Vaults ist ein ausgeklügeltes Sicherheitstool, das verwendet wird, um verschiedene Arten von Daten (Authentifizierungsschlüssel, Anmeldeinformationen usw.) zu schützen. In dieser Anleitung zeigen wir Ihnen, wie Sie damit grundlegende Informationen speichern und verschlüsseln können. Beachten Sie jedoch, dass Vault auch zum Speichern komplexer Geheimnisse wie AWS-Passwörter, API-Schlüssel, SSH-Schlüssel und Datenbank-Anmeldeinformationen verwendet werden kann. Weitere Informationen zu den Möglichkeiten des Vault-Tools finden Sie in der Dokumentation .
Vault unter Linux installieren
Die Vault-App muss auf dem System installiert werden, bevor wir uns mit der Verwendung zum Speichern von Geheimnissen auf Ihrem Linux-System befassen können. Um die Installation zu starten, öffnen Sie ein Terminalfenster, indem Sie Strg + Alt + T oder Strg + Umschalt + T auf der Tastatur drücken . Befolgen Sie danach die unten stehenden Installationsanweisungen, die dem derzeit verwendeten Linux-Betriebssystem entsprechen.
Generische binäre Anweisungen
Die generische Binärinstallation ist der beste Weg für die meisten Linux-Distributionen, da sie keine harte Arbeit erfordert, um loszulegen. Sie müssen sich nicht mit der Snap-Laufzeit oder Abhängigkeiten wie in der Arch Linux AUR herumschlagen. Um die Installation der generischen Vault-Binärdatei zu starten, laden Sie zunächst die neueste Version mit dem folgenden Befehl wget herunter .
wget https://releases.hashicorp.com/vault/1.3.1/vault_1.3.1_linux_amd64.zip
Nachdem Sie das Vault-ZIP-Archiv heruntergeladen haben, können Sie die Binärdatei mit dem Befehl unzip dekomprimieren. Extrahieren Sie die Datei mit dem Befehl unzip .
Hinweis: Unzip ist ein Standarddienstprogramm zum Extrahieren von ZIP-Archivdateien über die Linux-Befehlszeile. Wenn Sie die Unzip-App noch nicht installiert haben, gehen Sie bitte zu Pkgs.org und klicken Sie auf das Paket „unzip“ unter der Distribution, die Sie verwenden, um damit zu beginnen.
Vault_1.3.1_linux_amd64.zip entpacken
Sobald der Unzip- Befehl ausgeführt wird, wird eine Binärdatei mit dem Namen „Vault“ in Ihrem Home-Verzeichnis angezeigt . An dieser Stelle müssen Sie diese Binärdatei in das /usr/bin/Verzeichnis verschieben, damit sie wie jedes andere Programm auf dem System aufgerufen werden kann.
sudo mv Vault /usr/bin/
Wenn sich die Binärdatei „Vault“ im /usr/binVerzeichnis / befindet, können Sie die App verwenden, indem Sie den folgenden Befehl in einem beliebigen Terminalfenster ausführen.
Gewölbe
Arch Linux AUR-Anweisungen
Die Vault-App befindet sich im Arch Linux AUR . Wenn Sie Arch Linux verwenden, können Sie die App zum Laufen bringen, indem Sie die folgenden Befehle unten eingeben.
sudo pacman -S git base-devel git clone https://aur.archlinux.org/trizen.git cd trizen makepkg -sri trizen -S vault-bin
Konfigurieren des Vault-Servers
Die Vault-App ist ein Server, der ausgeführt wird, damit Sie über eine benutzerfreundliche Webbenutzeroberfläche auf Ihre Schlüssel zugreifen können. Es kann auch in einem Netzwerk ausgeführt werden und auf Schlüssel kann über das Internet zugegriffen werden; In diesem Handbuch werden wir jedoch nur den lokalen Server behandeln.
Da Vault ein Server ist, muss er unter Linux in einem Terminalfenster ausgeführt werden. Das Problem ist, dass das Ausführen eines Terminalservers verwirrend sein kann, insbesondere wenn Sie neu bei Linux sind. Zur Vereinfachung werden wir ein Skript erstellen, das den Server auf dem System ausführen kann, ohne dass Sie sich darum kümmern müssen.
Um das Skript zu erstellen, öffnen Sie ein Terminalfenster und verwenden Sie den Touch-Befehl und erstellen Sie eine leere Datei namens vault-server.sh.
touch vault-server.sh
Nachdem Sie die vault-server.shDatei erstellt haben, öffnen Sie sie im Nano-Texteditor.
nano -w vault-server.sh
Fügen Sie den folgenden Code in den Nano-Texteditor ein.
#!/bin/bash
vault server -dev > ~/vault-server-info.txt
Speichern Sie die Änderungen mit Strg + O und beenden Sie sie mit Strg + X . Aktualisieren Sie dann die Berechtigungen der Datei mit dem Befehl chmod .
sudo chmod +x vault-server.sh
Zugriff auf Vault
Um auf Vault zuzugreifen, öffnen Sie ein Terminalfenster und führen Sie die Skriptdatei mit dem folgenden Befehl aus.
./vault-server.sh
Beim Starten des Skripts sehen Sie im Terminal eine Auslesung des Servers. Diese Anzeige ändert sich jedoch ständig, daher haben wir sie auch in eine Textdatei im Home-Verzeichnis geleitet. Diese Textdatei ist "tresor-server-info.txt".
Hinweis: Jedes Mal, wenn Sie Vault starten, ändert sich die Datei "tresor-server-info.txt". Sie müssen es überprüfen und das neue Token kopieren, sonst funktioniert die Anmeldung nicht.
Sobald der Server läuft, öffnen Sie den Linux-Dateimanager, klicken Sie auf „Home“, öffnen Sie vault-server-info.txtund kopieren Sie den Code nach „Root Token:“ in Ihre Zwischenablage. Starten Sie dann Ihren bevorzugten Webbrowser und rufen Sie die folgende URL auf.
localhost:8200/ui/
Melden Sie sich mit dem Token-Schlüssel an, den Sie von kopiert haben vault-server-info.txt.
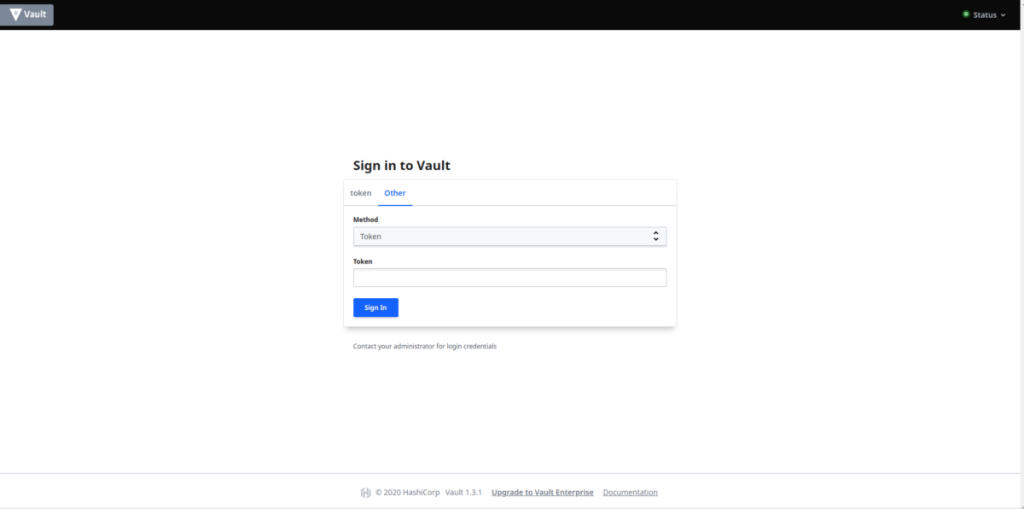
Stoppen Sie den Server
Müssen Sie den Vault-Server stoppen? Klicken Sie auf das Terminalfenster, in dem das Skript derzeit ausgeführt wird, und drücken Sie Strg + C .
Verwenden von Vault zum Speichern von Geheimnissen
Nachdem der Server nun betriebsbereit ist, befolgen Sie die nachstehenden schrittweisen Anweisungen, um zu erfahren, wie Sie Ihre Geheimnisse im Tresor sicher aufbewahren.
Schritt 1: Stellen Sie sicher, dass Sie im Webbrowser bei der Vault-Webbenutzeroberfläche angemeldet sind. Klicken Sie dann oben auf der Seite auf „Geheimnisse“.
Schritt 2: Suchen Sie „Cubbyhole“ und klicken Sie mit der Maus darauf. Cubbyhole ist die standardmäßige geheime Engine, die Sie für beliebige Daten (Passwörter, persönliche Informationen, Zugangscodes usw.) verwenden können.
Schritt 3: In Cubbyhole sehen Sie eine Meldung mit der Aufschrift „Noch keine Geheimnisse in diesem Backend“. Suchen Sie die Schaltfläche „Geheimnis erstellen“ und klicken Sie mit der Maus darauf.
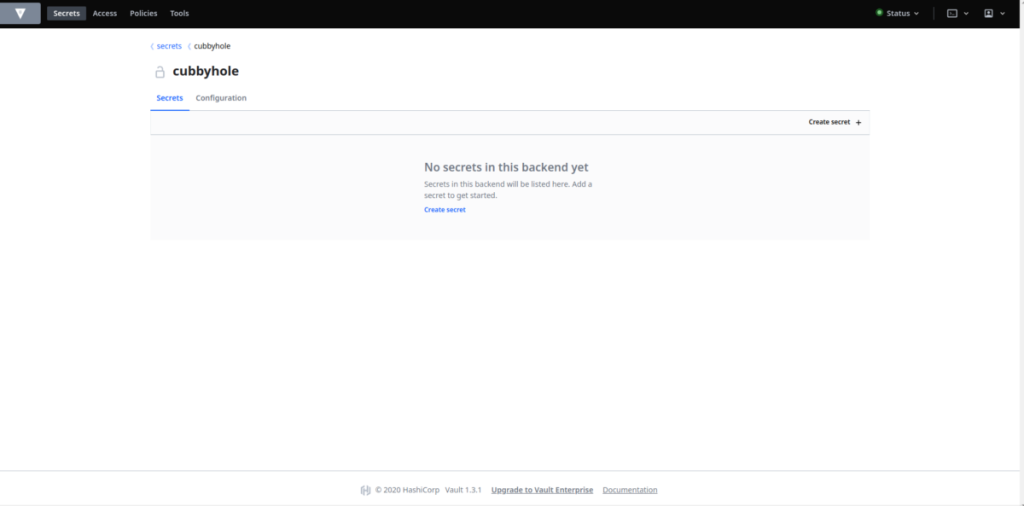
Schritt 4: Wenn Sie auf „Geheimnis erstellen“ klicken, wird ein Popup angezeigt. Suchen Sie im Pop-up nach „Pfad für dieses Geheimnis“ und füllen Sie es aus, um das Geheimnis zu beschreiben. Um beispielsweise ein „Geheimnis“ mit Ihrem FTP-Server-Passwort zu speichern, schreiben Sie „FTP-Passwort“ in das Pfadfeld.
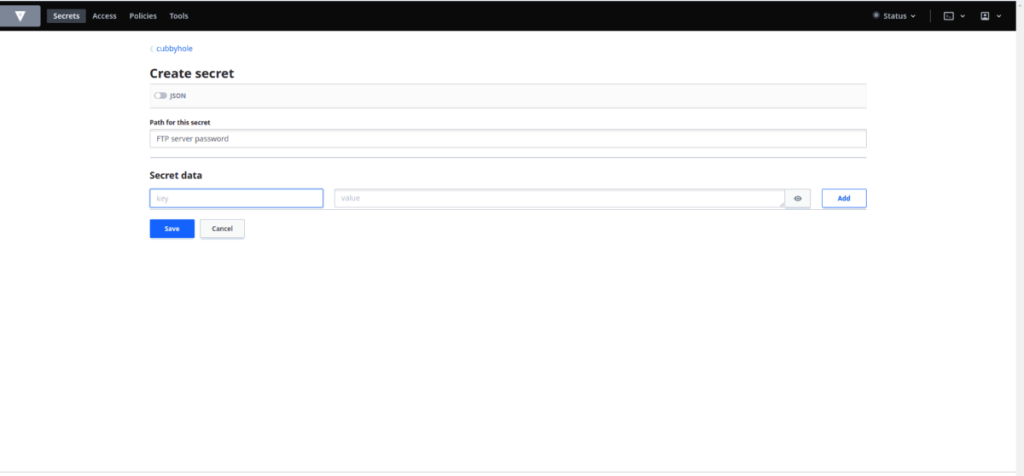
Schritt 5: Folgen Sie dem Pfad und suchen Sie nach „Geheimdaten“. Suchen Sie von hier aus nach "Schlüssel". Geben Sie im Schlüsselfeld einen Verweis auf das Geheimnis ein, das Sie speichern möchten.
Wenn Sie beispielsweise Ihr FTP-Server-Passwort speichern, können Sie den Benutzernamen für den Server in „Schlüssel“ eingeben. Wenn es sich um eine Notiz handelt, können Sie „Notiz Nr. 1“ usw. schreiben.
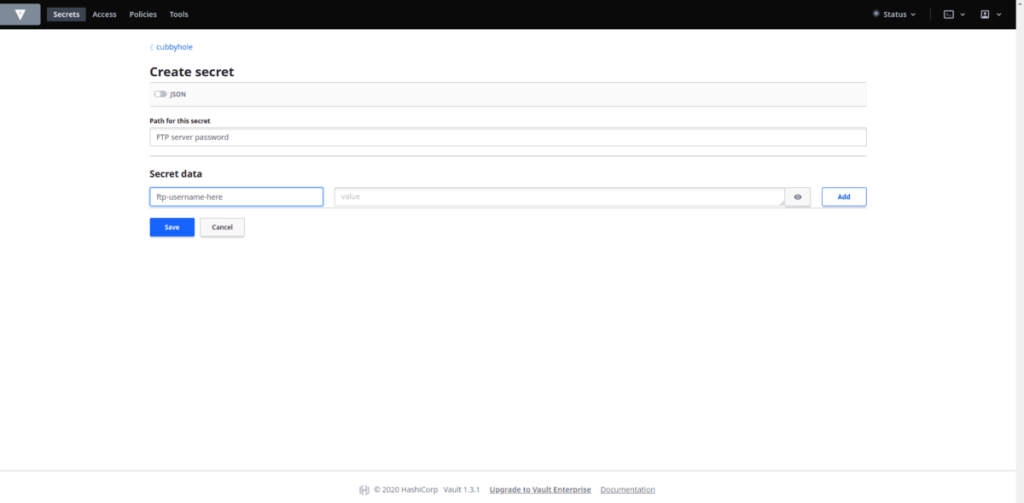
Schritt 6: Suchen Sie nach „Wert“ und geben Sie den Text ein, den Sie geheim halten möchten. Wenn dies beispielsweise ein Passwort ist (wie ein FTP-Server-Passwort), geben Sie das Passwort in das Feld „Wert“ ein. Alternativ können Sie Ihre Notiz, Ihren API-Schlüssel oder alles andere ausfüllen, das Sie als Geheimnis sichern möchten.
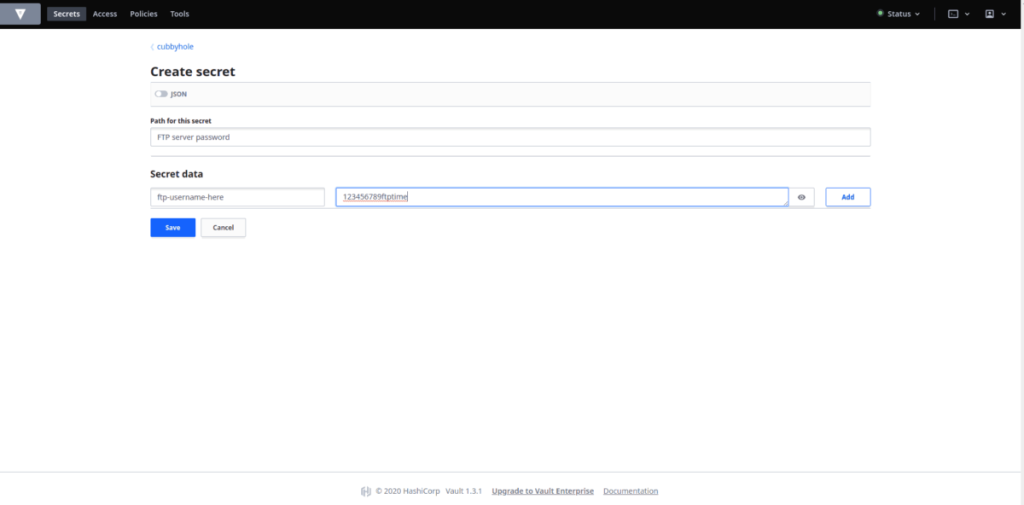
Wenn alle Felder ausgefüllt sind, klicken Sie auf „Speichern“, um das Geheimnis im Tresor zu speichern. Um auf Ihre gespeicherten Geheimnisse zuzugreifen, stellen Sie sicher, dass der Vault-Server ausgeführt wird, melden Sie sich bei der Web-Benutzeroberfläche an und klicken Sie auf „Cubbyhole“.
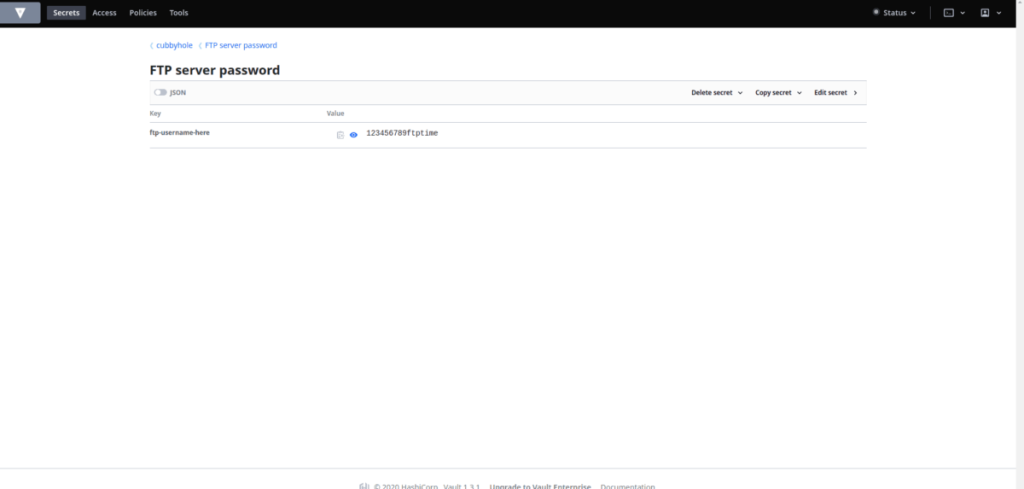

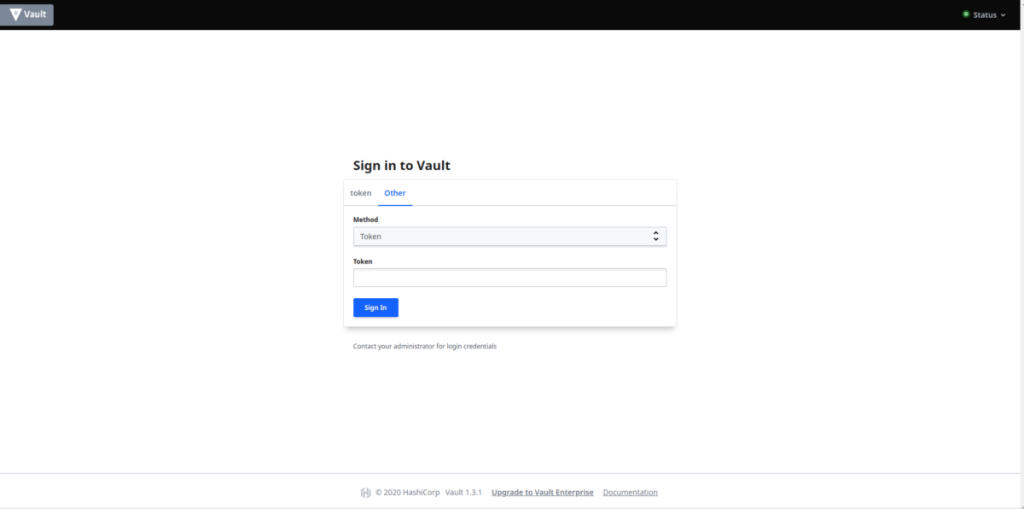
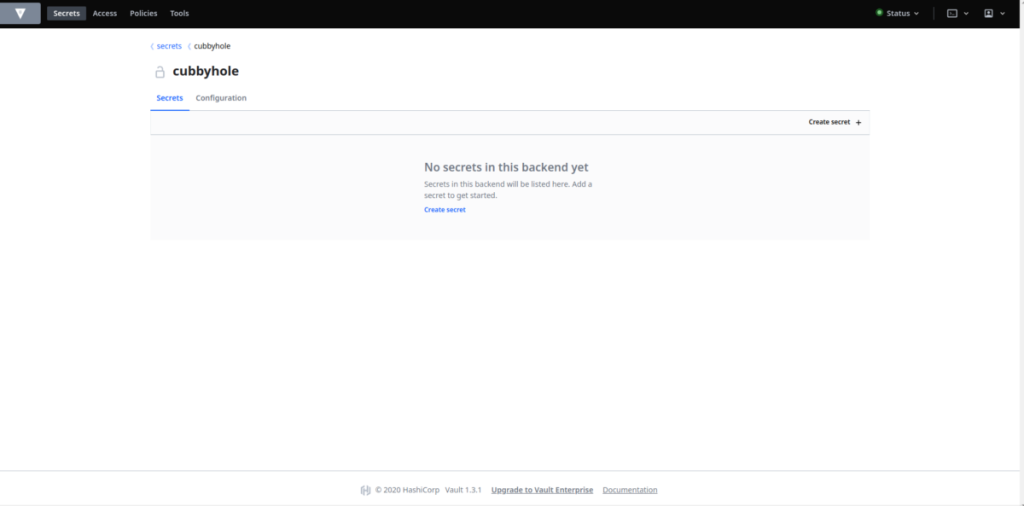
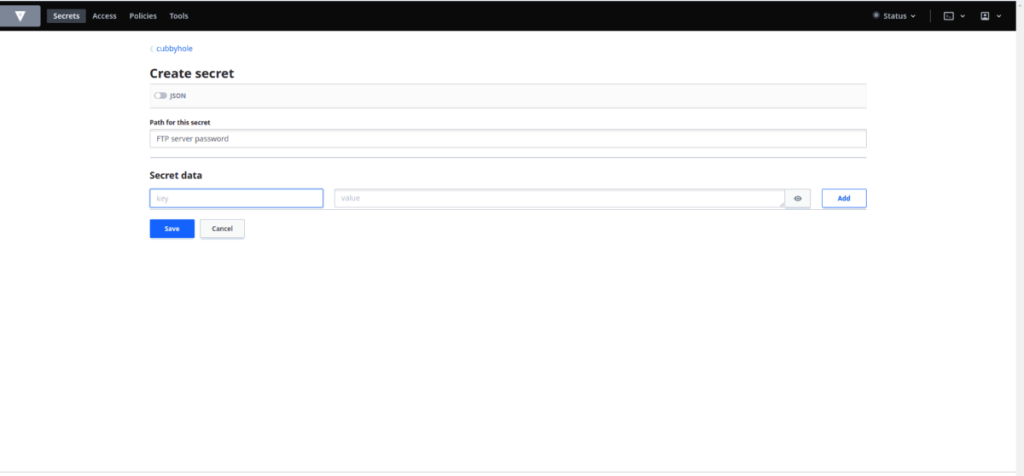
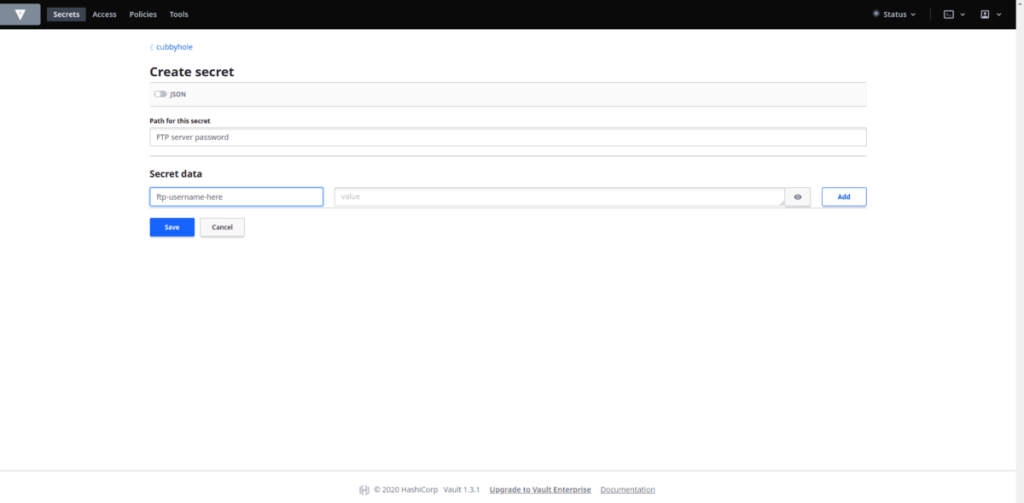
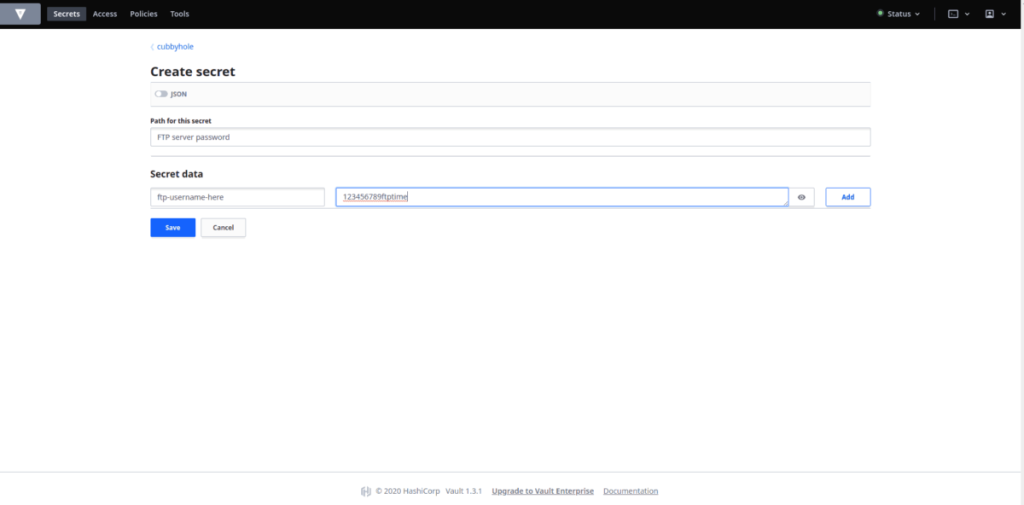
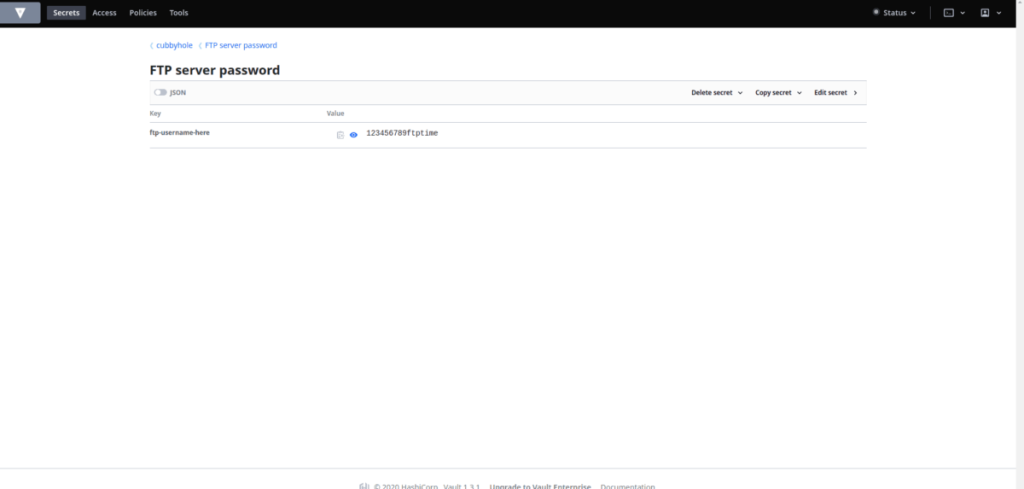


![Laden Sie FlightGear Flight Simulator kostenlos herunter [Viel Spaß] Laden Sie FlightGear Flight Simulator kostenlos herunter [Viel Spaß]](https://tips.webtech360.com/resources8/r252/image-7634-0829093738400.jpg)





