Control ist ein Action-Adventure-Spiel, das von Remedy Entertainment entwickelt wurde. Es wurde 2019 für Xbox, PS4 und Microsoft Windows veröffentlicht. Im Jahr 2020 wurde die „Ultimate Edition“ veröffentlicht, die das Erlebnis um neue Funktionen erweitert.
In Control spielt der Spieler als Jesse Faden, einen Mitarbeiter des fiktiven Federal Bureau of Control, einer Geheimagentur, die Dinge untersucht, die gegen die Gesetze der Realität verstoßen. Hier erfahren Sie, wie Sie das Spiel unter Linux zum Laufen bringen.

Control Ultimate Edition zum Laufen bringen
Um Control Ultimate Edition unter Linux zu genießen, müssen Sie den Steam Linux-Client einrichten.
Steam installieren
Um die Steam-Linux-App einzurichten, öffnen Sie ein Terminalfenster und befolgen Sie die Anweisungen zur Befehlszeileninstallation, die dem derzeit verwendeten Linux-Betriebssystem entsprechen.
Ubuntu
Unter Ubuntu befindet sich die Steam-App im Software-Repository „Ubuntu Universe“. Um es zu installieren, führen Sie den folgenden Apt- Befehl aus.
sudo apt Steam installieren
Debian
Debian Linux verteilt die Steam-App standardmäßig nicht. Es ist jedoch möglich, das „non-free“ Software-Repository zu aktivieren, um es einzurichten. Allerdings ist es viel einfacher, Steam für Debian von der Steam-Website herunterzuladen.
Um das Steam-Debian-Paket herunterzuladen, verwenden Sie den folgenden wget- Befehl. Es sollte ein paar Sekunden dauern, bis es abgeschlossen ist.
wget https://steamcdn-a.akamaihd.net/client/installer/steam.deb
Wenn das Paket auf Ihren Computer heruntergeladen wurde, können Sie es mit dem Befehl dpkg auf dem Debian-System installieren .
sudo dpkg -i steam.deb
Arch Linux
Arch Linux hat die Steam-App schon sehr lange in ihren Softwarequellen. Daher ist es auf Arch sehr einfach, die App zum Laufen zu bringen. Installieren Sie Steam mit dem folgenden pacman- Befehl.
sudo pacman -S Dampf
Fedora/OpenSUSE
Wenn Sie Fedora oder OpenSUSE Linux verwenden, sollten Sie wissen, dass es möglich ist, Steam darauf zu installieren. Unter Fedora müssen Sie jedoch ein Repository eines Drittanbieters hinzufügen, und unter OpenSUSE kann dies mühsam sein. Eine viel bessere Idee ist es, stattdessen den Flatpak-Anweisungen für Steam zu folgen.
Flatpak
Der offizielle Linux-Steam-Client ist als Flatpak-App im Flathub App Store erhältlich. Wenn Sie also eine Linux-Distribution verwenden, die Steam nicht speziell unterstützt, ist diese Installationsmethode der beste Weg.
Das Einrichten des offiziellen Steam-Clients unter Linux über Flatpak beginnt mit der Aktivierung der Flatpak-Laufzeit. Um die Flatpak-Laufzeit einzurichten, installieren Sie das Paket „flatpak“ über das Terminal auf Ihrem Betriebssystem oder folgen Sie unserer ausführlichen Anleitung zu diesem Thema. Verwenden Sie dann den folgenden Befehl flatpak remote-add , um Flathub zu aktivieren.
flatpak remote-add --if-not-exists flathub https://flathub.org/repo/flathub.flatpakrepo
Nachdem Ihr Linux-PC nun Zugriff auf Flathub hat, kann die Installation der offiziellen Steam-App beginnen. Installieren Sie den neuesten Steam-Client mit dem folgenden Flatpak-Installationsbefehl .
flatpak installieren flathub com.valvesoftware.Steam
Play Control Ultimate Edition
Sobald die Steam-App in Ihrem App-Menü eingerichtet ist, suchen Sie nach „Steam“ und starten Sie sie. Melden Sie sich dann bei Ihrem Konto an und befolgen Sie die unten aufgeführten Schritt-für-Schritt-Anleitungen, um die Control Ultimate Edition zum Laufen zu bringen.
Schritt 1: Suchen Sie das Menü „Steam“ und klicken Sie mit der Maus darauf. Suchen Sie im Steam-Menü nach „Einstellungen“ und klicken Sie darauf, um die Steam-Einstellungen zu laden. Suchen Sie in den Steam-Einstellungen nach „Steam Play“ und aktivieren Sie „Steam Play für unterstützte Titel aktivieren“ und „Steam Play für alle anderen Titel aktivieren“.
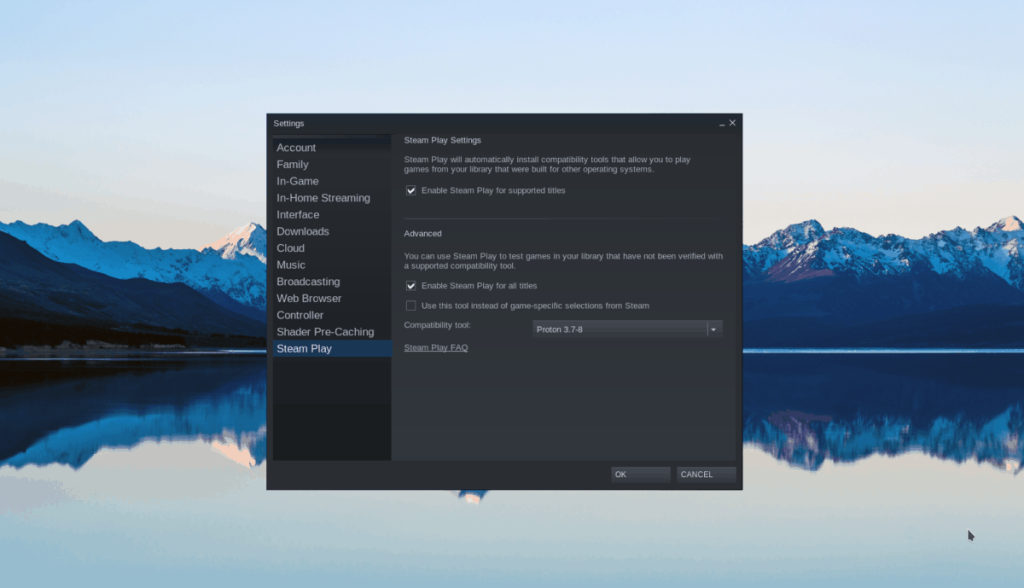
Klicken Sie nach dem Aktivieren von Steam Play auf die Schaltfläche „OK“, um die Einstellungen zu übernehmen.
Schritt 2: Nachdem Steam Play aktiviert ist, suchen Sie die Schaltfläche „STORE“ und wählen Sie sie mit der Maus aus. Suchen Sie auf der Steam-Seite „STORE“ nach dem Suchfeld. Geben Sie dann „Control Ultimate Edition“ in das Feld ein und drücken Sie die Eingabetaste , um die Suchergebnisse anzuzeigen.
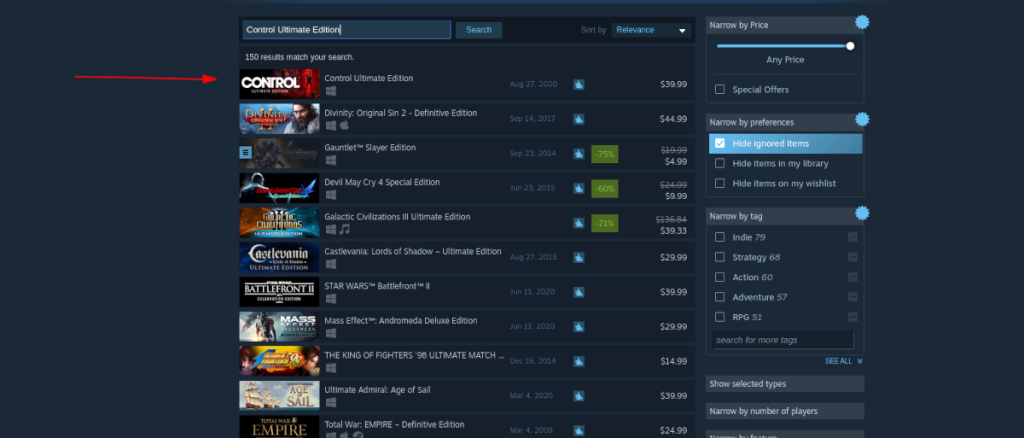
Schritt 3: Suchen Sie in den Suchergebnissen nach „Control Ultimate Edition“ und klicken Sie darauf, um zur Storefront-Seite von Control Ultimate Edition zu gelangen. Klicken Sie dann auf den grünen Button „In den Warenkorb“, um das Spiel zu kaufen.
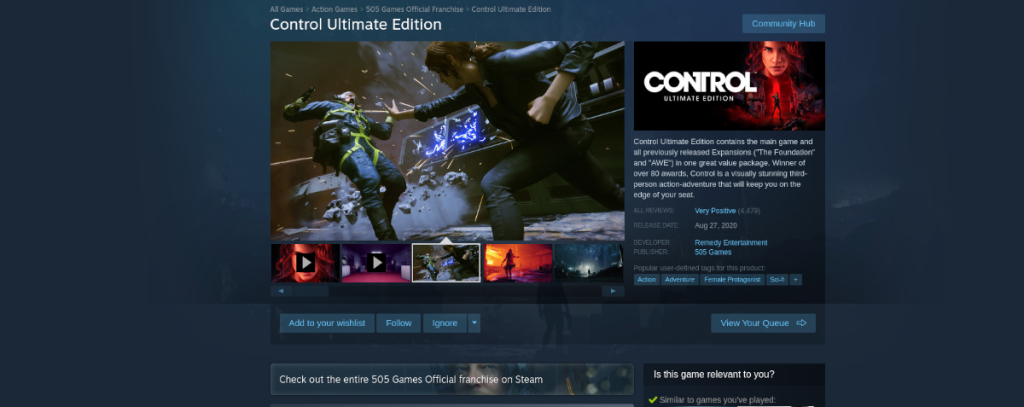
Schritt 4: Wenn Sie Control gekauft haben, suchen Sie die Schaltfläche „BIBLIOTHEK“ und wählen Sie sie aus, um zu Ihrer Steam-Bibliothek zu gelangen. Suchen Sie dann nach „Control Ultimate Edition“ und wählen Sie sie aus, um auf die Seite der Steam-Bibliothek zuzugreifen.
Suchen Sie auf der Steam-Bibliotheksseite von Control die blaue Schaltfläche „INSTALLIEREN“ und wählen Sie sie aus, um mit dem Herunterladen und Installieren von Control Ultimate Edition unter Linux zu beginnen.
Schritt 5: Nachdem die Control Ultimate Edition heruntergeladen wurde, wird die blaue „INSTALL“-Schaltfläche zu einer grünen „PLAY“-Schaltfläche. Klicken Sie darauf, um das Spiel zu starten!

Fehlerbehebung bei Control Ultimate Edition
Control Ultimate Edition läuft unter Linux, als wäre es ein nativer Titel, daher gibt es keinen Grund, das Spiel zu beheben. Wenn Sie jedoch aus irgendeinem Grund auf Probleme stoßen, besuchen Sie die Control Ultimate Edition ProtonDB-Seite .


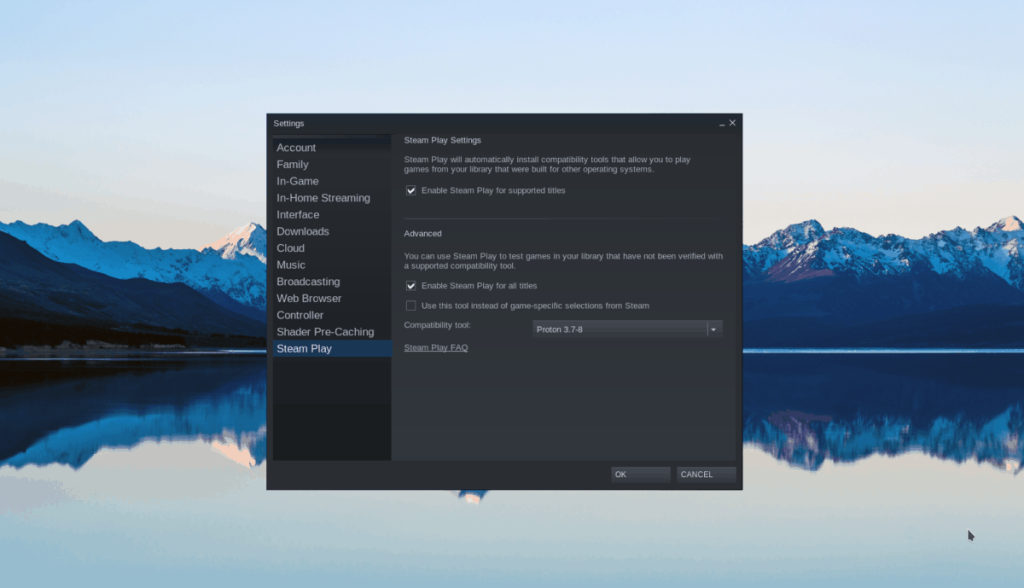
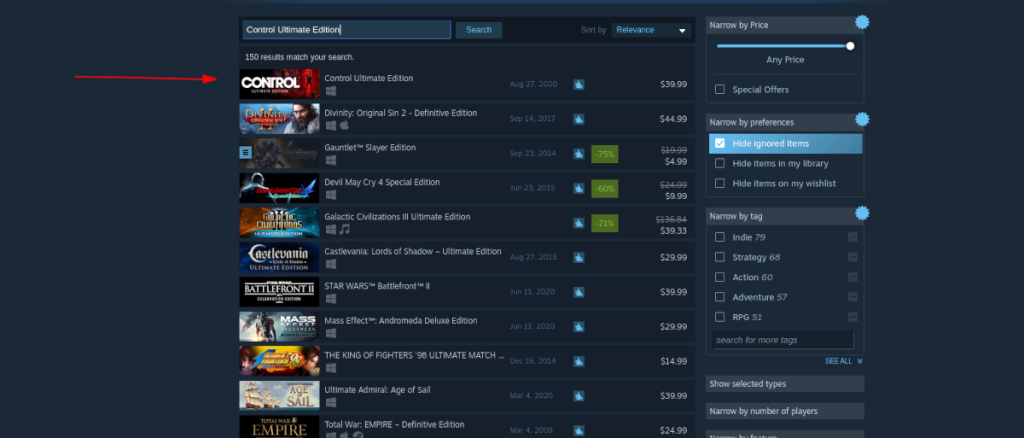
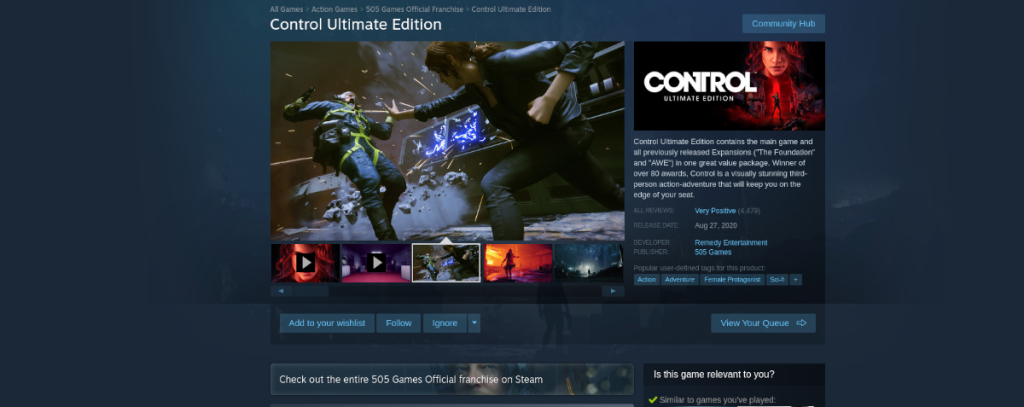


![Laden Sie FlightGear Flight Simulator kostenlos herunter [Viel Spaß] Laden Sie FlightGear Flight Simulator kostenlos herunter [Viel Spaß]](https://tips.webtech360.com/resources8/r252/image-7634-0829093738400.jpg)






![So stellen Sie verlorene Partitionen und Festplattendaten wieder her [Anleitung] So stellen Sie verlorene Partitionen und Festplattendaten wieder her [Anleitung]](https://tips.webtech360.com/resources8/r252/image-1895-0829094700141.jpg)