Cyberpunk 2077 ist ein Open-World-RPG für das Jahr 2020, das von CD Projekt Red entwickelt und veröffentlicht wurde. Im Mittelpunkt steht die fiktive Nachtstadt in einer neonbedeckten Tech-Zukunft. Hier erfahren Sie, wie Sie es auf Ihrem Linux-System zum Laufen bringen.

Cyberpunk 2077 unter Linux zum Laufen bringen
Cyberpunk 2077 funktioniert unter Linux, aber nur mit der Leistung von Valves Steam Play-Technologie. Um Zugriff auf Steam Play zu erhalten, müssen Sie den Steam für Linux-Client auf Ihrem System installieren.
Steam installieren
Um den Steam für Linux-Client auf Ihrem System zu installieren, öffnen Sie zunächst ein Terminalfenster auf dem Desktop. Sie können ein Terminalfenster auf dem Desktop öffnen, indem Sie Strg + Alt + T auf der Tastatur drücken oder im App-Menü nach „Terminal“ suchen.
Sobald das Terminalfenster auf dem Desktop geöffnet ist, befolgen Sie die unten aufgeführten Installationsanweisungen, die dem derzeit verwendeten Linux-Betriebssystem entsprechen.
Ubuntu
Unter Ubuntu lässt sich die Steam-Anwendung einfach über die auf dem System enthaltenen Software-Repositorys installieren. Um es auf Ihrem System zu installieren, verwenden Sie den folgenden Apt- Befehl.
sudo apt Steam installieren
Debian
Unter Debian können Sie Steam über die Standard-Software-Repositorys auf Ihrem Computer installieren; Es ist jedoch viel besser, Steam direkt von Valve herunterzuladen.
Um den neuesten Steam direkt von Valve herunterzuladen, verwenden Sie den folgenden wget- Downloader-Befehl unten. Das wget- Tool greift schnell die neueste DEB-Version von Steam und legt sie in Ihrem Home-Ordner ab.
wget https://steamcdn-a.akamaihd.net/client/installer/steam.deb
Nachdem Sie das neueste Steam- DEB-Paket auf Ihren Debian Linux-PC heruntergeladen haben , kann die Installation beginnen. Installieren Sie Steam mit dem folgenden dpkg- Befehl auf Ihrem Debian-System.
sudo dpkg -i steam.deb
Während der Installation des Steam-DEB-Pakets unter Debian sind Ihnen möglicherweise einige Fehler aufgefallen. Um diese Fehler zu beheben , führen Sie den folgenden Befehl aus.
sudo apt-get install -f
Arch Linux
Damit Steam unter Arch Linux funktioniert , müssen Sie das Software-Repository „multilib“ aktivieren. Nachdem Sie das Software-Repository „multilib“ auf Ihrem Computer eingerichtet haben, installieren Sie Steam mit dem folgenden pacman- Befehl.
sudo pacman -S Dampf
Fedora/OpenSUSE
Sowohl Fedora- als auch OpenSUSE-Benutzer können Steam über ein RPM-Paket installieren. Diese Installationsmethode ist jedoch nicht besonders für neue Benutzer geeignet. Stattdessen empfehlen wir dringend, die Installationsanweisungen von Flatpak zu befolgen.
Flatpak
Damit die Steam-App auf Ihrem Linux-PC funktioniert, müssen Sie zuerst die Flatpak-Laufzeit aktivieren. Um die Flatpak-Laufzeit auf Ihrem System zu aktivieren, folgen Sie bitte dieser Anleitung zum Thema .
Nach dem Einrichten der Flatpak-Laufzeit müssen Sie den Flathub App Store aktivieren. Flathub ermöglicht die Installation von Steam, daher ist dies ein Muss.
flatpak remote-add --if-not-exists flathub https://flathub.org/repo/flathub.flatpakrepo
Wenn Flathub konfiguriert ist, ist es an der Zeit, Steam zu installieren. Verwenden Sie den folgenden Befehl, damit Steam auf Ihrem System funktioniert.
flatpak installieren flathub com.valvesoftware.Steam
Installieren Sie Cyberpunk 2077 unter Linux
Nachdem Steam installiert ist, öffnen Sie die App und melden Sie sich mit Ihren Benutzerdaten an. Befolgen Sie nach der Anmeldung die unten stehenden Schritt-für-Schritt-Anleitungen, um Cyberpunk 2077 unter Linux zum Laufen zu bringen.
Schritt 1: Suchen Sie das Menü „Steam“ und klicken Sie mit der Maus darauf. Wählen Sie danach „Einstellungen“, um das Steam-Einstellungsfenster zu öffnen. Wählen Sie in diesem Fenster "Steam Play" und aktivieren Sie sowohl "Steam Play für unterstützte Titel aktivieren" als auch "Steam Play für alle anderen Titel aktivieren".
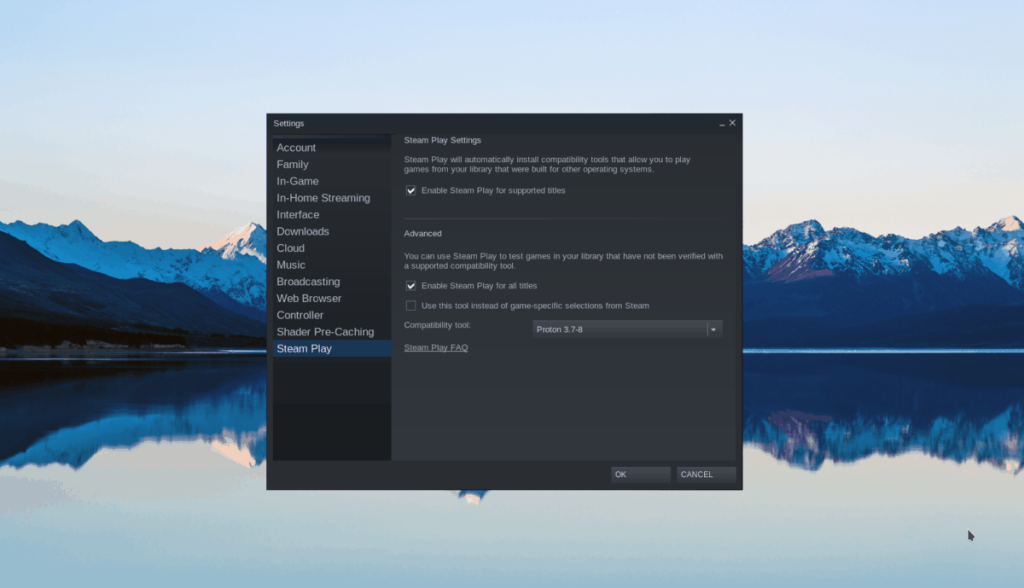
Schritt 2: Suchen Sie die Seite „Store“ und klicken Sie mit der Maus darauf. Suchen Sie dort nach dem Suchfeld und geben Sie "Cyberpunk 2077" in das Suchfeld ein. Drücken Sie die Eingabetaste , um die Suchergebnisse anzuzeigen.
Wähle „Cyberpunk 2077“ in den Suchergebnissen aus, um auf die Store-Seite des Spiels zuzugreifen.
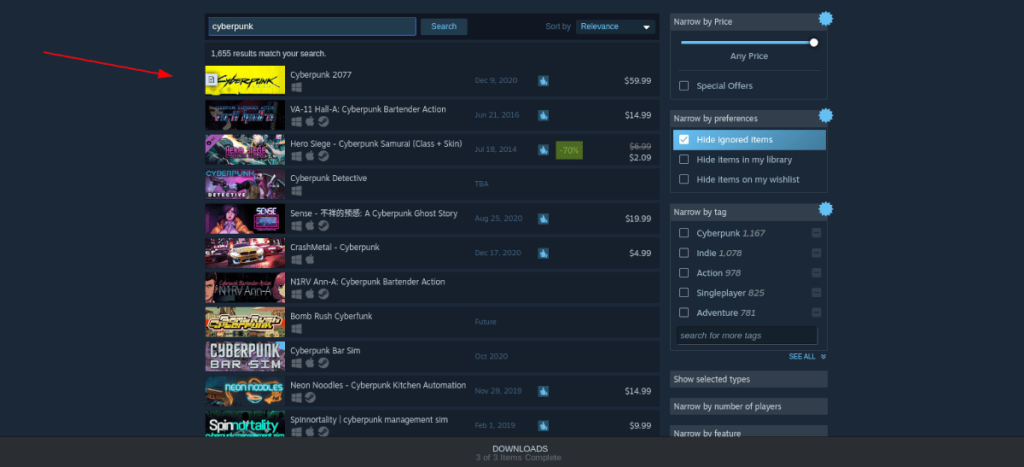
Schritt 3: Klicken Sie auf der Cyberpunk 2077-Store-Seite auf die grüne Schaltfläche „In den Warenkorb“, um es zu kaufen und Ihrem Konto hinzuzufügen. Klicken Sie dann auf die Schaltfläche „BIBLIOTHEK“, um zu Ihrer Steam-Spielebibliothek zu gelangen.
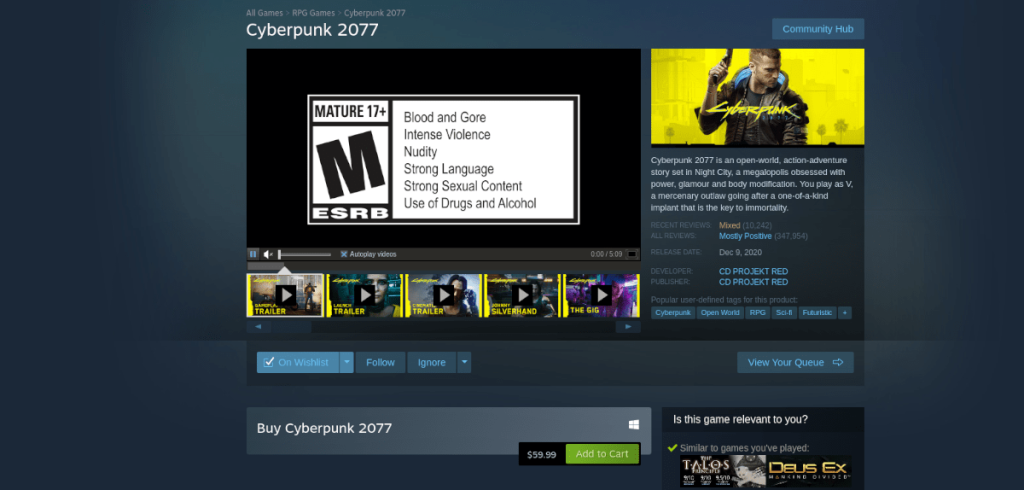
Schritt 4: Suchen Sie in der Steam-Spielbibliothek nach Cyberpunk 2077 und klicken Sie mit der rechten Maustaste darauf. Wählen Sie im Rechtsklick-Menü „Eigenschaften“, um auf die Spieleigenschaften zuzugreifen.
Suchen Sie im Eigenschaftenfenster nach "Kompatibilität". Aktivieren Sie dann „Die Verwendung eines bestimmten Steam Play-Kompatibilitätstools erzwingen“.
Schritt 5: Suchen Sie die blaue Schaltfläche „INSTALLIEREN“ und klicken Sie mit der Maus darauf, um die Installation des Spiels auf Ihrem Linux-PC zu starten. Der Download kann etwas dauern, da Cyberpunk 2077 ziemlich groß ist.

Schritt 6: Wenn der Download abgeschlossen ist, wird die blaue Schaltfläche zu einer grünen „PLAY“-Schaltfläche. Wählen Sie die Schaltfläche „PLAY“, um das Spiel zu starten. Genießen Sie die Nachtstadt!
Fehlerbehebung
Haben Sie Probleme beim Spielen von Cyberpunk auf Ihrem Linux-PC? Sehen Sie sich unbedingt die ProtonDB-Fehlerbehebungsseite an, um eventuell auftretende Probleme zu beheben.


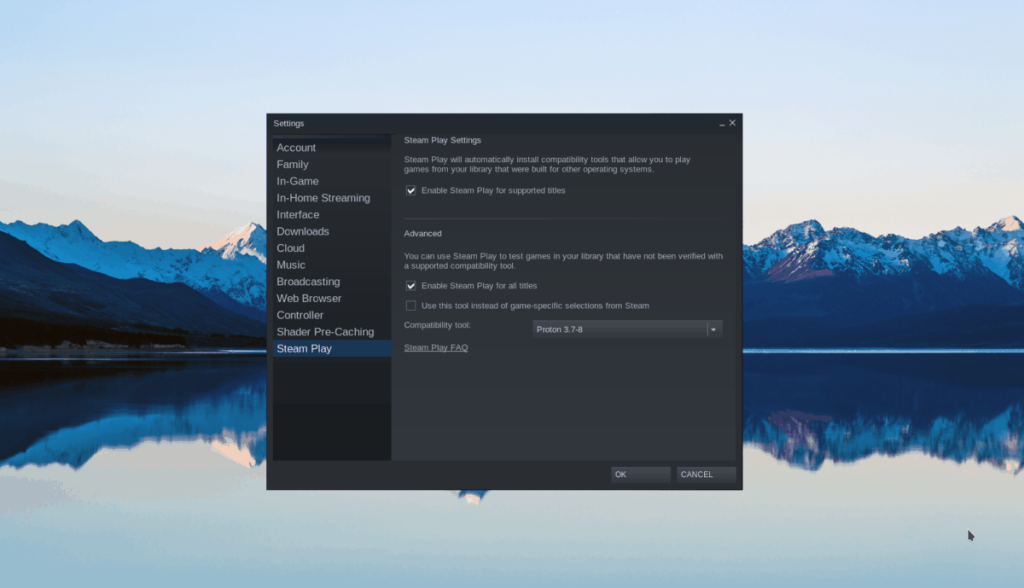
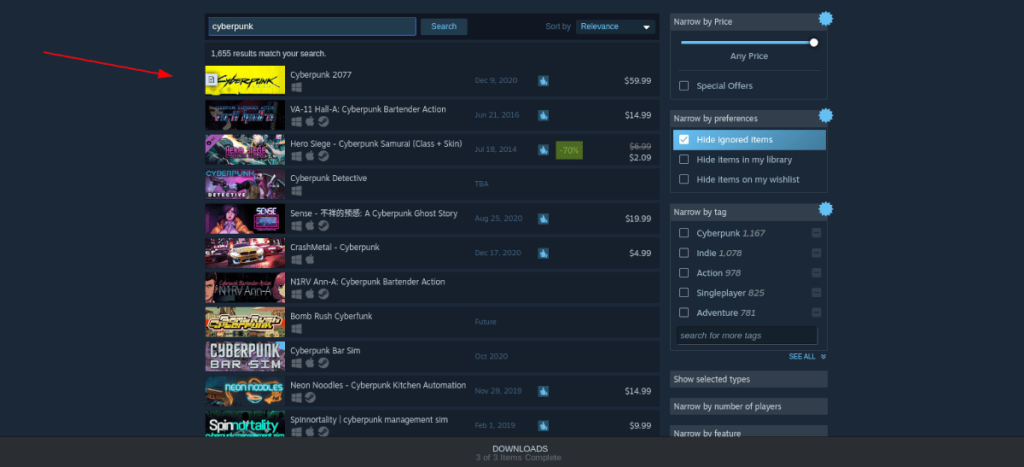
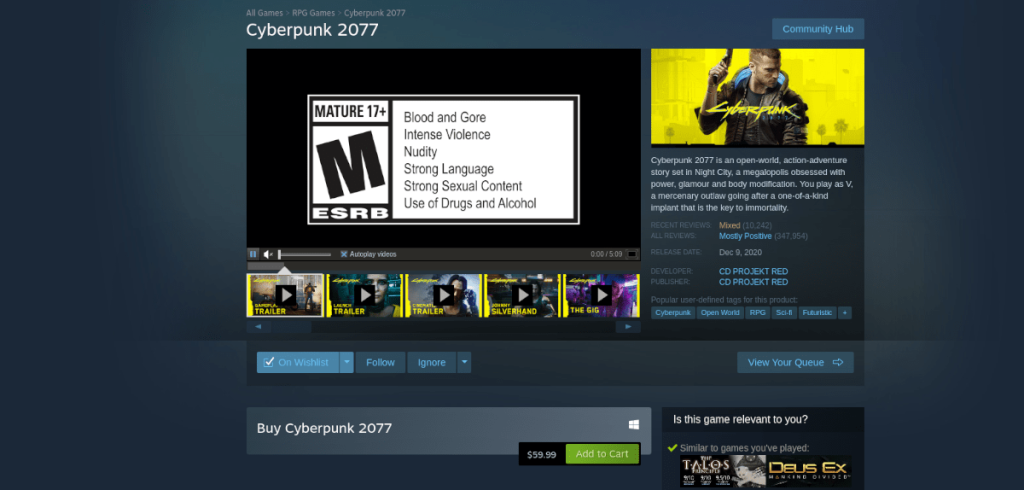



![Laden Sie FlightGear Flight Simulator kostenlos herunter [Viel Spaß] Laden Sie FlightGear Flight Simulator kostenlos herunter [Viel Spaß]](https://tips.webtech360.com/resources8/r252/image-7634-0829093738400.jpg)





