Dungeon Defenders ist ein hybrides Multiplayer-Videospiel, das von Trendy Entertainment entwickelt wurde. Das Spiel wurde für Microsoft Windows, Xbox, iOS, Mac OS, Linux usw. veröffentlicht. So spielen Sie das Spiel unter Linux.
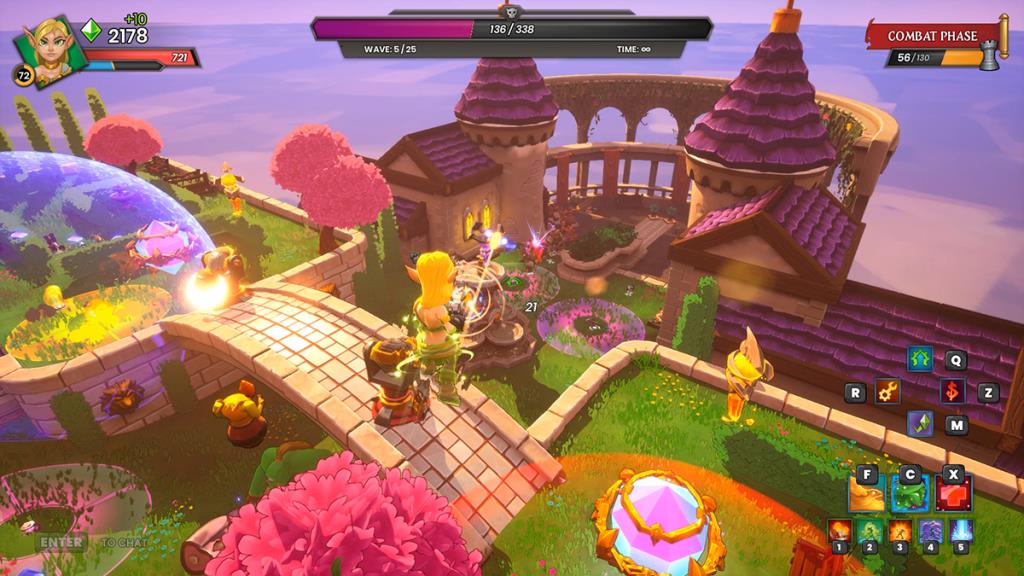
Dungeon Defender unter Linux zum Laufen bringen
Dungeon Defenders ist ein natives Linux-Spiel, aber die native Version des Spiels läuft schlecht. Wer Dungeon Defenders spielen möchte, muss stattdessen Proton verwenden.
Um Proton für Dungeon Defenders nutzen zu können, müssen Sie die Linux-Version von Steam installieren. Sie können die Steam-App über die offizielle Linux-Version unter Linux zum Laufen bringen.
Steam installieren
Für die Installation von Steam unter Linux ist das Terminal erforderlich. Um ein Terminal zu öffnen, drücken Sie Strg + Alt + T auf der Tastatur. Oder suchen Sie im App-Menü nach „Terminal“ und starten Sie es so.
Ubuntu
Die Installation von Steam unter Ubuntu ist sehr einfach, da es in den offiziellen Softwarequellen enthalten ist. Geben Sie unten den Befehl apt install ein, damit es funktioniert .
sudo apt Steam installieren
Debian
Wenn Sie Steam unter Debian verwenden möchten , müssen Sie das offizielle DEB-Paket von Valve herunterladen . Um das Paket herunterzuladen, verwenden Sie den folgenden wget- Download-Befehl.
wget https://steamcdn-a.akamaihd.net/client/installer/steam.deb
Wenn die Paketdatei auf Ihren Computer heruntergeladen wurde, kann die Installation beginnen. Installieren Sie mit dem dpkg- Befehl unten die neueste Version von Steam.
sudo dpkg -i steam.deb
Nachdem Sie das Steam-DEB-Paket auf Ihrem Computer eingerichtet haben, müssen Sie alle Abhängigkeitsfehler korrigieren , die möglicherweise während der Installation aufgetreten sind.
sudo apt-get install -f
Arch Linux
Steam ist unter Arch Linux über das Software-Repository „multilib“ verfügbar . Damit es auf Ihrem Computer funktioniert, müssen Sie zuerst das Repository aktivieren.
Um das Software-Repository „multilib“ auf Ihrem Computer zu aktivieren, öffnen Sie die /etc/pacman.confDatei mit Ihrem bevorzugten Texteditor (als Root). Suchen Sie nach dem Öffnen "multilib" und entfernen Sie das #-Symbol davor sowie die Zeilen darunter.
Speichern Sie die Änderungen nach der Bearbeitung und schließen Sie den Editor. Verwenden Sie dann den Befehl pacman -Syy , um Arch erneut mit den offiziellen Software- Repositorys zu synchronisieren.
sudo pacman -Syy
Installieren Sie abschließend die Steam-App.
sudo pacman -S Dampf
Fedora/OpenSUSE
Steam funktioniert sowohl auf Fedora als auch auf OpenSUSE mit Software-Repositorys, die im Betriebssystem enthalten sind. Steam funktioniert jedoch mit Flatpak auf diesen Betriebssystemen besser, daher empfehlen wir, stattdessen die Flatpak-Version zu verwenden.
Flatpak
Damit Flatpak unter Linux funktioniert, installieren Sie die Flatpak-Laufzeit und konfigurieren den Flathub App Store. Die Flatpak-Laufzeit zu bekommen ist relativ einfach. Folgen Sie dazu bitte unserem Leitfaden zu diesem Thema .
Nachdem Sie die Laufzeit eingerichtet haben, können Sie den Flathub App Store zum Laufen bringen. Mit Hilfe der FlatPak Remote-Add - Befehl unten, configure Flathub.
flatpak remote-add --if-not-exists flathub https://flathub.org/repo/flathub.flatpakrepo
Richten Sie abschließend die Steam-Anwendung mit dem folgenden flatpak install- Befehl ein.
flatpak installieren flathub com.valvesoftware.Steam
Dungeon Defenders unter Linux installieren
Wenn Steam installiert ist, öffnen Sie die App auf Ihrem Computer und melden Sie sich mit Ihren Benutzerdaten an. Befolgen Sie dann die nachstehenden Schritt-für-Schritt-Anleitungen, um Dungeon Defenders unter Linux zum Laufen zu bringen.
Schritt 1: Suchen Sie in Steam die Schaltfläche „Steam“ und klicken Sie mit der Maus darauf. Wählen Sie dann die Schaltfläche „Einstellungen“ im Menü aus, um den Bereich mit den Steam-Einstellungen zu öffnen.
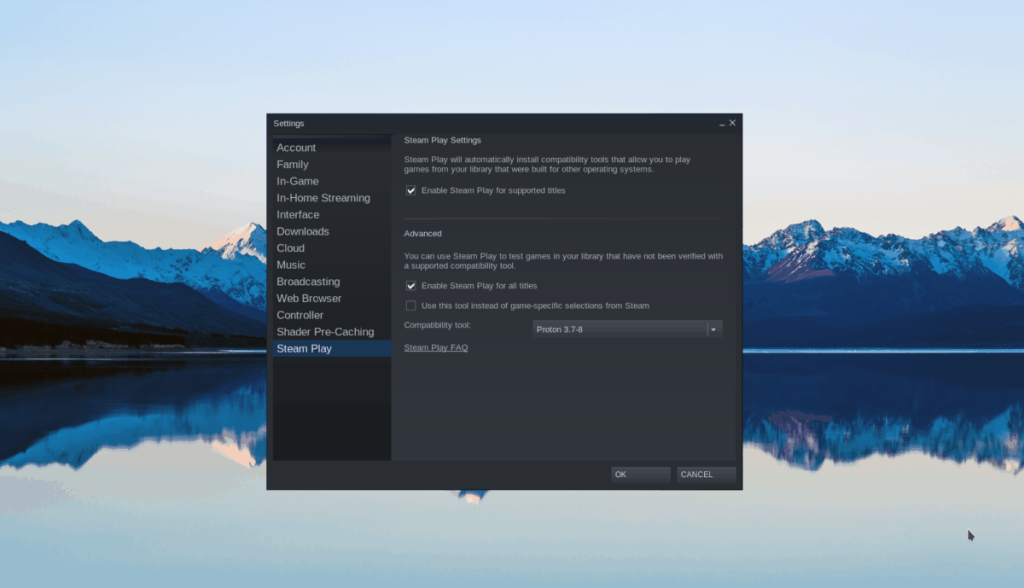
Suchen Sie im Steam-Menü den Abschnitt „Steam“ und wählen Sie ihn aus. Wählen Sie dann sowohl das Kontrollkästchen „Steam Play für unterstützte Titel aktivieren“ als auch „Steam Play für alle anderen Titel aktivieren“.
Schritt 2: Nachdem Sie die Kontrollkästchen aktiviert haben, suchen Sie die Schaltfläche „Store“ in Steam und laden Sie den Steam-Store. Suchen Sie im Steam-Shop das Suchfeld.
Nachdem Sie auf das Suchfeld geklickt haben, geben Sie „Dungeon Defenders“ ein und drücken Sie die Eingabetaste auf der Tastatur. Durchsuchen Sie dann die Suchergebnisse und suchen Sie nach „Dungeon Defenders“.
Schritt 3: Klicken Sie in den Steam-Suchergebnissen auf „Dungeon Defenders“. Suchen Sie dann die Schaltfläche "In den Warenkorb", um das Spiel zu Ihrem Steam-Warenkorb hinzuzufügen. Kaufen Sie dann das Spiel über die Steam-App.
Schritt 4: Sobald Sie Dungeon Defenders gekauft haben, suchen Sie die Schaltfläche „Bibliothek“ in Steam und klicken Sie darauf. Suchen Sie dann in Ihrer Spieleliste nach „Dungeon Defenders“ und klicken Sie mit der rechten Maustaste darauf.
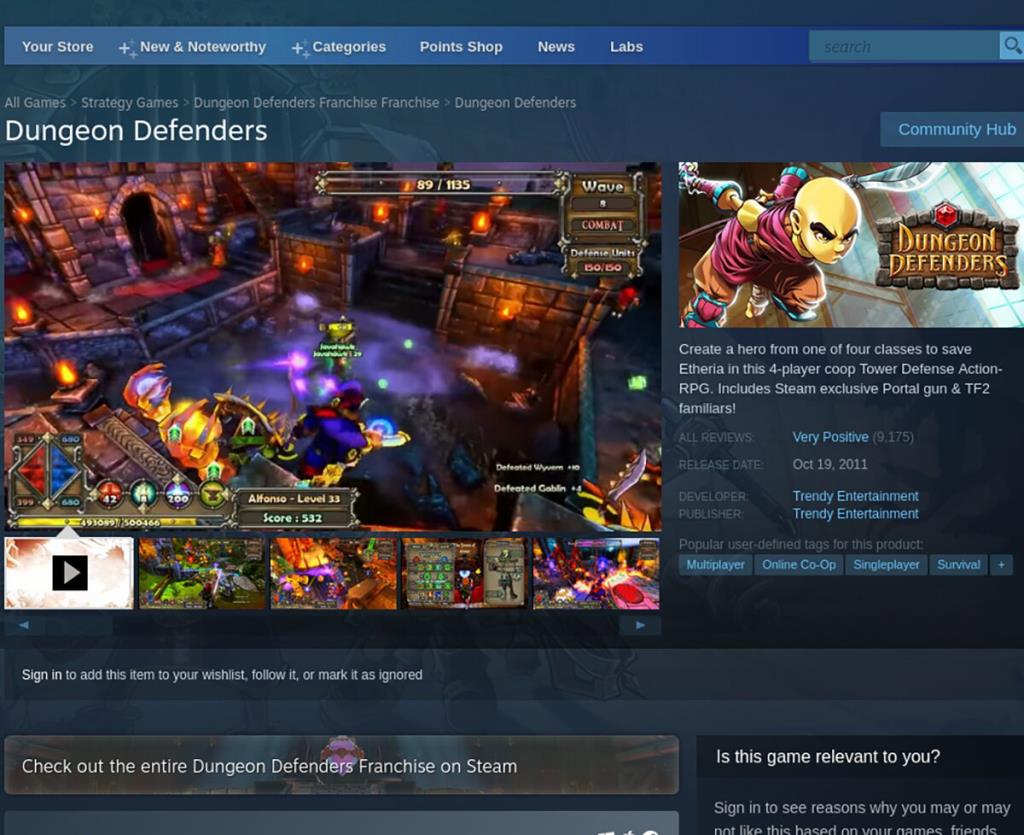
Wählen Sie im Rechtsklick-Menü mit der Maus „Eigenschaften“, um die Spieleigenschaften zu öffnen. Klicken Sie dann auf. „Erzwingen Sie die Verwendung eines bestimmten Steam Play-Kompatibilitätstools.“
Wählen Sie die neueste Version von Proton aus. Dungeon Defenders läuft unter Linux nicht nativ, daher ist dieser Schritt entscheidend.
Schritt 5: Suchen Sie die blaue Schaltfläche „INSTALLIEREN“ auf der Spielseite von Dungeon Defenders und klicken Sie darauf, um das Spiel auf Ihrem Linux-PC zu installieren. Die Installation wird einige Zeit in Anspruch nehmen.
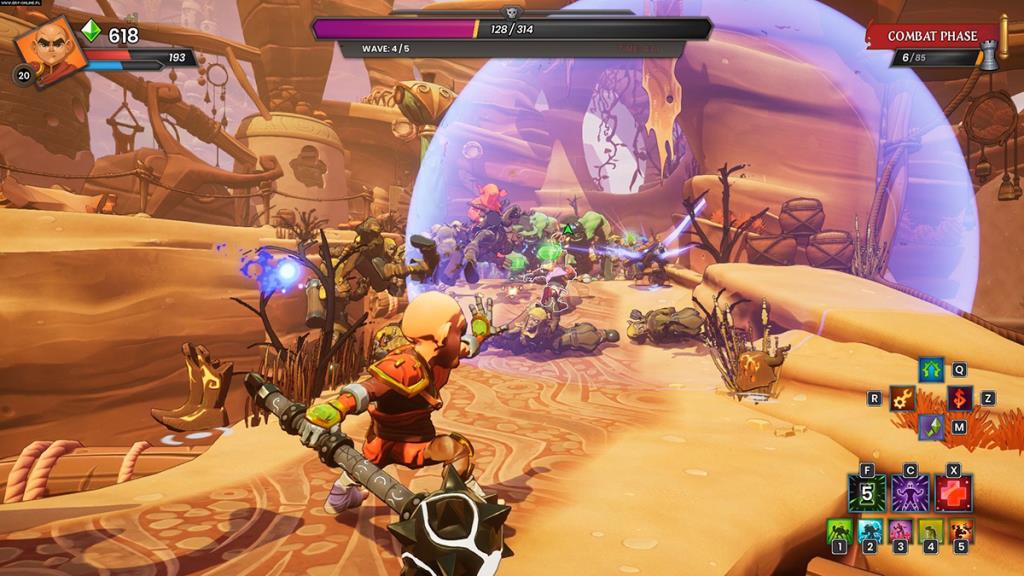
Wenn die Installation von Dungeon Defenders abgeschlossen ist, wird die blaue „INSTALL“-Schaltfläche zu einer grünen „PLAY“-Schaltfläche. Wählen Sie diese Schaltfläche, um das Spiel zu starten.

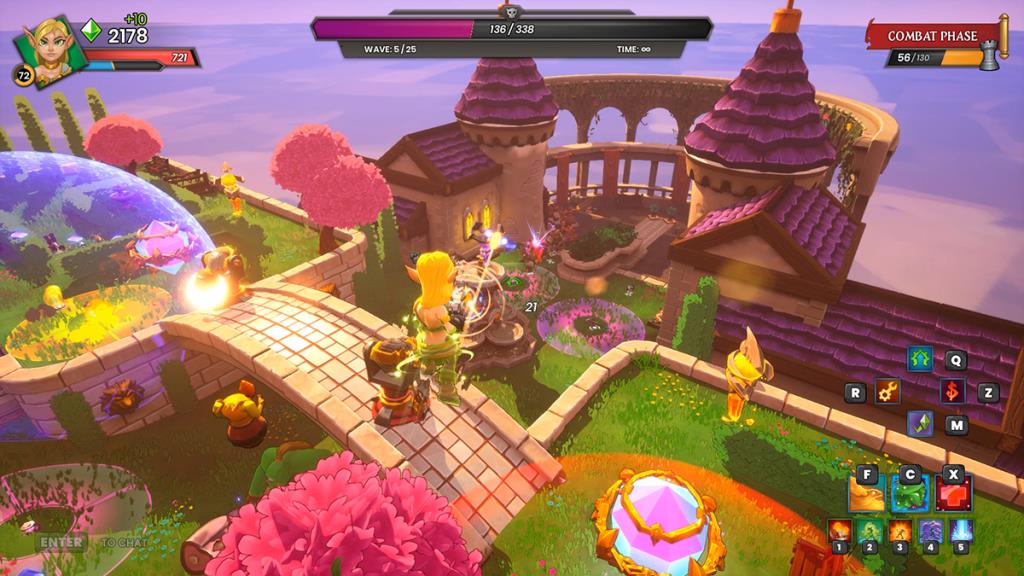
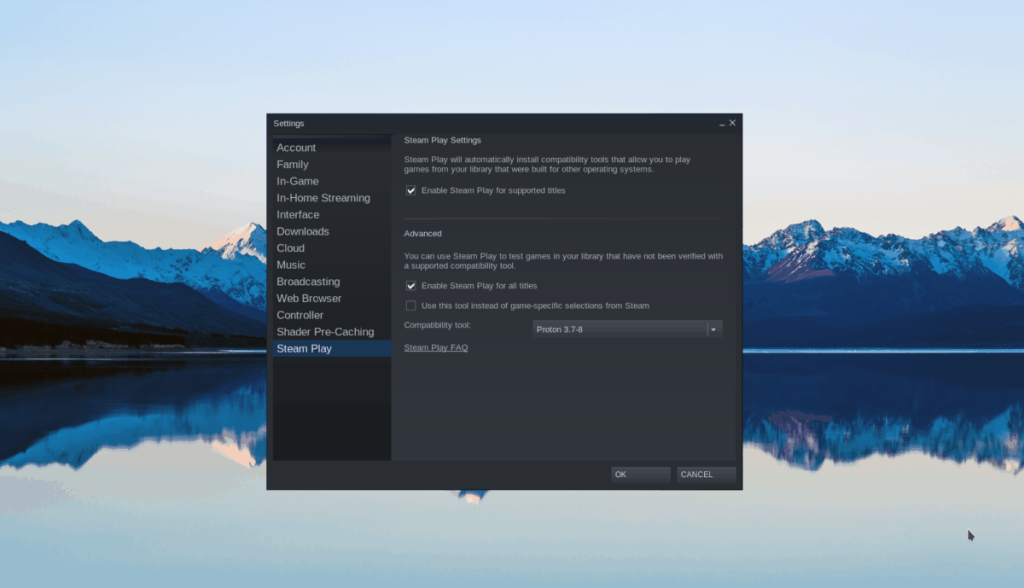
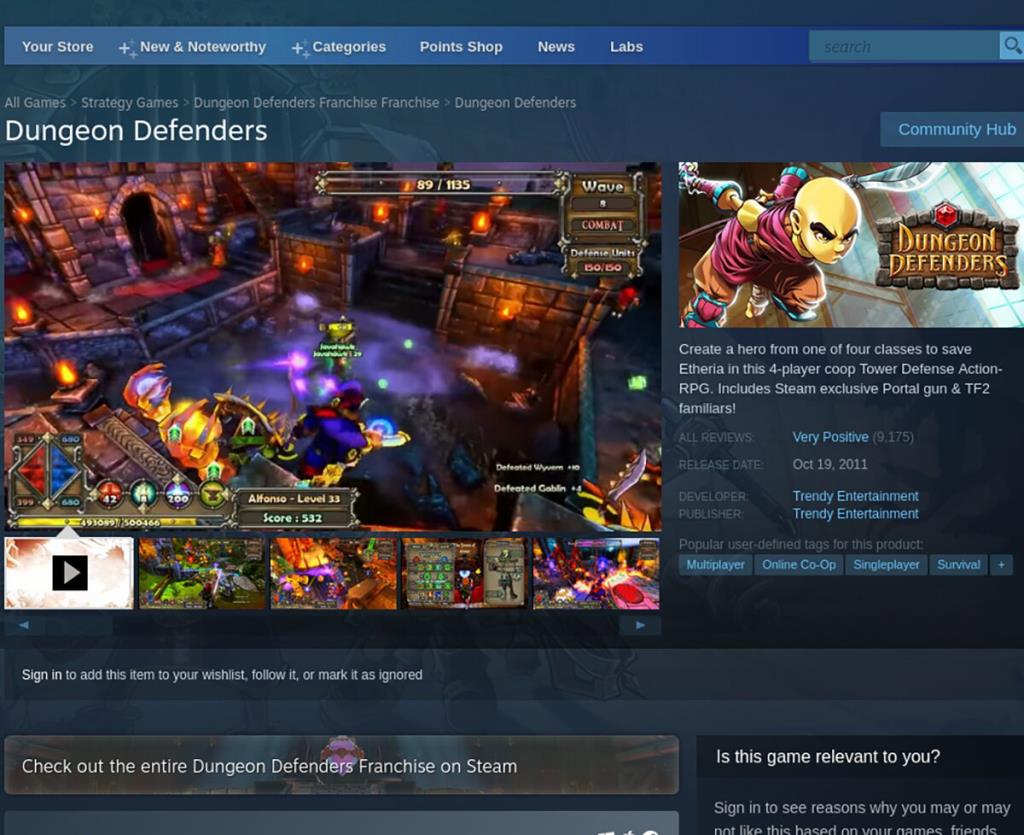
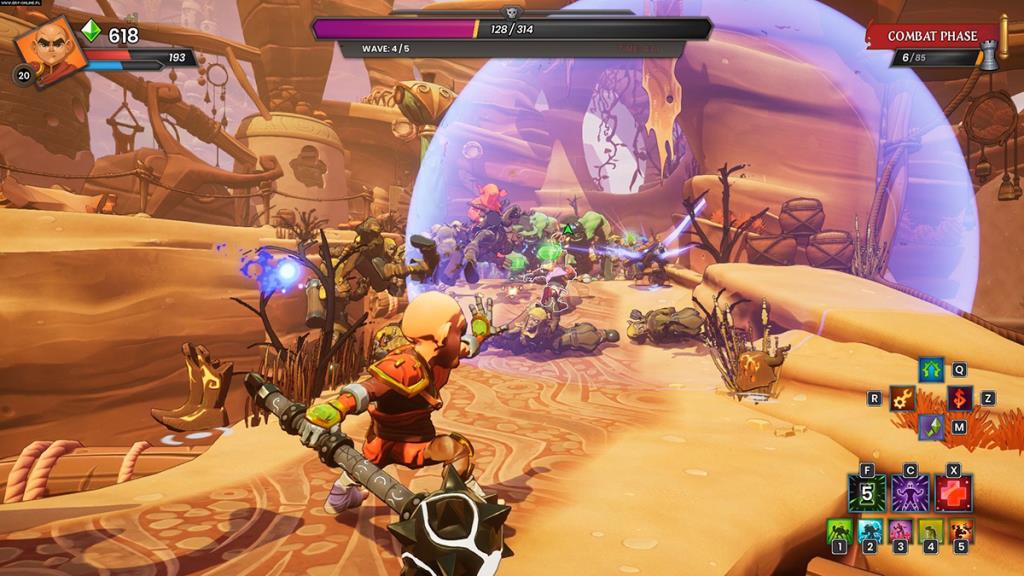


![Laden Sie FlightGear Flight Simulator kostenlos herunter [Viel Spaß] Laden Sie FlightGear Flight Simulator kostenlos herunter [Viel Spaß]](https://tips.webtech360.com/resources8/r252/image-7634-0829093738400.jpg)





