Fallout 76 ist ein Online-Rollenspiel, das von Bethesda Softworks entwickelt und veröffentlicht wurde. Es ist derzeit das einzige Multiplayer-Fallout-Spiel, das es gibt. Im Spiel steuert der Spieler einen Überlebenden eines Atomkriegs und beauftragt ihn mit dem Wiederaufbau der Gesellschaft.
Fallout 76 wurde erstmals 2018 auf dem Gaming-Launcher von Bethesda für den PC veröffentlicht. Im Jahr 2020 fand das Spiel jedoch seinen Weg zu Steam und ebnete den Weg für Linux-Benutzer, es über Steam Play zu genießen. So richten Sie es unter Linux ein.

Wie Fallout? Schauen Sie sich diese Hintergrundbilder an .
Sie können auch Fallout 4 und Fallout New Vegas unter Linux spielen .
Fallout 76 zum Laufen bringen
Fallout 76 kann nur unter Linux mit der Leistung des offiziellen Steam-Clients für Linux ausgeführt werden. Leider funktioniert die Bethesda Launcher-Version des Spiels nicht gut mit der Linux-Plattform. Um Fallout 76 zum Laufen zu bringen, muss zuerst Steam installiert werden.
Um den Steam Linux-Client auf Ihrem Computer zu installieren, öffnen Sie zunächst ein Terminalfenster. Sobald das Terminalfenster geöffnet ist, befolgen Sie die unten aufgeführten Anweisungen zur Befehlszeileninstallation, die dem von Ihnen verwendeten Betriebssystem entsprechen.
Ubuntu
Ubuntu Linux-Benutzer werden keine Probleme haben, Steam zum Laufen zu bringen. Führen Sie einfach den unten stehenden Apt- Befehl aus und los geht's!
sudo apt Steam installieren
Debian
Wenn Sie ein Debian-Benutzer sind, müssen Sie das „non-free“-Repository aktivieren, um Steam mit einem einfachen „apt-get“-Befehl zu installieren. Es ist viel einfacher, das Steam-DEB-Paket direkt von der Steam-Website herunterzuladen, da keine Konfiguration erforderlich ist.
Um das neueste Steam-DEB-Paket auf Ihren Debian Linux-PC herunterzuladen, führen Sie den folgenden wget- Befehl aus. Es wird in das Home-Verzeichnis (~) auf Ihrem System heruntergeladen.
wget https://steamcdna.akamaihd.net/client/installer/steam.deb
Nachdem Sie das Steam-DEB-Paket auf Ihren Debian-Linux-PC heruntergeladen haben, kann die Installation von Steam beginnen. Richten Sie Steam mit dem Befehl dpkg ein .
sudo dpkg -i steam.deb
Arch Linux
Arch Linux macht es wie Ubuntu unglaublich einfach, den Steam für Linux-Client zu installieren. Führen Sie den folgenden pacman- Befehl aus, damit es auf Ihrem System funktioniert .
sudo pacman -S Dampf
Fedora/OpenSUSE
Fedora Linux bietet Linux-Benutzern den Steam-Client nicht über ihre Software-Repositorys an, da die App nicht Open Source ist. Auch unter OpenSUSE Linux können die Dinge mühsam sein. Für beste Ergebnisse befolgen Sie stattdessen die Flatpak Steam-Anweisungen.
Flatpak
Steam für Flatpak ist ein Glücksfall für Linux-Benutzer, die keinen einfachen Zugang zu einer offiziell verpackten Version für den Steam-Client haben. Es ist auch für Fans des Flatpak-Formats nützlich. Um die Installation von Steam für Flatpak zu starten, müssen Sie die Flatpak-Laufzeit auf Ihrem Linux-PC installieren.
Die Flatpak-Runtime lässt sich einfach auf den unterschiedlichsten Linux-Betriebssystemen installieren, indem lediglich das Paket „flatpak“ eingerichtet wird. Wenn Sie jedoch Probleme beim Einrichten der Flatpak-Laufzeit haben, folgen Sie bitte unserer Anleitung zu diesem Thema .
Sobald die Flatpak-Laufzeit auf Ihrem Computer eingerichtet ist, verwenden Sie den Befehl flatpak remote-add , um den Flathub-App-Store zu Ihrem Linux-PC hinzuzufügen.
flatpak remote-add --if-not-exists flathub https://flathub.org/repo/flathub.flatpakrepo
Nachdem der Flathub App Store eingerichtet ist, können Sie den Steam-Client installieren. Richten Sie Steam mit dem folgenden Flatpak-Installationsbefehl ein .
flatpak installieren flathub com.valvesoftware.Steam
Öffnen Sie nach der Installation von Steam die App, indem Sie im App-Menü auf Ihrem Linux-PC danach suchen. Melden Sie sich dann mit Ihren Benutzeranmeldeinformationen bei Ihrem Konto an und befolgen Sie die nachstehenden Schritt-für-Schritt-Anweisungen, um Fallout 76 zum Laufen zu bringen.
Schritt 1: Suchen Sie das Menü „Steam“ und klicken Sie darauf, um es zu öffnen. Wählen Sie dann „Einstellungen“, um den Bereich Steam-Einstellungen zu öffnen. Suchen Sie in den Steam-Einstellungen nach „Steam Play“ und wählen Sie es mit der Maus aus.
Schritt 2: Aktivieren Sie im Steam Play-Bereich sowohl das Kontrollkästchen „Steam Play für unterstützte Titel aktivieren“ als auch das Kontrollkästchen „Steam Play für alle anderen Titel aktivieren“, um die Unterstützung für Windows-Spiele unter Linux über Steam zu aktivieren.
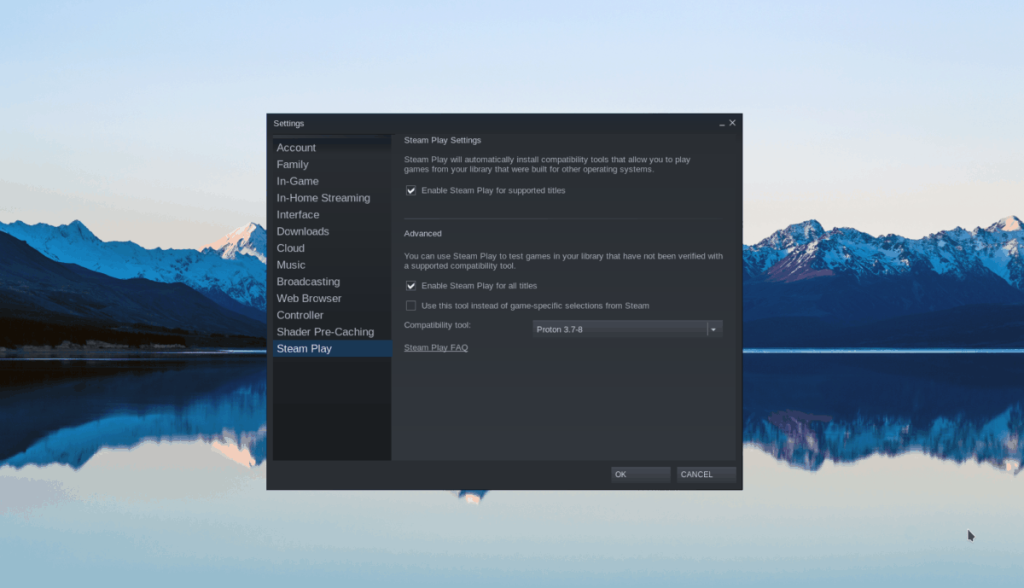
Nachdem Sie Steam Play im Client aktiviert haben, schließen Sie die Steam-App.
Schritt 3: Öffnen Sie ein Terminalfenster und geben Sie die folgenden Befehle ein, um Proton Glorious Eggroll zu installieren, eine benutzerdefinierte Laufzeit für Steam Play, die zum Ausführen von Fallout 76 erforderlich ist.
wget https://github.com/GloriousEggroll/proton-ge-custom/releases/download/5.9-GE-6-ST/Proton-5.9-GE-6-ST.tar.gz
Wenn Sie Steam über Apt, Pacman usw. installiert haben, führen Sie Folgendes aus:
mkdir -p ~/.steam/root/compatibilitytools.d/ tar xvf Proton-5.9-GE-6-ST.tar.gz -C ~/.steam/root/compatibilitytools.d/
Wenn Sie Steam über Flatpak installiert haben, führen Sie Folgendes aus:
mkdir -p ~/.var/app/com.valvesoftware.Steam/data/Steam/compatibilitytools.d/ tar xvf Proton-5.9-GE-6-ST.tar.gz -C ~/.var/app/com. valvesoftware.Steam/data/Steam/compatibilitytools.d/
Schritt 4: Starten Sie die Steam-App auf Ihrem Linux-PC neu und öffnen Sie den Bereich „Steam Play“ in den Steam-Einstellungen erneut.
Suchen Sie im Steam Play-Bereich der Steam-Einstellungen nach "Andere Titel ausführen mit" und stellen Sie das Dropdown-Menü auf "Proton-5.9-GE-6-ST". Klicken Sie auf „OK“, um die Änderungen zu übernehmen.
Schritt 5: Suchen Sie „STORE“ und klicken Sie darauf, um auf die Steam Storefront zuzugreifen. Suchen Sie dann die Suchleiste, geben Sie „Fallout 76“ ein und drücken Sie die Eingabetaste, um zu suchen.
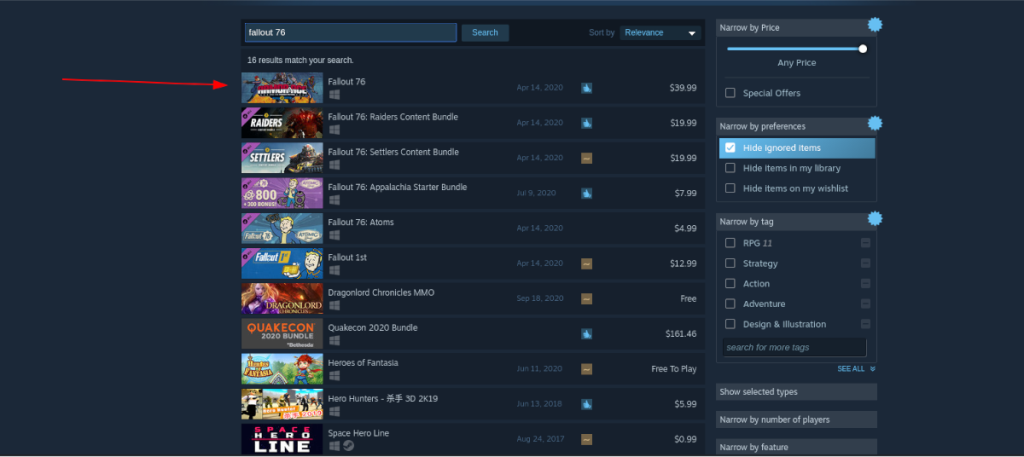
Durchsuchen Sie die Suchergebnisse nach „Fallout 76“ und klicken Sie darauf, um auf die Steam Storefront-Seite von Fallout 76 zuzugreifen.
Schritt 6: Suchen Sie auf der Steam Storefront-Seite die grüne Schaltfläche „In den Warenkorb“ und wählen Sie sie aus, um Fallout 76 zu Ihrem Warenkorb hinzuzufügen.
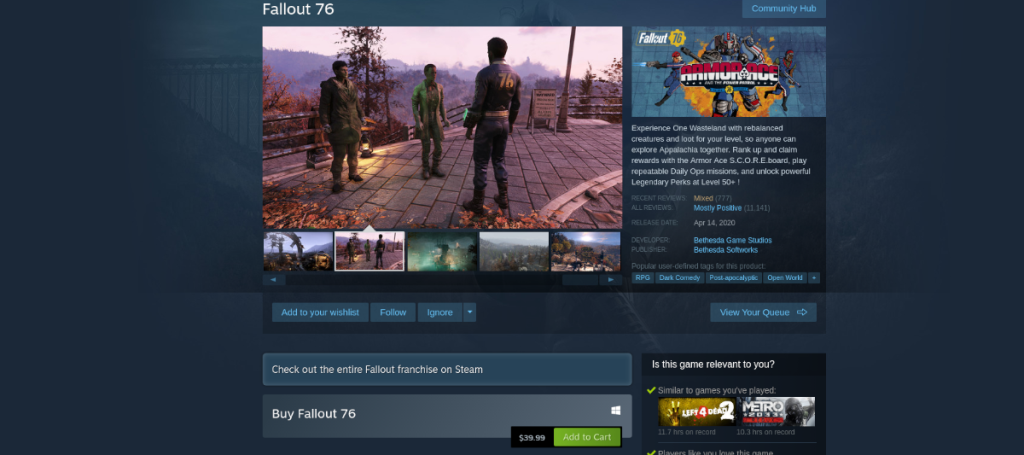
Klicken Sie nach dem Kauf von Fallout 76 auf „BIBLIOTHEK“, um auf Ihre Steam-Bibliothek zuzugreifen.
Schritt 7: Suchen Sie in Ihrer Steam-Bibliothek nach „Fallout 76“ und klicken Sie darauf. Suchen Sie dann die blaue Schaltfläche „INSTALLIEREN“ und wählen Sie sie aus, um Fallout 76 für Steam herunterzuladen und zu installieren.

Wenn die Installation abgeschlossen ist, wird die blaue „INSTALL“-Schaltfläche zu einer grünen „PLAY“-Schaltfläche. Klicken Sie darauf, um das Spiel zu genießen!
Fehlerbehebung bei Fallout 76
Mit einigen Optimierungen funktioniert Fallout 76 unter Linux hervorragend. Wenn Sie jedoch beim Spielen auf Probleme stoßen, können Sie die ProtonDB-Seite für das Spiel besuchen, auf der Sie Probleme melden und lesen können, was andere Linux-Spieler zu sagen haben.


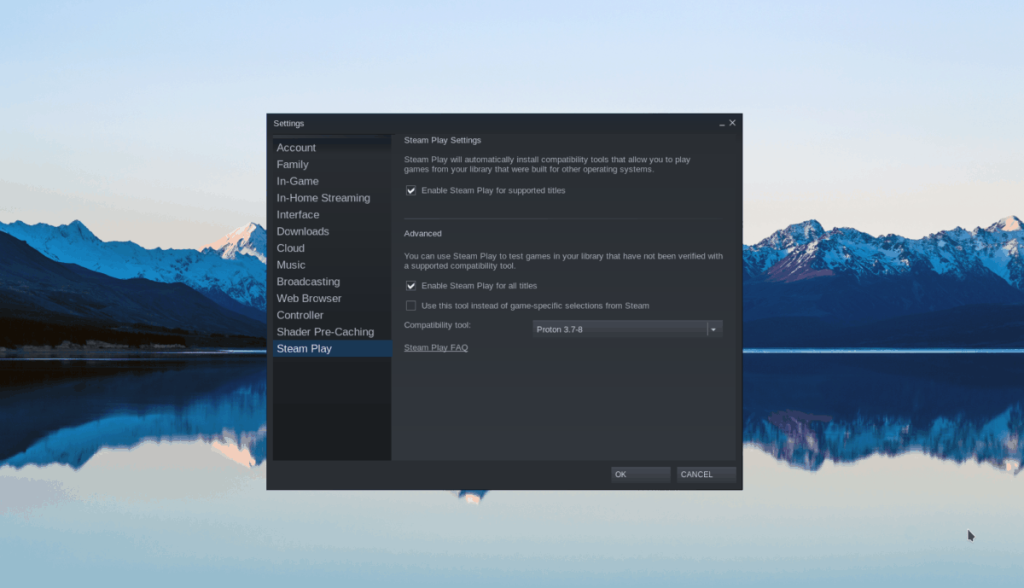
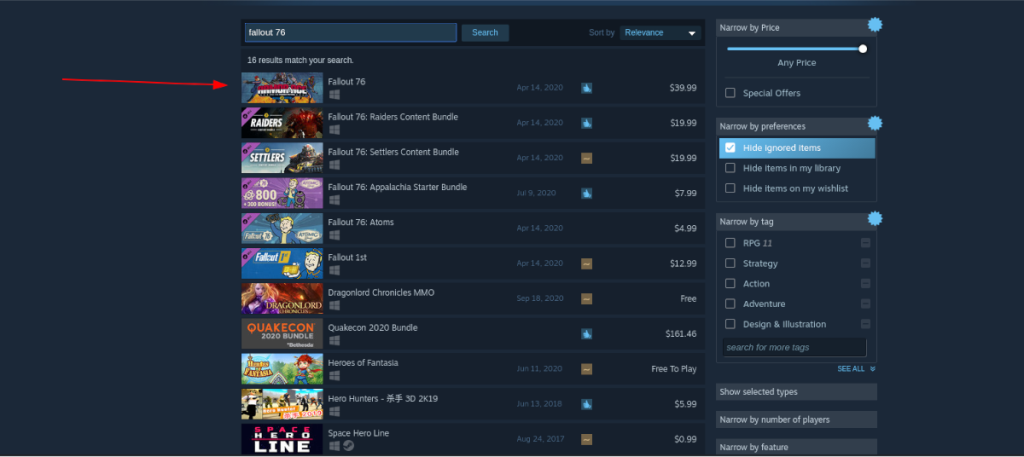
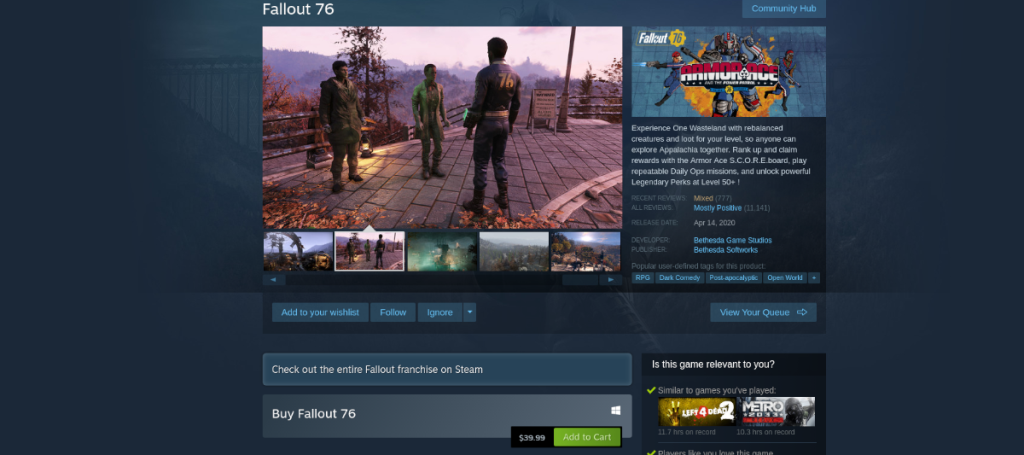



![Laden Sie FlightGear Flight Simulator kostenlos herunter [Viel Spaß] Laden Sie FlightGear Flight Simulator kostenlos herunter [Viel Spaß]](https://tips.webtech360.com/resources8/r252/image-7634-0829093738400.jpg)





