Far Cry 5 ist ein von Ubisoft entwickeltes FPS. Es ist der fünfte Teil der Far Cry-Reihe. So bringen Sie Far Cry 5 auf Ihrem Linux-PC zum Laufen.

Far Cry 5 unter Linux zum Laufen bringen
Far Cry 5 wird auf ProtonDB mit „Gold“ bewertet und funktioniert auf den meisten Linux-Betriebssystemen relativ gut. Allerdings können Nutzer das Spiel nur über Steam zum Laufen bringen, daher muss die Steam-App installiert werden.
Installieren Sie Steam
Die Steam-Linux-App wird weitgehend unterstützt und kann auf den meisten Betriebssystemen zum Laufen gebracht werden. Öffnen Sie ein Terminalfenster, indem Sie Strg + Alt + T auf der Tastatur drücken, um die Installation zu starten. Oder suchen Sie im App-Menü nach „Terminal“ und starten Sie es auf diese Weise.
Die Installation kann beginnen, wenn das Terminalfenster geöffnet und einsatzbereit ist. Richten Sie mithilfe der Installationsanweisungen unten die Steam-App auf Ihrem Computer ein.
Ubuntu
Führen Sie den folgenden apt install-Befehl aus, um die Steam-App auf Ihrem Ubuntu-System zum Laufen zu bringen.
Sudo apt Steam installieren
Debian
Um die Steam-App unter Debian einzurichten, muss das offizielle Steam- DEB-Paket von Valve heruntergeladen und installiert werden. Um an die Steam-DEB zu gelangen, verwenden Sie den folgenden wget- Download-Befehl.
wget https://steamcdn-a.akamaihd.net/client/installer/steam.deb
Die Installation kann beginnen, nachdem Sie das neueste Steam-DEB-Paket auf Ihren Computer heruntergeladen haben. Richten Sie mit dem Befehl dpkg das Steam-Paket ein.
sudo dpkg -i Steam.deb
Während des Installationsvorgangs können Ihnen einige Fehler auffallen. Um diese Probleme zu beheben , müssen Sie den Befehl apt-get install -f ausführen .
sudo apt-get install -f
Arch Linux
Steam steht Arch Linux- Benutzern zur Verfügung. Allerdings muss zunächst das Software-Repository „multilib“ aktiviert werden. Um dieses Software-Repository auf Ihrem Computer zu aktivieren, öffnen Sie die Datei /etc/pacman.conf in einem Texteditor (als Root).
Suchen Sie die Zeile „multilib“ und entfernen Sie das #-Symbol davor. Entfernen Sie dann das #-Symbol aus den Zeilen direkt darunter. Wenn die Bearbeitung abgeschlossen ist, speichern Sie die Änderungen. Verwenden Sie dann den Befehl pacman -Syy, um Ihr System neu zu synchronisieren.
sudo pacman -Syy
Installieren Sie abschließend die neueste Version von Steam auf Ihrem Arch Linux-System.
sudo pacman -S Steam
Fedora/OpenSUSE
Benutzer von Fedora und OpenSUSE Linux können Steam über im Betriebssystem enthaltene Software-Repositorys installieren. Allerdings funktioniert die Flatpak-Version von Steam viel besser, daher empfehlen wir, stattdessen diesen Anweisungen zu folgen.
Flatpak
Damit die Steam-App als Flatpak funktioniert, installieren Sie zunächst die Flatpak-Laufzeitumgebung auf Ihrem Computer. Richten Sie die Flatpak-Laufzeitumgebung unter Linux ein, indem Sie unserer ausführlichen Anleitung zu diesem Thema folgen .
Nachdem Sie die Flatpak-Laufzeit eingerichtet haben, installieren Sie die neueste Steam-Version auf Ihrem Computer, indem Sie die beiden folgenden Befehle eingeben.
flatpak remote-add --if-not-exists flathub https://flathub.org/repo/flathub.flatpakrepo
flatpak installiere flathub com.valvesoftware.Steam
Installieren Sie Far Cry 5 unter Linux
Wenn Steam auf Ihrem Computer installiert ist, öffnen Sie es. Sobald es geöffnet ist, melden Sie sich bei Ihrem Konto an und befolgen Sie die nachstehenden Schritt-für-Schritt-Anweisungen, um Far Cry 5 zum Laufen zu bringen.
Schritt 1: Öffnen Sie das „Steam“-Menü in der Steam-App, um auf das Steam-Menü zuzugreifen. Sobald Sie sich im Steam-Menü befinden, wählen Sie die Schaltfläche „Einstellungen“, um den Steam-Einstellungsbereich zu laden.
Suchen Sie im Einstellungsbereich den Abschnitt „Steam Play“ und klicken Sie mit der Maus darauf. Aktivieren Sie dann beide Kontrollkästchen im Steam Play-Bereich, um die Proton-Unterstützung in Ihrer Steam-App zu aktivieren.
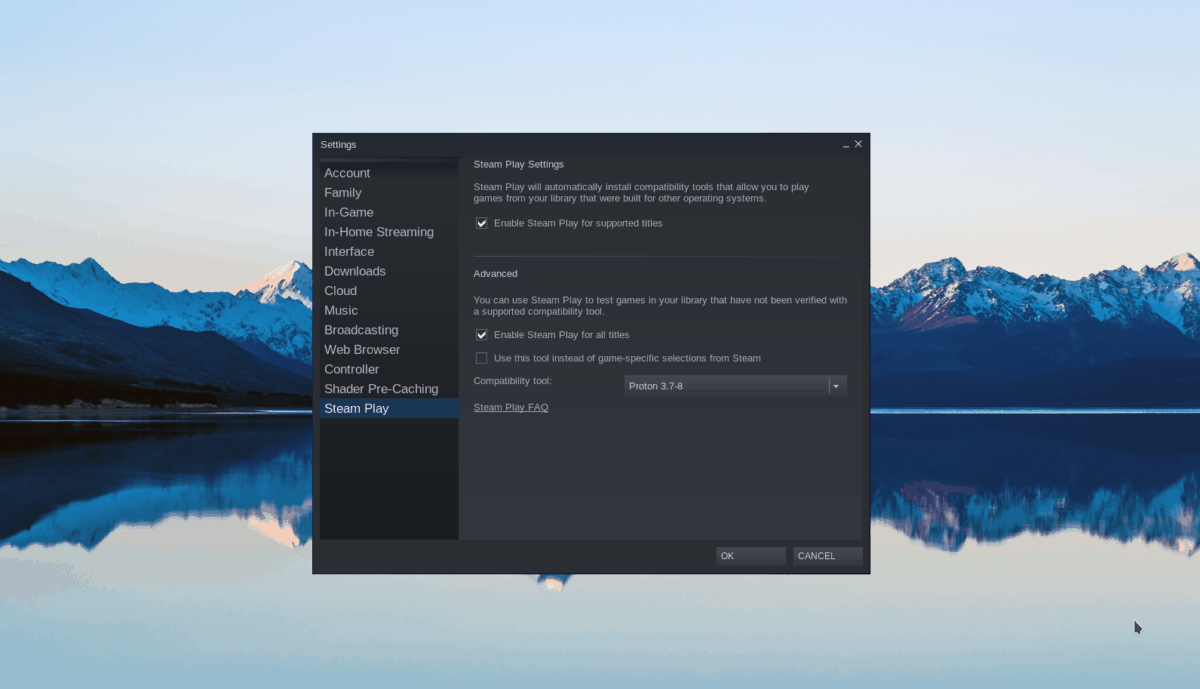
Schritt 2: Suchen Sie die Schaltfläche „Store“ und klicken Sie mit der Maus darauf, um auf den Steam-Store zuzugreifen. Suchen Sie im Steam-Store das Suchfeld und klicken Sie mit der Maus darauf. Geben Sie dann „Far Cry 5“ ein und drücken Sie die Eingabetaste , um die Suchergebnisse anzuzeigen.
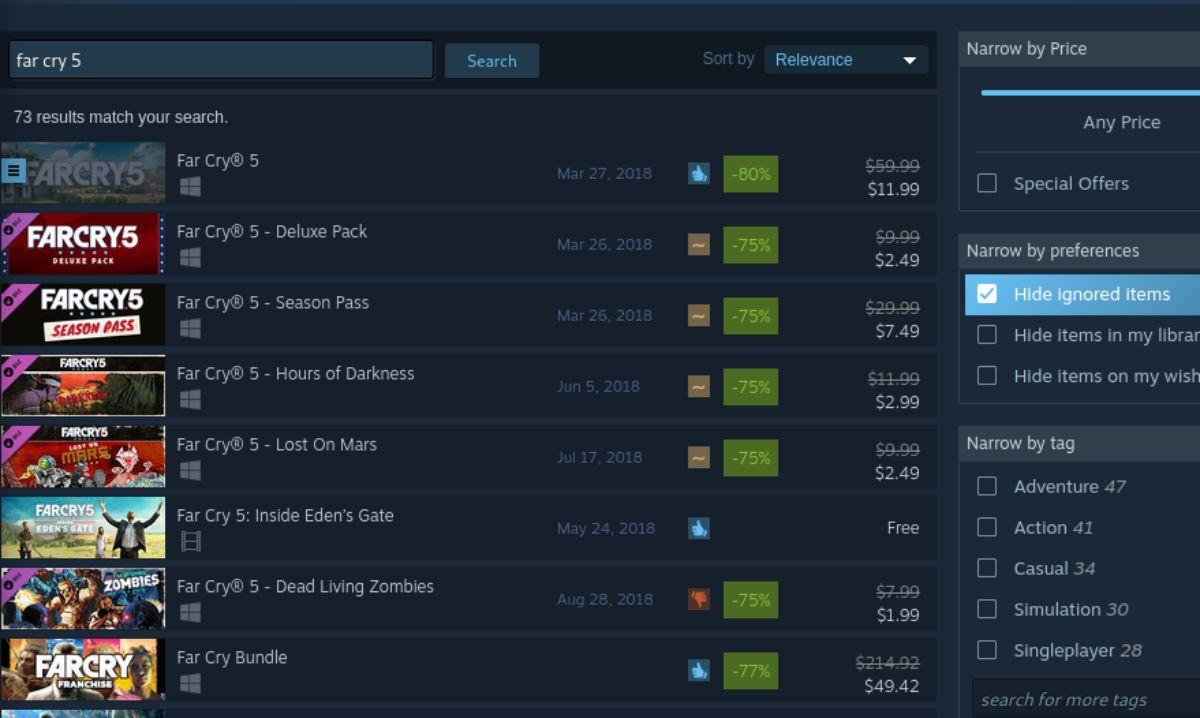
Schauen Sie sich die Suchergebnisse nach „Far Cry 5“ an. Wenn Sie das Spiel gefunden haben, wählen Sie es mit der Maus aus, um die Steam-Seite von Far Cry 5 zu laden. Suchen Sie dann die grüne Schaltfläche „Zum Warenkorb hinzufügen“ und wählen Sie sie aus, um das Spiel Ihrem Steam-Warenkorb hinzuzufügen.
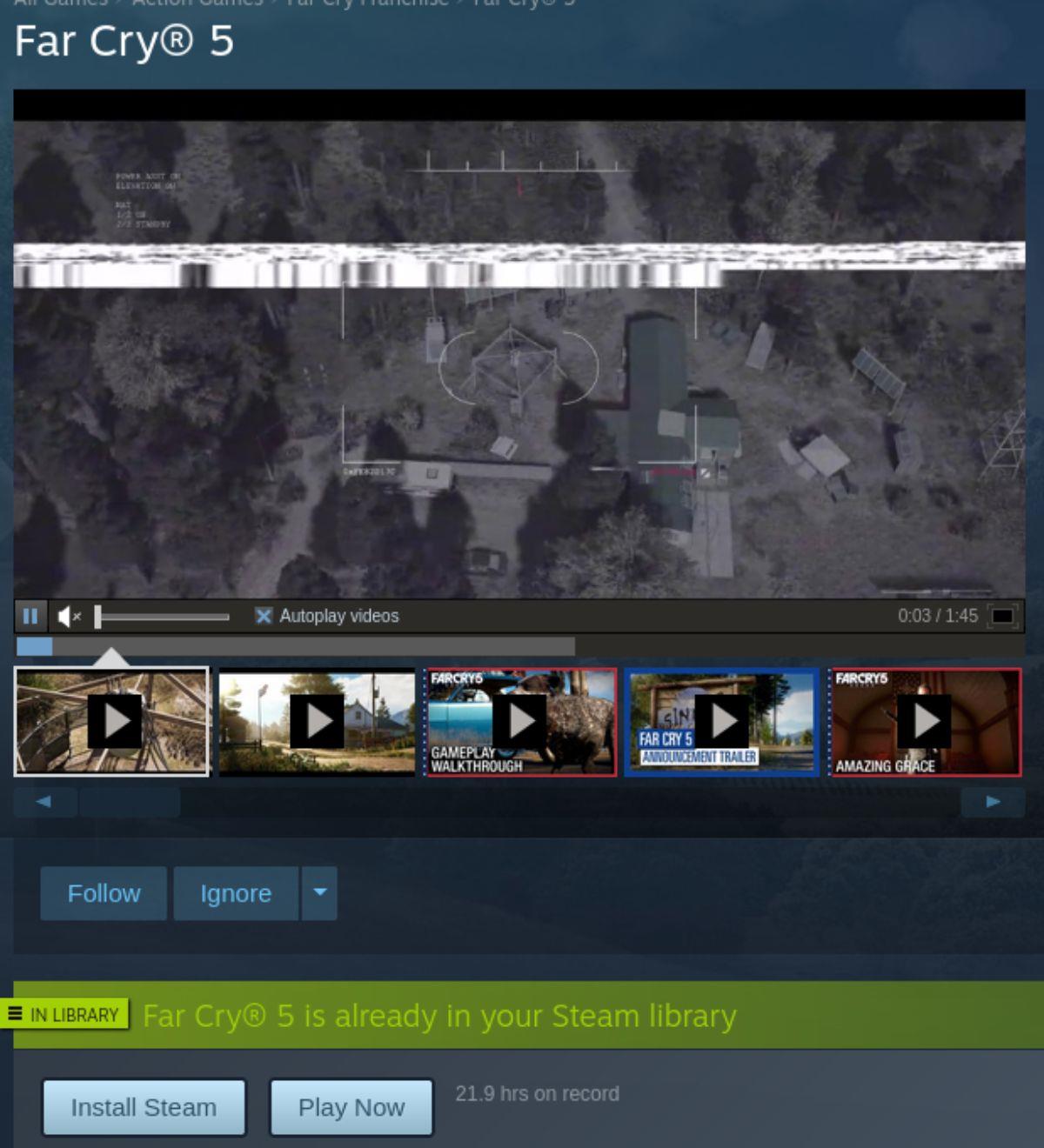
Schritt 3: Nachdem Sie Far Cry 5 zu Ihrem Steam-Warenkorb hinzugefügt haben, klicken Sie auf das Warenkorbsymbol und kaufen Sie das Spiel. Wählen Sie dann die Schaltfläche „Bibliothek“, um auf Ihre Steam-Spielebibliothek zuzugreifen.
Suchen Sie in der Steam-Spielebibliothek nach „Far Cry 5“ und klicken Sie mit der Maus darauf. Nachdem Sie das Spiel in Ihrer Steam-Bibliothek ausgewählt haben, finden Sie die blaue Schaltfläche „INSTALLIEREN“. Klicken Sie auf die blaue Schaltfläche „INSTALLIEREN“, um Far Cry 5 herunterzuladen und auf Ihrem Computer zu installieren.
Schritt 4: Die Installation von Far Cry 5 in Steam sollte einige Zeit dauern. Wenn der Vorgang abgeschlossen ist, wird die blaue „INSTALLIEREN“-Schaltfläche zu einer grünen „PLAY“-Schaltfläche.
Wählen Sie die grüne Schaltfläche „PLAY“, um Far Cry 5 auf Ihrem Linux-PC zu starten. Wenn Sie auf „Spielen“ klicken, sollte der Spielestarter von Ubisoft erscheinen, aber alles sollte gut laufen und Far Cry 5 sollte funktionieren.

Wenn Sie Probleme beim Spielen von Far Cry 5 unter Linux haben, schauen Sie sich die offizielle Seite von Far Cry 5 ProtonDB an , um Hilfe bei der Fehlerbehebung zu erhalten.


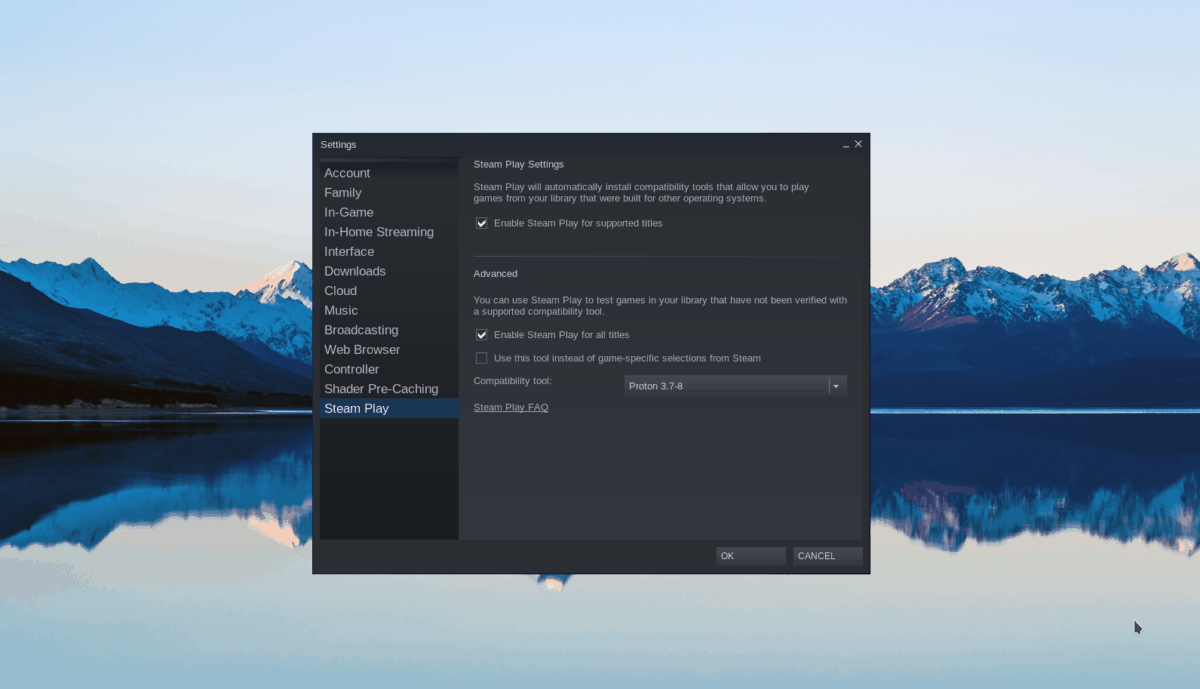
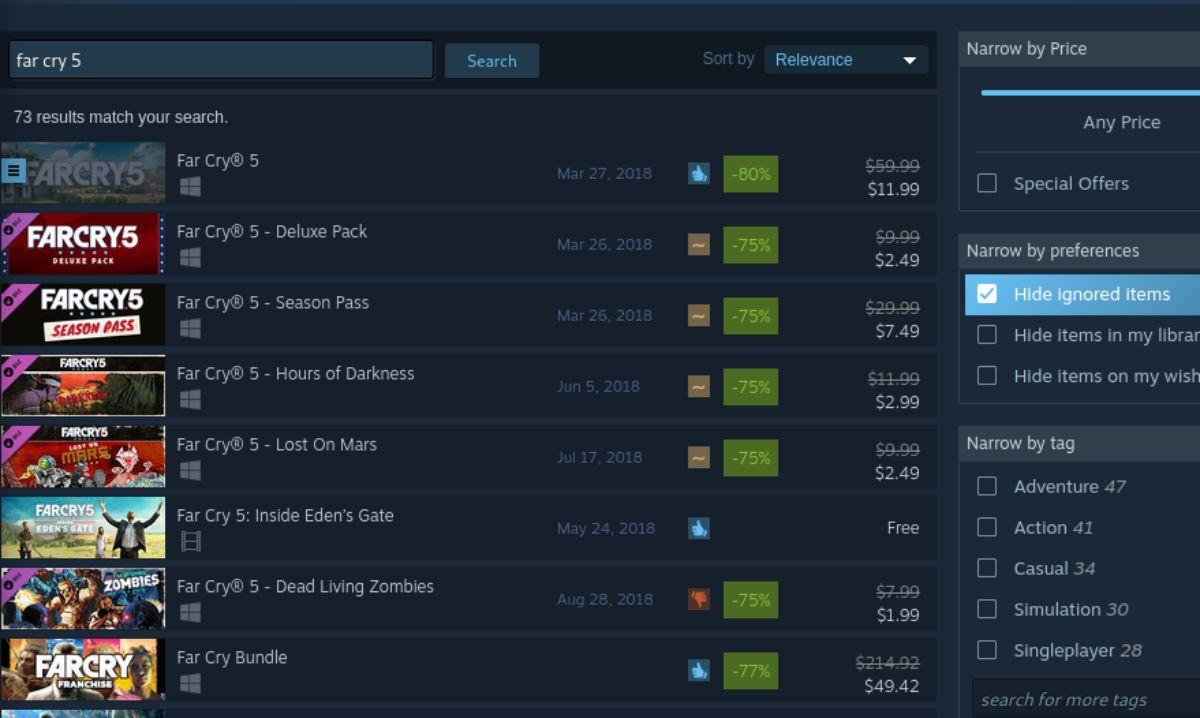
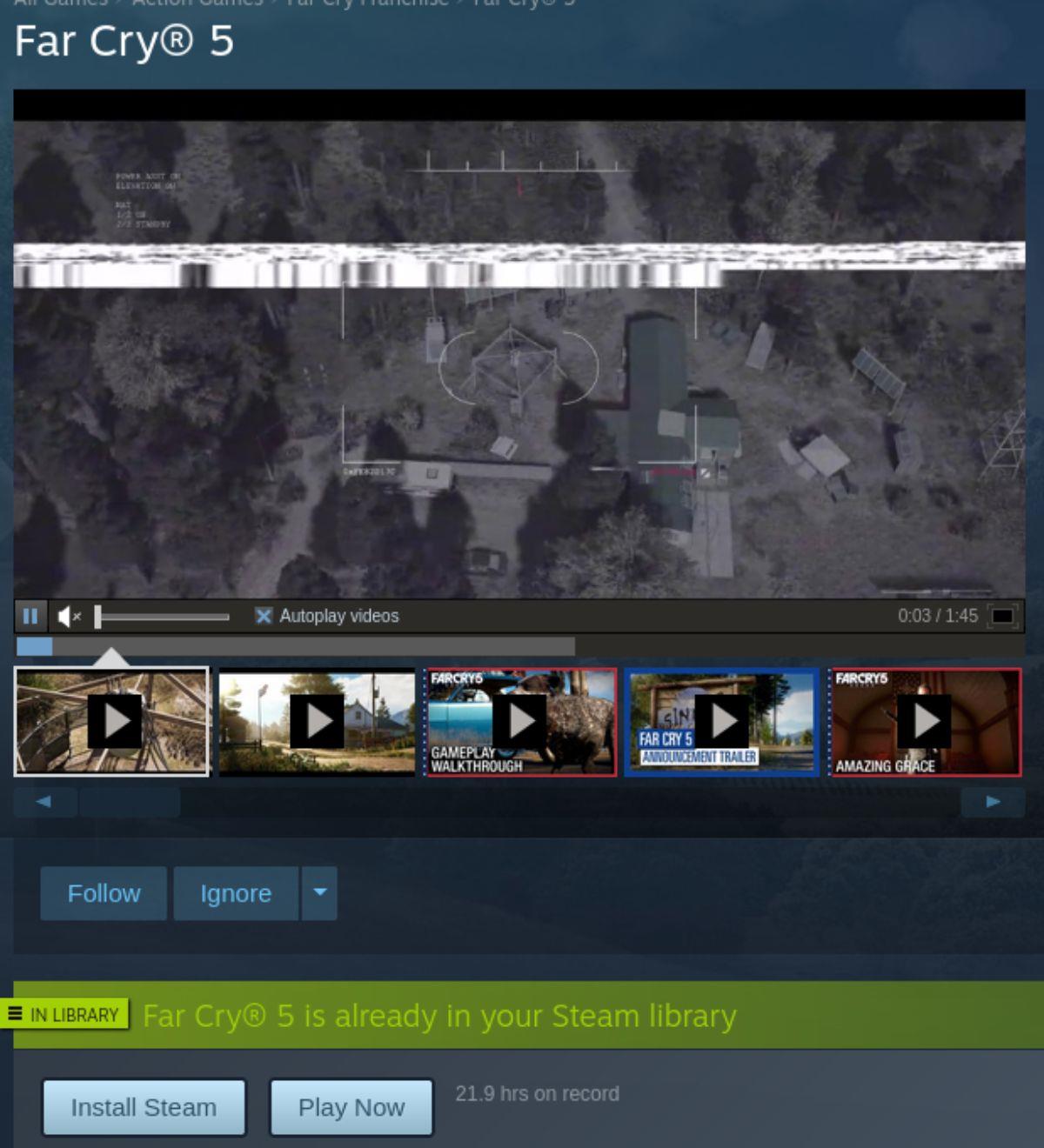
![Laden Sie FlightGear Flight Simulator kostenlos herunter [Viel Spaß] Laden Sie FlightGear Flight Simulator kostenlos herunter [Viel Spaß]](https://tips.webtech360.com/resources8/r252/image-7634-0829093738400.jpg)






![So stellen Sie verlorene Partitionen und Festplattendaten wieder her [Anleitung] So stellen Sie verlorene Partitionen und Festplattendaten wieder her [Anleitung]](https://tips.webtech360.com/resources8/r252/image-1895-0829094700141.jpg)
