Grand Theft Auto 4 ist ein von Rockstar Games entwickeltes Spiel. Es wurde 2009 unter kritischem Beifall veröffentlicht und dreht sich um einen serbischen Einwanderer namens Niko Bellic, der sich seinen Weg durch die organisierte Kriminalität bahnt.
Grand Theft Auto 4 (oder GTA 4, wie es genannt wird) funktioniert unter Linux, obwohl einige Bastelarbeiten erforderlich sind, um es perfekt zum Laufen zu bringen. Wenn Sie das Grand Theft Auto-Franchise lieben und ein Fan von GTA 4 sind, werden Sie diesen Leitfaden lieben. Folgen Sie uns, um alles darüber zu erfahren, wie Sie das Spiel auf Ihrem Linux-System zum Laufen bringen!
Hinweis: Grand Theft Auto 4 kann nicht mehr im Steam Store gekauft werden. Wenn Sie GTA 4 über Steam unter Linux zum Laufen bringen möchten, müssen Sie das Spiel bereits besitzen und in Ihrer Bibliothek haben.
GTA 4 einrichten
Es ist möglich, GTA 4 über Steam Play zum Laufen zu bringen , obwohl einige Benutzer von ProtonDB Probleme gemeldet haben. Es genügt zu sagen, dass es nicht zu 100% funktioniert, aber es ist trotzdem einen Versuch wert, zumal Steam Play im Vergleich zu traditionellem Wine am einfachsten zu konfigurieren ist. Um mit der Einrichtung von GTA 4 mit Steam Play zu beginnen, befolge die folgenden Schritt-für-Schritt-Anweisungen.
Schritt 1: Der erste Schritt, um GTA 4 unter Linux zum Laufen zu bringen, besteht darin, den Steam-Client zu installieren. Öffnen Sie ein Terminalfenster, indem Sie Strg + Alt + T oder Strg + Umschalt + T auf der Tastatur drücken . Geben Sie dann die folgenden Befehle ein, die dem von Ihnen verwendeten Linux-Betriebssystem entsprechen.
Ubuntu
sudo apt Steam installieren
Debian
wget https://steamcdn-a.akamaihd.net/client/installer/steam.deb sudo dpkg -i steam.deb sudo apt-get install -f
Arch Linux
sudo pacman -S Dampf
Fedora
Holen Sie sich auf Fedora Steam über den Flatpak App Store.
OpenSUSE
OpenSUSE-Benutzer sollten die Installationsanweisungen von Flatpak Steam befolgen, um die App am einfachsten zum Laufen zu bringen.
Flatpak
Damit Steam über Flatpak funktioniert, stellen Sie sicher, dass die Flatpak-Laufzeit auf Ihrem Linux-PC eingerichtet ist . Verwenden Sie dann die folgenden Befehle, um Steam zum Laufen zu bringen.
flatpak remote-add --if-not-exists flathub https://flathub.org/repo/flathub.flatpakrepo flatpak install flathub com.valvesoftware.Steam
Schritt 2: Nachdem Sie die Steam-App auf Ihrem Linux-PC installiert haben, melden Sie sich bei Ihrem Steam-Konto an, indem Sie das auf dem Bildschirm angezeigte Anmeldedialogfeld verwenden.
Schritt 3: Suchen Sie nach der Anmeldung den Bereich „Einstellungen“ für Steam und aktivieren Sie die Funktion „Steam Play“. Stellen Sie sicher, dass die Option zum Zulassen von Steam Play für alle Titel aktiviert ist, da GTA 4 ohne diese Einstellung nicht funktioniert.
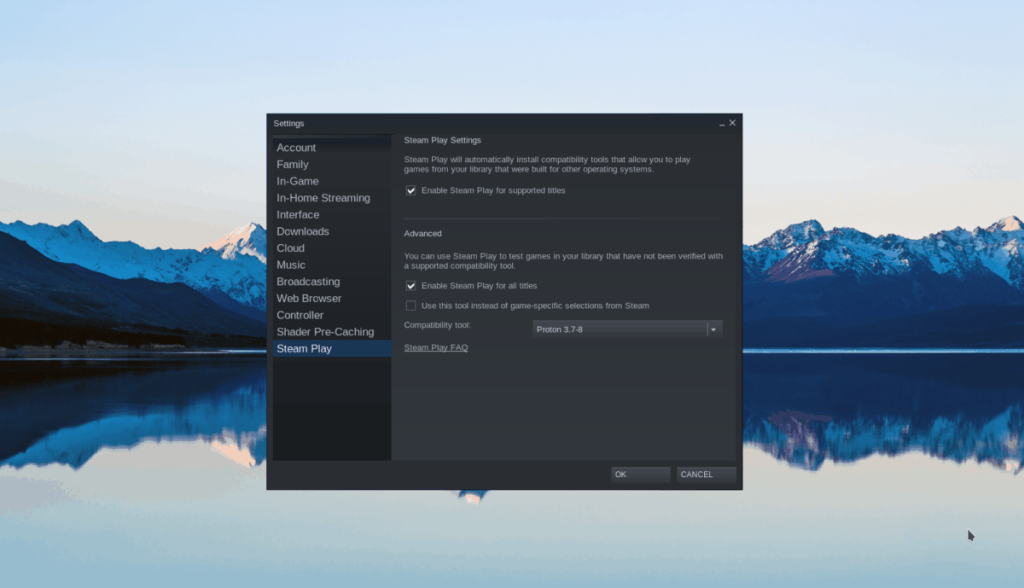
Haben Sie Probleme beim Einrichten von Steam Play auf Ihrem Linux-PC? Folgen Sie dieser Anleitung hier .
Schritt 4: Suchen Sie die Schaltfläche „Bibliothek“ in Steam und klicken Sie darauf. Suchen Sie dann das Suchfeld und geben Sie „Grand Theft Auto 4“ in das Feld ein, um GTA 4 zu finden.
Schritt 5: Wählen Sie GTA 4 in den Suchergebnissen aus und klicken Sie dann auf die blaue Schaltfläche „Installieren“, um das Spiel auf Ihren Linux-PC herunterzuladen. Denken Sie daran, dass GTA 4 ein 13-GB-Spiel ist, daher kann es einige Zeit dauern, bis es fertig ist. Sei geduldig!
Schritt 6: Wenn GTA 4 auf Ihren Linux-PC heruntergeladen wurde, klicken Sie mit der rechten Maustaste darauf in der linken Seitenleiste und wählen Sie "Eigenschaften" im Kontextmenü. Suchen Sie dort die Registerkarte „LOKALE DATEIEN“ und klicken Sie mit der Maus darauf.
Schritt 7: Klicken Sie auf der Registerkarte „LOKALE DATEIEN“ auf die Schaltfläche „LOKALE DATEIEN BROWSE…“, um mit dem Dateimanager auf die Spieldateien auf Ihrem Linux-PC zuzugreifen.
Schritt 8: Laden Sie die Datei xlive.dll von Archive.org herunter . Xlive.dll ist eine Modifikation für GTA 4, die Microsofts Games for Windows Live deaktiviert, einen Dienst, der jetzt defekt ist und die Ausführung von GTA 4 verhindert, wenn er aktiviert ist.
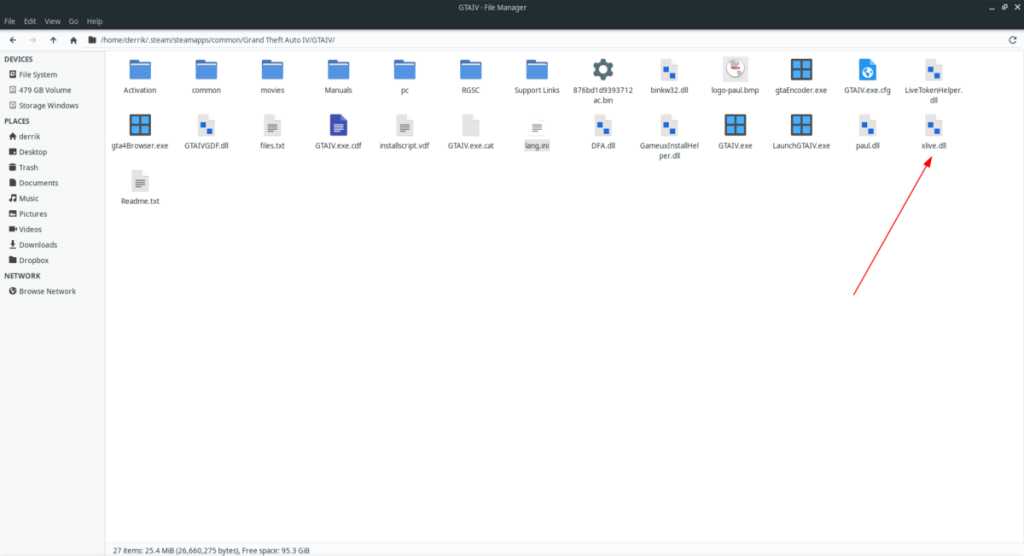
Die Datei xlive.dll sollte sich im selben Verzeichnis wie GTAIV.exe und LaunchGTAIV.exe befinden .
Schritt 9: Suchen Sie den grünen „Play“-Button in Steam und starten Sie das Spiel. Denken Sie daran, dass Steam versucht, mehrere Windows-Komponenten zu installieren, damit GTA 4 ordnungsgemäß ausgeführt wird, wenn Sie auf die Schaltfläche „Play“ klicken. Drücken Sie während dieses Vorgangs im Windows Live ID-Installationsprogramm und im Games for Windows Live-Installationsprogramm auf „CANCEL“.
Hinweis: Wenn Sie im Windows Live-Installationsprogramm nicht „ABBRUCH“ drücken, um zu verhindern, dass Steam die defekten Spiele für Windows Live installiert, müssen Sie Schritt 8 wiederholen und xlive.dll neu installieren .
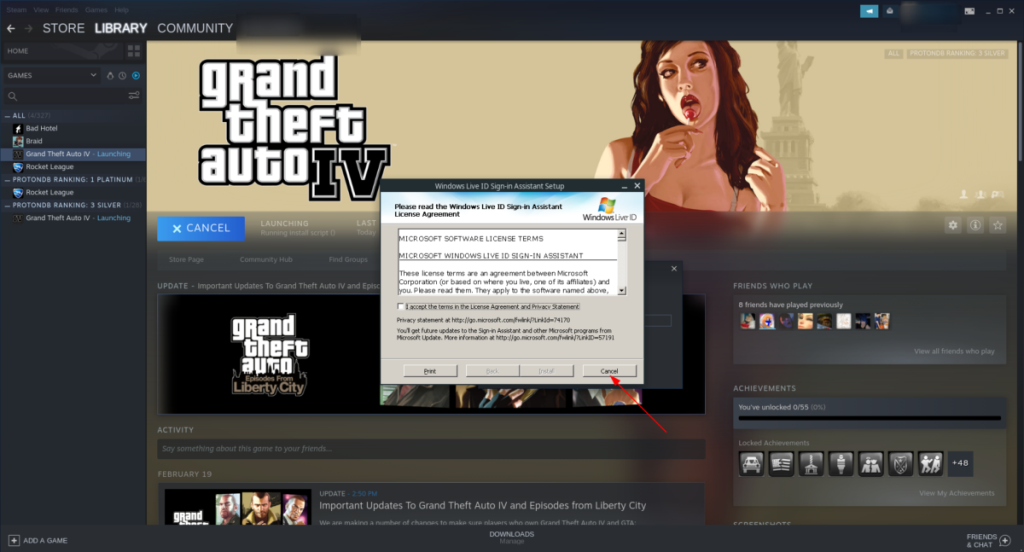
Nachdem Sie auf den grünen „Play“-Button geklickt haben, erscheint ein Pop-up. Wählen Sie „Spielen“, um das Spiel zu starten.
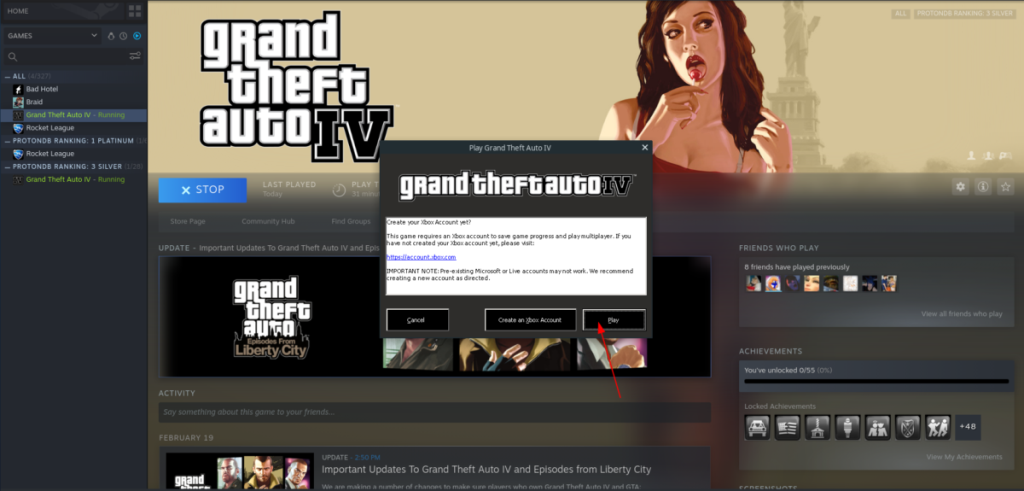
Hinweis: Wenn GTA 4 nicht gestartet wird, gehen Sie zu den Eigenschaften, aktivieren Sie das Kontrollkästchen neben "Die Verwendung eines bestimmten Steam Play-Kompatibilitätstools erzwingen" und wählen Sie Proton 4.11 aus, und Sie sollten es ausführen können.
Schritt 10: Lassen Sie das Spiel eine Minute lang laufen. Nachdem eine Minute vergangen ist und alles gut aussieht, klicken Sie auf die Schaltfläche „Start“, um ein neues Spiel zu starten.
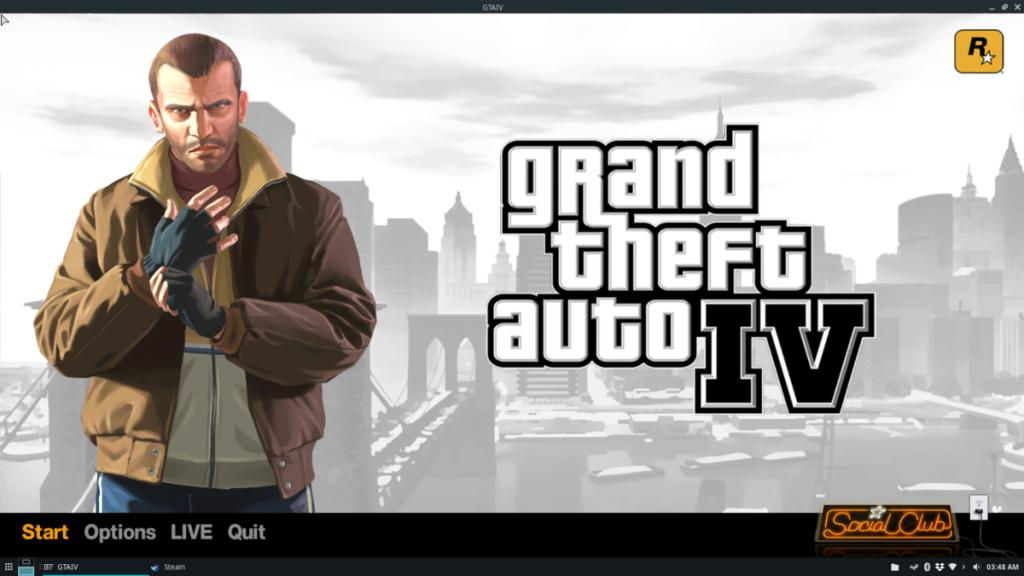
Fehlerbehebung

Dank des neuesten Protons in Steam Play sollte GTA 4 sehr flüssig laufen, ohne dass die Grafik optimiert wird. Wenn Sie jedoch auf ernsthafte Probleme stoßen , damit dieses Spiel gut funktioniert, ist es am besten, bei Protondb.com vorbeizuschauen . Es ist eine Website, auf der Benutzer verschiedene Spiele diskutieren, die auf Steam Play/Proton funktionieren. Sie können Protondb.com verwenden , um Probleme mit der Ausführung von GTA 4 unter Linux zu beheben und zu beheben.

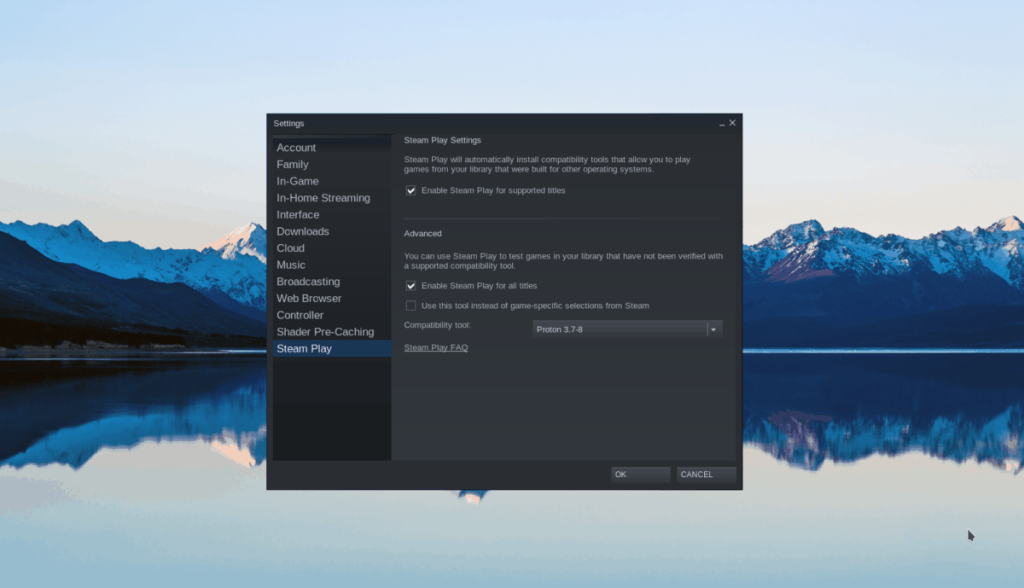
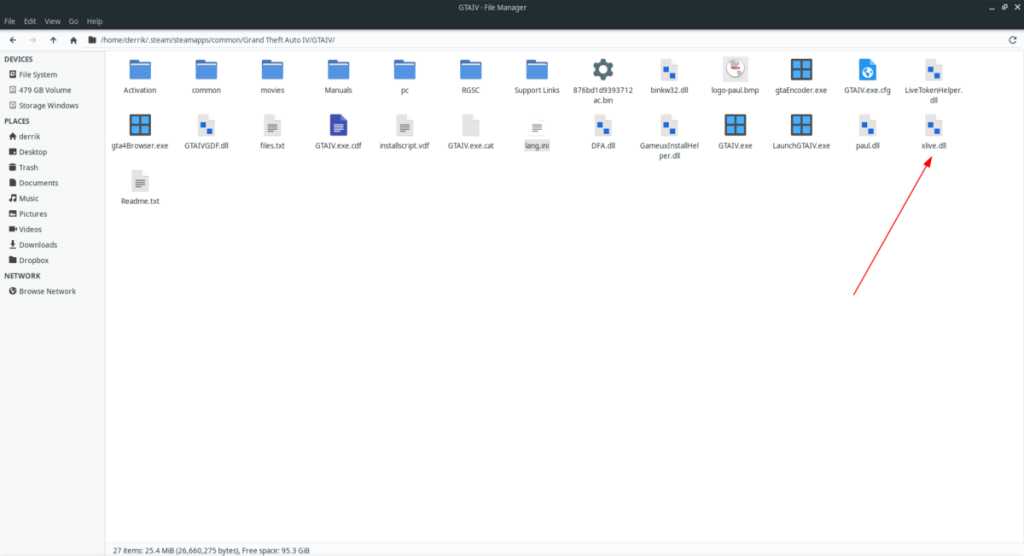
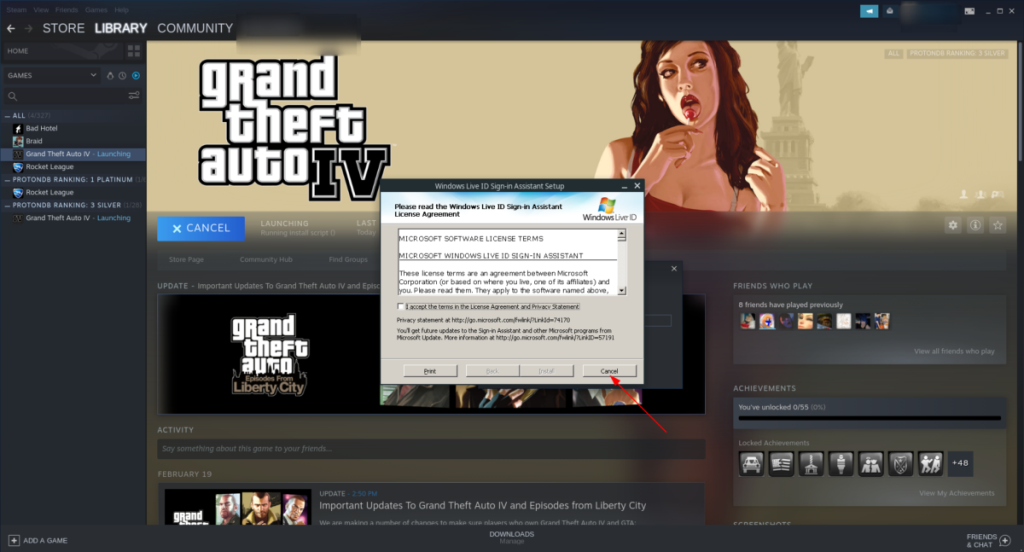
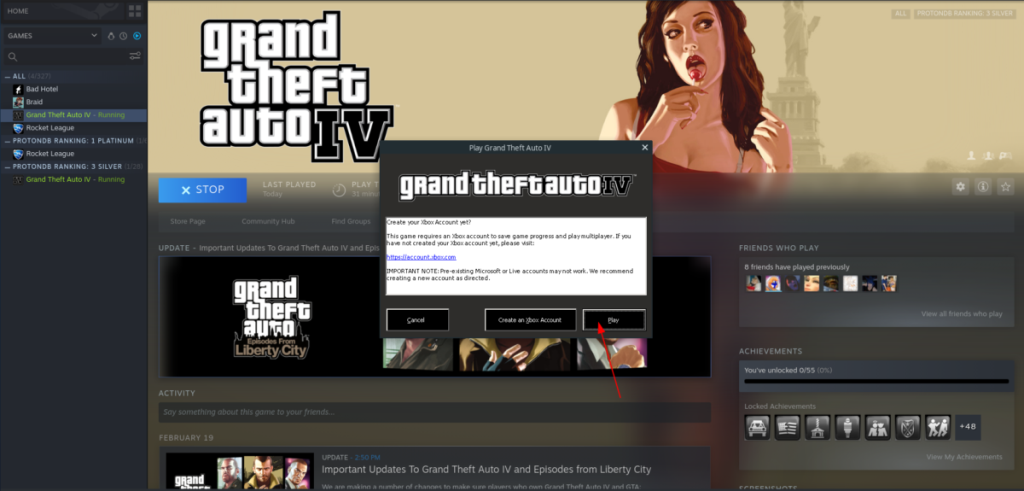
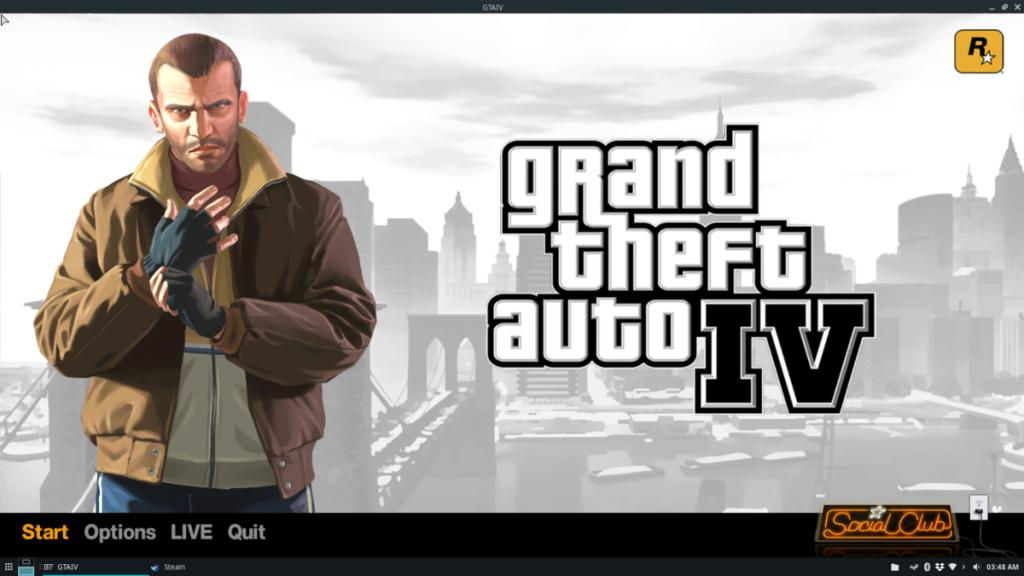

![Laden Sie FlightGear Flight Simulator kostenlos herunter [Viel Spaß] Laden Sie FlightGear Flight Simulator kostenlos herunter [Viel Spaß]](https://tips.webtech360.com/resources8/r252/image-7634-0829093738400.jpg)






![So stellen Sie verlorene Partitionen und Festplattendaten wieder her [Anleitung] So stellen Sie verlorene Partitionen und Festplattendaten wieder her [Anleitung]](https://tips.webtech360.com/resources8/r252/image-1895-0829094700141.jpg)
