Hearts of Iron IV ist ein Strategiespiel, das im Zweiten Weltkrieg spielt. Im Spiel übernehmen die Spieler während des Krieges die Kontrolle über eine Nation und kämpfen um den Sieg. Hier erfahren Sie, wie Sie Hearts of Iron IV unter Linux spielen.

Hearts of Iron IV unter Linux zum Laufen bringen
Hearts of Iron IV ist ein natives Linux-Videospiel. Viele Benutzer berichten jedoch, dass die native Version nicht so gut funktioniert wie die Proton-Version. Daher werden wir uns mit der Installation mit Proton befassen.
Um Hearts of Iron IV unter Linux mit Proton zu spielen, müssen Sie die Linux Steam-App auf Ihrem Computer einrichten. Um die Linux-Steam-App zum Laufen zu bringen, ist das Terminal erforderlich. Sie können ein Terminal öffnen, indem Sie Strg + Alt + T auf der Tastatur drücken oder im App-Menü nach „Terminal“ suchen.
Wenn das Terminalfenster geöffnet und einsatzbereit ist, kann die Installation beginnen. Richten Sie die Steam-App mithilfe der folgenden Installationsanweisungen auf Ihrem Linux-Computer ein.
Ubuntu
Sie können die neueste Steam-App auf Ubuntu installieren, indem Sie den folgenden apt install- Befehl eingeben.
Sudo apt Steam installieren
Debian
Um Steam unter Debian zu installieren, verwenden Sie den Befehl wget download, um die neueste Version des Steam-DEB-Pakets aus dem Internet abzurufen.
wget https://steamcdn-a.akamaihd.net/client/installer/steam.deb
Nachdem Sie die neueste Steam-Version auf Ihren Computer heruntergeladen haben, können Sie die Software mit dem Befehl dpkg auf Ihrem Computer installieren .
sudo dpkg -i Steam.deb
Wenn die Software auf Ihrem Computer installiert ist, müssen Sie den Befehl apt-get install -f ausführen , um alle Abhängigkeitsfehler zu korrigieren, die während des Installationsvorgangs aufgetreten sind.
Arch Linux
Um Steam unter Arch Linux zu installieren, müssen Sie die Datei /etc/pacman.conf in einem Texteditor (als Root) bearbeiten. Öffnen Sie die Datei in Ihrem bevorzugten Texteditor. Suchen Sie dann die Zeile „multilib“ und entfernen Sie das #-Symbol. Entfernen Sie außerdem das Symbol aus der Zeile direkt darunter.
Wenn Sie mit der Bearbeitung fertig sind, speichern Sie die Änderungen und führen Sie den Befehl pacman -Syy aus, um eine erneute Synchronisierung mit den Servern durchzuführen.
sudo pacman -Syy
Installieren Sie abschließend die Steam-App mit dem Befehl pacman -S .
sudo pacman -S Steam
Fedora/OpenSUSE
Wenn Sie Fedora oder OpenSUSE Linux verwenden, können Sie die Steam-App mithilfe der in Ihrem Betriebssystem enthaltenen Software-Repositorys installieren. Wir empfehlen jedoch, stattdessen die Flatpak-Installationsanweisungen zu befolgen, da die Flatpak-Version von Steam tendenziell besser funktioniert.
Flatpak
Um Steam als Flatpak-Paket zu installieren, müssen Sie die Flatpak-Laufzeitumgebung auf Ihrem Computer einrichten . Nach dem Einrichten der Laufzeit müssen Sie die Befehle „flatpak remote-add“ und „ flatpak install“ ausführen , um Steam unter Linux einzurichten.
flatpak remote-add --if-not-exists flathub https://flathub.org/repo/flathub.flatpakrepo
flatpak installiere flathub com.valvesoftware.Steam
Öffnen Sie die installierte Steam-App auf dem Desktop und melden Sie sich bei Ihrem Konto an. Befolgen Sie nach der Anmeldung die nachstehenden Schritt-für-Schritt-Anweisungen, um Hearts of Iron IV unter Linux zum Laufen zu bringen.
Schritt 1: Suchen Sie das „Steam“-Menü in der Steam-App und klicken Sie mit der Maus darauf. Wählen Sie im Menü „Steam“ die Schaltfläche „Einstellungen“. Wählen Sie dann den Abschnitt „Steam Play“.
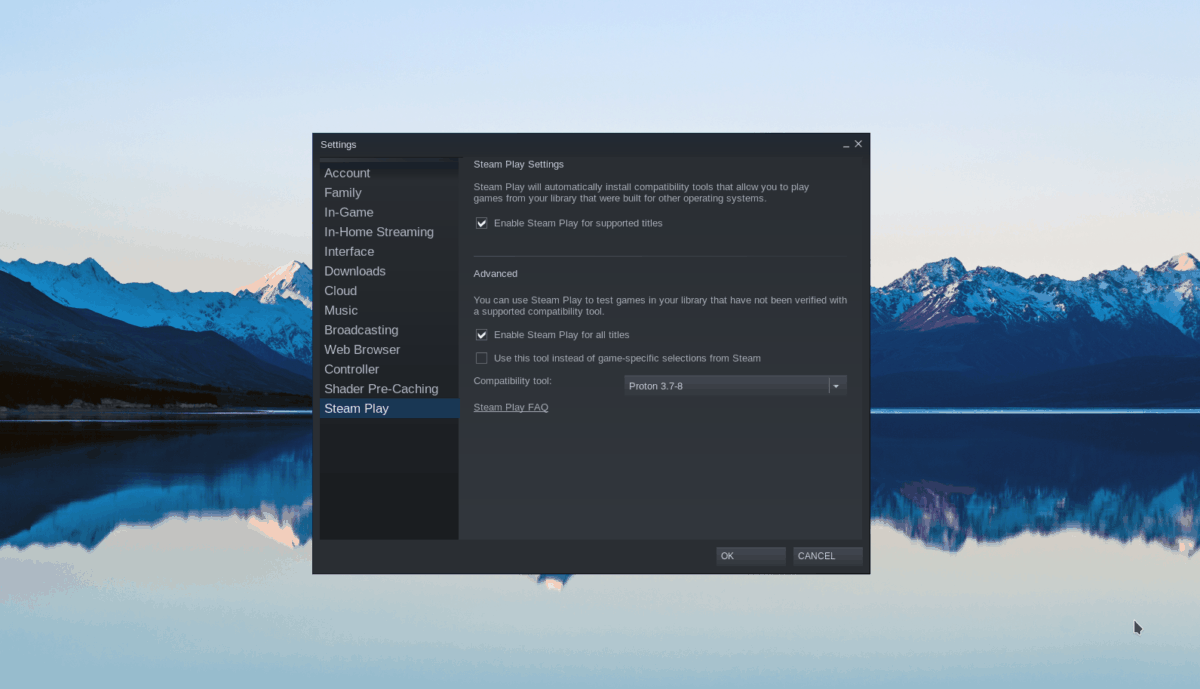
Aktivieren Sie das Kontrollkästchen „Steam Play für unterstützte Titel aktivieren“ und das Kontrollkästchen „Steam Play für alle anderen Titel aktivieren“. Klicken Sie auf „OK“, wenn Sie fertig sind.
Schritt 2: Suchen Sie in Steam nach der Schaltfläche „Store“ und klicken Sie mit der Maus darauf. Suchen Sie dann das Suchfeld und klicken Sie mit der Maus darauf. Geben Sie „Hearts Of Iron“ in das Textfeld ein. Drücken Sie die Eingabetaste, um die Suchergebnisse anzuzeigen.
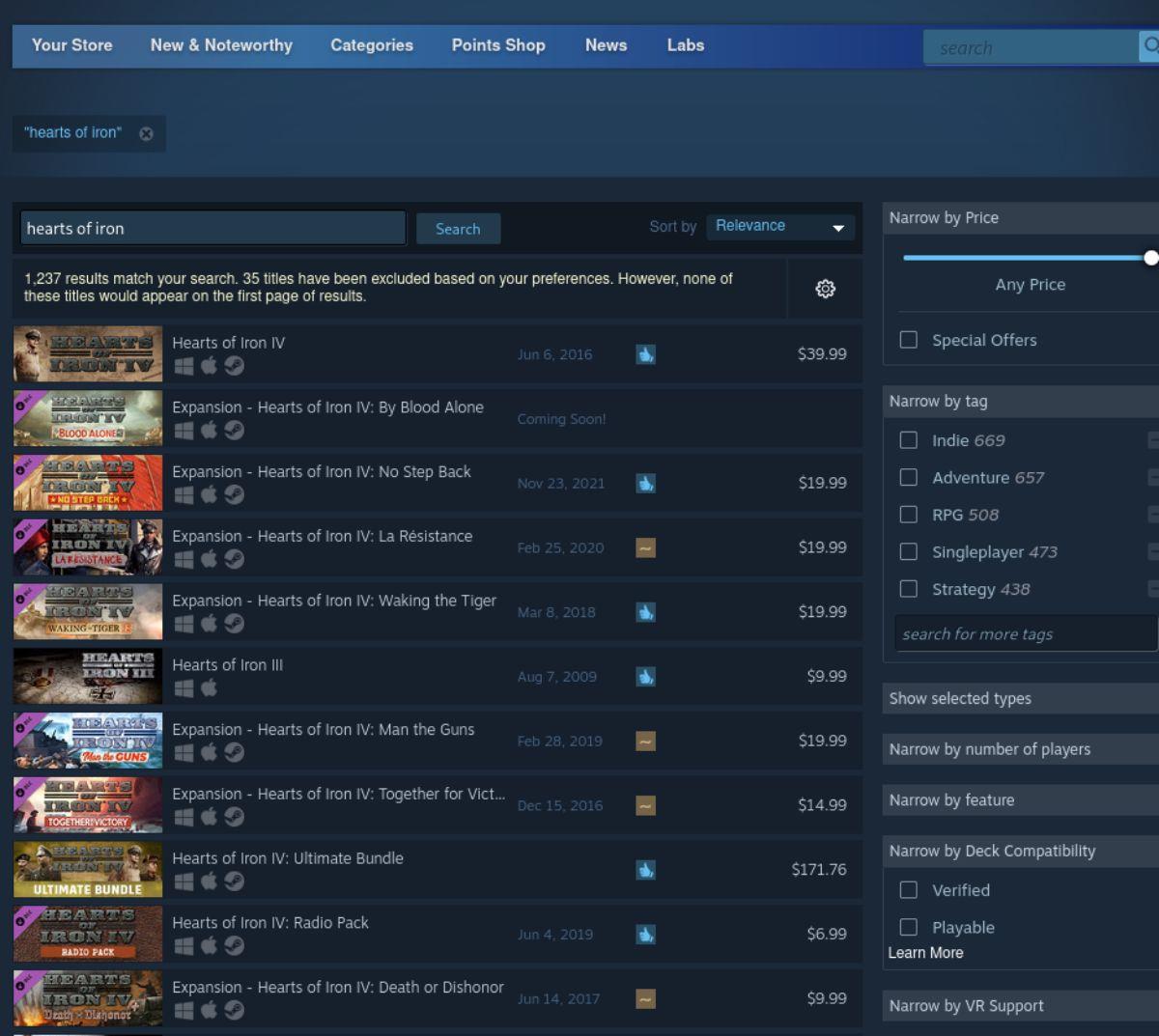
Schritt 3: Durchsuchen Sie die Steam-Suchergebnisse nach „Hearts Of Iron IV“. Wenn Sie das Spiel in den Suchergebnissen gefunden haben, klicken Sie mit der Maus darauf. Wenn Sie „Hearts Of Iron IV“ auswählen, gelangen Sie zur Steam-Store-Seite des Spiels.
Schritt 4: Suchen Sie auf der Steam-Store-Seite von Hearts Of Iron IV die grüne Schaltfläche „In den Warenkorb“ und klicken Sie mit der Maus darauf. Wenn Sie diese Schaltfläche mit der Maus auswählen, fügen Sie das Spiel Ihrem Steam-Warenkorb hinzu.
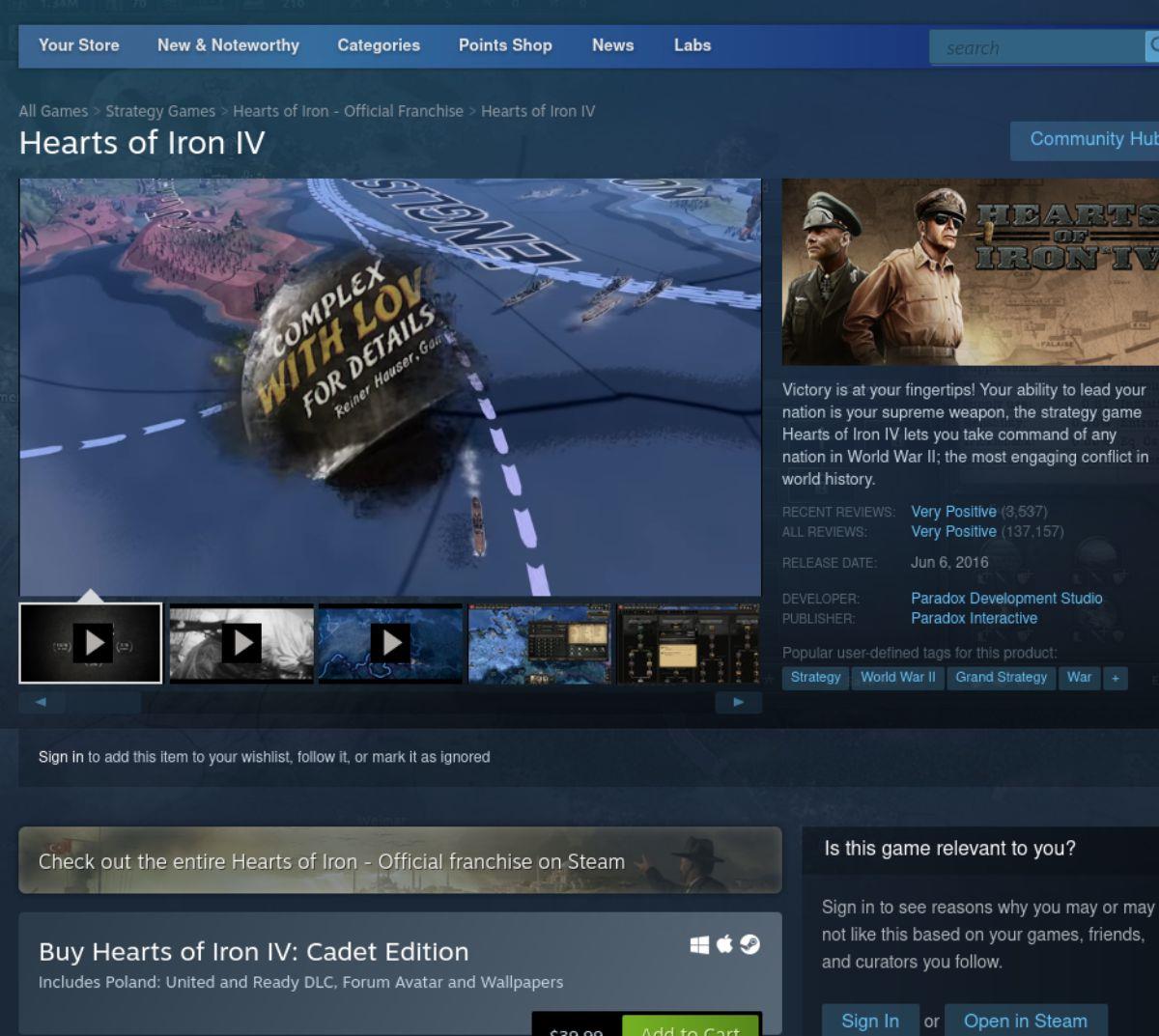
Klicken Sie auf den Steam-Warenkorb, um Hearts Of Iron IV für Ihr Steam-Konto zu kaufen.
Schritt 5: Klicken Sie auf die Schaltfläche „Bibliothek“, um Ihre Steam-Spielebibliothek anzuzeigen. Suchen Sie dort nach „Hearts Of Iron IV“ und klicken Sie mit der rechten Maustaste darauf. Klicken Sie mit der rechten Maustaste darauf und wählen Sie die Schaltfläche „Eigenschaften“.
Schritt 6: Suchen Sie im Eigenschaftenfenster von Hearts Of Iron IV nach „Kompatibilität“ und wählen Sie es mit der Maus aus. Wählen Sie dann „Verwendung eines bestimmten Steam Play-Kompatibilitätstools erzwingen“.
Stellen Sie die Version von Proton auf Proton 7.0 ein.

Schritt 7: Suchen Sie die blaue Schaltfläche „INSTALLIEREN“ auf der Seite „Hearts of Iron IV“ in Ihrer Steam-Bibliothek. Wählen Sie es aus, um das Spiel herunterzuladen und auf Ihrem Computer zu installieren. Wenn der Installationsvorgang abgeschlossen ist, wird die blaue „INSTALLIEREN“-Schaltfläche zu einer grünen „PLAY“-Schaltfläche. Wählen Sie es aus, um das Spiel zu starten!


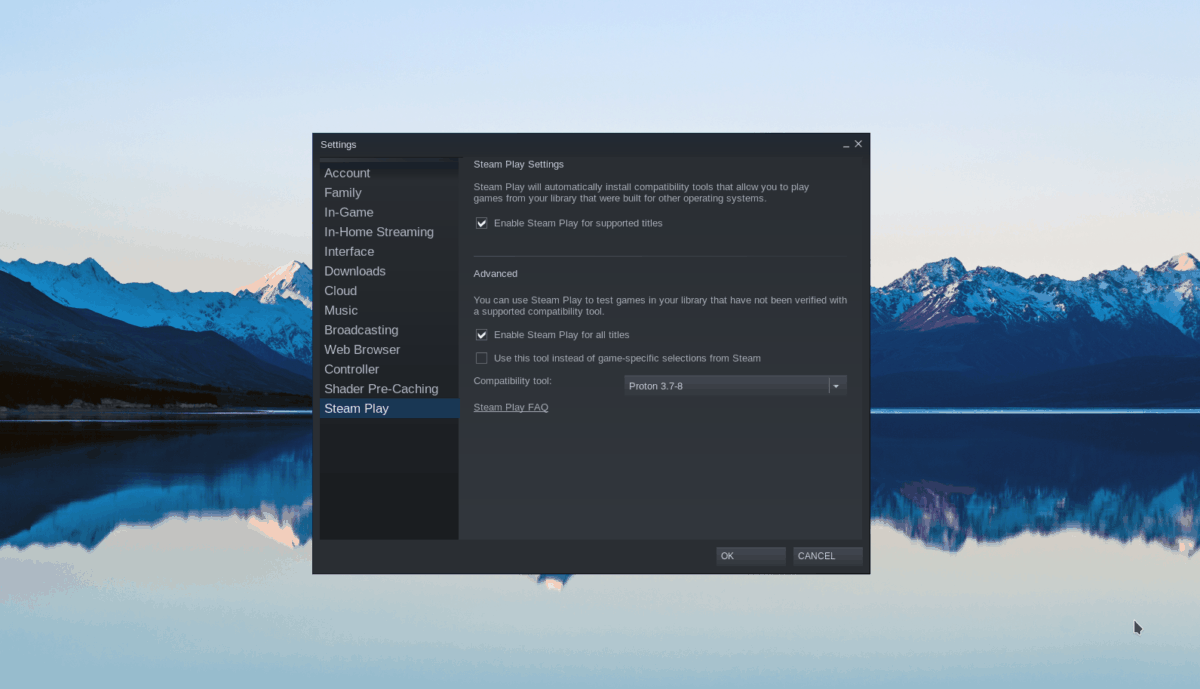
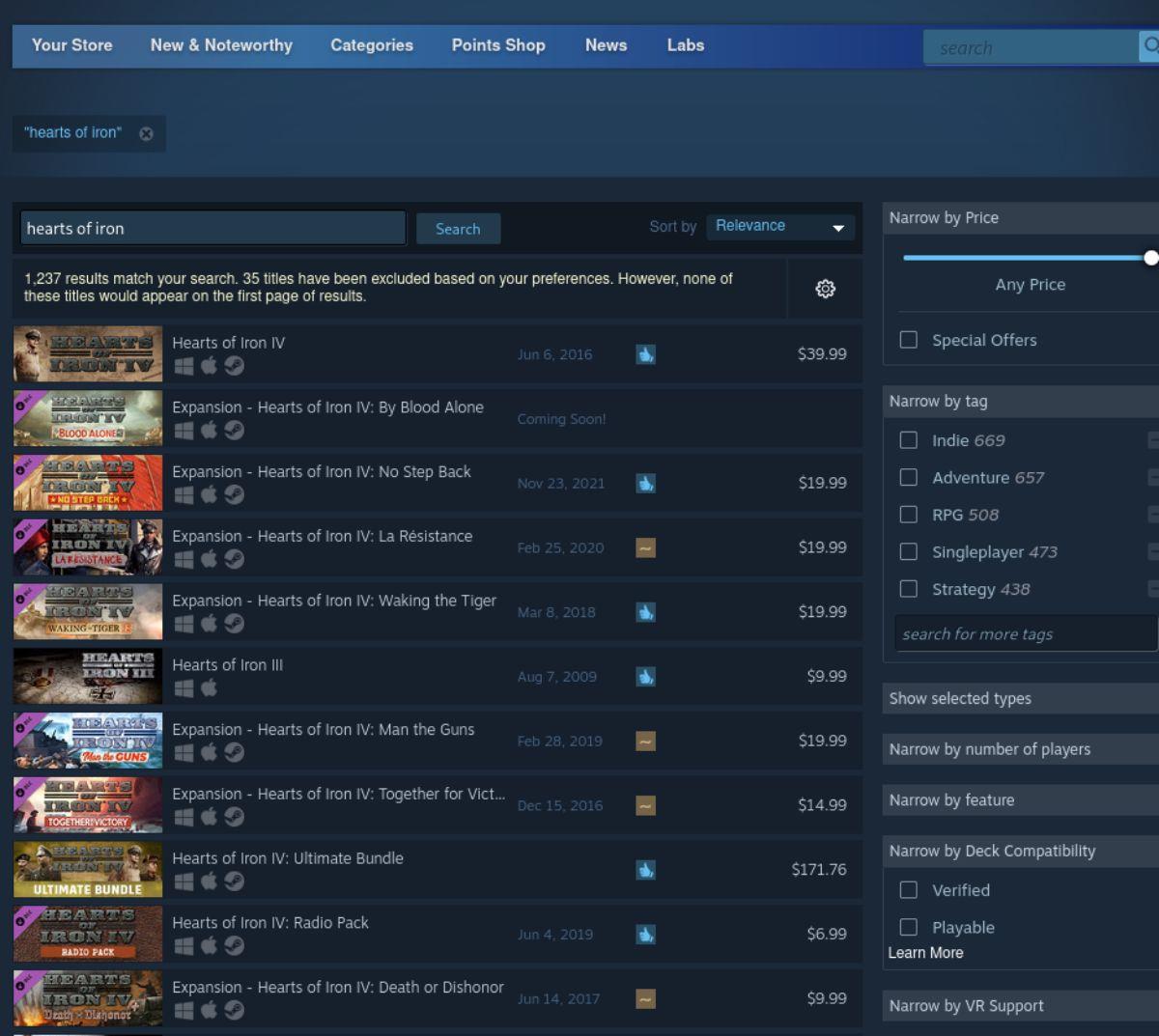
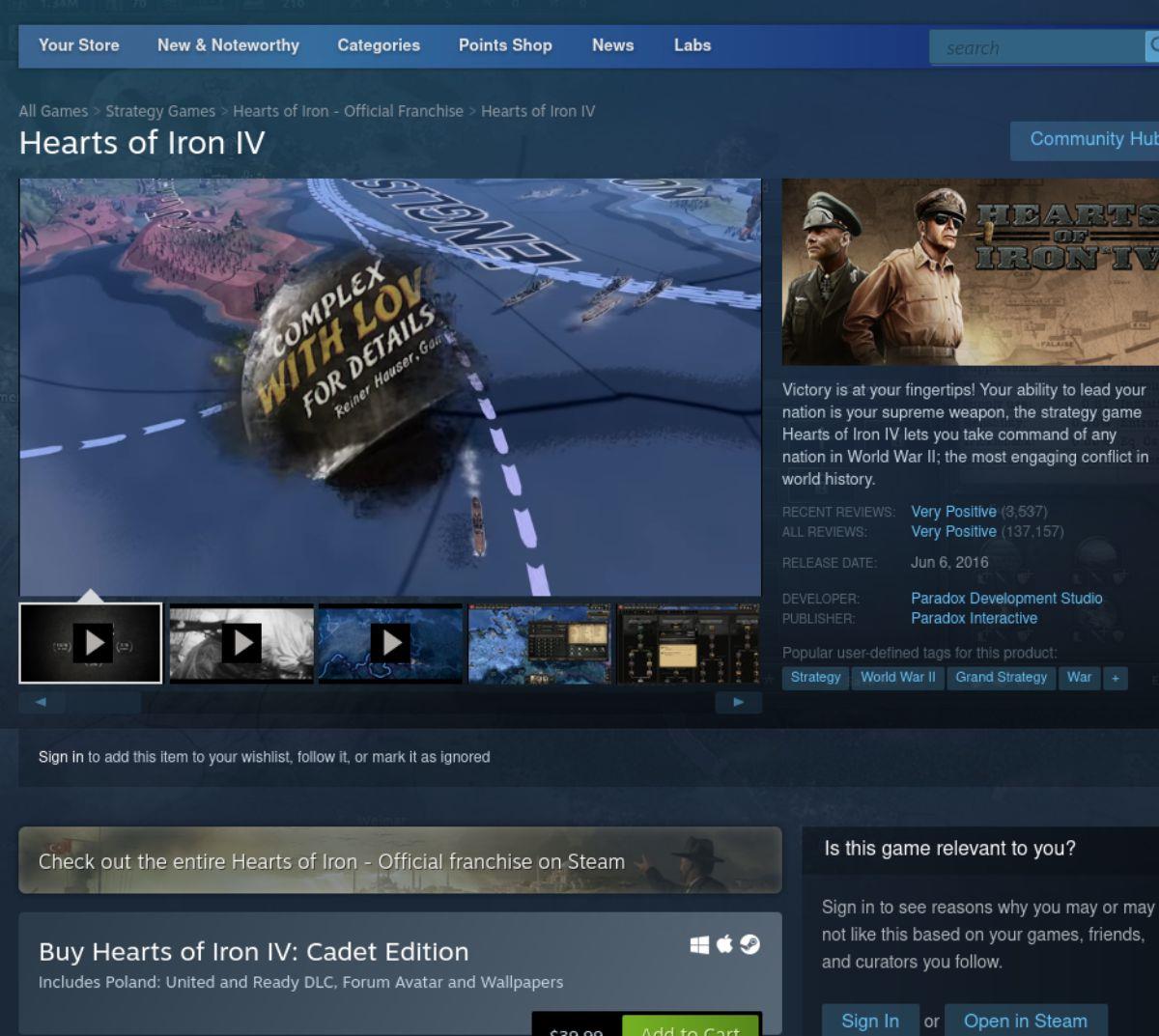
![Laden Sie FlightGear Flight Simulator kostenlos herunter [Viel Spaß] Laden Sie FlightGear Flight Simulator kostenlos herunter [Viel Spaß]](https://tips.webtech360.com/resources8/r252/image-7634-0829093738400.jpg)






![So stellen Sie verlorene Partitionen und Festplattendaten wieder her [Anleitung] So stellen Sie verlorene Partitionen und Festplattendaten wieder her [Anleitung]](https://tips.webtech360.com/resources8/r252/image-1895-0829094700141.jpg)
