RetroArch ist ein hervorragendes Dienstprogramm, mit dem Benutzer problemlos eine ganze Reihe von Videospielkonsolen sowie alte Computersysteme zum Spielen von Videospielen emulieren können. In diesem Handbuch konzentrieren wir uns auf die Einrichtung von RetroArch zum Spielen von Nintendo NES- Spielen.
Dieses Handbuch konzentriert sich stark auf das RetroArch-Programm für Linux zum Spielen von NES-Spielen. Aus diesem Grund müssen Sie dieser Anleitung folgen, um zu erfahren, wie Sie die neueste RetroArch-App auf Ihrem Linux-PC installieren, bevor Sie die unten aufgeführten Anweisungen befolgen.
Hinweis: TipsWebTech360 ermutigt oder billigt in keiner Weise das illegale Herunterladen oder Verteilen von ROM-Dateien für RetroArch. Wenn Sie Nintendo NES-Spiele mit RetroArch spielen möchten, verwenden Sie bitte legal Ihre eigenen Spiele-ROM-Dateien, die Sie auf Ihrem PC gesichert haben.
Aktivieren des Core-Updaters
Um NES-Spiele in RetroArch auf Ihrem Linux-System zu spielen, müssen Sie die Kernaktualisierungsfunktion aktivieren, da sie standardmäßig deaktiviert ist. Um den Core-Updater zu aktivieren, müssen Sie auf die RetroArch-Konfigurationsdatei zugreifen. Befolgen Sie die nachstehenden Schritt-für-Schritt-Anleitungen, um dies zu erledigen.
Schritt 1: RetroArch muss zum ersten Mal gestartet werden, um die anfängliche Konfigurationsdatei zu erstellen. Durchsuchen Sie Ihr Anwendungsmenü nach „RetroArch“ und starten Sie es. Schließen Sie dann das Fenster.
Schritt 2: Öffnen Sie ein Terminalfenster, indem Sie Strg + Alt + T oder Strg + Umschalt + T auf der Tastatur drücken . Öffnen Sie dann die RetroArch-Konfigurationsdatei im Nano-Texteditor.
nano -w ~/.config/retroarch/retroarch.cfg
Oder für Flatpak:
nano -w ~/.var/app/org.libretro.RetroArch/config/retroarch/retroarch.cfg
Schritt 3: Drücken Sie die End- Taste auf der Tastatur, um Nano anzuweisen, an das Ende der Konfigurationsdatei zu springen. Drücken Sie dann die Eingabetaste , um eine neue Zeile zu erstellen.
Schritt 4: Drücken Sie Strg + W auf der Tastatur im Nano. Diese Aktion öffnet die Suchfunktion. Geben Sie dann „menu_show_core_updater“ in das Suchfeld ein und drücken Sie die Eingabetaste . Durch Drücken der Eingabetaste führt Nano Sie zur Core-Updater-Zeile in der Textdatei.
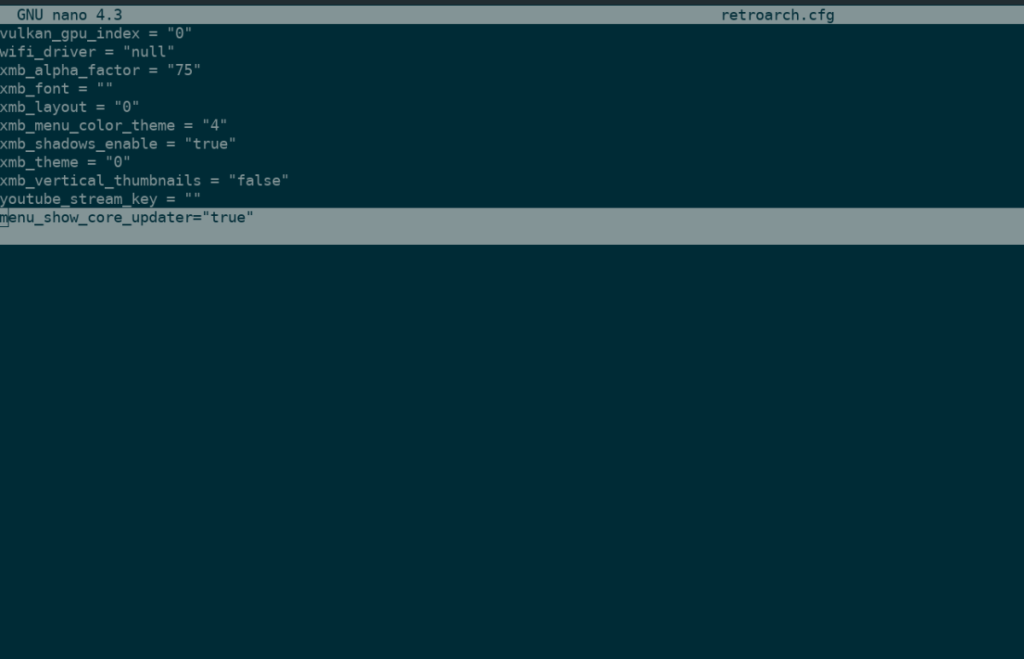
Ändern Sie menu_show_core_updater="false"das Aussehen des Codes unten. Wenn Sie nicht finden können , menu_show_core_updater="false"fügen Sie menu_show_core_updater="true"zum Ende der Datei.
menu_show_core_updater="wahr"
Schritt 5: Speichern Sie die Änderungen in der Konfigurationsdatei im Nano-Texteditor, indem Sie Strg + O auf der Tastatur drücken . Beenden Sie danach den Texteditor, indem Sie Strg + X drücken .
Nachdem die Konfiguration für RetroArch gespeichert wurde, öffnen Sie das Programm erneut und fahren Sie mit dem nächsten Abschnitt des Handbuchs fort.
Herunterladen des NES-Kerns
Sie müssen einen NES-Kern herunterladen, um mit NES-ROMs umgehen zu können. Andernfalls lädt RetroArch NES-Spiele möglicherweise nicht richtig. Zum Glück ist RetroArch sehr benutzerfreundlich und Kerne können einfach heruntergeladen werden. Um einen NES-Kern zu erhalten, öffnen Sie die RetroArch-App und befolgen Sie die nachstehenden Schritt-für-Schritt-Anleitungen.
Schritt 1: Suchen Sie das Alien-Symbol im RetroArch-Menü. Verwenden Sie dann die Abwärtspfeiltaste auf Ihrer Tastatur, um im Alien-Symbolmenü zu „Online Updater“ zu gehen.
Schritt 2: Nachdem Sie die Option „Online Updater“ im Menü gefunden haben, drücken Sie die Eingabetaste, um auf den Bereich „Core Updater“ in RetroArch zuzugreifen.
Schritt 3: Im Bereich „Content Downloader“ stehen viele verschiedene Konsolenoptionen zur Auswahl. Verwenden Sie den Abwärtspfeil auf der Tastatur, um die Liste zu durchsuchen und den Eintrag "NES / Famicom (QuickNES)" zu suchen, und drücken Sie die Eingabetaste auf der Tastatur, um ihn herunterzuladen.
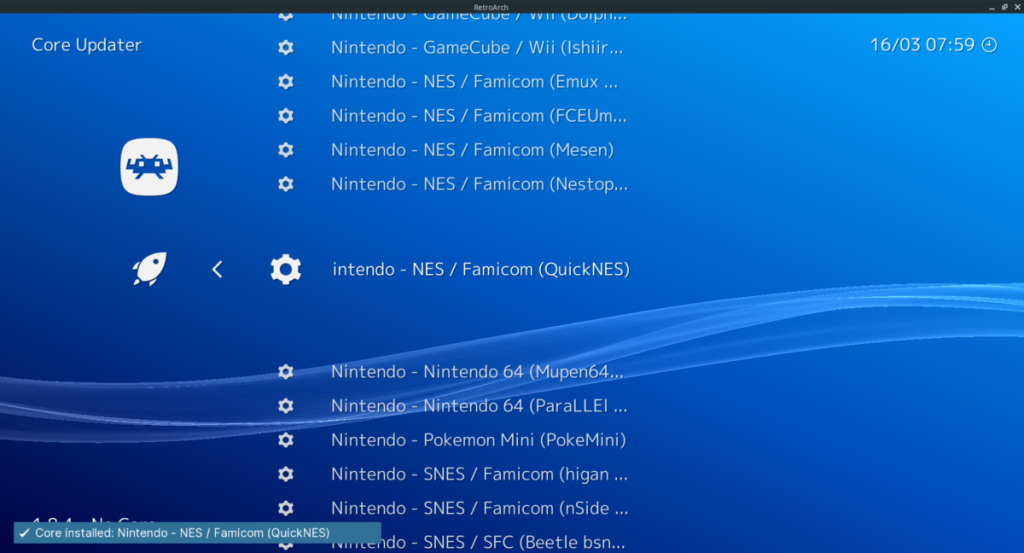
Sie möchten "NES / Famicom (QuickNES)" nicht als Standard-NES-Kern in RetroArch verwenden? Wählen Sie eine der anderen verfügbaren NES-/Famicom-Kernoptionen aus. Jeder von ihnen funktioniert in RetroArch recht gut und wird Ihre Lieblings-NES-ROMs anständig emulieren.
Fahren Sie mit dem heruntergeladenen NES-Kern mit dem nächsten Abschnitt des Handbuchs fort.
Spiele NES-Spiele in RetroArch
Um NES-Spiele in RetroArch mit Ihrem neu heruntergeladenen NES-/Famicom-Emulatorkern zu spielen, befolgen Sie die nachstehenden Schritt-für-Schritt-Anleitungen.
Schritt 1: Begeben Sie sich mit den Tasten auf der Tastatur zum Alien-Symbol in RetroArch.
Schritt 2: Suchen Sie die Option „Inhalt laden“ mit dem Abwärtspfeil . Drücken Sie dann die Eingabetaste auf der Tastatur, um auf die Inhaltsladefunktion von RetroArch zuzugreifen.
Schritt 3: In dem „Load Content“ Bereich in RetroArch, verwenden Sie den Pfeil nach unten die Option „Einstellungen“ auszuwählen.
Suchen Sie im Bereich „Einstellungen“ für „Inhalt laden“ die Option „Unbekannte Erweiterungen filtern“ und schalten Sie den Schieberegler aus. Wenn diese Einstellung aktiviert ist, kann RetroArch Ihre NES-ROM-Dateien verbergen, sodass sie nicht mit „Inhalt laden“ geladen werden können.
Schritt 4: Drücken Sie die Rücktaste auf der Tastatur , um die Einstellungen Bereich zu verlassen „Load Inhalts.“ Suchen Sie dann nach "Startverzeichnis". Suchen Sie von hier aus nach dem Ordner, in dem sich Ihre NES-ROM-Dateien auf Ihrem Linux-System befinden.
Schritt 5: Wählen Sie die ROM-Datei, die Sie in RetroArch abspielen möchten, mit den Pfeiltasten nach unten und nach oben aus .
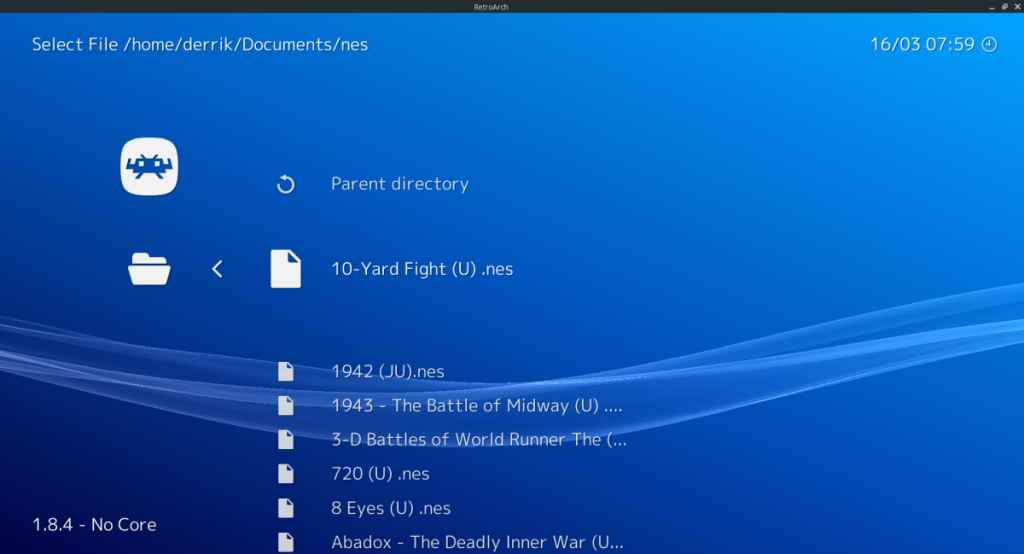
Schritt 6: Sobald Sie die NES-ROM-Datei gefunden haben, die Sie abspielen möchten, drücken Sie die Eingabetaste , um die Optionen für das ROM anzuzeigen. Wählen Sie dann Ihren NES-/Famicom-Kern aus.
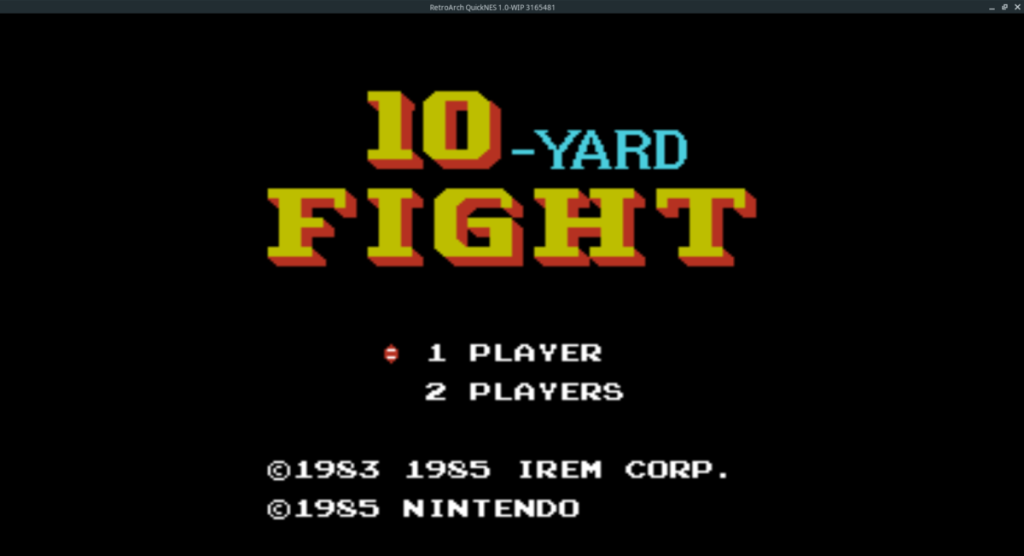
Nachdem Sie Ihren Kern ausgewählt haben, lädt RetroArch das Spiel! Genießen!

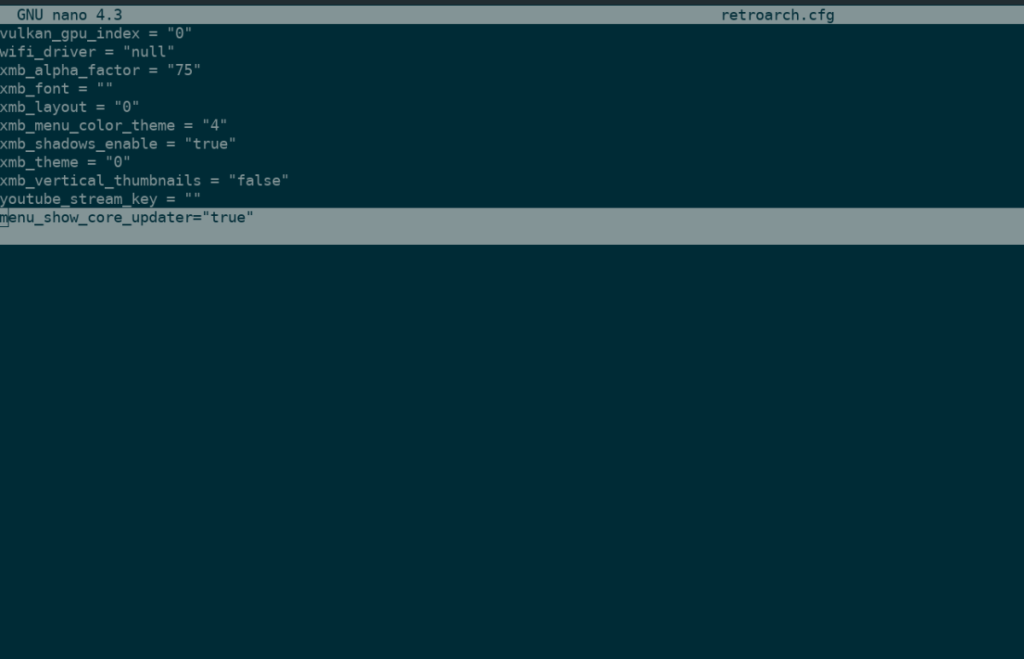
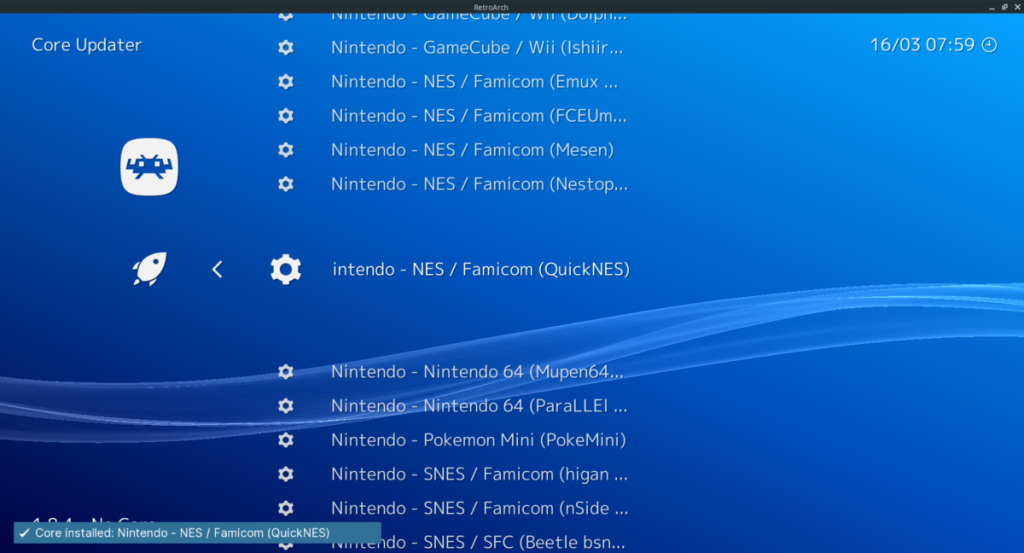
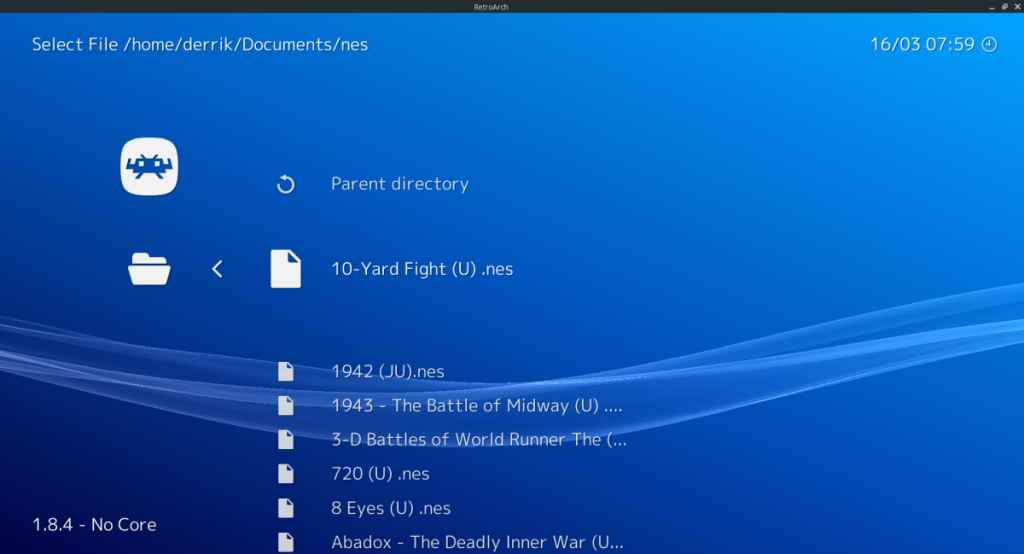
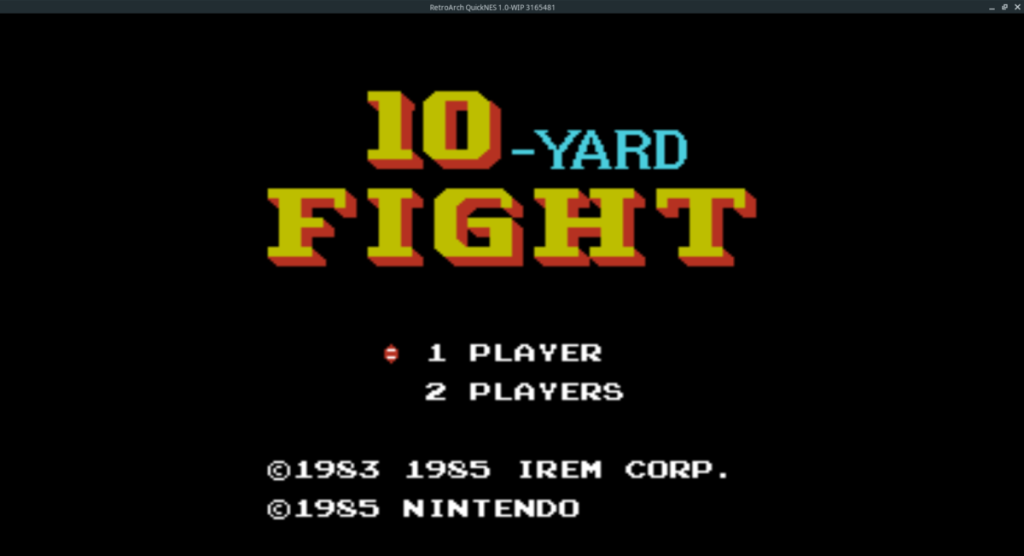
![Laden Sie FlightGear Flight Simulator kostenlos herunter [Viel Spaß] Laden Sie FlightGear Flight Simulator kostenlos herunter [Viel Spaß]](https://tips.webtech360.com/resources8/r252/image-7634-0829093738400.jpg)






![So stellen Sie verlorene Partitionen und Festplattendaten wieder her [Anleitung] So stellen Sie verlorene Partitionen und Festplattendaten wieder her [Anleitung]](https://tips.webtech360.com/resources8/r252/image-1895-0829094700141.jpg)
