Retroarch kann viele Spielkonsolen emulieren, einschließlich der ursprünglichen PlayStation. Wenn Sie PS1-Spiele in Retroarch auf Ihrem Linux-PC genießen möchten, sind Sie bei diesem Tutorial genau richtig. Darin gehen wir detailliert darauf ein, wie man PS1-Spiele in Retroarch unter Linux einrichtet und emuliert!
Hinweis: TipsWebTech360 ermutigt oder billigt in keiner Weise das illegale Herunterladen oder Verteilen von ROM-Dateien für RetroArch. Wenn Sie Sony PlayStation 1-Spiele mit RetroArch spielen möchten, verwenden Sie bitte legal Ihre eigenen Spiele-ROM-Dateien, die Sie auf Ihrem PC gesichert haben.
Retroarch unter Linux installieren
Retroarch muss auf Ihrem Linux-PC installiert werden, bevor Sie versuchen, damit PlayStation 1-Spiele zu spielen. Um den Installationsvorgang zu starten, öffnen Sie ein Terminalfenster und geben Sie die Befehlszeilenanweisungen unten ein, damit alles funktioniert.
In diesem Abschnitt des Handbuchs erfahren Sie kurz, wie Sie Retroarch unter Linux installieren. Wenn Sie jedoch ausführlichere Anweisungen benötigen, können Sie unserer Anleitung folgen, um Retroarch unter Linux zum Laufen zu bringen .
Ubuntu
sudo apt installieren retroarch
Debian
sudo apt-get install retroarch
Arch Linux
sudo pacman -S retroarch
Fedora
sudo dnf installieren retroarch
OpenSUSE
sudo zypper installieren retroarch
Flatpak
Es gibt eine Möglichkeit, Retroarch mit Flatpak zum Laufen zu bringen. Um den Installationsprozess von Retroarch zu starten, müssen Sie die Flatpak-Laufzeitumgebung einrichten. Um die Flatpak-Laufzeit zu installieren, installieren Sie das Paket „flatpak“. Wenn Sie nicht wissen, wie Sie es in Gang bringen sollen, folgen Sie alternativ unserem Leitfaden zu diesem Thema .
Sobald die Flatpak-Laufzeit einsatzbereit ist, geben Sie die beiden folgenden Befehle ein, um Retroarch über Flatpak zu erhalten.
flatpak remote-add --user --if-not-exists flathub https://flathub.org/repo/flathub.flatpakrepo flatpak install --user flathub org.libretro.RetroArch
Einrichten des PlayStation Retroarch-Kerns
Retroarch allein kann überhaupt keine Videospiele emulieren. Der Grund dafür ist, dass Retroarch auf Basis von Libretro-Emulationskernen arbeitet. Diese Kerne fügen Emulationsfunktionen für verschiedene Konsolen hinzu. Wenn Sie also beispielsweise Nintendo 64 spielen möchten, müssen Sie den N64-Kern installieren usw. Wenn Sie PlayStation 1-Spiele auf Ihrem Linux-PC über Retroarch genießen möchten, müssen Sie einen PS1-Kern installieren.
Die Installation von Libretro-Kernen in Retroarch unter Linux ist ziemlich einfach, da dies direkt über Retroarch selbst erfolgen kann, anstatt externe Websites oder Terminal-Befehlszeilenschnittstellen zu verwenden. Um den Libretro-Kern für PS1 einzurichten, befolgen Sie die nachstehenden Schritt-für-Schritt-Anleitungen.
Schritt 1: Öffnen Sie Retroarch, indem Sie es über das App-Menü auf dem Linux-Desktop starten. Suchen Sie dann nach dem Retroarch-Menü. Kannst du es nicht finden? Es ist das Symbol mit dem Retroarch-Logo.
Schritt 2: Sobald Sie sich im Retroarch-Menü befinden, stehen viele verschiedene Optionen zur Auswahl. Suchen Sie die Option „Load Core“ und wählen Sie sie mit der Maus aus oder drücken Sie zur Bestätigung die Eingabetaste mit der Tastatur.
Schritt 3: Scrollen Sie im Menü „Load Core“ zum Ende der Liste der zur Auswahl stehenden Optionen. Suchen Sie unten die Option "Kern herunterladen" und wählen Sie sie aus. Im Bereich „Download a Core“ können Sie verschiedene Libretro-Cores herunterladen.
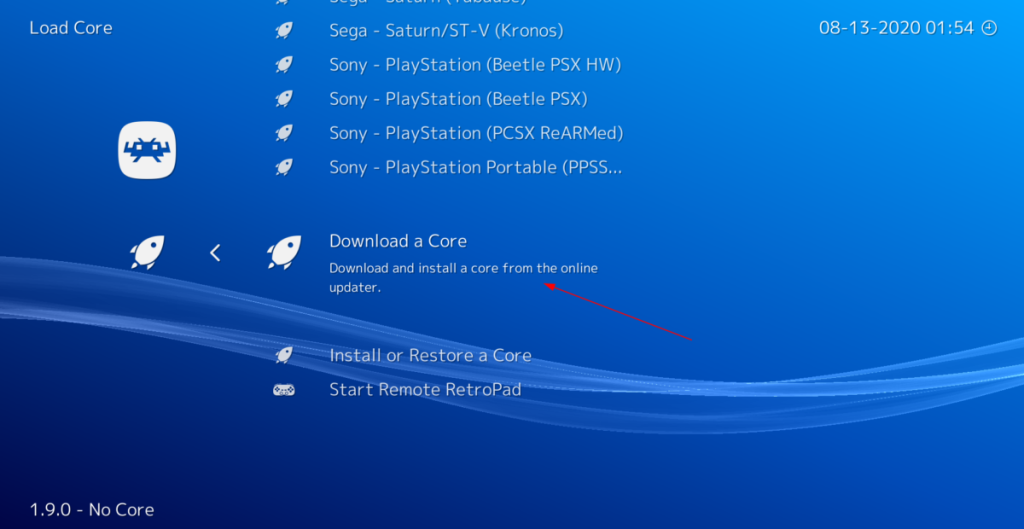
Schritt 4: Sehen Sie sich die Liste der verfügbaren Libretro-Kerne zur Auswahl an, suchen Sie „Sony – PlayStation (PCSX ReARMed)“ und drücken Sie die Eingabetaste oder klicken Sie mit der Maus darauf, um den Kern auf Ihren Linux-PC herunterzuladen.
Im Allgemeinen ist Sony – PlayStation (PCSX ReARMed) der beste Kern, um PlayStation-1-Spiele in Retroarch zu spielen. Sie können jedoch gerne einen der anderen Sony PlayStation Libretro-Kerne auf der Liste herunterladen.
Wenn der Downloadvorgang abgeschlossen ist, richtet Retroarch den Kern für die Verwendung mit der Emulation ein.
Spielen von PlayStation 1-Spielen in Retroarch
Um ein PlayStation-1-Spiel mit Retroarch zu spielen, füge dein Lieblings-PS1-ROM zum System hinzu. Befolgen Sie dann die nachstehenden Schritt-für-Schritt-Anweisungen.
Schritt 1: Suchen Sie den Bereich „Verzeichnis scannen“ von Retroarch und verwenden Sie ihn, um nach Ihren PS1-ROM(s) zu suchen. Beachten Sie, dass Retroarch möglicherweise nicht 100 % Ihrer ROM-Dateien erkennt. Stellen Sie daher sicher, dass die ROM-Dateien richtig benannt sind.
Schritt 2: Sobald der Scanvorgang abgeschlossen ist, wird in Retroarch ein PlayStation-Controller-Symbol angezeigt. Gehe mit den Links-/Rechts- Pfeiltasten oder der Maus zum PS1-Controller-Symbol . Wählen Sie das Controller-Symbol mit der Eingabetaste oder durch Klicken mit der Maus aus.
Schritt 3: Nachdem Sie in Retroarch auf den PS1-Bereich zugegriffen haben, sehen Sie Ihre Liste der zu Retroarch hinzugefügten ROM-Dateien. Wählen Sie mit den Pfeiltasten oder der Maus das Spiel aus, das Sie spielen möchten.
Sobald das Spiel ausgewählt ist, erscheint ein Untermenü. In diesem Untermenü stehen einige Optionen zur Auswahl. Klicken Sie auf „Kernzuordnung festlegen“.
Schritt 4: Suchen Sie im Bereich „Set Core Association“ nach „Sony – PlayStation (PCSX ReARMed)“ und wählen Sie es aus. Durch Auswahl von „Sony – PlayStation (PCSX ReARMed)“ weiß Retroarch immer, dass die ROM-Datei mit diesem Kern geladen werden muss.
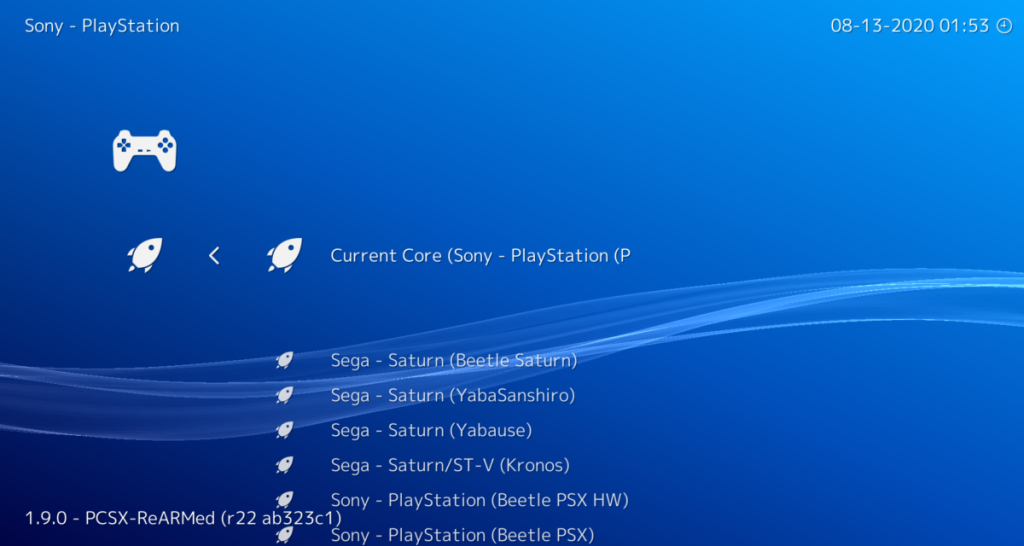
Schritt 5: Suchen Sie die Schaltfläche „Ausführen“ und klicken Sie mit der Maus darauf oder wählen Sie sie mit Enter aus . Ein Klick auf „Ausführen“ startet das Spiel.
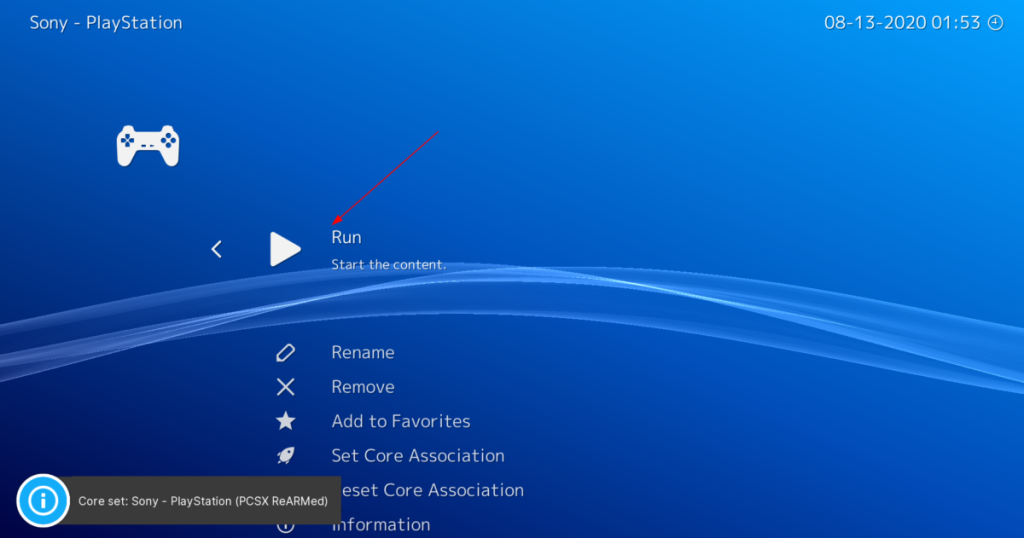

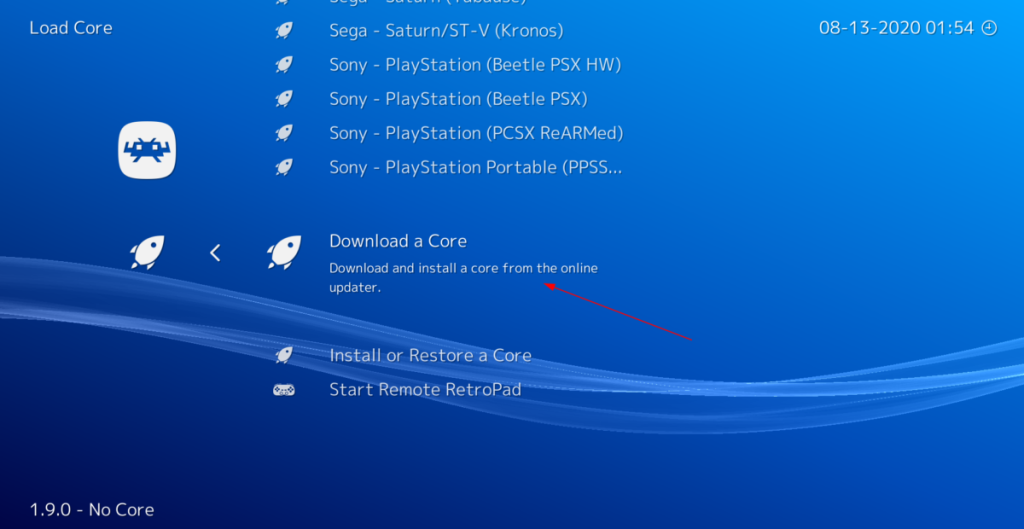
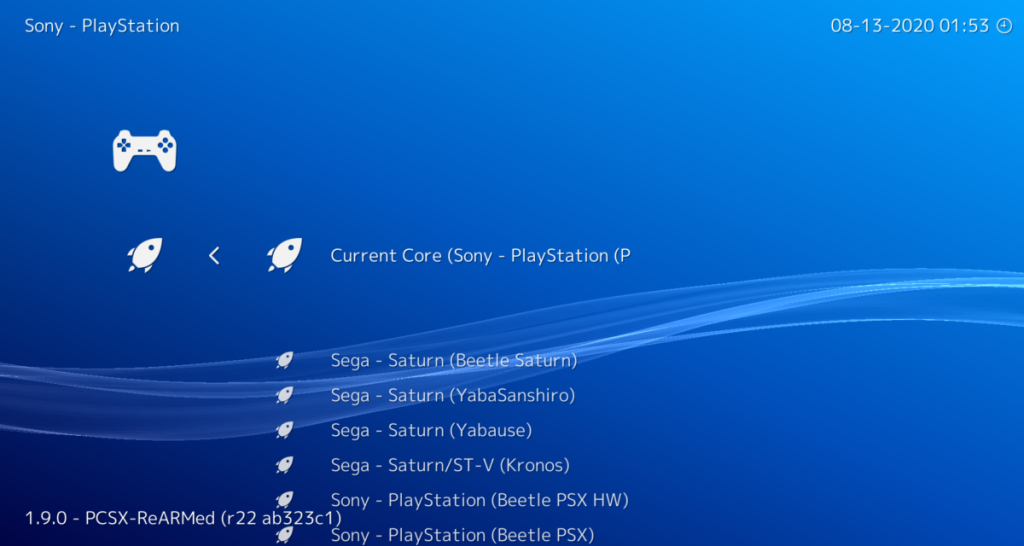
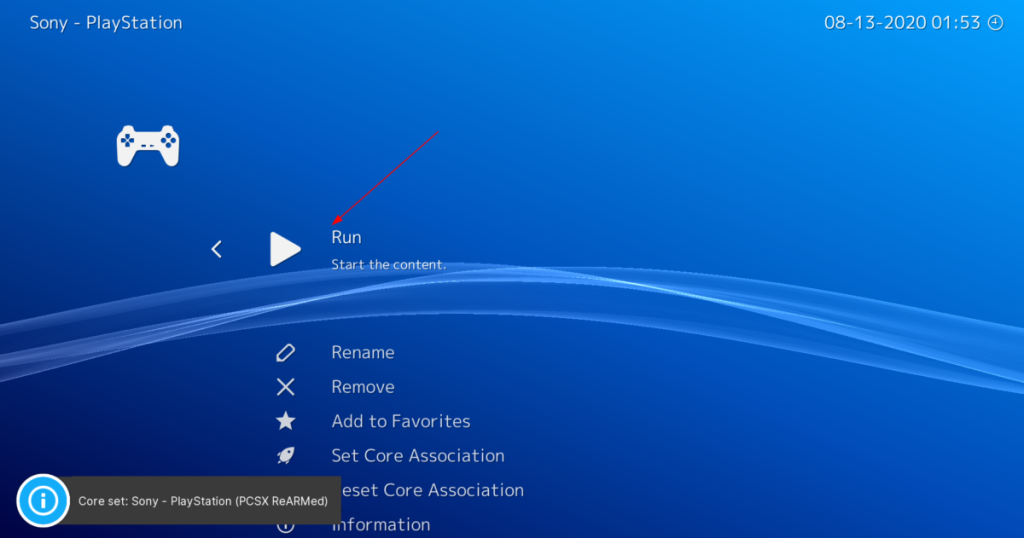

![Laden Sie FlightGear Flight Simulator kostenlos herunter [Viel Spaß] Laden Sie FlightGear Flight Simulator kostenlos herunter [Viel Spaß]](https://tips.webtech360.com/resources8/r252/image-7634-0829093738400.jpg)






![So stellen Sie verlorene Partitionen und Festplattendaten wieder her [Anleitung] So stellen Sie verlorene Partitionen und Festplattendaten wieder her [Anleitung]](https://tips.webtech360.com/resources8/r252/image-1895-0829094700141.jpg)