PlayStation 3 wurde 2006 veröffentlicht. Es ist die dritte Konsole der PlayStation-Reihe und wurde millionenfach verkauft. Die Konsole war zu dieser Zeit für ihre leistungsstarke Hardware und Grafik bekannt.
Leider hat Sony die PS3 2015 eingestellt. Wenn Ihnen die Emulation nichts ausmacht, ist es jedoch möglich, die PS3 unter Linux (und Windows) mit dem RPCS3-Emulator zu spielen. So verwenden Sie es.
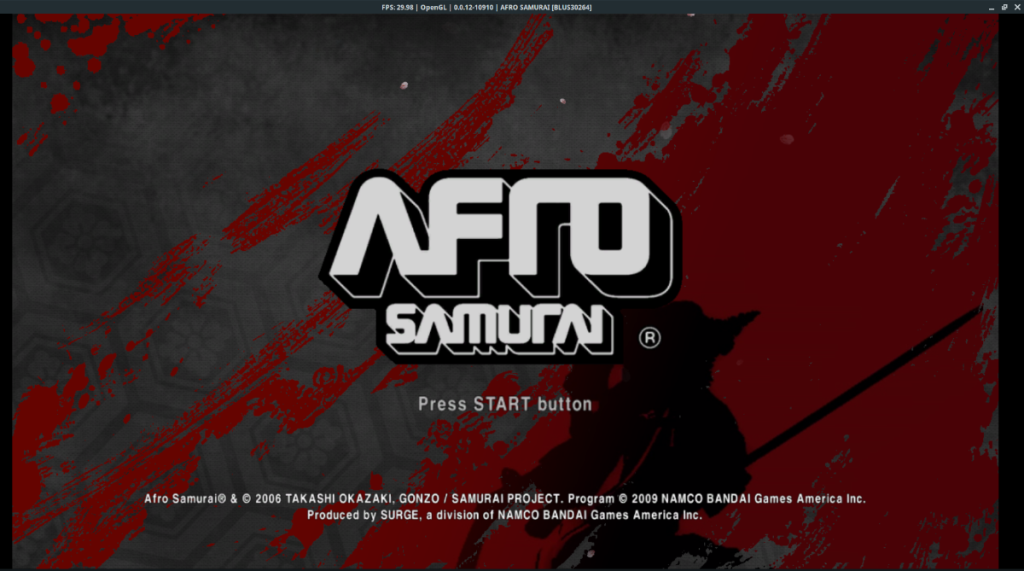
Hinweis: TipsWebTech360 ermutigt oder billigt in keiner Weise das illegale Herunterladen oder Verteilen von ROM-Dateien für RPCS3. Wenn Sie Sony PlayStation 3-Spiele mit RPCS3 spielen möchten, verwenden Sie bitte legal Ihre eigenen ROM-Dateien, die Sie auf Ihrem PC gesichert haben.
Möchten Sie ein altes PlayStation 2-Spiel unter Linux spielen? Sehen Sie sich diese Anleitung an .
RPCS3 für Linux installieren
RPCS3 steht Linux-Benutzern zur Installation auf verschiedene Weise zur Verfügung. Sie können es über ein AppImage installieren, mit dem Benutzer den Emulator problemlos auf jeder Linux-Distribution ausführen können. Es gibt auch Installationsanweisungen für Arch Linux.
In diesem Abschnitt des Handbuchs zeigen wir Ihnen, wie Sie RPCS3 mit beiden Installationsmethoden einrichten. Um den Vorgang zu starten, starten Sie ein Terminal, indem Sie Strg + Alt + T oder Strg + Umschalt + T auf der Tastatur drücken . Folgen Sie dann den Anweisungen unten.
AppImage
Die AppImage-Version für den RPCS3-Emulator ist für die meisten Linux-Benutzer der beste Weg. Wieso den? Sie müssen sich nicht mit Quellcode, Abhängigkeiten oder ähnlichem herumschlagen.
Um die Installation des RPCS3-AppImage zu starten, führen Sie den folgenden Befehl wget aus und laden Sie die neueste Version der AppImage-Datei herunter.
wget https://github.com/RPCS3/rpcs3-binaries-linux/releases/download/build-511e9920c2aa1b4a428894516cc950f15fa0ff4f/rpcs3-v0.0.12-10907-511e9920_linux64.AppImage -O ~/Downloads/RPCS3.AppImage
Nach dem Ausführen des Befehls wget erscheint eine Datei mit dem Namen RPCS3.AppImage im Verzeichnis „Downloads“ auf Ihrem Computer. Wechseln Sie mit dem CD- Befehl in das Verzeichnis „Downloads“.
cd ~/Downloads
Verwenden Sie im Verzeichnis „Downloads“ den Befehl chmod , um die Berechtigungen der AppImage-Datei zu aktualisieren. Die Berechtigungen der Datei müssen aktualisiert werden. Ohne diese Änderung kann die AppImage-Datei nicht als Programm ausgeführt werden.
sudo chmod +x RPCS3.AppImage
Nachdem RPCS3.AppImage nun die Berechtigungen aktualisiert hat, verwenden Sie den Befehl mkdir , um einen neuen Ordner mit dem Namen „AppImages“ -Verzeichnis zu erstellen. Wir verwenden diesen Ordner, um die Datei RPCS3.AppImage aus dem Weg zu räumen.
mkdir -p ~/AppImages
Verschieben Sie die AppImage-Datei mit dem Befehl mv in das Verzeichnis „AppImages“, damit sie nicht im Weg ist und nicht versehentlich gelöscht wird.
mv RPCS3.AppImage ~/AppImages/
Sobald sich das AppImage im Ordner „AppImages“ befindet, ist es an der Zeit, die Desktop-Verknüpfung zu erstellen. Greifen Sie mit dem wget- Download-Tool auf das Verknüpfungssymbol. Es wird direkt in das Verzeichnis „AppImages“ heruntergeladen.
wget https://i.ibb.co/vJkfx0g/152.png -O ~/AppImages/logo.png
Erstellen Sie die Datei „rpcs3.desktop“ mit dem Touch- Befehl im Terminal. Diese Verknüpfungsdatei erleichtert das Starten des Emulators erheblich.
Berühren Sie rpcs3.desktop
Starten Sie als Nächstes die Verknüpfungsdatei im Nano-Texteditor mit dem folgenden Befehl.
nano rpcs3.desktop
Fügen Sie den folgenden Code in das Nano-Texteditorfenster ein. Achten Sie jedoch darauf, "USERNAME" zu ändern Icon=und Exec=den Benutzernamen auf Ihrem Linux-PC wiederzugeben. Ohne diese beiden Zeilen zu ändern, wird das AppImage nicht ausgeführt.
[Desktop Entry]
Type=Application
Name=RPCS3
GenericName=PlayStation 3 Emulator
Comment=An open-source PlayStation 3 emulator/debugger written in C++.
Icon=/home/USERNAME/AppImages/logo.png
Exec=/home/USERNAME/AppImages/RPCS3.AppImage
Terminal=false
Categories=Game;Emulator;
Keywords=PS3;Playstation;
Nachdem Sie den Code für die Verknüpfung im Nano-Texteditor hinzugefügt haben, speichern Sie die Änderungen mit Strg + O und verlassen Sie den Editor mit Strg + X . Ändern Sie dann die Berechtigungen der Verknüpfung mit chmod .
sudo chmod +x rpcs3.desktop
Installieren Sie abschließend die Verknüpfung zum Verknüpfungsordner Ihres Linux-PCs. Wenn Sie es hier platzieren, können Sie den RPCS3-Emulator über das App-Menü in Ihrer Linux-Desktop-Umgebung starten.
sudo mv rpcs3.desktop /usr/share/applications/
Arch Linux AUR
Wenn Sie ein Arch Linux-Benutzer sind, verweisen Sie Ihren bevorzugten AUR-Helfer auf das RPCS3-Paket und installieren Sie es auf Ihrem System. Oder befolgen Sie die AppImage-Anweisungen oben.
PS3-Spiele unter Linux spielen
Um PS3-Spiele unter Linux mit RPCS3 zu spielen, müssen Sie die offizielle Sony PS3-Firmware einrichten. Starten Sie dazu die RPCS3-App und folgen Sie der Schnellstartanleitung . Es führt Sie durch die Installation der Firmware.
Wenn die Firmware eingerichtet ist, ist es an der Zeit, einen Controller zu konfigurieren. Schließen Sie Ihren Controller an (Xbox-Controller über USB oder Ps3-Controller über USB funktioniert am besten) und klicken Sie auf „Pads“. Wählen Sie innerhalb der Pads Ihr Controller-Modell unter „Handlers“ aus und der Emulator weist ihm automatisch Steuerelemente zu.
Hinweis: Wählen Sie für Xbox unter Handlern „Evdev“ aus, und RPCS3 konfiguriert die Steuerelemente automatisch für den Controller.
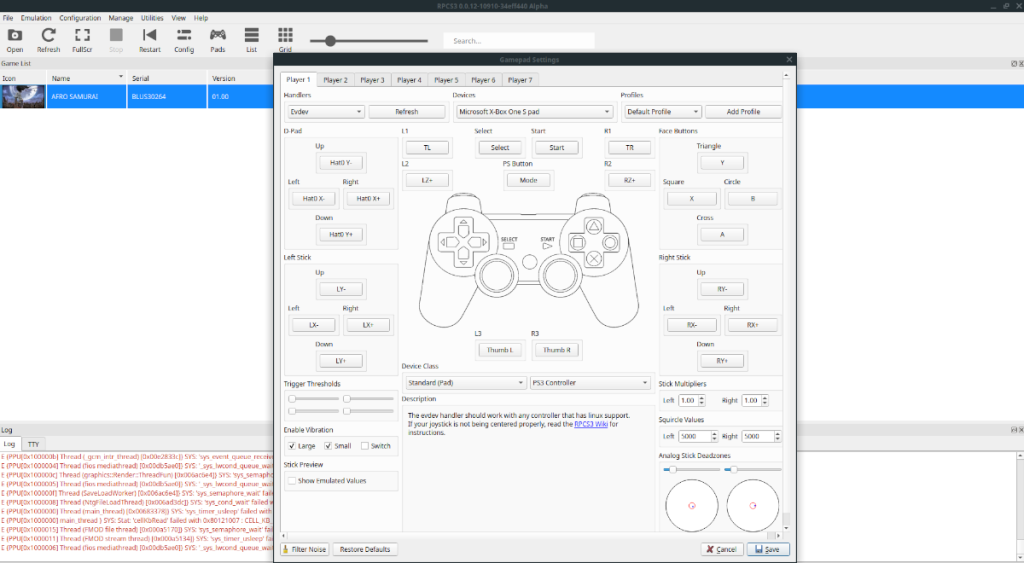
Nachdem Sie den Controller eingerichtet haben, fügen Sie Ihre PS3-ROM-Datei zu Ihrem Computer hinzu. Klicken Sie dann auf das Symbol "Öffnen", suchen Sie nach dem Ordner, der Ihre PS3-ROM-Dateien enthält, und klicken Sie auf die Schaltfläche "Auswählen", um sie in den Emulator zu laden. Das Laden dauert etwas, da es kompiliert werden muss.
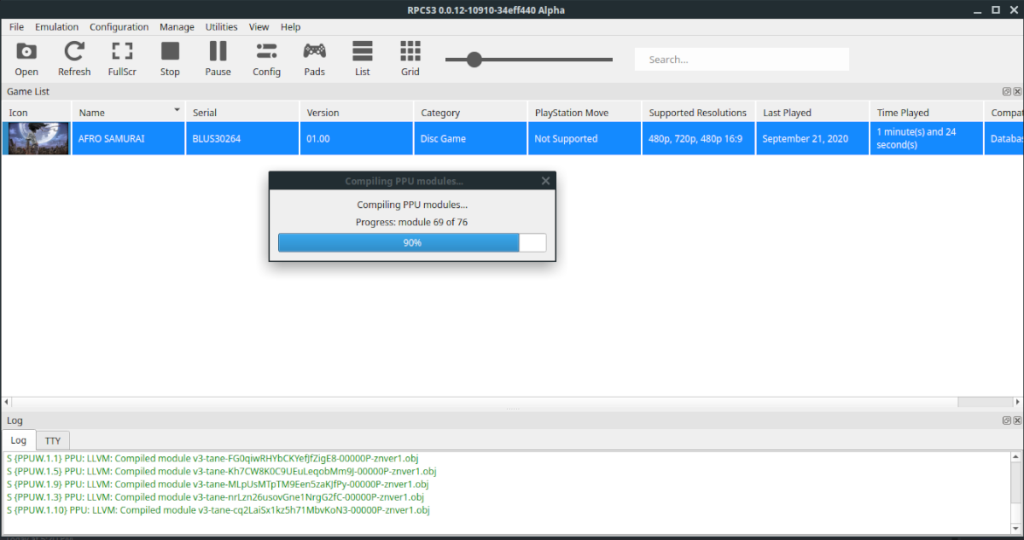
Wenn Sie Ihre ROM-Datei in RPCS3 öffnen, wird das Spiel sofort gestartet. Schnappen Sie sich Ihren Controller und machen Sie sich bereit für das Spiel! Genießen!
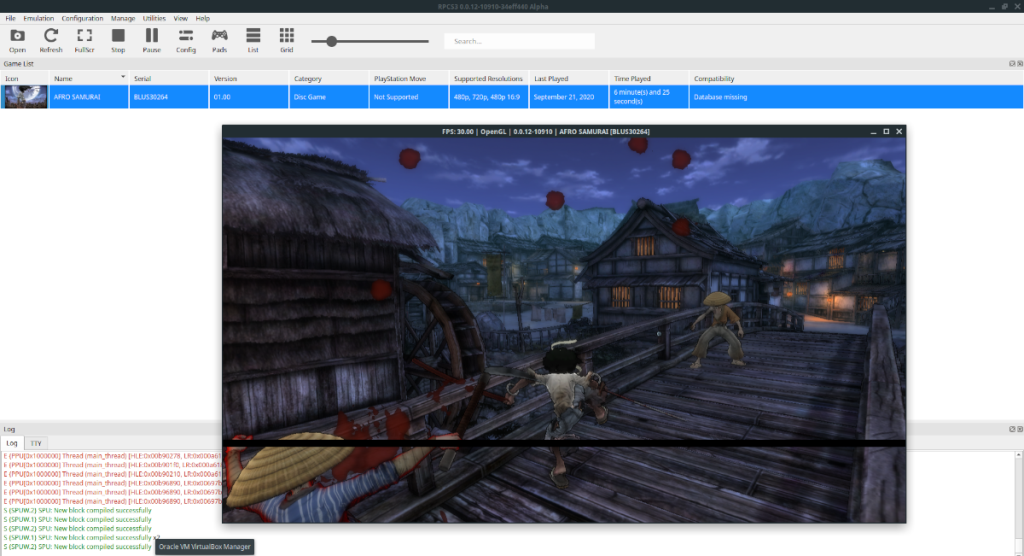

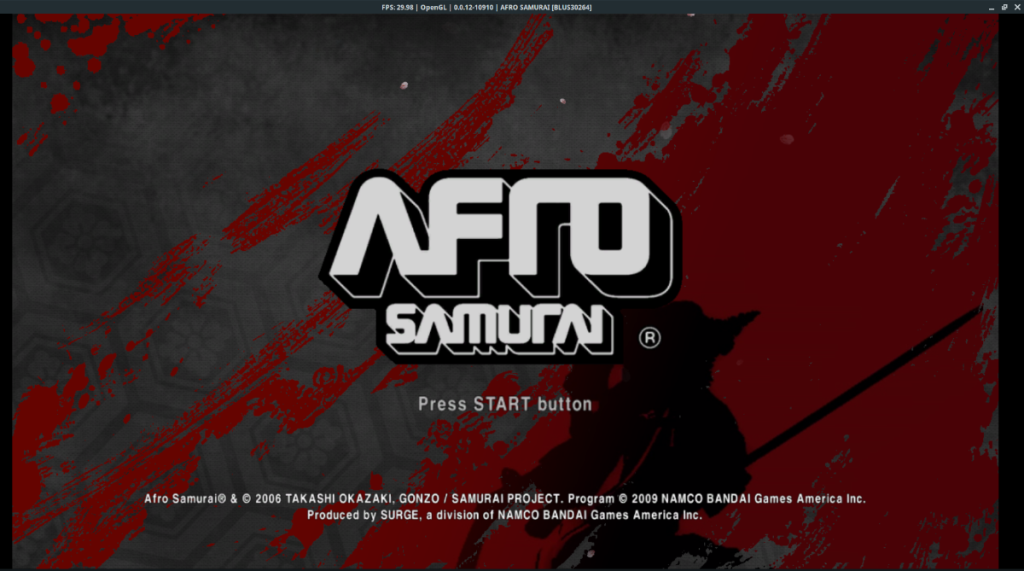
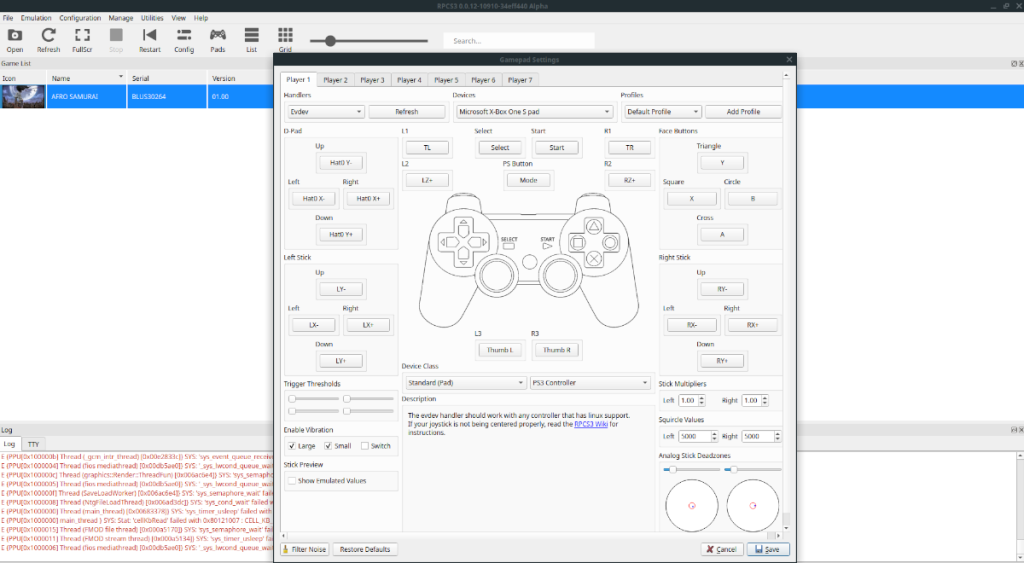
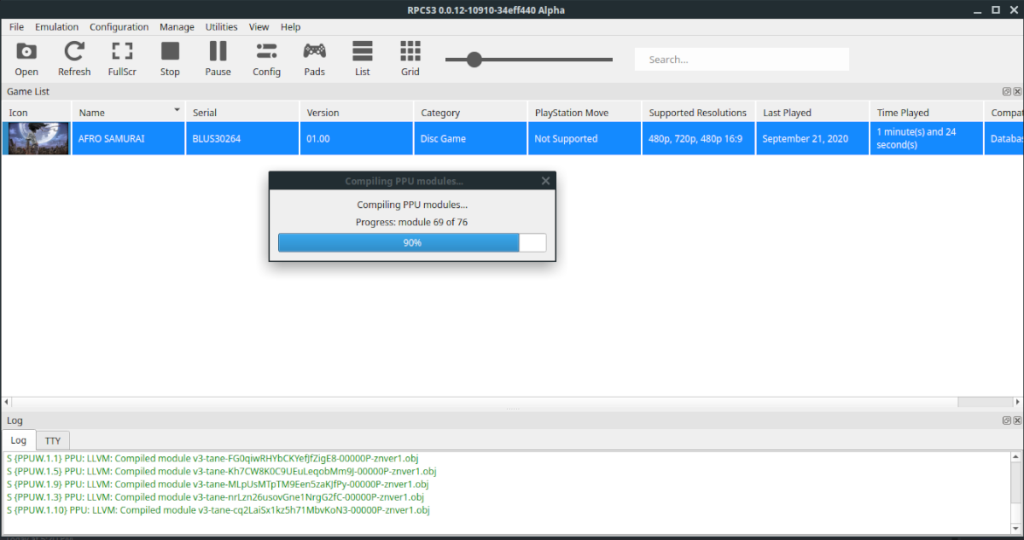
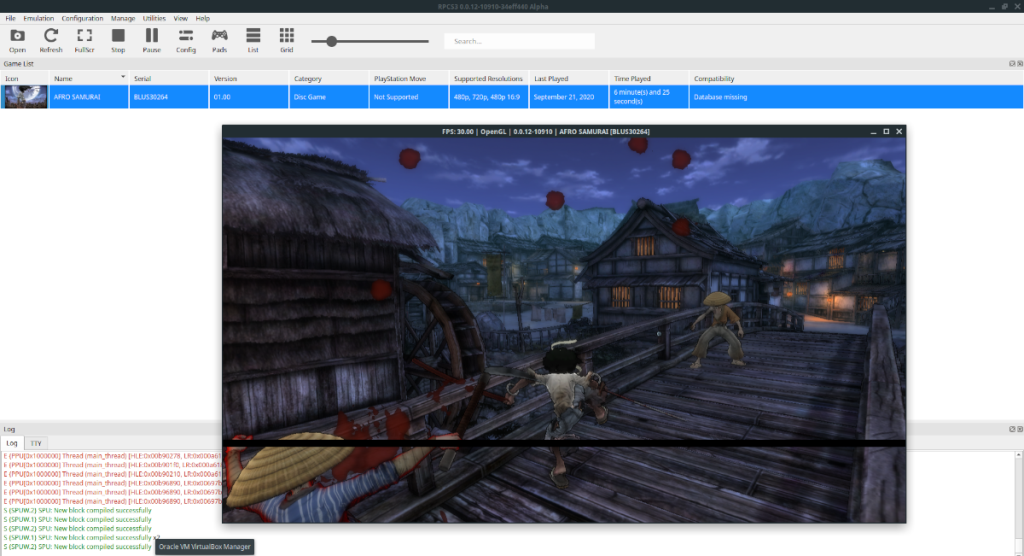
![Laden Sie FlightGear Flight Simulator kostenlos herunter [Viel Spaß] Laden Sie FlightGear Flight Simulator kostenlos herunter [Viel Spaß]](https://tips.webtech360.com/resources8/r252/image-7634-0829093738400.jpg)






![So stellen Sie verlorene Partitionen und Festplattendaten wieder her [Anleitung] So stellen Sie verlorene Partitionen und Festplattendaten wieder her [Anleitung]](https://tips.webtech360.com/resources8/r252/image-1895-0829094700141.jpg)
