Das Sega Master System ist eine 8-Bit-Heimvideospielkonsole. Es wurde zunächst als Sega Mark III verkauft, die dritte Iteration des SG-1000 in Japan. Der Name wurde jedoch geändert.
Master System wurde 1987 veröffentlicht. Sie können das Spiel jedoch auch 2020 genießen, wenn Sie den Blastem-Emulator installieren, eine App, die Sega MS-Spiele auf Windows, Mac und Linux spielen kann.
Hinweis: TipsWebTech360 ermutigt oder billigt in keiner Weise das illegale Herunterladen oder Verteilen von ROM-Dateien für das Sega Master System. Wenn Sie Blastem installieren möchten, verwenden Sie bitte legal Spiel-ROMs, die Sie besitzen und die Sie auf Ihrem PC gesichert haben.
Blastem unter Linux installieren
Der Blastem-Emulator ist eine der besten Apps zum Spielen von Master System-Konsolenspielen unter Linux. Damit die App auf Ihrem Linux-PC funktioniert, öffnen Sie zunächst ein Terminalfenster, indem Sie Strg + Alt + T oder Strg + Umschalt + T drücken .
Sobald das Terminalfenster geöffnet ist, befolgen Sie die unten stehenden Befehlszeilen-Installationsanweisungen, die der derzeit verwendeten Linux-Desktop-Umgebung entsprechen.
Ubuntu
Unter Ubuntu kann die Blastem-Emulator-App unter Linux einfach mit dem folgenden Apt- Befehl installiert werden .
sudo apt installieren blastem
Debian
Benutzer von Debian Linux haben eine einfache Möglichkeit, die Blastem-App zu installieren, da sie im Software-Repository „Main“ verfügbar ist. Allerdings können es nur Benutzer von Debian Sid und Debian 10 mit dem unten stehenden Befehl Apt-get abrufen.
sudo apt-get install blastem
Arch Linux
Arch Linux-Benutzer können den Blastem-Emulator dank AUR unter Arch Linux zum Laufen bringen. Um die Installation zu starten, verwenden Sie den Pacman- Befehl, um die Pakete „Git“ und „Base-devel“ auf Ihren Computer herunterzuladen. Diese Pakete sind für die Interaktion mit dem Arch Linux AUR erforderlich.
sudo pacman -S git base-devel
Sobald sowohl die Pakete „Git“ als auch „Base-devel“ auf Ihrem Arch Linux-PC installiert sind, verwenden Sie den Befehl git clone , um das Trizen AUR-Hilfsprogramm herunterzuladen. Dieses Programm macht es sehr einfach, Blastem auf Arch zu erstellen und zu installieren, da es sich automatisch um die Abhängigkeiten kümmert.
git-Klon https://aur.archlinux.org/trizen.git
Wechseln Sie mit dem CD- Befehl in den Ordner „trizen“ und verwenden Sie den Befehl makepkg , um den Trizen AUR-Helfer auf dem System zu installieren.
cd trizen makepkg -Sri
Verwenden Sie das Trizen-Tool, um den Blastem-Emulator auf Ihrem Arch Linux-System zu installieren.
trizen -S blastem
Fedora
Fedora Linux hat den Blastem-Emulator aus irgendeinem Grund nicht auf dem System. Es ist jedoch immer noch möglich, den Blastem-Emulator mit Flatpak auf Fedora zum Laufen zu bringen. Befolgen Sie die Flatpak-Anweisungen weiter unten in dieser Anleitung.
OpenSUSE
OpenSUSE kann wie Fedora Linux Blastem nicht direkt aus ihren Software-Repositorys installieren. Stattdessen müssen SUSE-Benutzer, die den Emulator zum Laufen bringen möchten, die Flatpak-Anweisungen in diesem Handbuch befolgen.
Flatpak
Damit Blastem über das Flatpak-System unter Linux funktioniert, müssen Sie zunächst sicherstellen, dass die Flatpak-Laufzeit auf Ihrem System installiert und aktiviert ist . Sobald dies erledigt ist, geben Sie den folgenden Terminalbefehl ein, damit die App funktioniert.
flatpak remote-add --if-not-exists flathub https://flathub.org/repo/flathub.flatpakrepo flatpak install flathub com.retrodev.blastem
Spiele spielen mit Blastem
Das Spielen von Sega Master System-Spielen mit Blastem ist dank der Benutzeroberfläche sehr einfach. Starten Sie zunächst die App, indem Sie im App-Menü nach „Blastem“ suchen. Suchen Sie dann, wenn die App geöffnet ist, nach der Schaltfläche „ROM laden“ und klicken Sie mit der Maus darauf.
Wenn Sie auf die Schaltfläche „ROM laden“ klicken, wird ein Dateimanager in Blastem angezeigt. Verwenden Sie die Scroll-Taste auf Ihrer Maus, um Ihren Sega Master System ROM-Ordner zu finden. Sobald Sie den Ordner gefunden haben, drücken Sie die Eingabetaste, um darauf zuzugreifen.
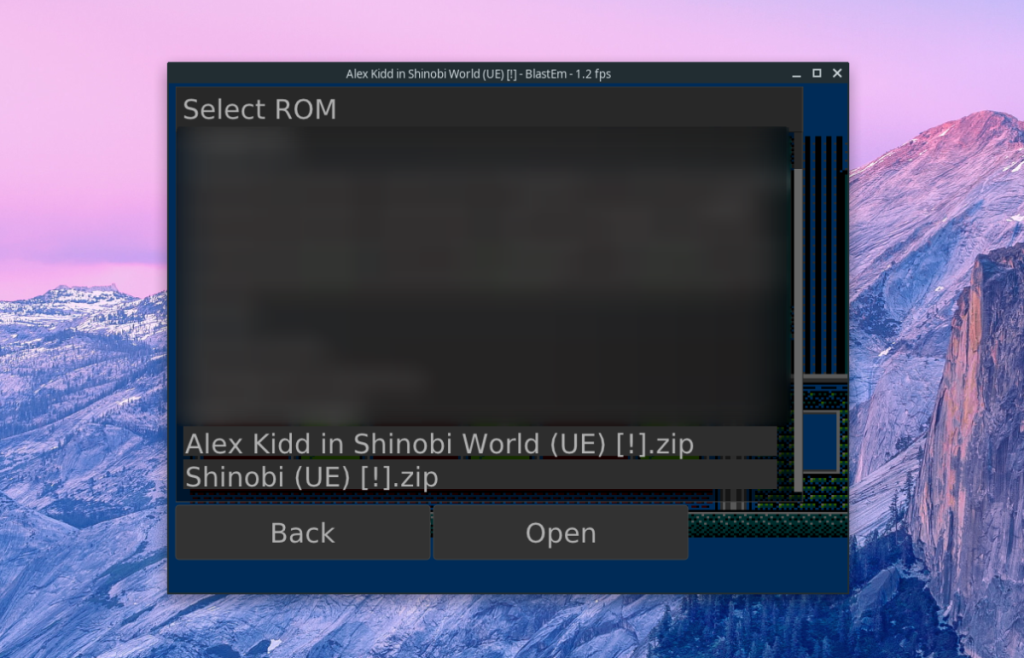
Klicken Sie im ROM-Ordner mit der Maus auf das ROM, das Sie spielen möchten, um mit dem Spielen zu beginnen!
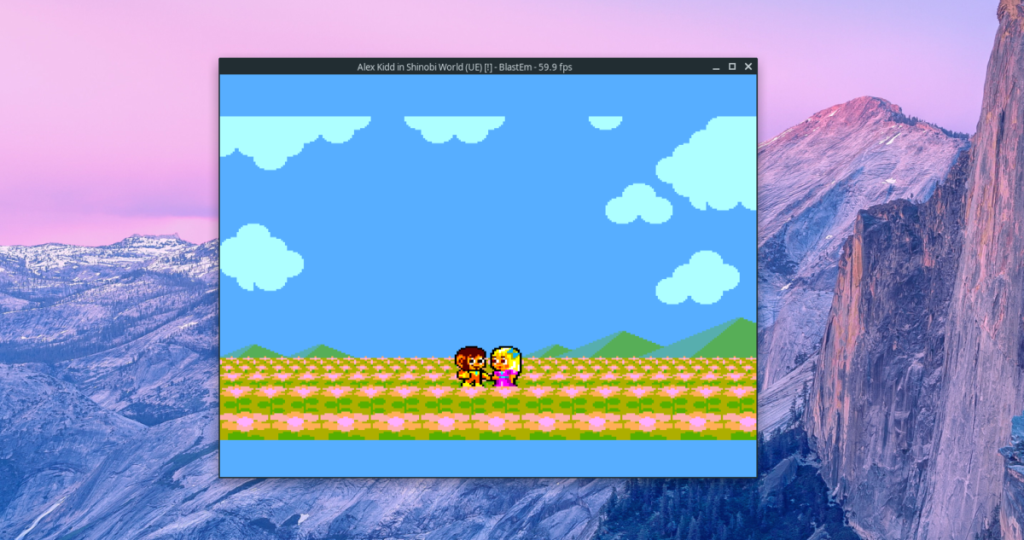
Controller konfigurieren
Da der Blastem-Emulator ein modernes Programm ist, ist es möglich, einen Controller einzustellen, um damit Spiele zu spielen. So geht's.
Suchen Sie zuerst das Menü „Einstellungen“ im Blastem-Hauptmenü und klicken Sie mit der Maus darauf. Suchen Sie im Bereich „Einstellungen“ die Option „Controller“ und klicken Sie mit der Maus darauf.
Suchen Sie im Bereich "Controller" Ihren Controller im Menü. Blastem sollte es automatisch erkennen. Klicken Sie dann auf die Schaltfläche „Neu zuordnen“, um die Steuerelemente für Ihren Controller anzupassen.
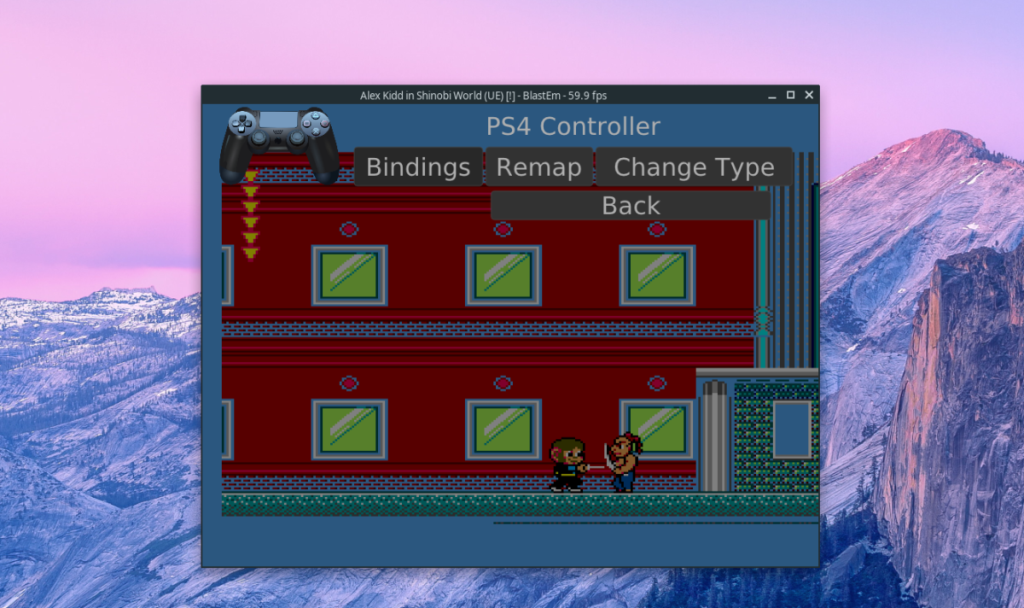
Wenn die Bindungen des Controllers eingestellt sind, verlassen Sie den Einstellungsbereich. Es sollte dann in jedem Master System ROM-Spiel funktionieren!
Speichern und laden
Müssen Sie den aktuellen Status des Master-System-ROMs speichern, das Sie spielen? So geht's. Drücken Sie zuerst die Esc- Taste auf der Tastatur, um die Emulation anzuhalten. Suchen Sie dann nach dem Anhalten die Schaltfläche „Save State“ und klicken Sie darauf, um Ihr Spiel zu speichern.
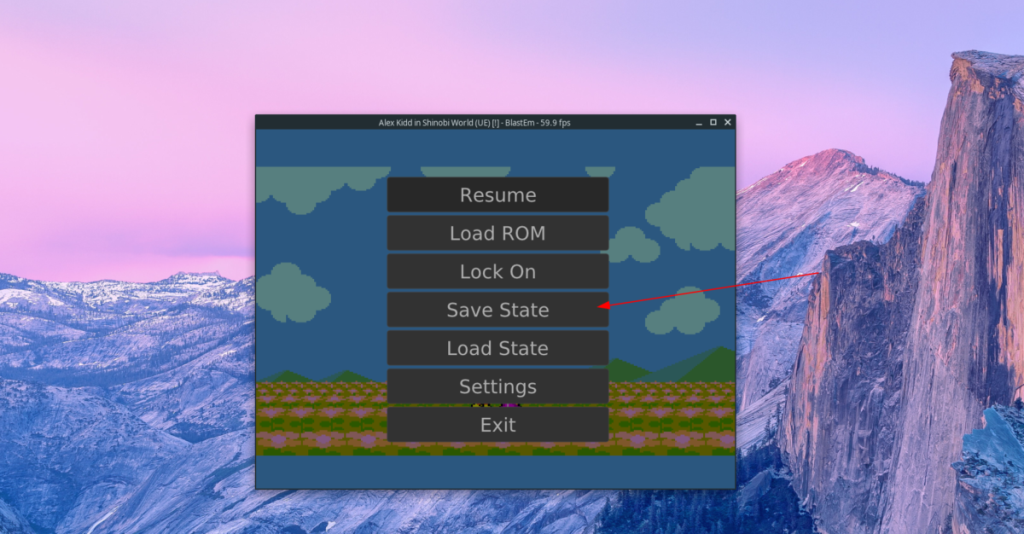
Möchten Sie einen vorherigen Speicherstand für Ihr Master-System-ROM laden? Drücken Sie Esc zum Öffnen des Menüs. Wählen Sie danach die Schaltfläche „Load State“, um Ihr Spiel zu laden!
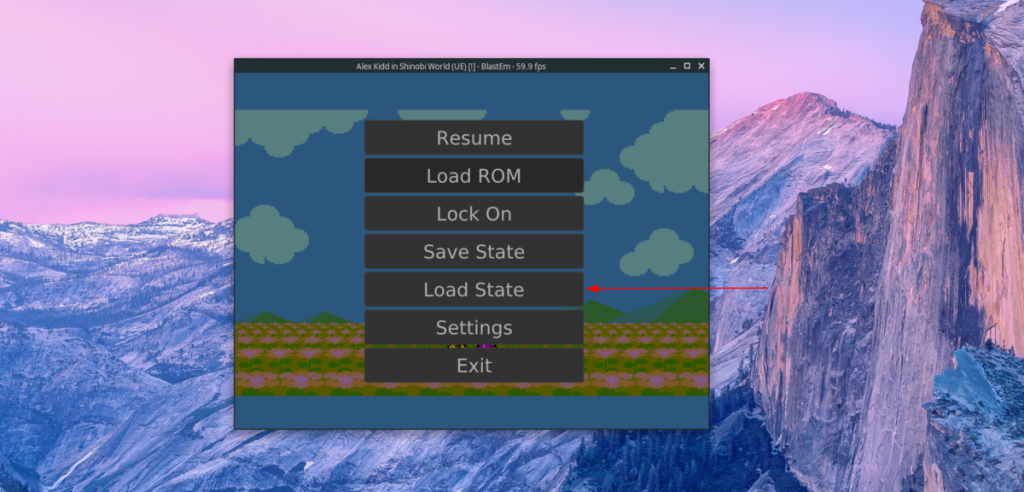

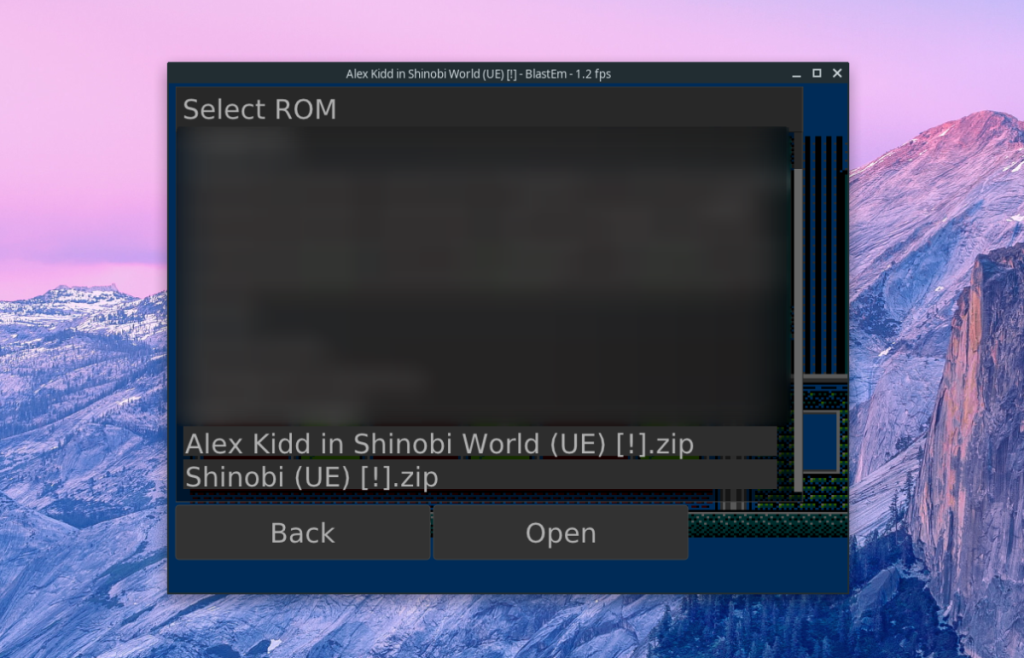
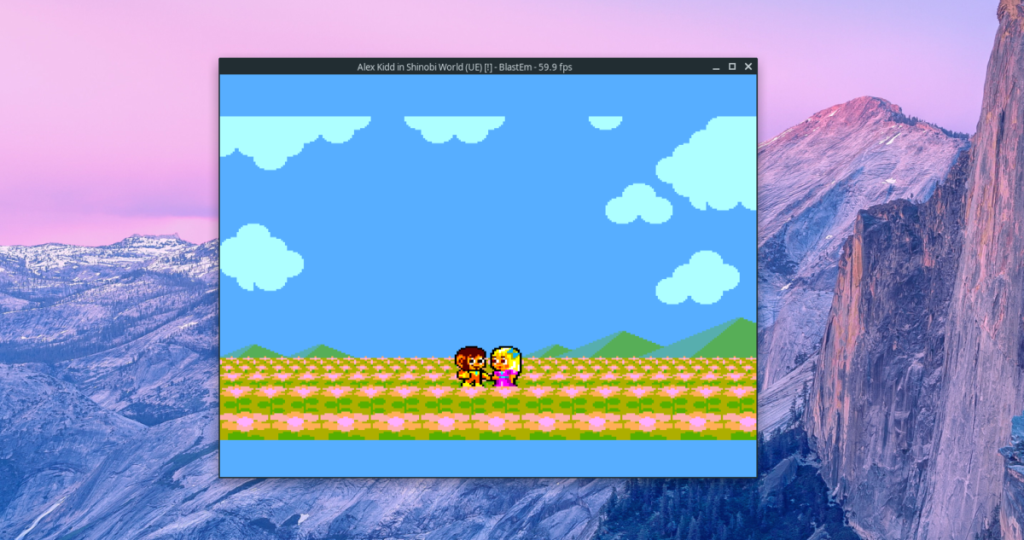
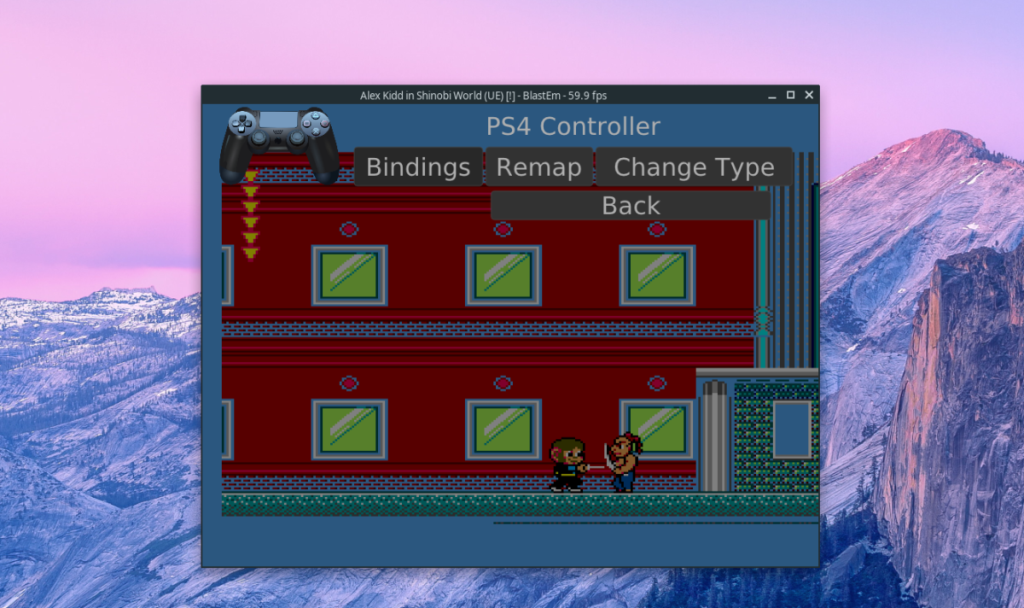
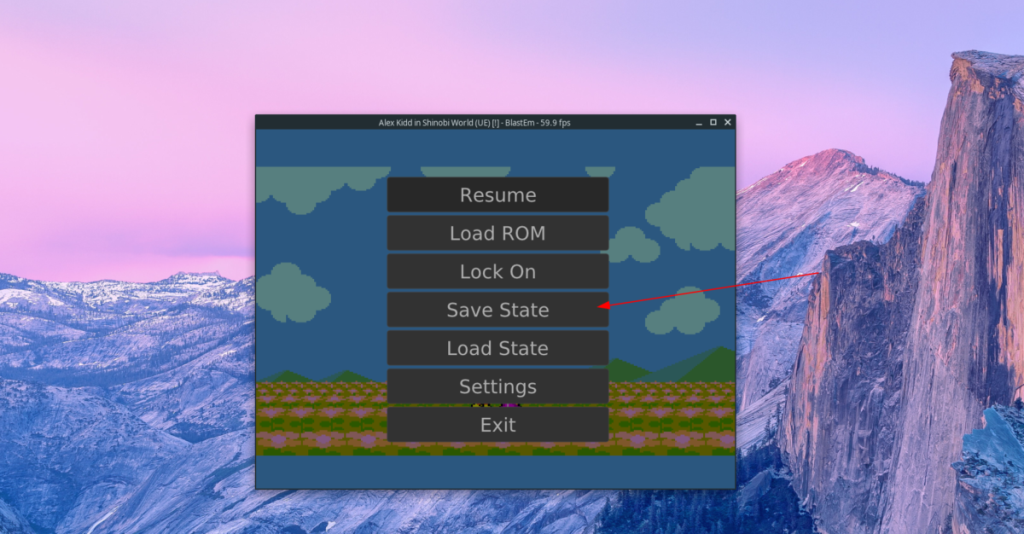
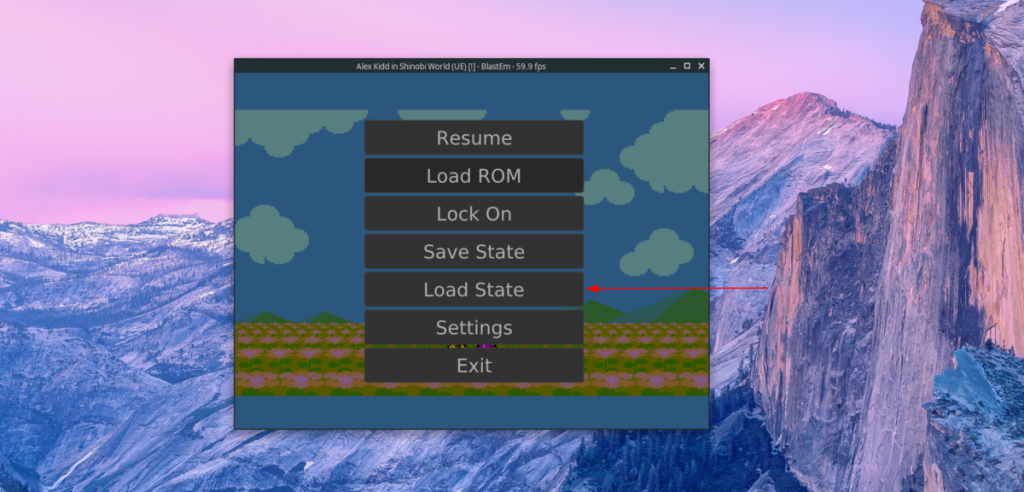

![Laden Sie FlightGear Flight Simulator kostenlos herunter [Viel Spaß] Laden Sie FlightGear Flight Simulator kostenlos herunter [Viel Spaß]](https://tips.webtech360.com/resources8/r252/image-7634-0829093738400.jpg)






![So stellen Sie verlorene Partitionen und Festplattendaten wieder her [Anleitung] So stellen Sie verlorene Partitionen und Festplattendaten wieder her [Anleitung]](https://tips.webtech360.com/resources8/r252/image-1895-0829094700141.jpg)