Sonic Mania ist ein Plattformer aus dem Jahr 2017, der von PagodaWest Games und Headcannon entwickelt und von Sega veröffentlicht wurde. Es folgt Sonic the Hedgehog, Tails und Knuckles in einem klassischen Abenteuer, um Dr. Eggman (AKA Robotnik) aufzuhalten. Sega hat dieses Spiel zum 25-jährigen Jubiläum des ursprünglichen Sonic-Spiels veröffentlicht.
Sonic Mania wurde für Switch, Xbox, PS4 und Windows 10 ohne Linux-Version veröffentlicht. Dank erstaunlicher Technologie wie Proton ist es jedoch möglich, es auf der Linux-Plattform auszuführen. In dieser Anleitung zeigen wir Ihnen, wie.
Einrichten von Sonic Mania
Sonic Mania läuft, wie viele moderne Windows-Spiele, dank Proton und Steam Play ziemlich gut unter Linux. Sonic Mania wird auf ProtonDB mit „Platinum“ bewertet und wird recht gut spielen. Um die Installation zu starten, befolgen Sie die unten aufgeführten Schritt-für-Schritt-Anleitungen.

Schritt 1: Sonic Mania muss unter Linux über den Steam Linux-Client installiert werden. Wir müssen also zeigen, wie Sie den Steam Linux-Client auf Ihrem PC einrichten. Um Steam einzurichten, öffnen Sie ein Terminalfenster, indem Sie Strg + Alt + T oder Strg + Umschalt + T auf der Tastatur drücken . Geben Sie dann die folgenden Befehle ein, die dem derzeit verwendeten Linux-Betriebssystem entsprechen.
Ubuntu
Wenn Sie ein Ubuntu-Benutzer sind, können Sie Steam mit dem folgenden Apt- Befehl zum Laufen bringen .
sudo apt Steam installieren
Debian
Debian Linux hat die Steam-App in seinem „Non-free“-Software-Repository, und Sie können sie auf diese Weise installieren. Es ist jedoch viel einfacher, das neueste Steam-DEB-Paket aus dem Internet herunterzuladen und das dpkg- Tool zum Einrichten zu verwenden.
wget https://steamcdn-a.akamaihd.net/client/installer/steam.deb
sudo dpkg -i steam.deb
Sobald Sie das neueste Steam- DEB-Paket auf Ihrem Computer heruntergeladen und installiert haben, werden Fehler auf dem Bildschirm angezeigt. Um diese Fehler zu beheben, verwenden Sie den folgenden Befehl apt-get install -f im Terminal. Oder folgen Sie unserer ausführlichen Anleitung zum Korrigieren von Debian-Abhängigkeiten .
sudo apt-get install -f
Arch Linux
Sie müssen Steam unter Arch Linux zum Laufen bringen? Führen Sie den folgenden pacman- Befehl im Terminalfenster aus.
sudo pacman -S Dampf
Fedora/OpenSUSE
Sowohl Fedora als auch OpenSUSE haben Steam-Pakete zur Verfügung. Davon abgesehen kann es manchmal mühsam sein, diese Pakete zu bekommen, besonders wenn Sie kein Fan von Software-Repositorys von Drittanbietern oder ähnlichem sind. Aus diesem Grund empfehlen wir dringend, stattdessen das Steam Flatpak zu kaufen.
Flatpak
Steam ist als Flatpak im Flathub App Store erhältlich. Um die Installation zu starten, müssen Sie die Flatpak-Runtime auf Ihrem Linux-PC einrichten . Sobald die Laufzeit auf Ihrem Computer läuft, geben Sie den folgenden Befehl ein, um den Flathub-App-Store zu Ihren Flatpak-App-Quellen hinzuzufügen.
flatpak remote-add --if-not-exists flathub https://flathub.org/repo/flathub.flatpakrepo
Nachdem der Flathub App Store zu Ihren Flatpak-App-Quellen hinzugefügt wurde, kann die Installation des Steam Flatpak beginnen. Verwenden Sie den folgenden flatpak-Installationsbefehl , um die Steam Flatpak-App zum Laufen zu bringen.
flatpak installieren flathub com.valvesoftware.Steam
Schritt 2: Nachdem Sie Steam auf Ihrem Computer eingerichtet haben, starten Sie die App auf Ihrem Computer, indem Sie im App-Menü danach suchen. Melden Sie sich dann mit Ihrem Passwort und Benutzernamen bei Ihrem Konto an.
Wenn Sie sich bei Ihrem Konto angemeldet haben, suchen Sie das Menü „Steam“ und klicken Sie mit der Maus darauf. Klicken Sie dann auf „Einstellungen“, um den Steam-Einstellungsbereich zu öffnen.
Schritt 3: Suchen Sie in den Steam-Einstellungen den Abschnitt „Steam Play“ und klicken Sie mit der Maus darauf. Aktivieren Sie im Steam Play-Bereich das Kontrollkästchen neben "Steam Play für unterstützte Titel aktivieren" und die Kontrollkästchen "Steam Play für alle Titel aktivieren". Wenn Sie diese Optionen aktivieren, können Sie Sonic Mania auf Ihrem System ausführen.
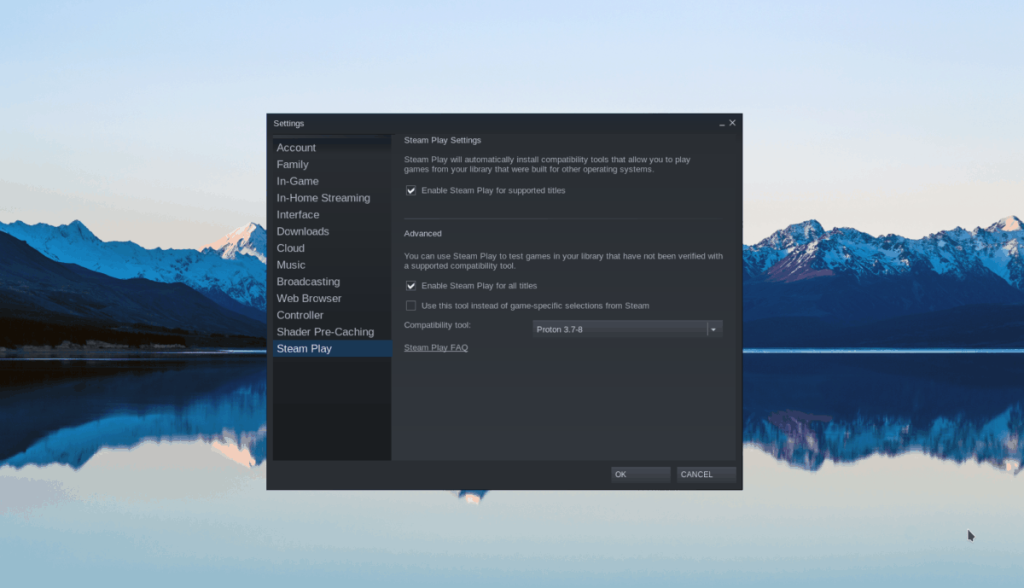
Klicken Sie auf „OK“, um das Fenster zu schließen.
Schritt 4: Suchen Sie die Schaltfläche „STORE“ in Steam und klicken Sie darauf, um auf die Steam Storefront zuzugreifen. Wenn Sie es zur Steam Storefront geschafft haben, klicken Sie auf das Suchfeld und geben Sie „Sonic Mania“ ein.
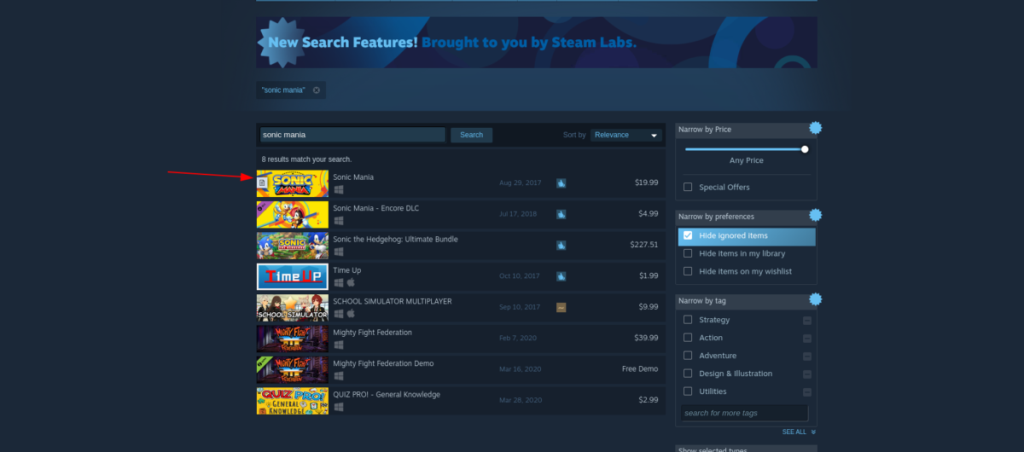
Klicken Sie in den Suchergebnissen auf „Sonic Mania“. Wenn Sie auf „Sonic Mania“ klicken, gelangen Sie zur Steam Storefront-Seite.
Schritt 5: Suchen Sie auf der Storefront-Seite nach der Schaltfläche „In den Warenkorb“, um das Spiel zu kaufen. Klicken Sie dann auf die Schaltfläche „BIBLIOTHEK“, um zu Ihrer Steam-Spielebibliothek zu wechseln.
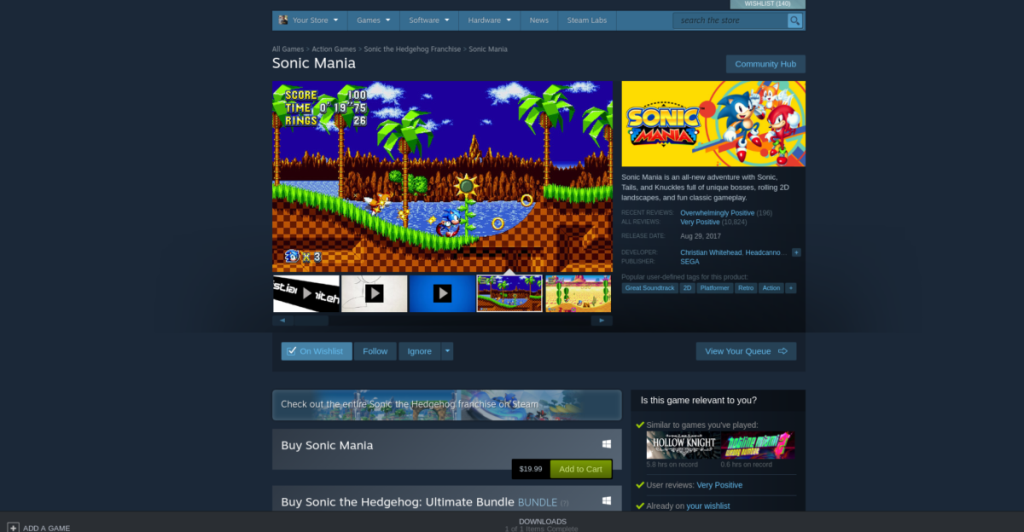
Schritt 6: Suchen Sie in der Steam-Spielebibliothek nach „Sonic Mania“ und klicken Sie darauf, um auf die Steam-Spieleseite zuzugreifen. Klicken Sie dann auf der Spieleseite auf die blaue Schaltfläche „INSTALLIEREN“, um Sonic Mania herunterzuladen und auf Ihrem Linux-PC einzurichten.

Wenn Sonic Mania den Download und die Installation über den Linux-Steam-Client abgeschlossen hat, verwandelt sich die blaue Schaltfläche „INSTALLIEREN“ in eine grüne Schaltfläche „PLAY“. Wählen Sie die grüne „PLAY“-Schaltfläche, um Sonic Mania unter Linux zu genießen!
Fehlerbehebung bei Sonic Mania
Sonic Mania wird von ProtonDB mit Platin bewertet. Allerdings ist kein Spiel zu 100 % perfekt und läuft zu 100 % einwandfrei. Wenn Sie Probleme beim Spielen dieses Spiels auf Ihrem Linux-PC haben, besuchen Sie die Sonic Mania ProtonDB-Seite zur Fehlerbehebung.


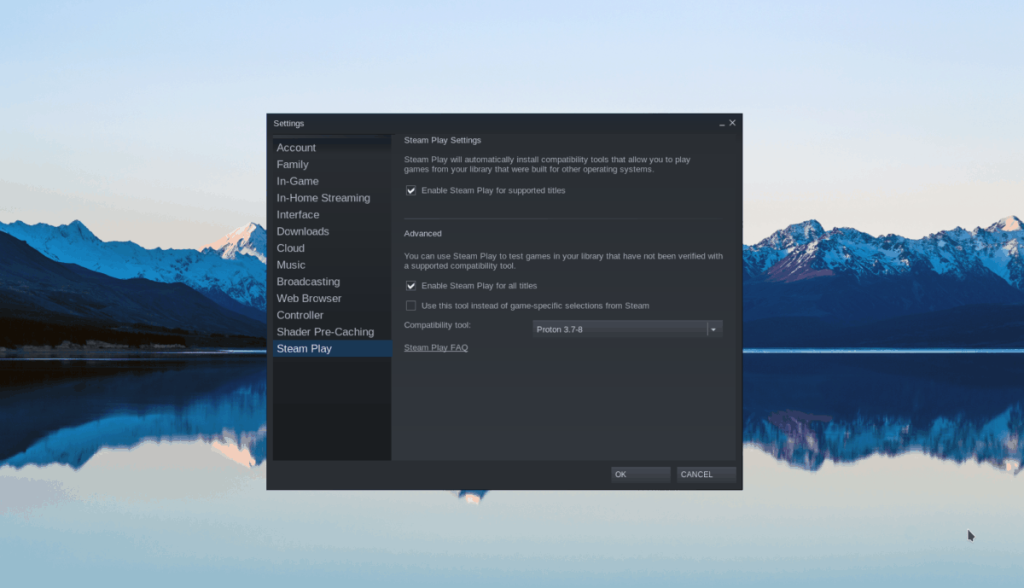
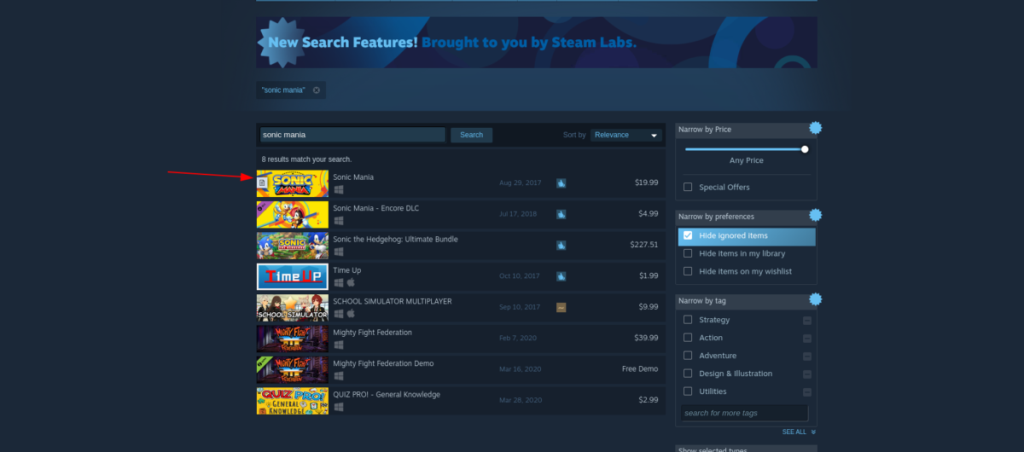
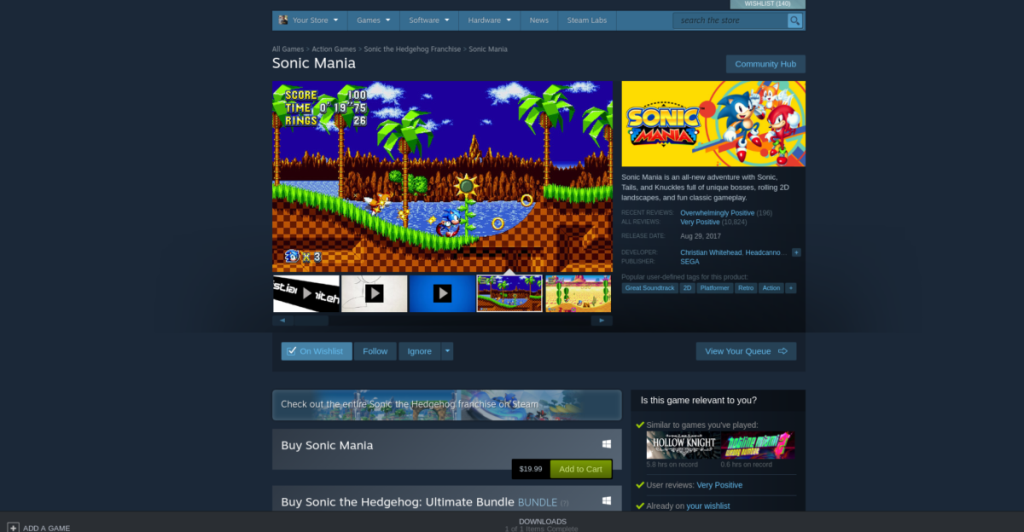



![Laden Sie FlightGear Flight Simulator kostenlos herunter [Viel Spaß] Laden Sie FlightGear Flight Simulator kostenlos herunter [Viel Spaß]](https://tips.webtech360.com/resources8/r252/image-7634-0829093738400.jpg)





