Wenn Sie Retro Arch unter Linux verwenden und die Sony PSP lieben, werden Sie sich freuen zu wissen, dass es dank des PSP Retro Arch-Kerns möglich ist, PSP-Spiele auf der Linux-Plattform zu spielen.
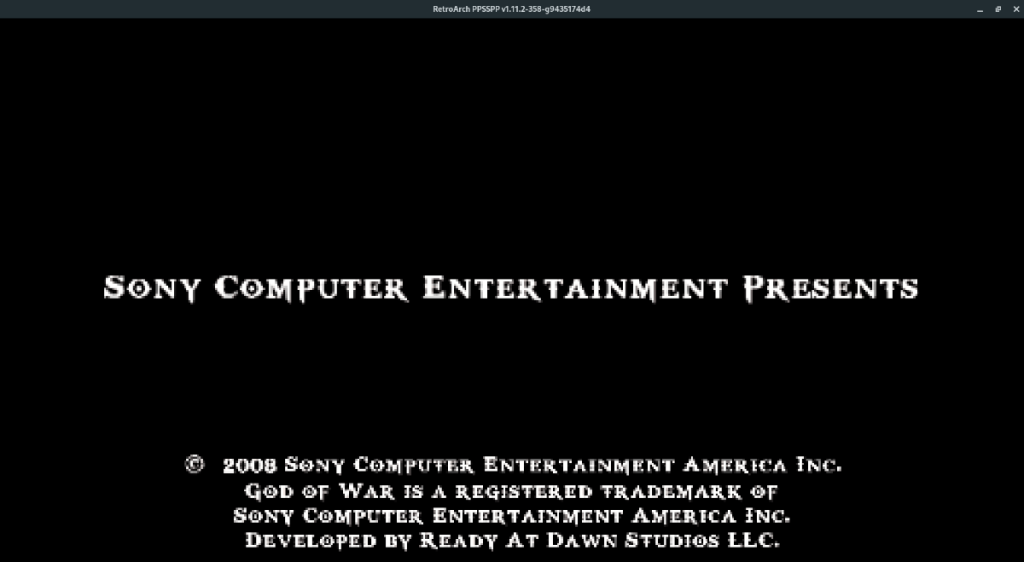
In diesem Handbuch zeigen wir Ihnen, wie Sie Retro Arch installieren, den Sony PSP-Kern herunterladen und damit Ihre Lieblings-PSP-Spiele spielen. Um loszulegen, schnapp dir deine Lieblings-PSP-ROM-Dateien und folge ihnen.
Installieren von Retro Arch unter Linux
Um Sony PSP-Spiele in Retro Arch zu spielen, müssen Sie das Programm installieren. Retro Arch ist auf einer Vielzahl von Linux-Betriebssystemen verfügbar. Um es zum Laufen zu bringen, öffnen Sie ein Terminalfenster und befolgen Sie die Anweisungen unten, damit die App funktioniert.
Hinweis: Benötigen Sie eine ausführlichere Anleitung, wie Sie Retro Arch auf Ihrem Linux-PC zum Laufen bringen? Folgen Sie unserer Installationsanleitung zum Einrichten von Retro Arch unter Linux .
Ubuntu
sudo apt installieren retroarch
Debian
sudo apt-get install retroarch
Arch Linux
sudo pacman -S retroarch
Fedora
sudo dnf installieren retroarch
OpenSUSE
sudo zypper installieren retroarch
Snap-Paket
sudo snap installieren retroarch
Flatpak
flatpak remote-add --if-not-exists flathub https://flathub.org/repo/flathub.flatpakrepo sudo flatpak install org.libretro.RetroArch
Nach der Installation von Retro Arch unter Linux empfehlen wir dringend, die Anwendung zu starten und zu „Online Updater“ zu gehen. Sobald Sie sich im Retro Arch-Online-Updater befinden, verwenden Sie ihn, um die Retro Arch-Assets zu aktualisieren.
Wenn Sie Assets nicht aktualisieren, fehlen in Retro Arch möglicherweise Schriftarten und verschiedene Symbole und es sieht nicht richtig aus. Sie können auch auf schwarze Quadrate und andere unangenehme Probleme mit der Benutzeroberfläche stoßen.
Core-Downloader aktivieren
Wenn Sie Retro Arch auf einer Linux-Distribution installieren, ist der „Core Downloader“ standardmäßig deaktiviert. Das standardmäßige Abschalten dieser Funktion ist ärgerlich, kann aber mit den folgenden Schritten wieder aktiviert werden.
Schritt 1: Löschen Sie vorhandene Retro Arch-Konfigurationsdateien auf Ihrem Computer über das Terminal.
sudo rm /etc/retroarch.cfg rm ~/.config/retroarch/retroarch.cfg
Schritt 2: Laden Sie die neue Konfigurationsdatei mit aktiviertem Core Downloader herunter.
cd ~/Downloads
wget https://archive.org/download/retroarch_202104/retroarch.cfg
Schritt 3: Legen Sie die Konfigurationsdatei auf Ihrem Linux-PC ab.
cd ~/Downloads sudo cp retroarch.cfg /etc/ cp retroarch.cfg ~/.config/retroarch/
Wenn der Core Downloader immer noch nicht funktioniert, versuchen Sie stattdessen die Flatpak- oder Snap-Version von Retro Arch.
Installieren des Sony PSP-Kerns in Retro Arch
Die Emulation in Retro Arch ist dank „Kernen“ möglich. Cores sind Bibliotheksdateien, die alle Funktionen bereitstellen, die zum Spielen von Spielen auf verschiedenen Systemen erforderlich sind. Bevor wir PSP-Spiele in Retro Arch spielen können, müssen Sie den Sony PSP-Kern herunterladen und installieren.
Der Sony PSP-Kern kann über das Online-Updater-Tool installiert werden. Starten Sie dazu die Retro Arch-App und befolgen Sie die nachstehenden Schritt-für-Schritt-Anweisungen.
Schritt 1: Gehen Sie mit der Maus oder den Pfeiltasten auf der Tastatur zum Retro Arch-Hauptmenü in der App (mit Eingabetaste zum Auswählen). Suchen Sie im Menü nach „Online Updater“ und wählen Sie es mit der Maus aus, um auf den Retro Arch Online Updater zuzugreifen.
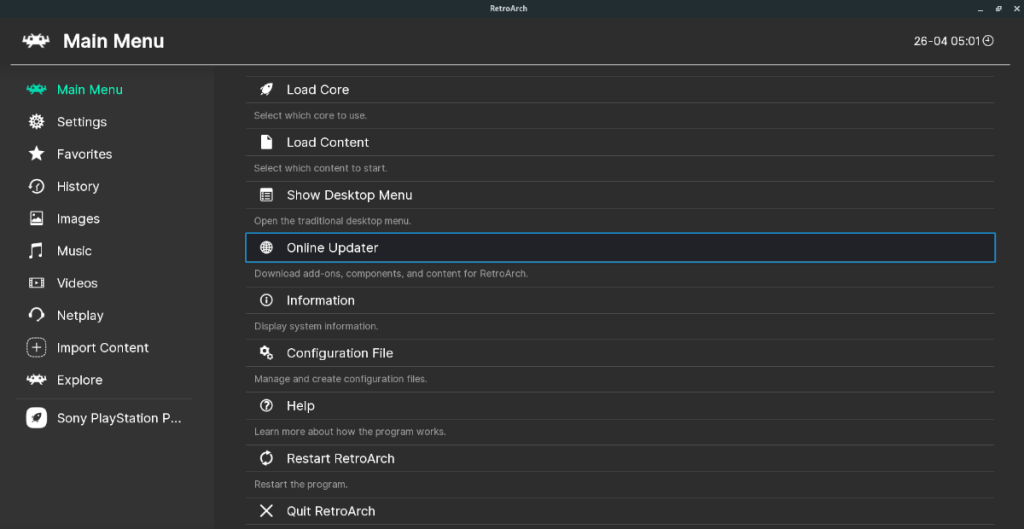
Schritt 2: Suchen Sie den Abschnitt „Core Downloader“ und wählen Sie ihn mit der Maus oder den Pfeiltasten auf der Tastatur aus (und drücken Sie die Eingabetaste, um darauf zuzugreifen).
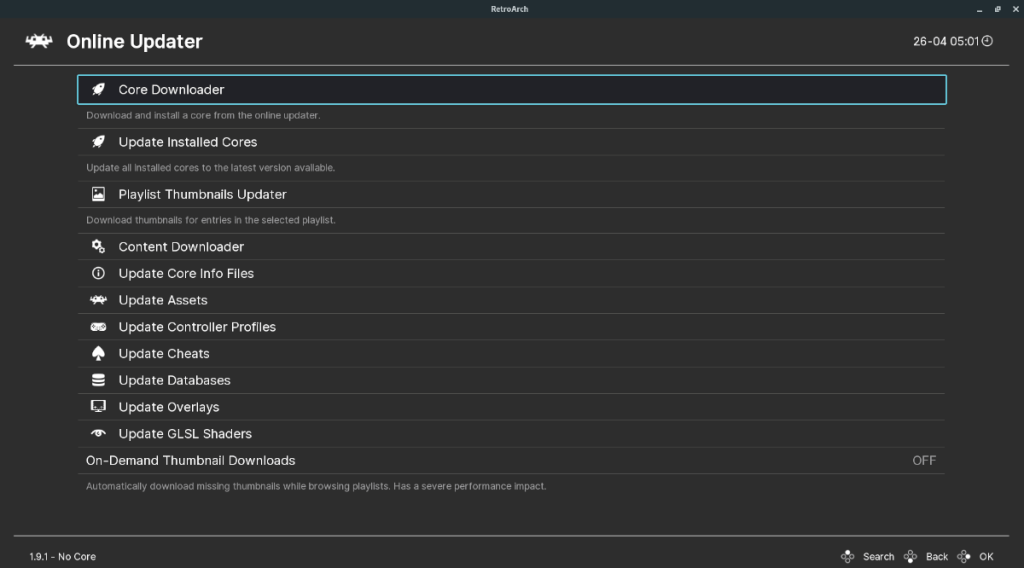
Sobald Sie auf den Bereich „Core Downloader“ zugreifen, sehen Sie eine lange Liste verfügbarer Spielkonsolen sowie spezialisierter Videospiele ( DOOM , QUAKE usw.). Scrollen Sie durch die Liste, bis Sie „Sony – PlayStation Portable“ finden.
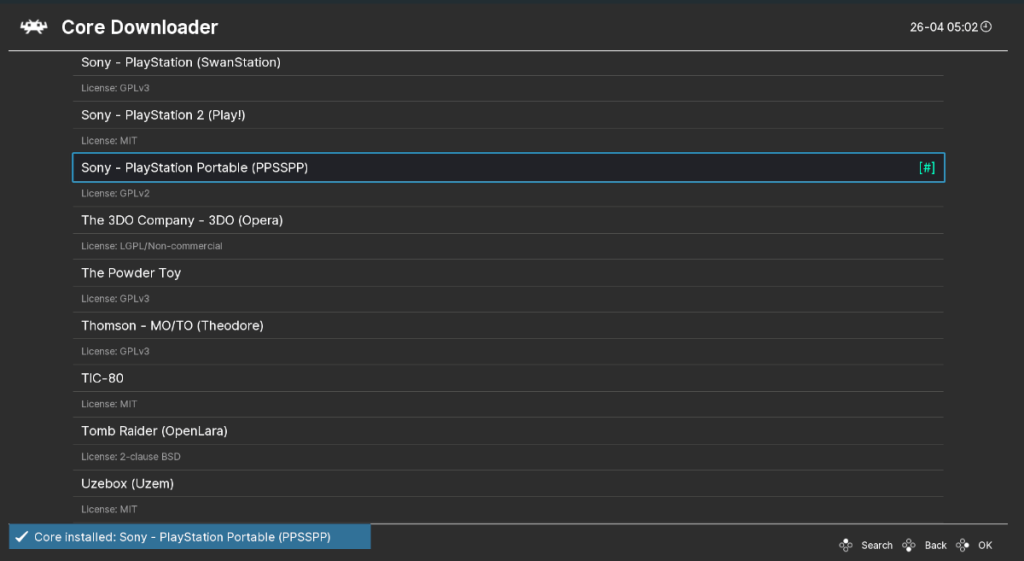
Schritt 3: Nachdem Sie den Mauszeiger über „Sony – PlayStation Portable“ bewegt haben, klicken oder drücken Sie die Eingabetaste auf der Tastatur, um auf den Kern in Retro Arch zuzugreifen. Klicken Sie dann auf (oder wählen Sie mit der Tastatur) und wählen Sie „Sony – PlayStation Portable (PPSSPP)“, um den PSP-Kern zu installieren.
So spielen Sie Sony PSP-Spiele in Retro Arch unter Linux
Um Sony PSP-Spiele in Retro Arch zu spielen, gehen Sie wie folgt vor. Suchen Sie zuerst die Schaltfläche „Inhalt importieren“ in Retro Arch und klicken Sie darauf. Durch Auswahl dieser Option können Sie Ihre Sony PSP-ROMs zum System hinzufügen.
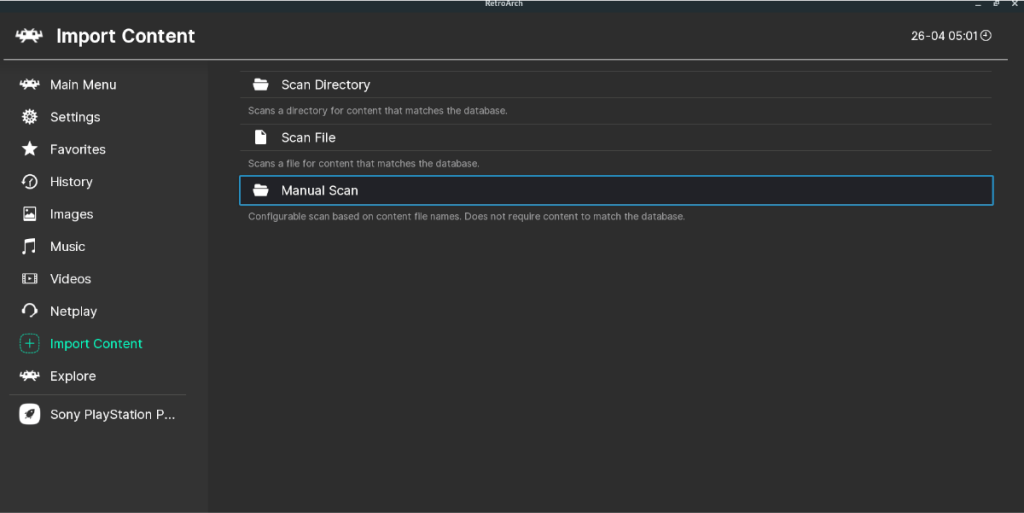
Wenn Sie Ihre PSP-ROMs zu Retro Arch hinzufügen, werden sie in der App unter dem Konsolennamen angezeigt, auf dem sie abgespielt werden sollen. Ihre PSP-ROMs sollten in der Seitenleiste unter „Sony PlayStation Portable“, „PSP“ oder ähnlichem angezeigt werden.
Hinweis: Wenn Ihre ROM-Dateien nach einem Scan nicht angezeigt werden, machen Sie sich keine Sorgen! Sie können einen manuellen Scan durchführen, bei dem Sie das System, die ROM-Dateierweiterung usw. angeben. Diese Funktion befindet sich unter „Inhalt importieren“.
Gehen Sie zur Seitenleiste, wählen Sie die Option Sony PlayStation Portable und klicken Sie auf das ROM, das Sie in Retro Arch spielen möchten. Nachdem Sie Ihr ROM ausgewählt haben, suchen Sie nach „Set Core Association“.
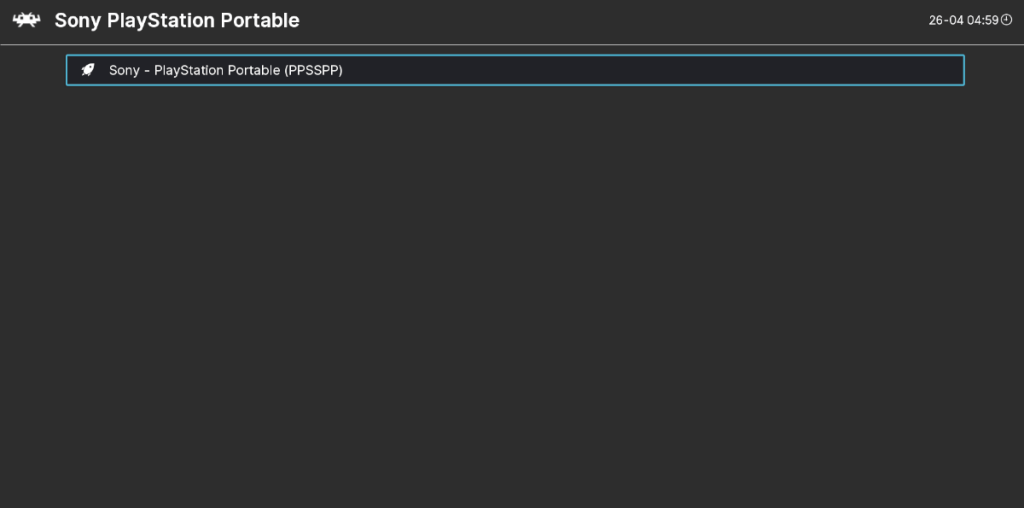
Stellen Sie unter „Core Association“ die Option „Sony – PlayStation Portable (PPSSPP)“ ein. Wählen Sie dann die Schaltfläche "Ausführen", um Ihr PSP-Spiel in Retro Arch zu starten!
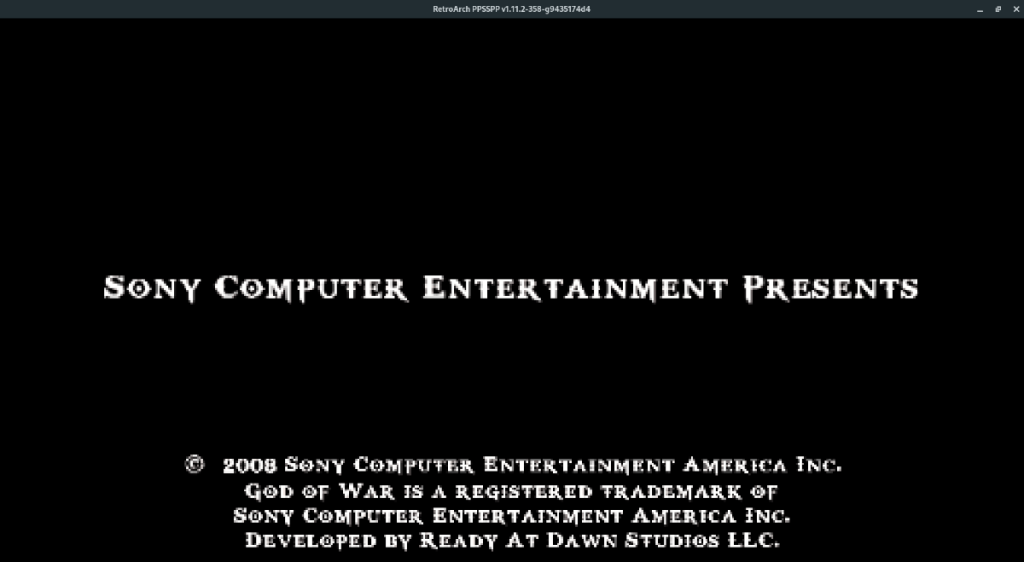

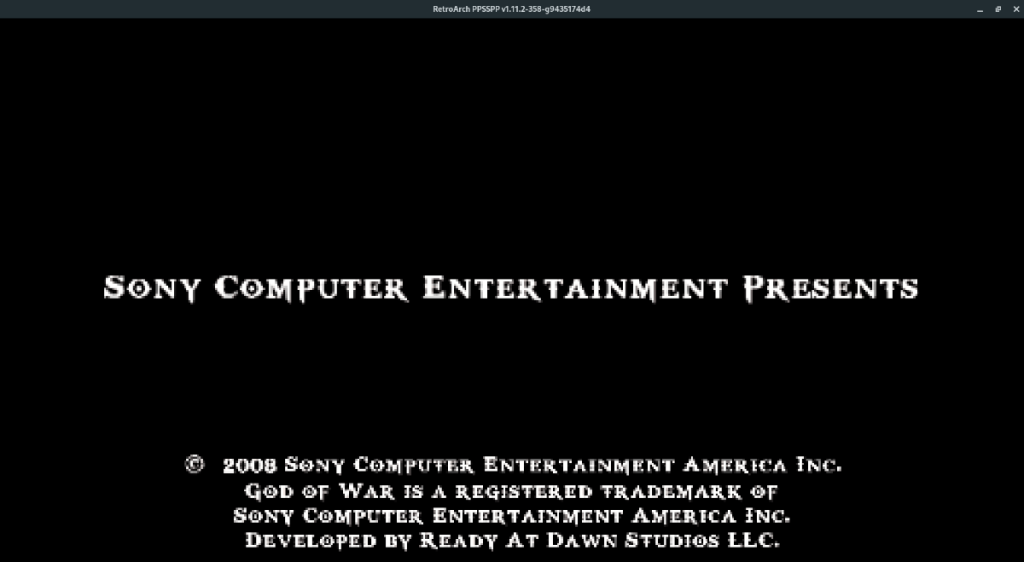
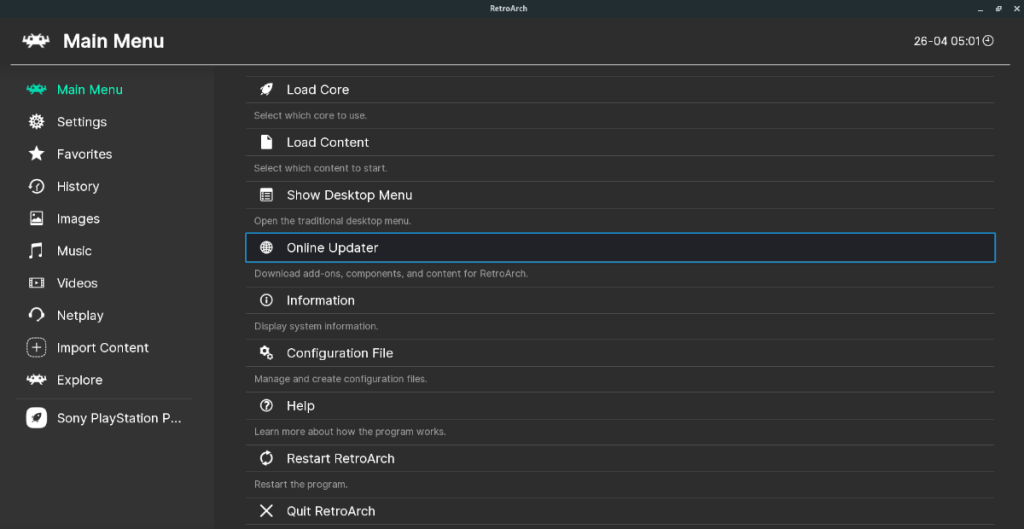
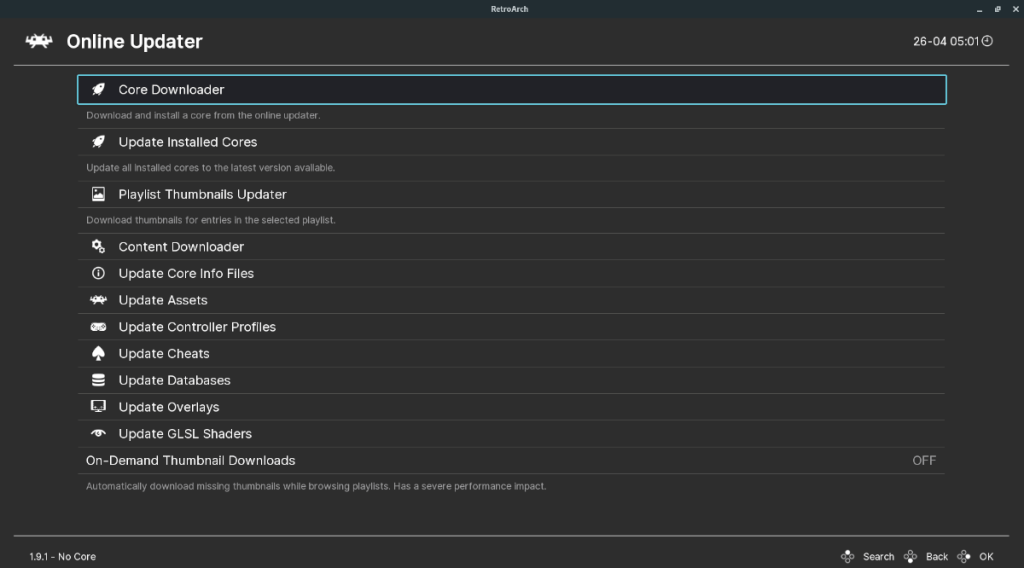
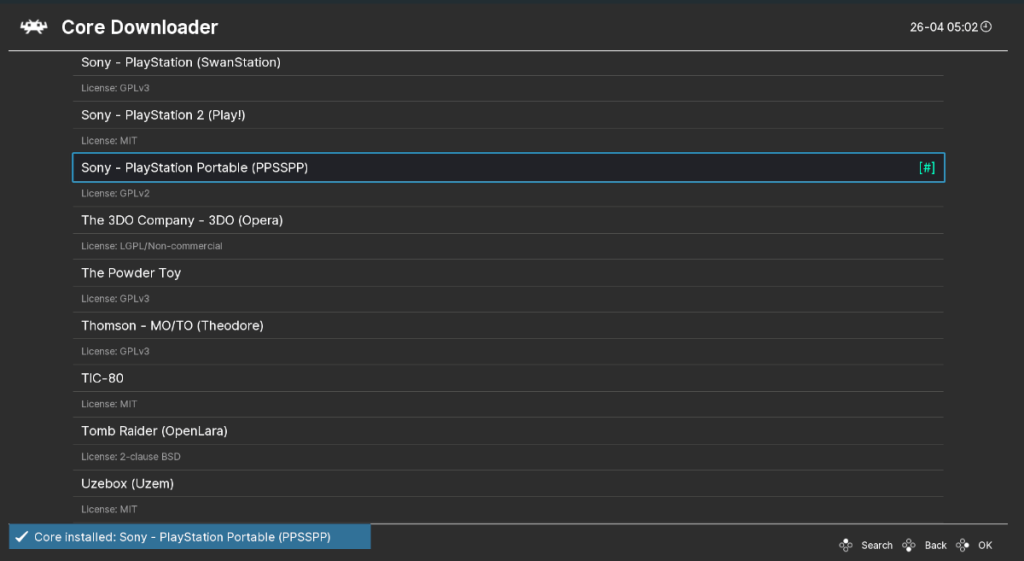
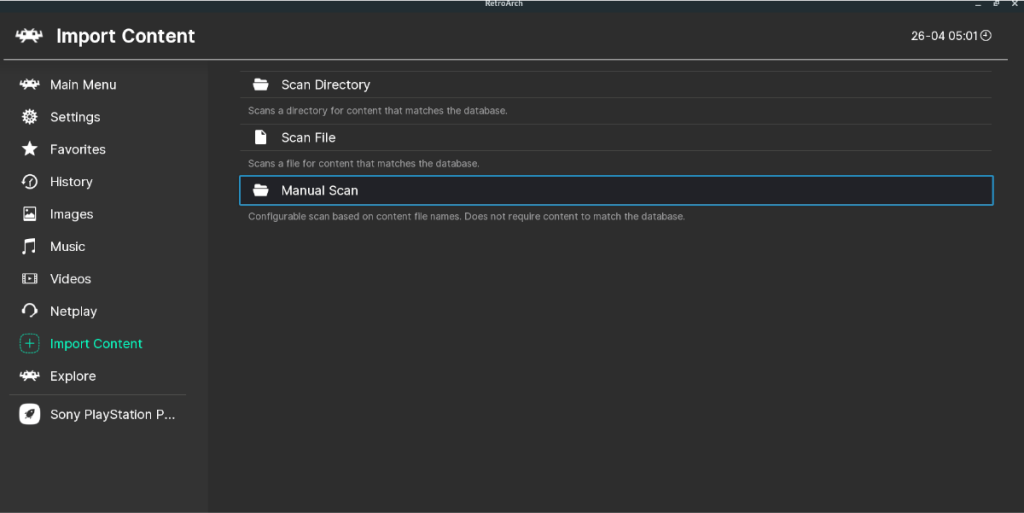
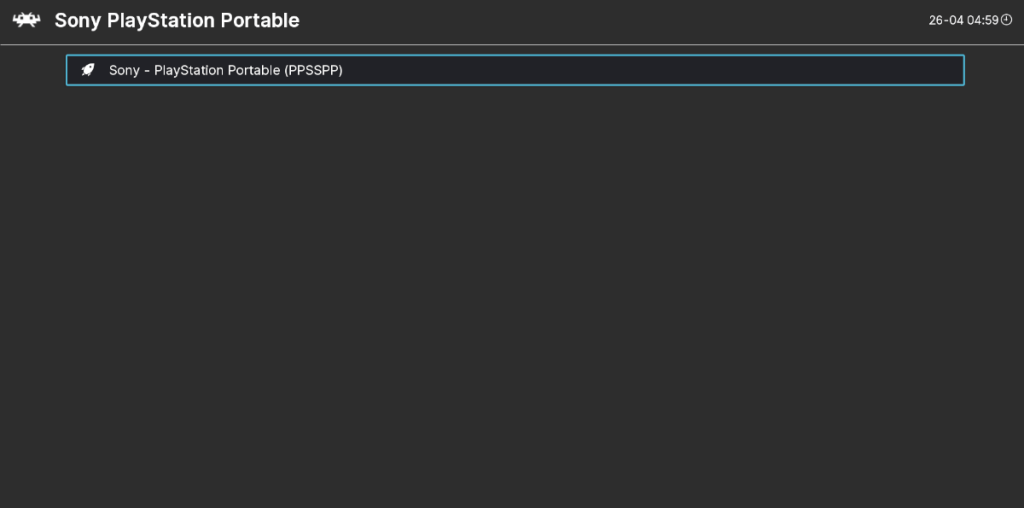


![Laden Sie FlightGear Flight Simulator kostenlos herunter [Viel Spaß] Laden Sie FlightGear Flight Simulator kostenlos herunter [Viel Spaß]](https://tips.webtech360.com/resources8/r252/image-7634-0829093738400.jpg)





