Itch.io ist eine Website, die es unabhängigen Entwicklern ermöglicht, ihre Videospiele zu hosten, zu verkaufen und zu verteilen. Es ist weithin dafür bekannt, Indie-Spiele auf den Weg zu bringen. So spielen Sie Spiele mit Itch.io unter Linux!

Itch unter Linux installieren
Itch ist für alle Linux-Benutzer über ein universelles Installationsprogramm verfügbar, das von der offiziellen Website heruntergeladen werden kann. Unabhängig davon, welches Linux-Betriebssystem Sie verwenden, können Sie diese App zum Laufen bringen.
Um den Installationsvorgang zu starten, müssen Sie das Installationsprogramm auf Ihren Computer herunterladen. Um das App-Installationsprogramm herunterzuladen, müssen Sie zur Itch-Website gehen . Suchen Sie nach dem Aufrufen der Website die Schaltfläche „Download starten“.
Wenn Sie auf die Schaltfläche „Download starten“ klicken, speichert der Webbrowser Ihrer Wahl die Datei „itch-setup“ in Ihrem Download-Ordner. Wenn der Vorgang abgeschlossen ist, öffnen Sie ein Terminalfenster auf dem Linux-Desktop.
Um ein Terminalfenster auf dem Linux-Desktop zu öffnen, drücken Sie Strg + Alt + T auf der Tastatur. Alternativ suchen Sie im App-Menü nach „Terminal“ und starten es so.
Verschieben Sie bei geöffnetem Terminalfenster das Terminalfenster mit dem CD- Befehl in den Ordner „Downloads“. Dieser Ordner enthält die Datei „itch-setup“, die Sie ausführen müssen, damit die App funktioniert.
cd ~/Downloads
Verwenden Sie im Ordner „Downloads“ den Befehl chmod , um die Berechtigungen der Installationsdatei „itch-setup“ so zu ändern, dass sie ausführbar ist. Ohne die Berechtigungen zu ändern, wird es nicht ausgeführt.
sudo chmod +x Juckreiz-Setup
Nach dem Aktualisieren der Berechtigungen der Installationsdatei kann die Datei „itch-setup“ als Programm ausgeführt werden. Von hier aus können Sie die Setup-Datei mit dem folgenden Befehl ausführen.
./itch-setup
Sobald die Datei „itch-setup“ als Programm auf dem Linux-Desktop ausgeführt wird, erscheint das Itch-Installationstool auf dem Bildschirm. Dieses Installationstool zeigt Ihnen, dass es den Spielclient auf Ihrem System installiert. Es dauert einige Minuten, bis es abgeschlossen ist.
Wenn das Itch-Installationsprogramm abgeschlossen ist, wird das Installationsprogramm geschlossen und Sie kehren zum Linux-Desktop zurück. Öffnen Sie von hier aus das App-Menü und suchen Sie "Itch" in Ihrem App-Menü und öffnen Sie es auf dem Linux-Desktop.
Wenn die Itch-Anwendung auf dem Linux-Desktop geöffnet ist, sehen Sie einen Anmeldebildschirm. Wenn Sie kein Konto haben, klicken Sie unten beim Kunden auf die Schaltfläche „Registrieren“. Wenn Sie diese Schaltfläche auswählen, wird die Registrierungsseite von Itch geöffnet.
Erstellen Sie auf der Itch-Registrierungsseite ein neues Konto. Stellen Sie sicher, dass Sie ein sicheres, einprägsames Passwort verwenden, damit Ihr Konto geschützt ist.
So spielen Sie Spiele mit Itch.io unter Linux
Um Spiele auf Itch.io zu spielen, befolge die unten stehenden Schritt-für-Schritt-Anleitungen.
Schritt 1: Suchen Sie in der Itch-Anwendung auf Ihrem Linux-Desktop das Textfeld „Benutzername/E-Mail“ und klicken Sie mit der Maus darauf. Nachdem Sie diese Schaltfläche mit der Maus ausgewählt haben, geben Sie Ihren Itch-Benutzernamen oder Ihre E-Mail-Adresse ein.
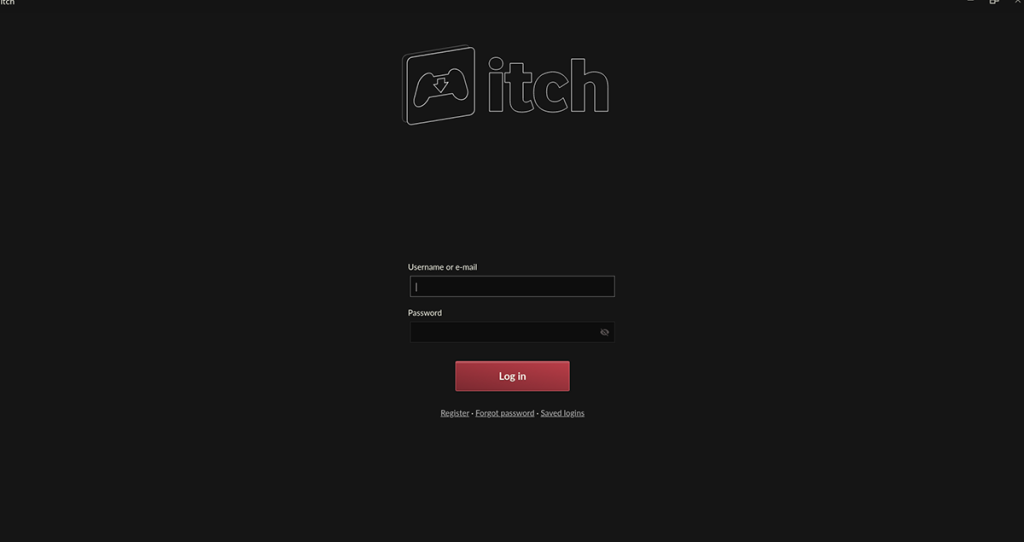
Schritt 2: Nachdem Sie Ihren Benutzernamen/Ihre E-Mail-Adresse in das erste Feld eingegeben haben, klicken Sie auf das zweite Feld und geben Sie Ihr Passwort ein. Drücken Sie dann die Eingabetaste, um sich bei Ihrem Konto anzumelden.
Schritt 3: Sobald Sie sich bei Itch angemeldet haben, suchen Sie die Schaltfläche „Explore“ und wählen Sie sie mit der Maus aus. Wenn Sie diese Schaltfläche auswählen, sehen Sie den Itch-Spieleshop. Suchen Sie von hier aus in der rechten Seitenleiste nach dem Abschnitt „Durchsuchen“ und klicken Sie darunter auf die Schaltfläche „Spiele“.
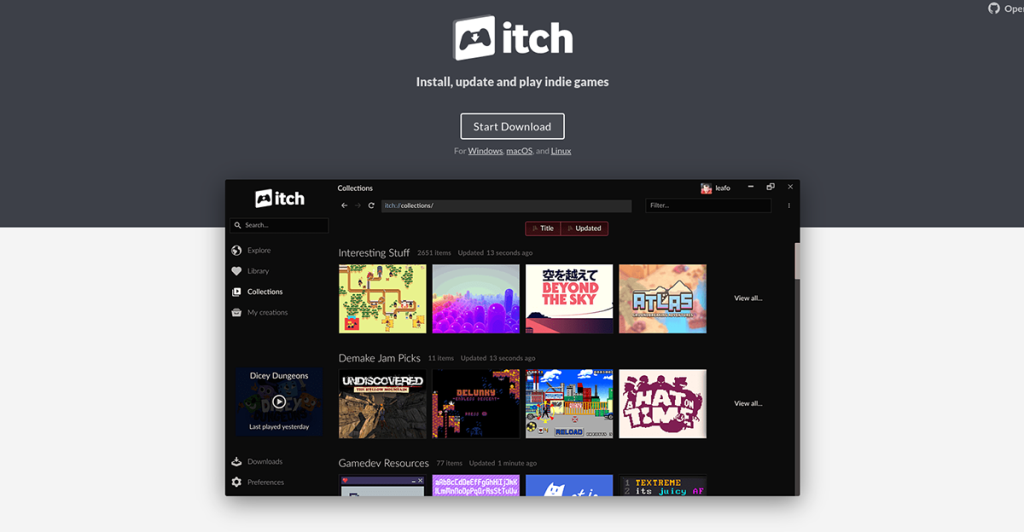
Schritt 4: Wenn Sie den Abschnitt „Spiele“ auswählen, werden Ihnen die verfügbaren Spiele im Itch Store angezeigt. Sehen Sie sich von hier aus die Seitenleiste "Ergebnisse filtern" an. Schauen Sie dann in der Seitenleiste nach und klicken Sie auf das Tag „Linux“.
Wenn Sie das Tag „Linux“ auswählen, wird Itch so gefiltert, dass nur Spiele angezeigt werden, die unter Linux verfügbar sind.
Schritt 5: Nachdem Sie Ihre Plattform ausgewählt haben, ist es an der Zeit, Ihren Preispunkt in Itch auszuwählen. Suchen Sie den Abschnitt "Preis" auf der Seite. Der Abschnitt "Preis" enthält "Kostenlos", "Im Angebot", "Bezahlt" und andere.
Für kostenlose Spiele klicken Sie auf die Schaltfläche „Kostenlos“. Um Spiele zum Verkauf anzubieten, klicken Sie auf die Schaltfläche „Im Angebot“. Wählen Sie für kostenpflichtige Spiele "Bezahlt".
Schritt 6: Wenn Sie sich für den Preis Ihrer Spiele entschieden haben, sehen Sie sich die Suchergebnisse an und finden Sie etwas zum Spielen. Wenn Sie ein Spiel gefunden haben, das Sie spielen möchten, wählen Sie es in den Suchergebnissen aus, um auf die Itch-Seite des Spiels zuzugreifen.
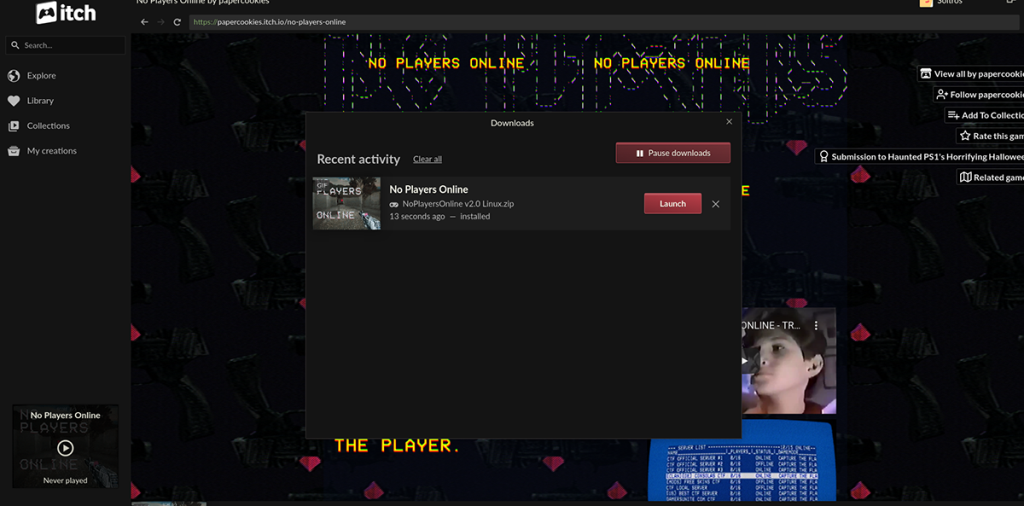
Schritt 7: Suchen Sie auf der Itch-Seite des Spiels die Download-Schaltfläche und klicken Sie mit der Maus darauf. Wenn Sie diese Schaltfläche auswählen, wird das Spiel heruntergeladen. Das Herunterladen kann einige Zeit in Anspruch nehmen, also lehnen Sie sich zurück und haben Sie Geduld.

Schritt 8: Wenn Ihr Spiel heruntergeladen ist, suchen Sie die Schaltfläche „Bibliothek“ und klicken Sie mit der Maus darauf. Suchen Sie dann Ihr Spiel im Itch-Client und wählen Sie es aus, um es zu starten!


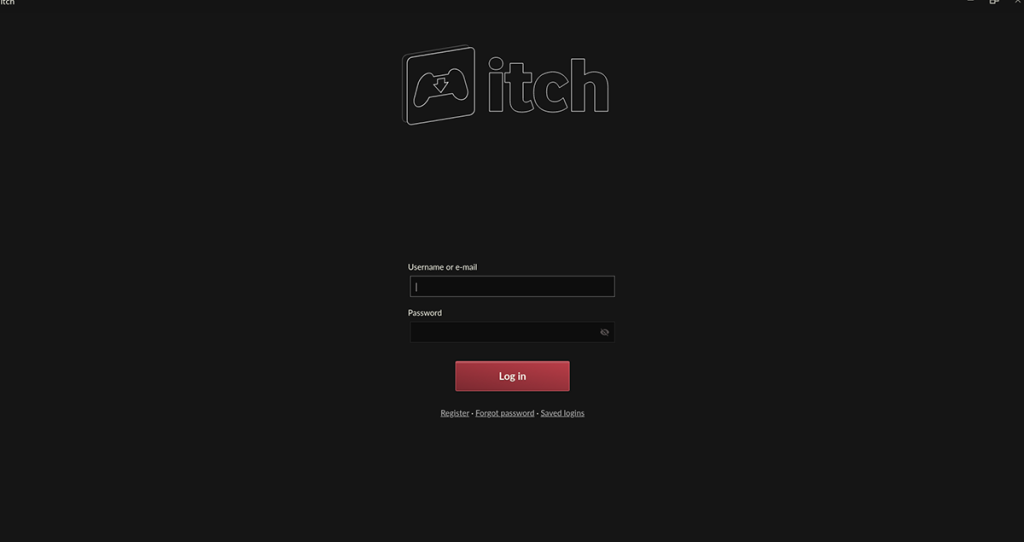
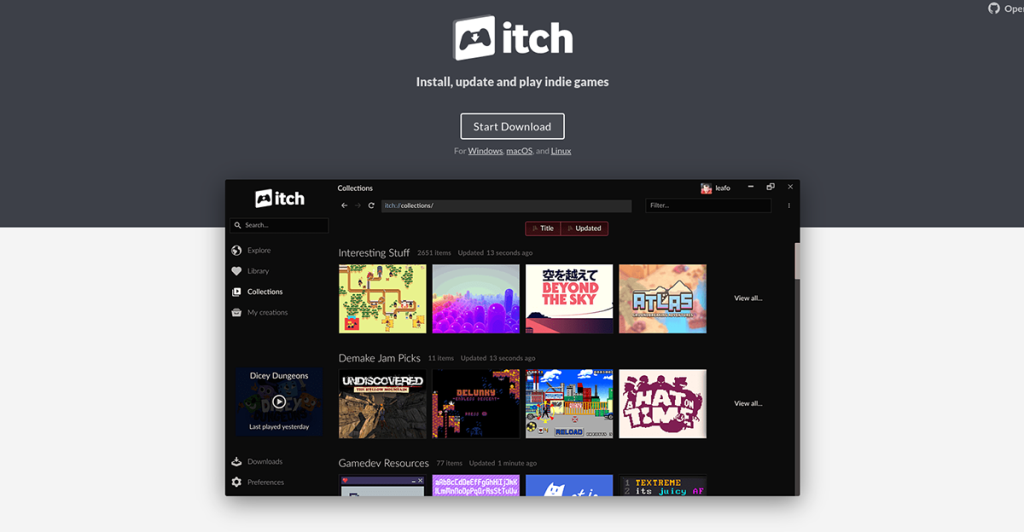
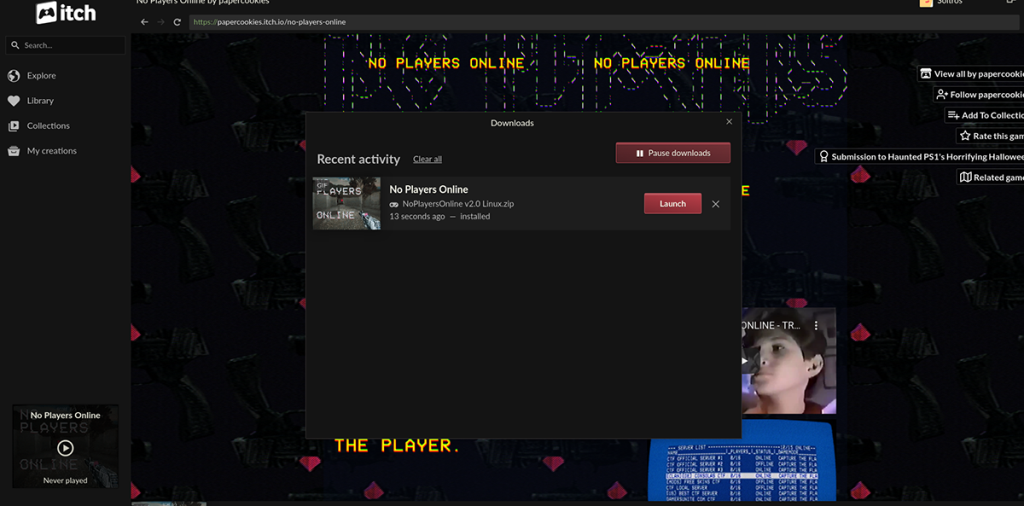


![Laden Sie FlightGear Flight Simulator kostenlos herunter [Viel Spaß] Laden Sie FlightGear Flight Simulator kostenlos herunter [Viel Spaß]](https://tips.webtech360.com/resources8/r252/image-7634-0829093738400.jpg)





