Haben Sie ein Google Chromebook? Lieben Sie Videospiele? Möchten Sie Steam-Spiele auf Ihrem Chromebook spielen? Wenn ja, ist dieser Leitfaden für Sie! Folgen Sie und erfahren Sie, wie Sie Linux-Steam-Spiele auf Chrome OS spielen!
Steam unter Chrome OS installieren
Die Steam-App ist dank der von Google zur Plattform hinzugefügten Linux-Software einfach unter Chrome OS zu arbeiten. Um den Vorgang zu starten, öffnen Sie ein Terminalfenster auf dem Chrome OS-Desktop, indem Sie auf der Tastatur Umschalt + Strg + T drücken . Befolgen Sie dann, wenn das Terminalfenster geöffnet ist, die folgenden Schritt-für-Schritt-Anweisungen.
Schritt 1: Die Verwendung der Steam-App unter Chrome OS erfordert die Aktivierung von Linux auf Ihrem Chrome OS-Gerät. Die Aktivierung der Linux-Unterstützung unter Chrome OS ist kein schwieriger Prozess, aber Anfänger werden dies nicht selbst herausfinden können.
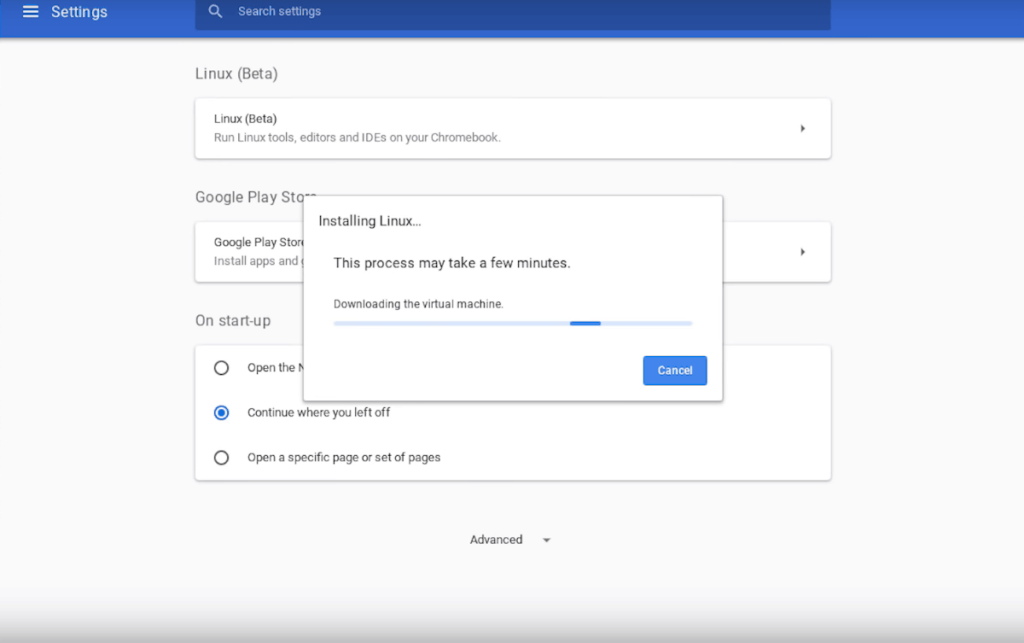
Um die Linux-Unterstützung unter Chrome OS einzurichten, folgen Sie bitte unserer Anleitung zu diesem Thema . Es unterteilt den Prozess in einfach zu befolgende, um die Linux-Unterstützung zu aktivieren.
Schritt 2: Sobald die Linux-Unterstützung auf Ihrem Chromebook aktiviert ist, ist es an der Zeit, die Debian-Softwarequellen zu Chrome OS hinzuzufügen. Durch das Hinzufügen dieser Softwarequellen können Sie Debian-Software direkt auf Ihrem Chromebook installieren, einschließlich Steam.
Um die Debian-Softwarequelle hinzuzufügen, gehen Sie zum Terminal und verwenden Sie den folgenden echo- Befehl. Der echo- Befehl schreibt die Softwarequelle in Ihre Listendatei.
echo 'deb https://httpredir.debian.org/debian/ jessie main contrib non-free' | sudo tee -a /etc/apt/sources.list
Schritt 3: Nachdem Sie die Debian-Softwarequelle zu Ihrem Chromebook hinzugefügt haben, müssen Sie sie aktualisieren. Der Grund für die Aktualisierung der Softwarequellen ist, dass das Chrome OS Linux-Setup eine Release-Datei herunterladen und die Softwarequelle zu Apt hinzufügen muss, damit Sie damit Programme installieren können.
Verwenden Sie zum Aktualisieren den folgenden Befehl apt update .
sudo apt-Update
Schritt 4: Sobald das Linux-System auf Ihrem Chrome OS auf dem neuesten Stand ist, müssen Sie den Befehl dpkg verwenden , um 32-Bit-Pakete zu aktivieren. Der Grund, warum Sie 32-Bit-Pakete unter Chrome OS aktivieren müssen, ist, dass Steam zusammen mit vielen Spielen auf Steam viele 32-Bit-Elemente benötigt, um korrekt ausgeführt zu werden. Ohne sie funktionieren wahrscheinlich viele der Steam-Spiele, die Sie auf Chrome OS installieren, überhaupt nicht.
Um 32-Bit-Pakete unter Chrome OS zu aktivieren, führen Sie den Befehl dpkg –add-architecture i386 aus .
sudo dpkg --add-architecture i386
Schritt 5: Wenn Sie 32-Bit-Pakete auf dem Linux-System für Chrome OS aktiviert haben, müssen Sie den Befehl apt update erneut ausführen . Der Grund, warum Sie erneut aktualisieren müssen, besteht darin, dass das Linux-System die 32-Bit-Pakete aktualisieren und in die installierbare Softwaredatenbank einfügen muss.
sudo apt-Update
Schritt 6: Wenn alles auf dem neuesten Stand ist, ist es an der Zeit, Steam zu installieren. Um den Steam-Client für Linux auf Ihrem Chromebook zu installieren, verwenden Sie den unten stehenden Befehl apt install . Achten Sie darauf, die Y- Taste auf der Tastatur zu drücken, wenn sie in der Aufforderung auf dem Bildschirm angezeigt wird.
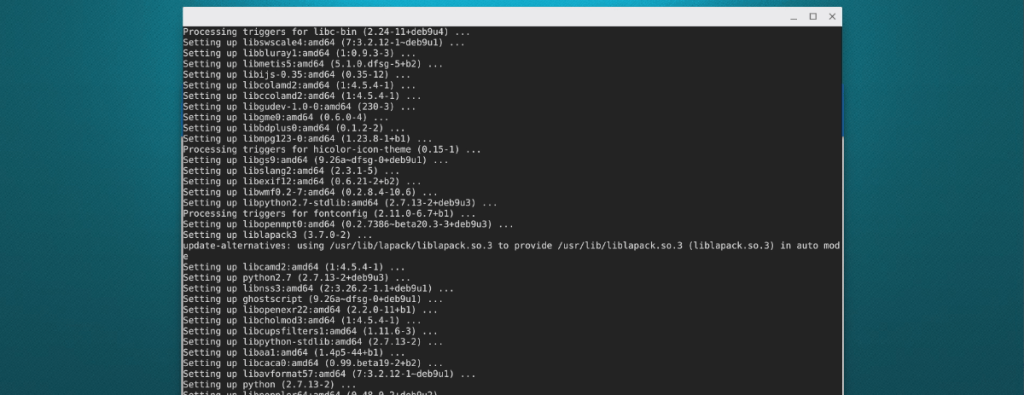
sudo apt Steam installieren
Sobald die Installation von Steam abgeschlossen ist, können Sie den Linux-Steam-Client auf Ihrem Chromebook starten und Ihre Lieblings-Linux-Videospiele genießen.
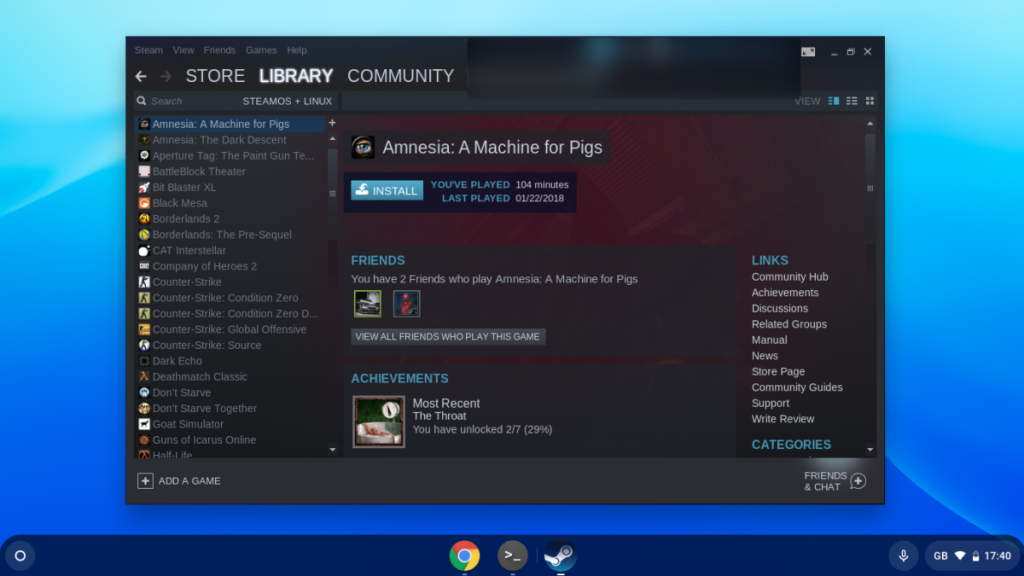
Aktivieren Sie die Windows-Gaming-Unterstützung
Das Einrichten von Steam für Linux unter Chrome OS ist großartig und ermöglicht es Ihnen, einige Linux-Spiele auf Ihrem Chromebook zu spielen. Wenn Sie jedoch Ihre bevorzugten Windows-Spiele auf Ihrem Chrome OS-Gerät spielen möchten, müssen Sie die Windows-Spieleunterstützung aktivieren.
Um die Windows-Gaming-Unterstützung in Steam für Ihr Chromebook zu aktivieren, befolgen Sie die unten aufgeführten Schritt-für-Schritt-Anleitungen.
Schritt 1: Öffnen Sie Steam auf Ihrem Chromebook und melden Sie sich mit Ihrem Steam-Konto an. Nachdem Sie sich bei Steam angemeldet haben, suchen Sie im oberen linken Bereich der App nach dem Menü „Steam“.
Im Menü „Steam“ stehen verschiedene Optionen zur Auswahl. Klicken Sie auf den Menüpunkt „Steamplay“. Im Bereich „Steam Play“ können Sie die Steam Play-Funktion von Valve aktivieren.
Steam Play ermöglicht es dem Linux-Steam-Client, Windows-Steam-Spiele mit Hilfe eines Kompatibilitätstools namens Proton zu spielen. Weitere Informationen zu Proton finden Sie auf dieser Seite hier.
Schritt 2: Aktivieren Sie im Bereich „Steam Play“ der Steam-Einstellungen das Kontrollkästchen neben „Steam Play für unterstützte Titel aktivieren“. Wenn Sie dieses Kontrollkästchen aktivieren, können Sie Windows-Spiele spielen, die Valve persönlich kompatibel gemacht hat.
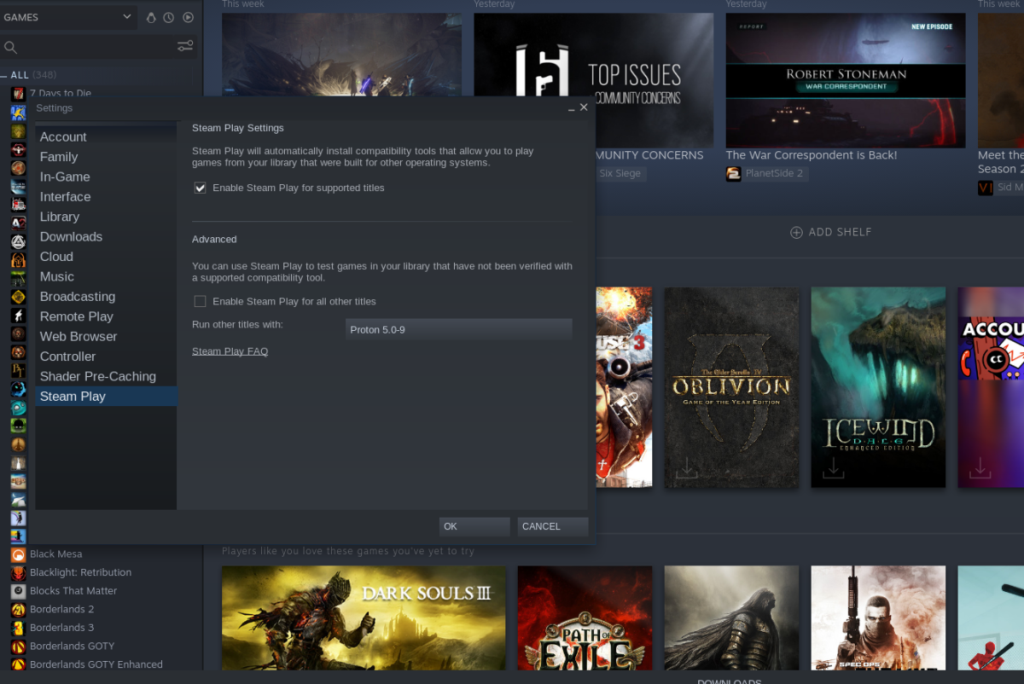
Schritt 3: Nachdem Sie "Steam Play für unterstützte Titel aktivieren" aktiviert haben, suchen Sie das Kontrollkästchen "Steam Play für alle anderen Titel aktivieren" und aktivieren Sie es. Wenn Sie diese Funktion aktivieren, funktionieren alle Windows-Steam-Spiele auf Ihrem Chromebook, auch wenn sie nicht den Segen von Valve haben.
Schritt 4: Suchen Sie in Steam nach der Schaltfläche „OK“ und klicken Sie darauf, um die vorgenommenen Änderungen zu speichern. Starten Sie dann Steam neu. Sobald die Steam-App wieder geöffnet ist, können Sie Windows-Steam-Apps auf Chrome OS spielen!

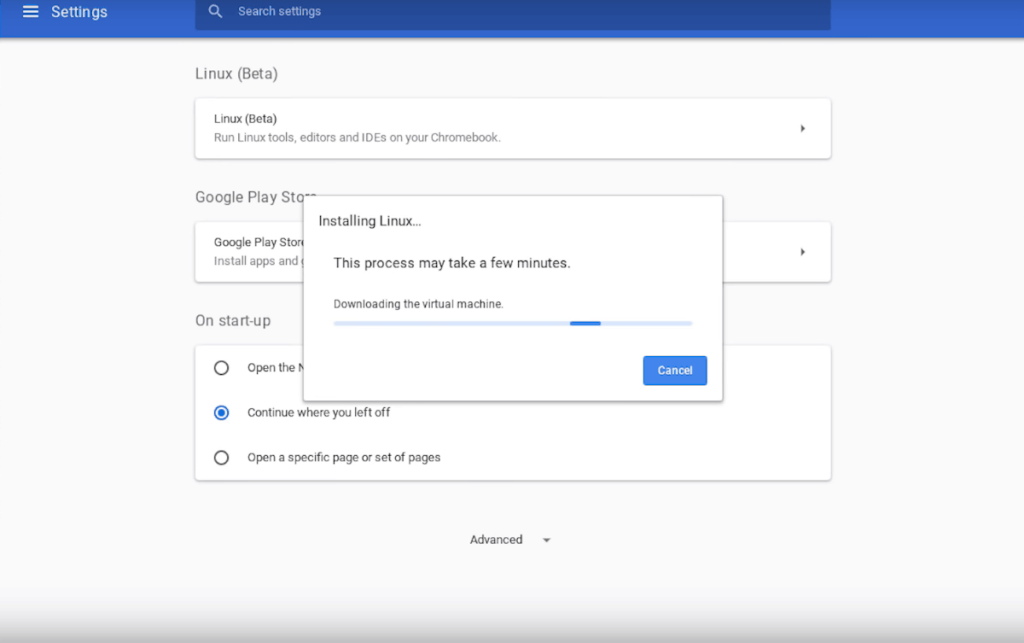
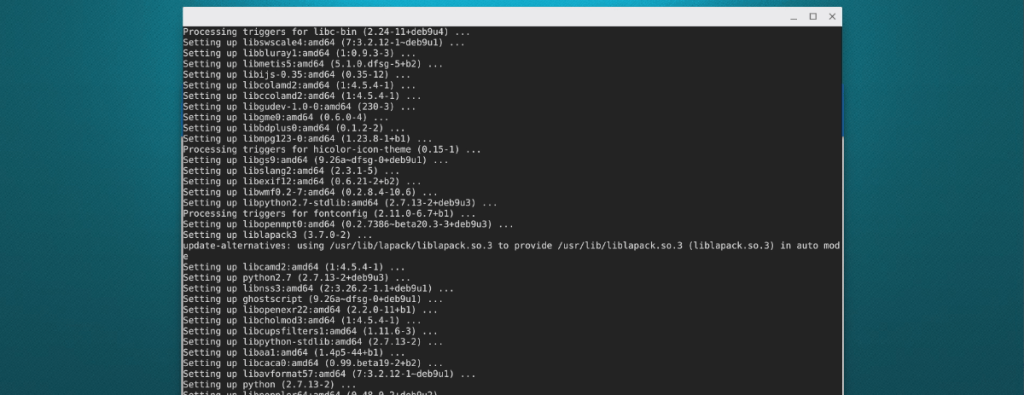
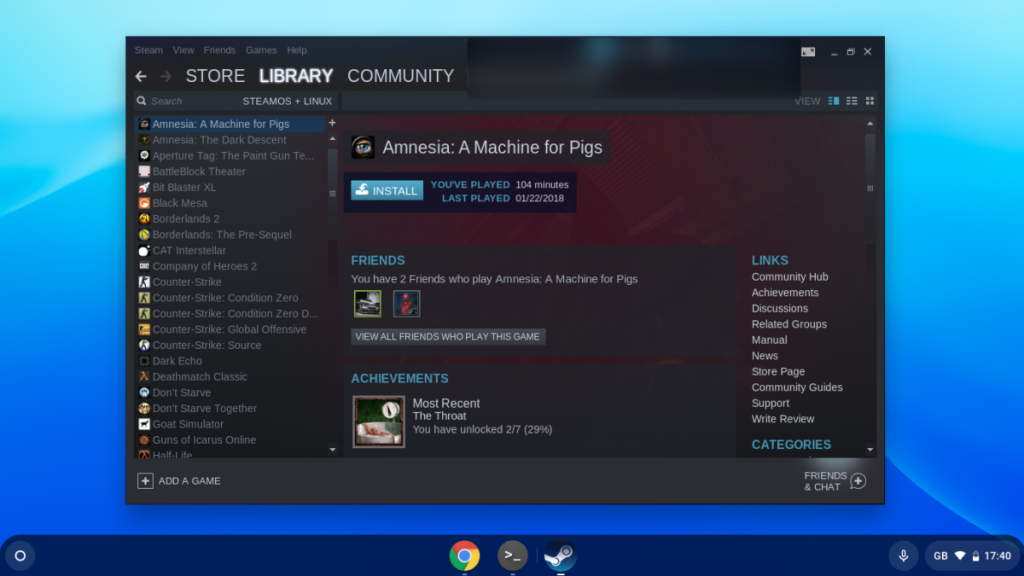
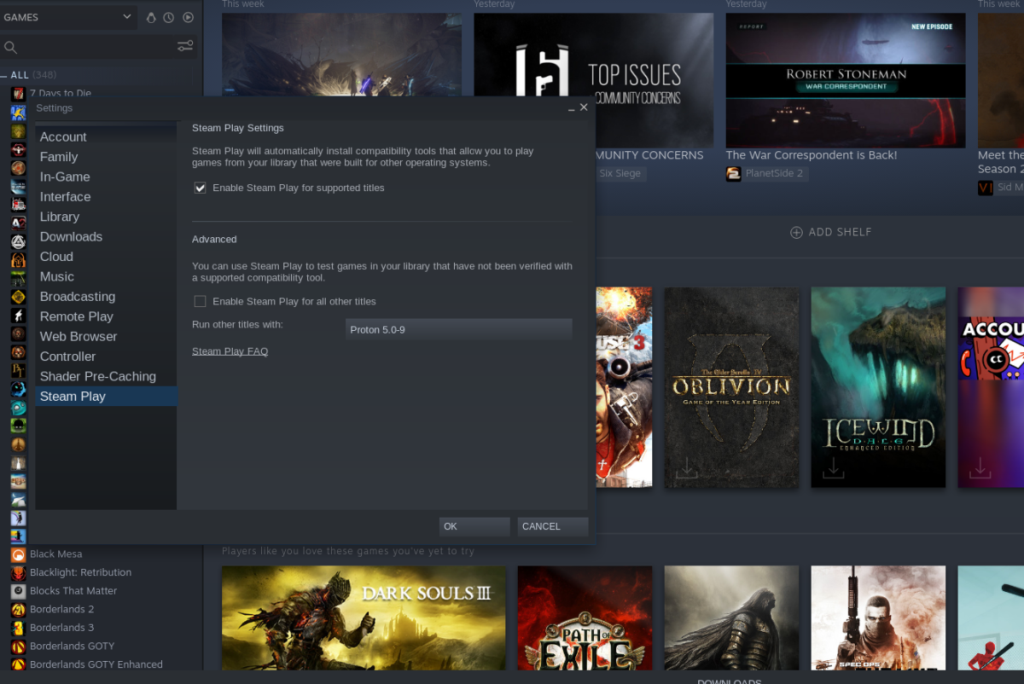
![Laden Sie FlightGear Flight Simulator kostenlos herunter [Viel Spaß] Laden Sie FlightGear Flight Simulator kostenlos herunter [Viel Spaß]](https://tips.webtech360.com/resources8/r252/image-7634-0829093738400.jpg)






![So stellen Sie verlorene Partitionen und Festplattendaten wieder her [Anleitung] So stellen Sie verlorene Partitionen und Festplattendaten wieder her [Anleitung]](https://tips.webtech360.com/resources8/r252/image-1895-0829094700141.jpg)
