Subnautica: Below Zero ist eine Fortsetzung des Open-World-Survival-Spiels Subnautica . Das Spiel wurde von Unknown Worlds Entertainment entwickelt und veröffentlicht. So können Sie das Spiel unter Linux spielen.
Subnautica: Below Zero unter Linux zum Laufen bringen
Leider ist Subnautica: Below Zero kein natives Linux-Spiel . Es scheint, dass die Entwickler keine Pläne haben, Subnautica: Below Zero auf der Linux-Plattform zu veröffentlichen. Die gute Nachricht ist jedoch, dass das Spiel auf ProtonDB eine „Platin“-Bewertung hat und laut Nutzern sofort einsatzbereit ist.
Um Subnautica: Below Zero auf Ihrem Computer zum Laufen zu bringen, müssen Sie die Steam-Anwendung auf Ihrem Linux-Computer installieren. Sie können es installieren, indem Sie ein Terminalfenster auf dem Linux-Desktop öffnen.
Sie sind sich nicht sicher, wie Sie ein Terminal öffnen? Drücken Sie Strg + Alt + T auf der Tastatur. Alternativ können Sie im App-Menü nach „Terminal“ suchen und es so starten. Befolgen Sie nach dem Öffnen die nachstehenden Distributions-spezifischen Anweisungen, um Steam auf Ihrem Linux-PC zum Laufen zu bringen.
Ubuntu
Um Steam unter Ubuntu zum Laufen zu bringen , verwenden Sie den folgenden apt-install- Befehl unten.
Sudo apt Steam installieren
Debian
Um Steam unter Debian zu installieren, müssen Sie zunächst das Steam-DEB-Paket auf Ihren Computer herunterladen. Sie können die neueste Version von Steam über den unten stehenden Befehl wget download auf Debian herunterladen.
wget https://steamcdn-a.akamaihd.net/client/installer/steam.deb
Die Installation kann beginnen, nachdem Sie das neueste Steam-DEB-Paket auf Ihrem Computer heruntergeladen haben. Richten Sie mit dem Befehl dpkg die neueste Version von Steam unter Debian ein.
sudo dpkg -i Steam.deb
Sobald Steam eingerichtet ist, müssen Sie alle Abhängigkeitsprobleme beheben, die während des Installationsvorgangs aufgetreten sind. Um das Problem zu beheben, verwenden Sie den folgenden Befehl apt-get install -f .
sudo apt-get install -f
Arch Linux
Die neueste Steam-Version ist auf Arch Linux verfügbar ; Sie müssen das Software-Repository „multilib“ auf Ihrem System aktivieren. Öffnen Sie dazu die /etc/pacman.confDatei in einem Texteditor (als Root).
Suchen Sie im Texteditor nach „multilib“ und entfernen Sie das #-Symbol und das #-Symbol aus den Zeilen direkt darunter. Wenn Sie fertig sind, speichern Sie die Änderungen und führen Sie den Befehl pacman -Syy aus .
sudo pacman -Syy
Installieren Sie abschließend die neueste Steam-Version auf Ihrem Arch Linux-System, indem Sie den Befehl pacman -S verwenden .
sudo pacman -S Steam
Fedora/OpenSUSE
Sowohl Fedora als auch OpenSUSE Linux verfügen über Steam in ihren Software-Repositorys. Wenn Sie eines dieser Betriebssysteme verwenden, können Sie die App auf diese Weise zum Laufen bringen. Allerdings funktioniert die Flatpak-Version von Steam viel besser, daher empfehlen wir, stattdessen diesen Anweisungen zu folgen.
Flatpak
Um Steam auf Flatpak zu installieren, müssen Sie zunächst die Flatpak-Laufzeitumgebung auf Ihrem Computer installieren und aktivieren. Sie können diese Laufzeit aktivieren, indem Sie der Anleitung zu diesem Thema folgen .
Nachdem Sie die Flatpak-Laufzeitumgebung auf Ihrem Computer eingerichtet haben, können Sie die neueste Version von Steam mit den beiden folgenden Befehlen zum Laufen bringen.
flatpak remote-add --if-not-exists flathub https://flathub.org/repo/flathub.flatpakrepo
flatpak installiere flathub com.valvesoftware.Steam
Öffnen Sie die Steam-App, während sie ausgeführt wird. Melden Sie sich dann bei Ihrem Konto an und folgen Sie den Schritt-für-Schritt-Anweisungen, um Subnautica: Below Zero zum Laufen zu bringen.
Schritt 1: Öffnen Sie das „Steam“-Menü in der Steam-App. Klicken Sie auf die Schaltfläche „Einstellungen“, um auf den Steam-Einstellungsbereich zuzugreifen. Klicken Sie im Steam-Einstellungsbereich auf die Schaltfläche „Steam Play“, um auf den Steam Play-Bereich zuzugreifen.
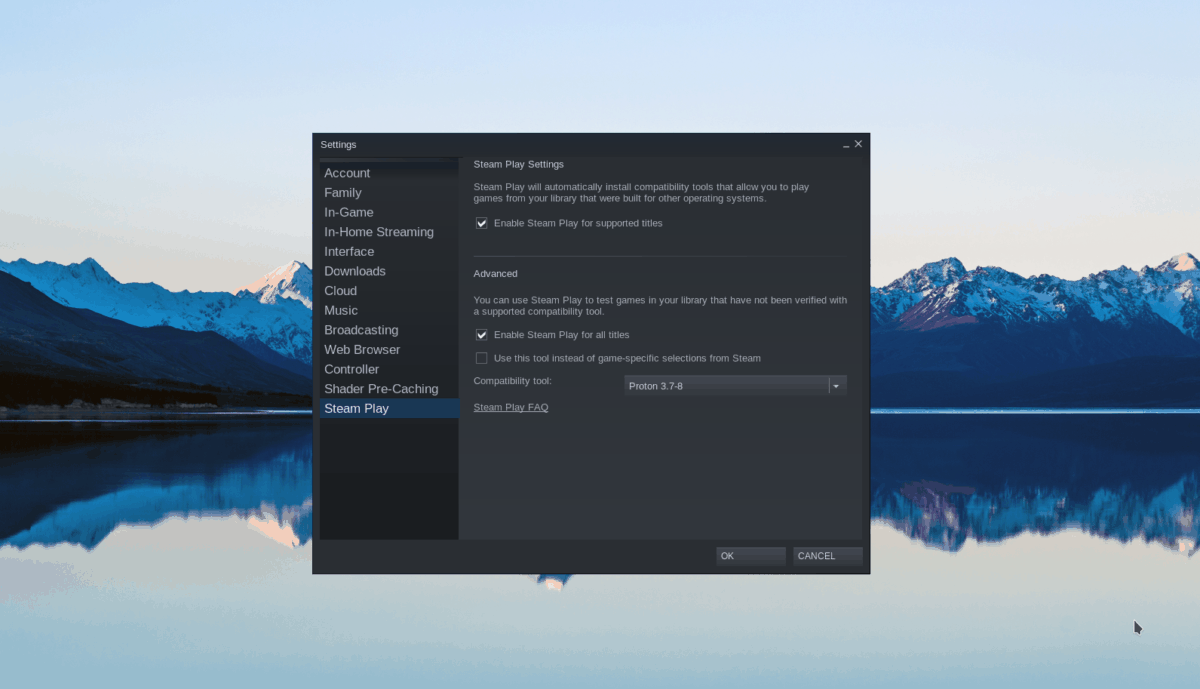
Aktivieren Sie im Steam Play-Bereich beide Kontrollkästchen, um die Proton/Steam Play-Unterstützung auf Ihrem Linux-Computer zu aktivieren. Wählen Sie abschließend die Schaltfläche „OK“, um Ihre Auswahl zu bestätigen.
Schritt 2: Suchen Sie die Schaltfläche „Store“ und wählen Sie sie aus, um auf den Steam-Store zuzugreifen. Klicken Sie im Store auf das Suchfeld und wählen Sie es mit der Maus aus. Geben Sie „Subnautica: Below Zero“ ein und drücken Sie die Eingabetaste , um die Suchergebnisse anzuzeigen.
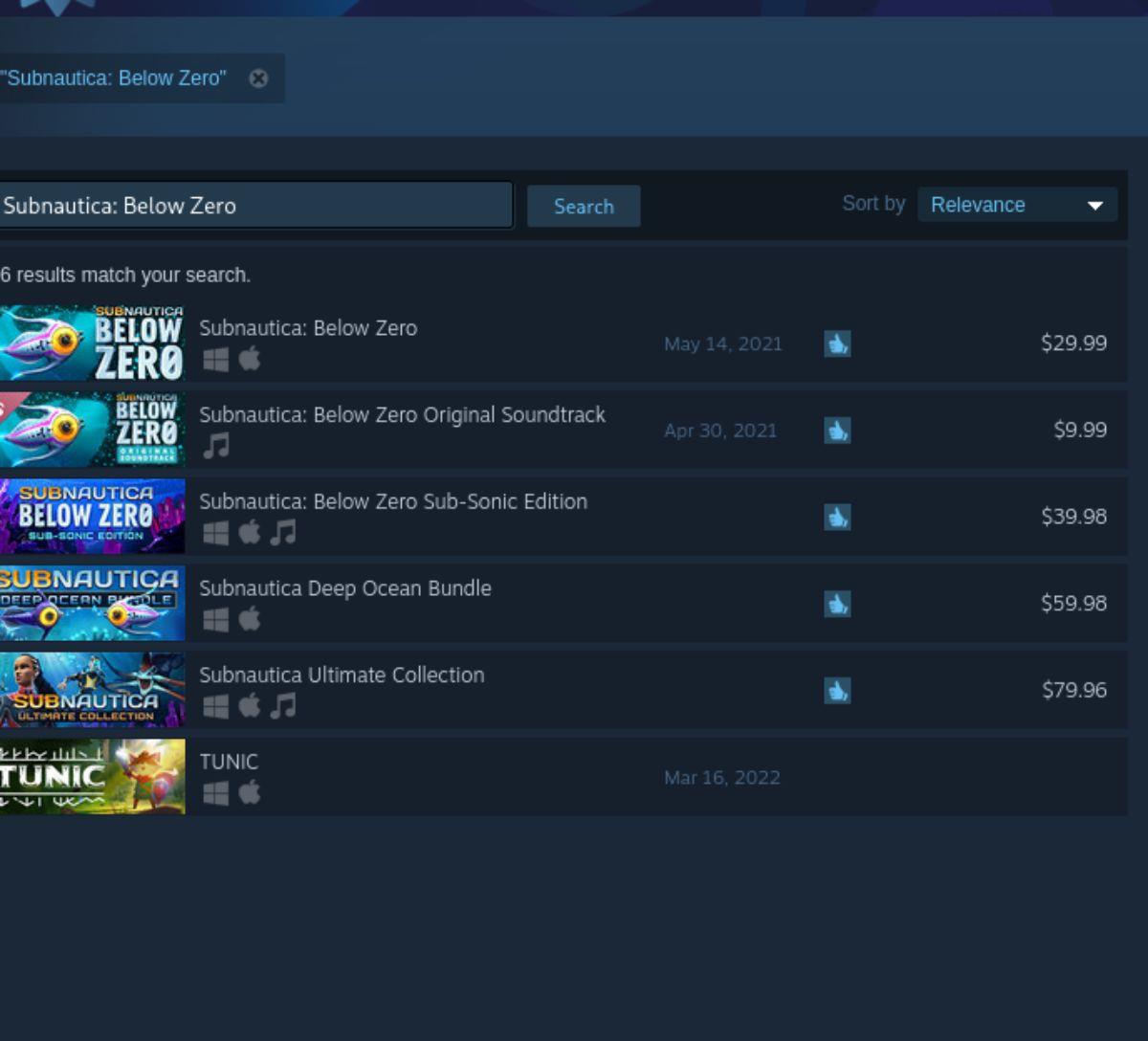
Durchsuchen Sie die Suchergebnisse des Steam-Stores nach „Subnautica: Below Zero“ und wählen Sie es aus, um zur Steam-Store-Seite des Spiels zu gelangen. Suchen Sie auf der Steam-Store-Seite „Subnautica: Below Zero“ nach der grünen Schaltfläche „In den Warenkorb“ und klicken Sie darauf, um das Spiel Ihrem Steam-Warenkorb hinzuzufügen.
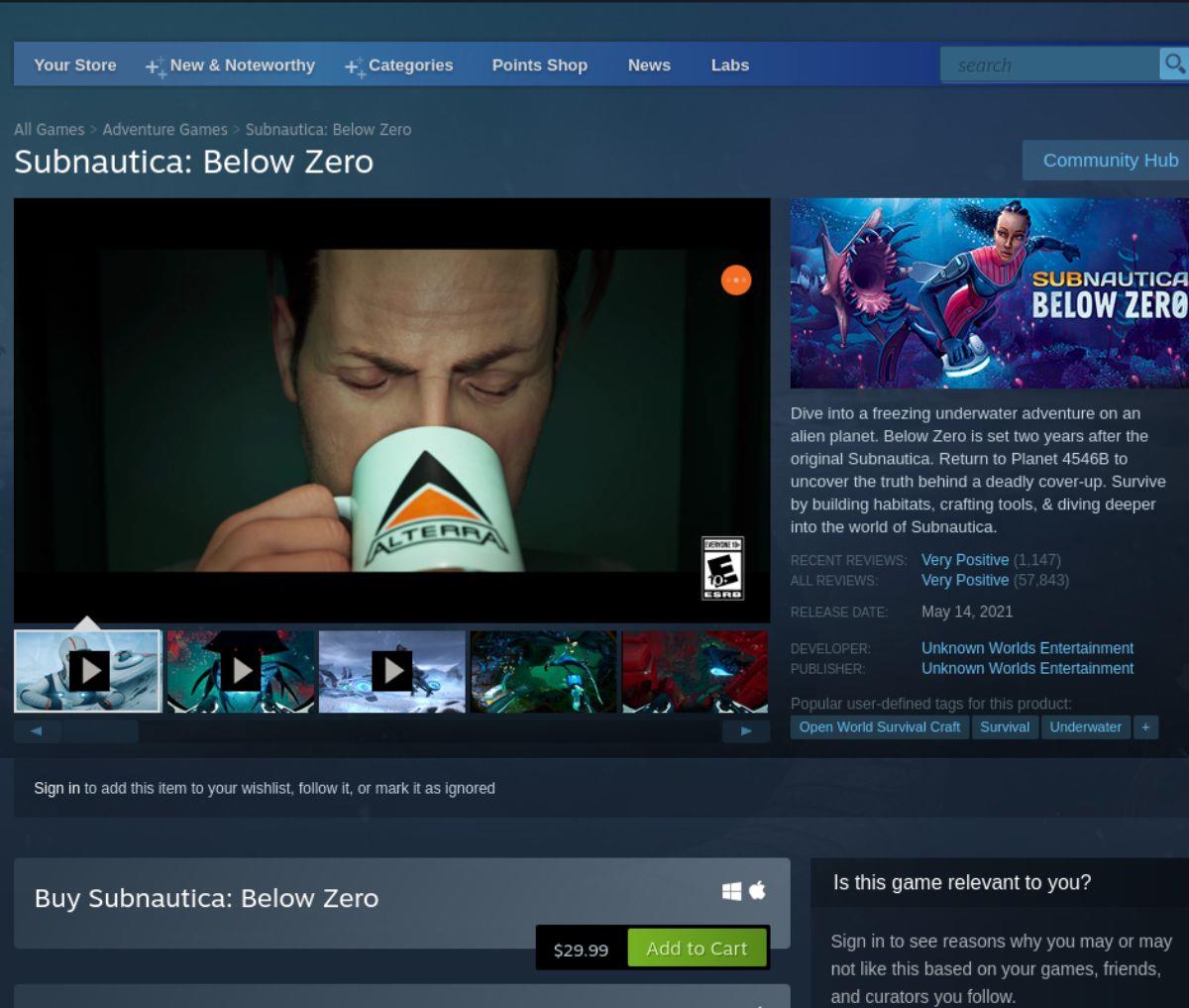
Schritt 3: Sobald Subnautica: Below Zero in Ihrem Steam-Warenkorb ist, kaufen Sie das Spiel und fügen Sie es Ihrem Konto hinzu. Wählen Sie dann die Schaltfläche „Bibliothek“, um auf Ihre Steam-Spielebibliothek zuzugreifen.
Schritt 4: Durchsuchen Sie Ihre Steam-Spielebibliothek nach „Subnautica: Below Zero“ und wählen Sie es mit der Maus aus, um auf die Bibliotheksseite des Spiels zuzugreifen. Suchen Sie dann die blaue Schaltfläche „INSTALLIEREN“ und klicken Sie darauf, um das Spiel herunterzuladen und auf Ihrem Computer zu installieren.

Schritt 5: Nachdem Sie das Spiel heruntergeladen und auf Ihrem Computer eingerichtet haben, wird die blaue Schaltfläche „INSTALLIEREN“ zu einer grünen Schaltfläche „SPIELEN“. Wählen Sie diese Schaltfläche, um Subnautica: Below Zero auf Ihrem Computer zu starten.

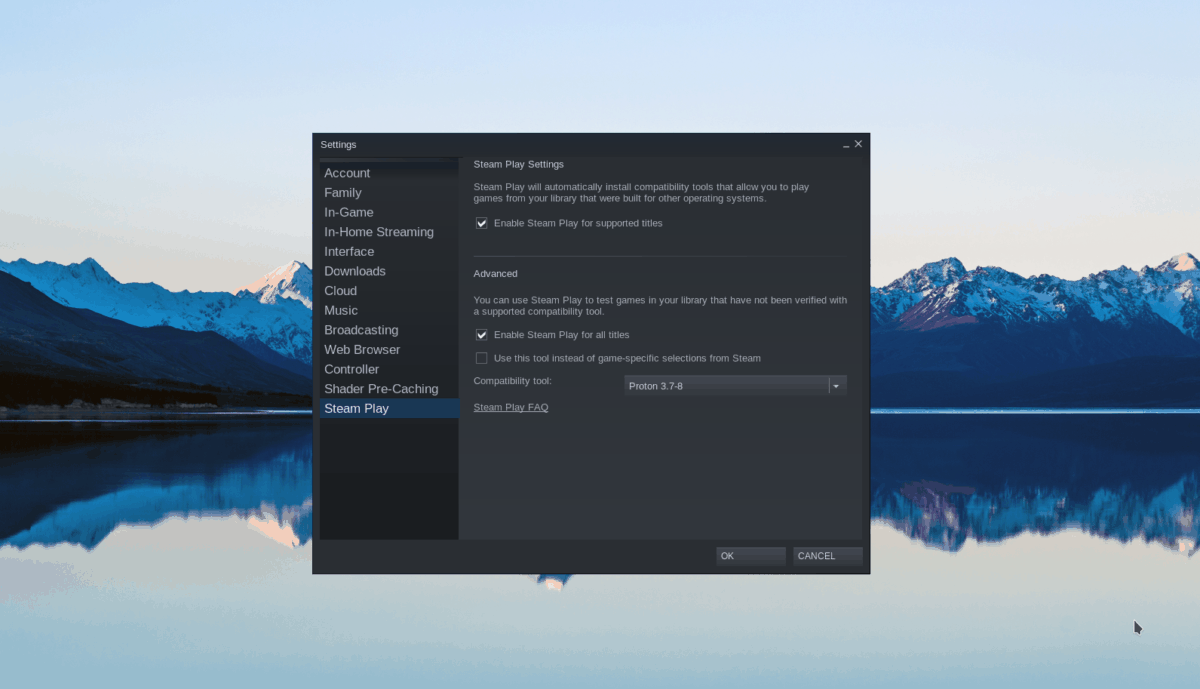
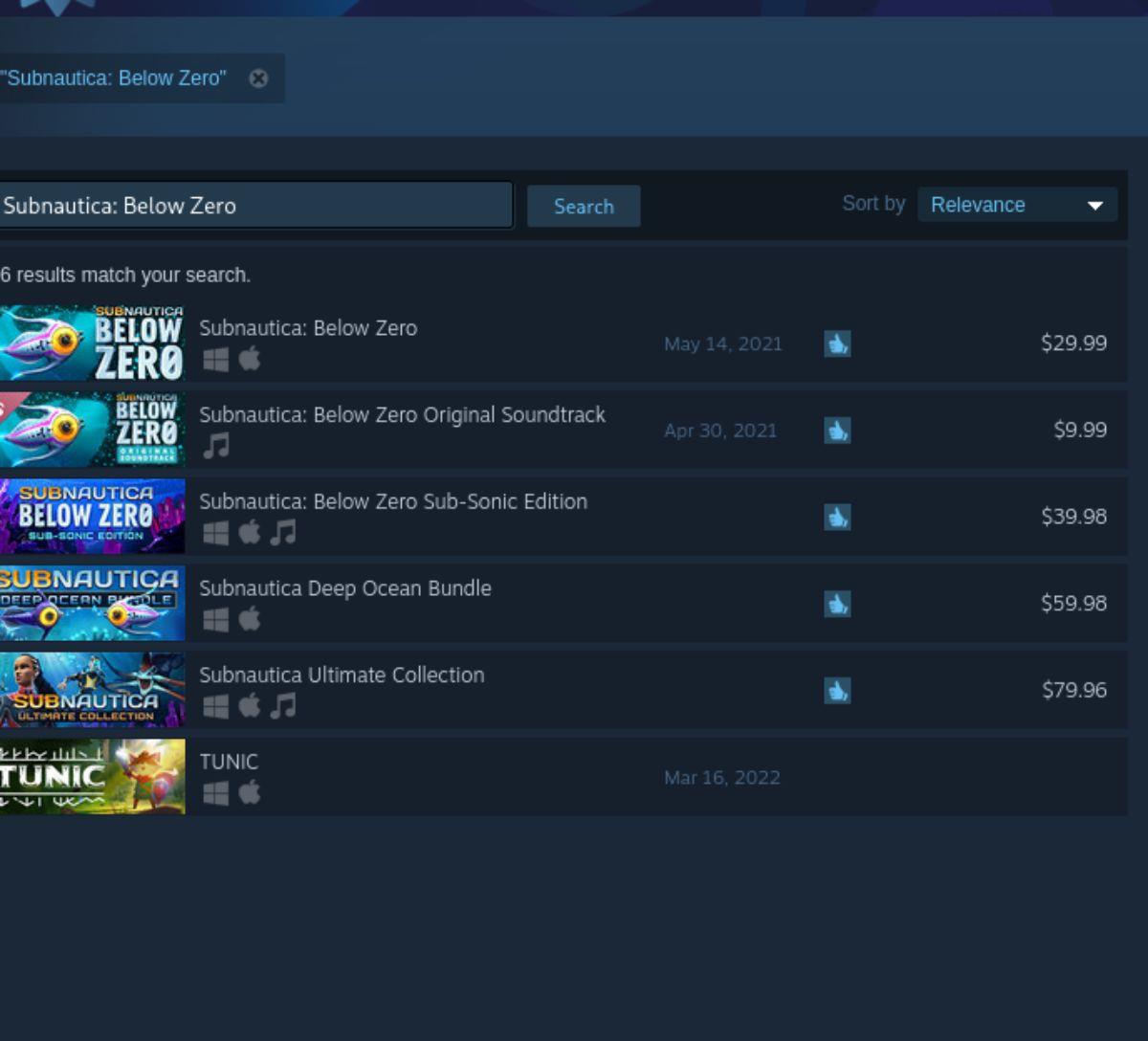
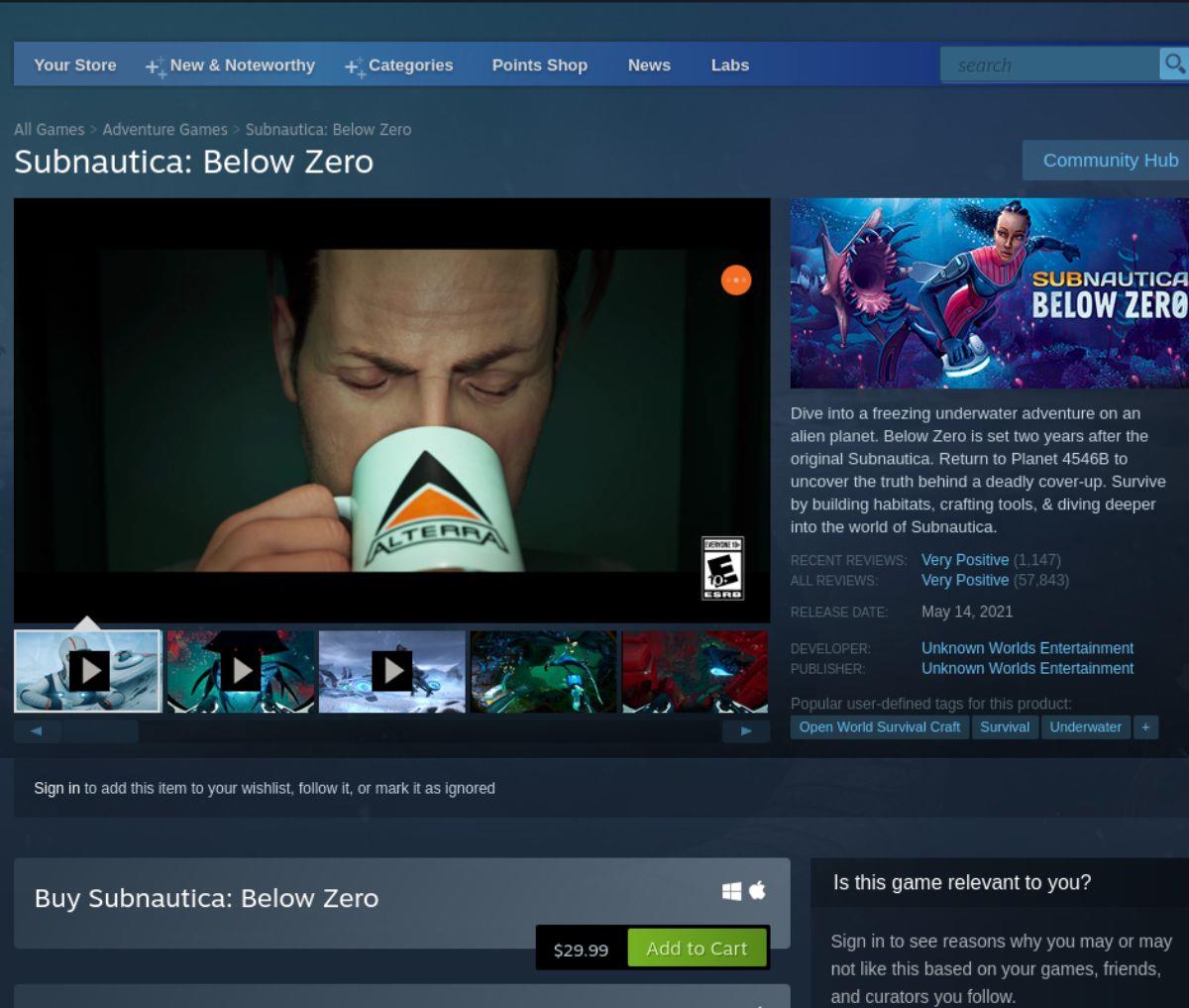

![Laden Sie FlightGear Flight Simulator kostenlos herunter [Viel Spaß] Laden Sie FlightGear Flight Simulator kostenlos herunter [Viel Spaß]](https://tips.webtech360.com/resources8/r252/image-7634-0829093738400.jpg)






![So stellen Sie verlorene Partitionen und Festplattendaten wieder her [Anleitung] So stellen Sie verlorene Partitionen und Festplattendaten wieder her [Anleitung]](https://tips.webtech360.com/resources8/r252/image-1895-0829094700141.jpg)
