Higan ist ein Emulator für mehrere Systeme. Zuvor war Higan als Bsnes bekannt, ein Super-Nintendo-Emulator. Higan unterstützt jedoch weiterhin Super Nintendo-ROMs, und in diesem Handbuch zeigen wir Ihnen, wie Sie sie mit dieser App spielen.
Hinweis: TipsWebTech360 befürwortet in keiner Weise die Verwendung von Higan zum Spielen von Super Nintendo-ROMs, die illegal heruntergeladen wurden. Bitte spielen Sie nur Spiele, die Sie aus Ihrer Sammlung gesichert haben.
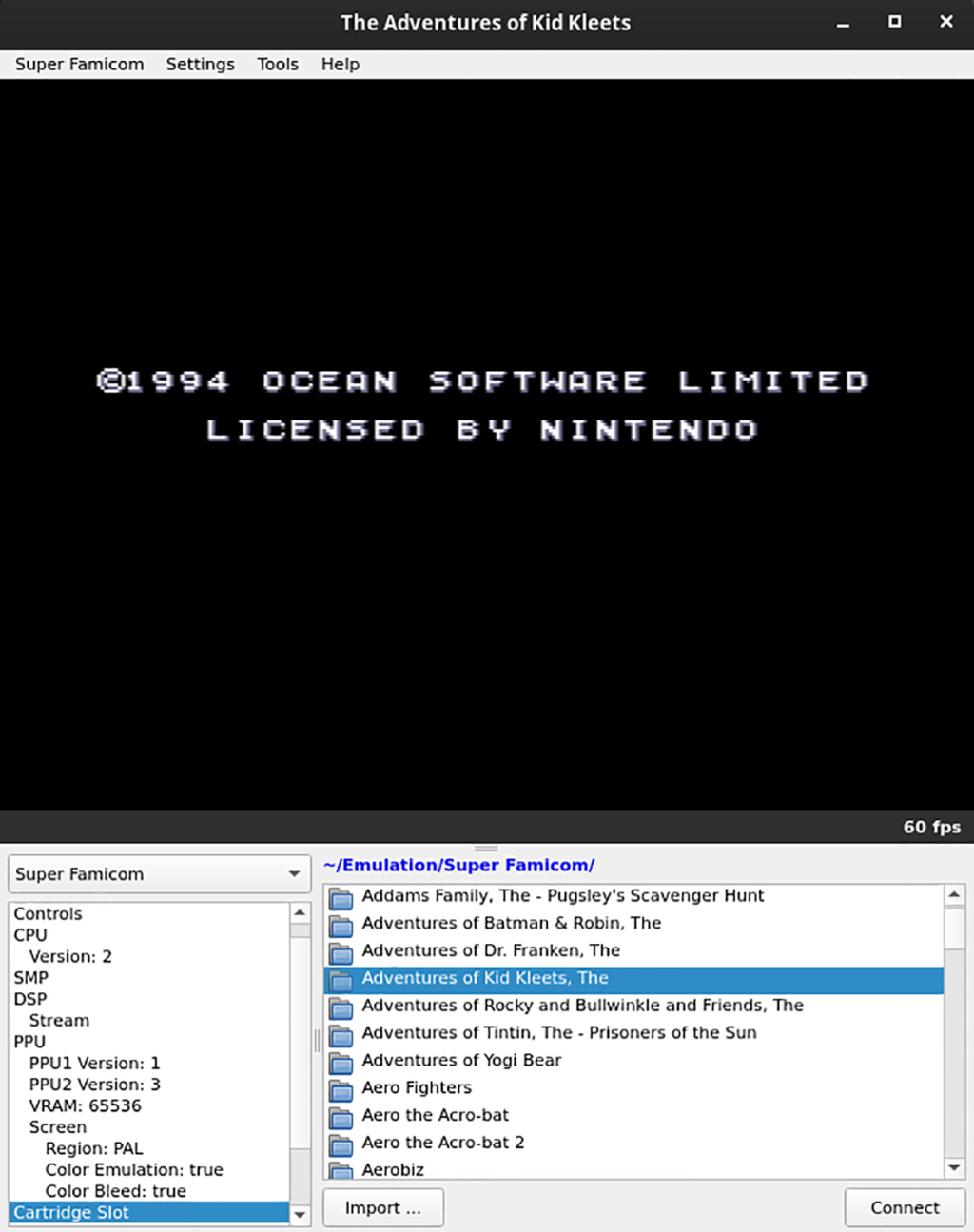
Higan unter Linux installieren
Bevor Sie Super Nintendo-Spiele mit der Higan-Anwendung spielen können, müssen Sie sie auf Ihrem Linux-Computer installieren. Um diese App zum Laufen zu bringen, öffnen Sie ein Terminalfenster. Sie können ein Terminalfenster auf dem Linux-Desktop öffnen, indem Sie Strg + Alt + T auf der Tastatur drücken . Oder suchen Sie im App-Menü nach „Terminal“ und starten Sie es so.
Wenn das Terminalfenster geöffnet und einsatzbereit ist, kann die Installation von Higan beginnen. Befolgen Sie die nachstehenden Anweisungen, um die neueste Version von Higan zum Laufen zu bringen.
Ubuntu
Unter Ubuntu können Sie den Higan-Emulator mit dem unten stehenden Befehl apt install zum Laufen bringen . Stellen Sie jedoch vor der Installation sicher, dass das Software-Repository „Ubuntu Universe“ aktiviert ist.
sudo apt installieren higan
Debian
Diejenigen, die Debian verwenden , können den Higan-Emulator zum Laufen bringen (solange Sie Debian 11, 10 oder 9 verwenden). Die App befindet sich im Software-Repository „Main“. Um es zum Laufen zu bringen, verwenden Sie den folgenden apt-get install- Befehl.
sudo apt-get install higan
Arch Linux
Higan ist für alle Arch Linux- Benutzer verfügbar (vorausgesetzt, sie haben das „Community-Software-Repository“ aktiviert). Um es zu installieren, starten Sie zunächst die Datei /etc/pacman.conf in Ihrem bevorzugten Texteditor (als root).
Sobald die Datei in einem Texteditor (als Root) geöffnet ist, suchen Sie den Abschnitt „Community“ und entfernen Sie das #-Symbol vorne, um es zu aktivieren. Achten Sie darauf, auch das #-Symbol aus den Zeilen direkt darunter zu entfernen.
Speichern Sie die Änderungen im Texteditor. Verwenden Sie dann den Befehl pacman, um Arch mit den offiziellen Servern zu synchronisieren.
sudo pacman -Syy
Installieren Sie schließlich die neueste Version von Higan auf Ihrem Arch Linux-Computer mit dem folgenden pacman- Befehl.
sudo pacman -S higan
Fedora
Fedora Linux ist eine Distribution, die nicht mit der Higan-Anwendung geliefert wird, die in den offiziellen Software-Repositorys enthalten ist. Es scheint auch nicht in den „RPM Fusion“-Repositorys zu sein.
Zum Glück können Sie es immer noch als Flatpak-Paket zum Laufen bringen. Auf Flathub wird das Paket jedoch als „Bsnes“ bezeichnet, da es seit der Namensänderung der App in Higan nicht aktualisiert wurde.
Flatpak
Damit die App auf Fedora funktioniert, aktivieren Sie zunächst die Flatpak-App-Laufzeit auf Ihrem Computer. Geben Sie dann die beiden folgenden Befehle ein, damit die Higan-App funktioniert.
flatpak remote-add --if-not-exists flathub https://flathub.org/repo/flathub.flatpakrepo flatpak install flathub dev.bsnes.bsnes
OpenSUSE
Wenn Sie Higan unter OpenSUSE verwenden möchten, müssen Sie die neueste Version von OpenSUSE Tumbleweed verwenden. Leider wird die App von anderen OpenSUSE-Versionen nicht unterstützt.
Geben Sie die beiden Befehle unten ein, damit die Higan-App auf Ihrem Computer funktioniert.
zypper addrepo https://ftp.lysator.liu.se/pub/opensuse/repositories/Emulators/openSUSE_Tumbleweed/ emulators-x86_64 sudo zypper install higan
So spielen Sie Super Nintendo-Spiele unter Linux mit Higan
Um SNES-Spiele mit Higan auf Ihrem Linux-PC zu spielen, öffnen Sie die App auf dem Desktop. Befolgen Sie dann die nachstehenden Schritt-für-Schritt-Anweisungen.
Schritt 1: Suchen Sie die Schaltfläche „Neues System erstellen“ in Higan und klicken Sie mit der Maus darauf. Durchsuchen Sie dann das Systemmenü nach „Super Famicom“ (auch bekannt als Super Nintendo).
Nachdem Sie in Higan „Super Famicom“ ausgewählt haben, klicken Sie unten auf der Seite auf die Schaltfläche „Erstellen“.
Schritt 2: Sobald Sie das neue Super Famicom-System „erstellt“ haben, erscheint es in Ihrem Systemmenü. Wählen Sie von hier aus das System mit der Maus aus. Wählen Sie dann die Option „Starten“.
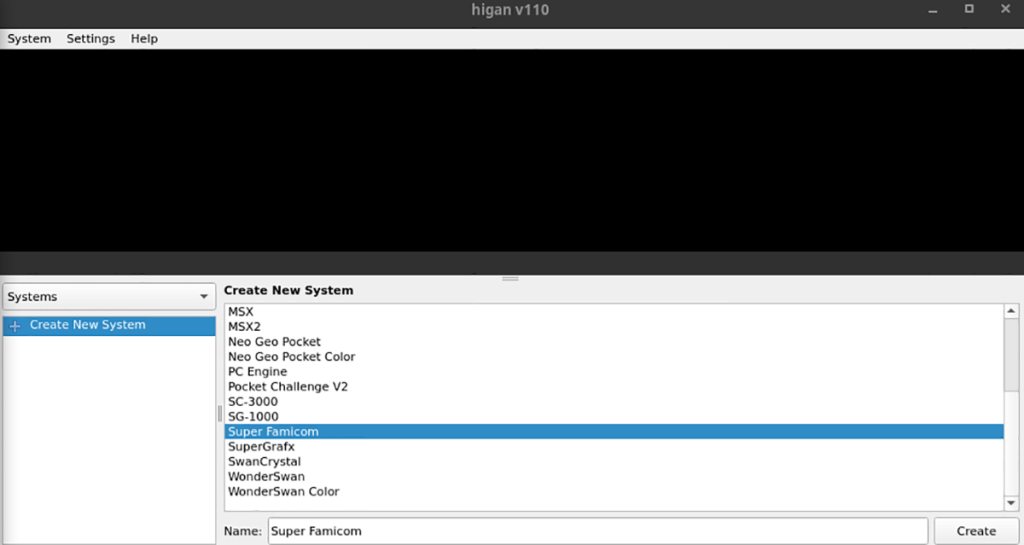
Schritt 3: Nachdem Sie auf „Launch“ geklickt haben, lädt Higan das SNES-System. Suchen Sie von hier aus das Dropdown-Menü und wählen Sie "Einstellungen". Suchen Sie dann „Video“ und klicken Sie darauf, um auf die Videoeinstellungen zuzugreifen.
Ändern Sie in den „Video“-Einstellungen „Treiber“ von „XShm“ auf „OpenGL 3.2“.
Schritt 4: Suchen Sie im Einstellungsmenü nach „Hotkeys“ und konfigurieren Sie Ihre Tastenkombinationen für Higan, damit Sie auf die Steuerelemente im Emulator zugreifen können.
Schritt 5: Suchen Sie den Abschnitt „Audio“ im Bereich „Einstellungen“ und klicken Sie darauf. Suchen Sie dann das Menü „Treiber“ und ändern Sie es von „ALSA“ in „PulseAudio Simple“. Klicken Sie dann auf das Dropdown-Menü mit „Einstellungen“ und ändern Sie es wieder in „Super Famicom“.
Schritt 6: Öffnen Sie Ihr App-Menü und starten Sie „Icarus“. Dieses Programm ist das ROM-Importtool für Higan. Sobald dieses Programm geöffnet ist, wählen Sie im Menü „Super Famicom“.
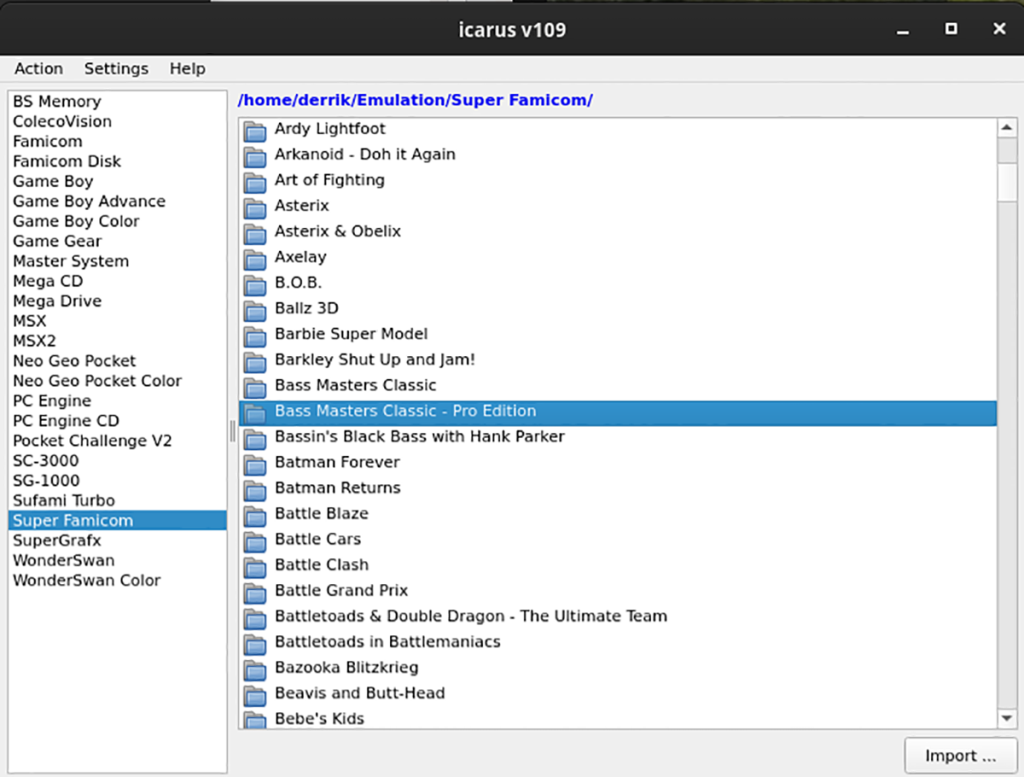
Verwenden Sie dann Icarus, um alle Ihre ROM-Dateien in Higan zu importieren.
Schritt 7: Scrollen Sie in Higan nach unten zu „Cartridge Slot“. Sehen Sie sich von dort aus Ihre Liste der importierten ROM-Dateien an. Wähle eins. Klicken Sie dann auf „Verbinden“, um das ROM zu Higan hinzuzufügen.
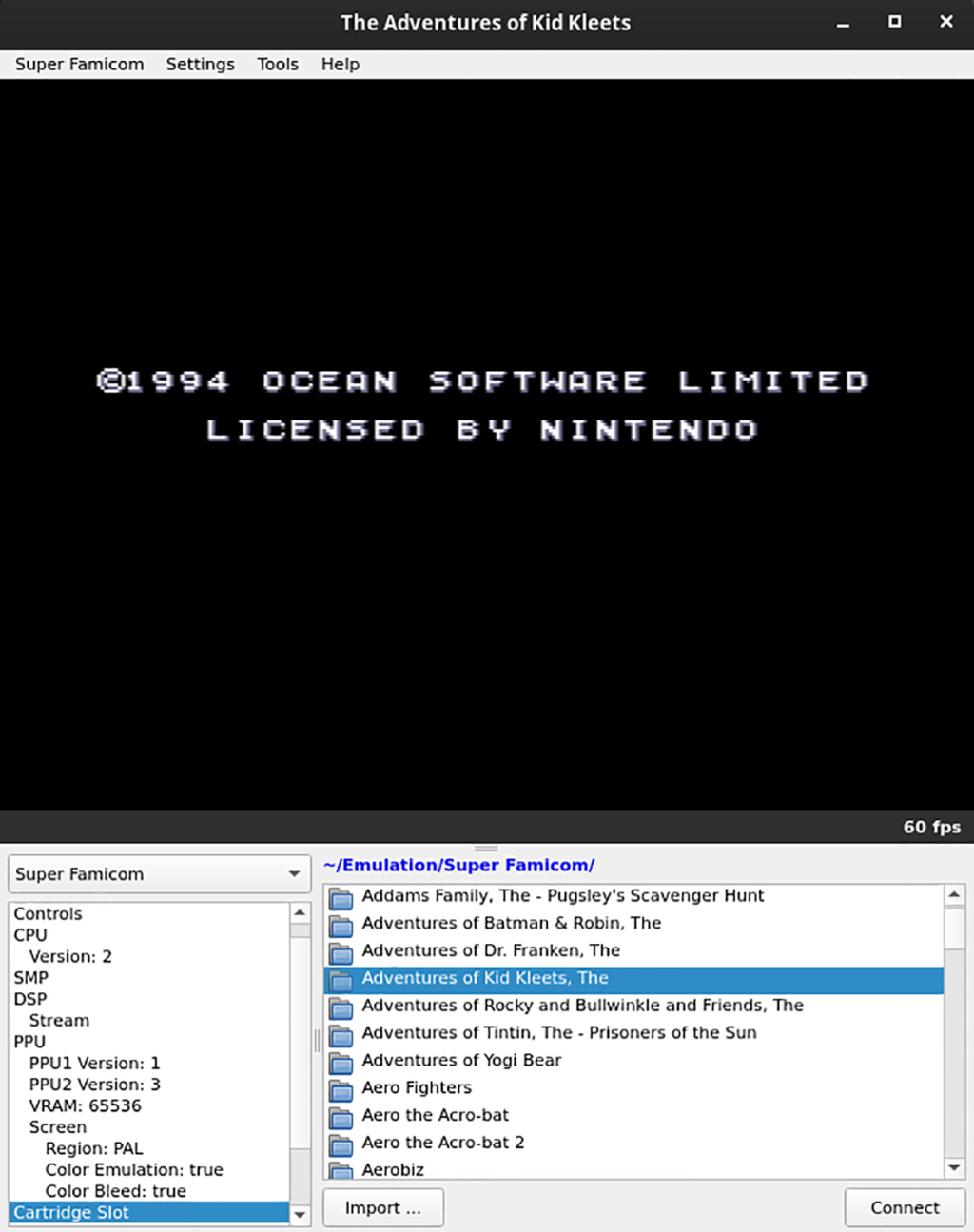
Schritt 8: Klicken Sie in Higan auf die Menüschaltfläche „Super Famicom“. Klicken Sie dann auf das Feld "Power", um den Emulator einzuschalten. Von hier aus sollte es Ihr SNES-ROM Ihrer Wahl starten.

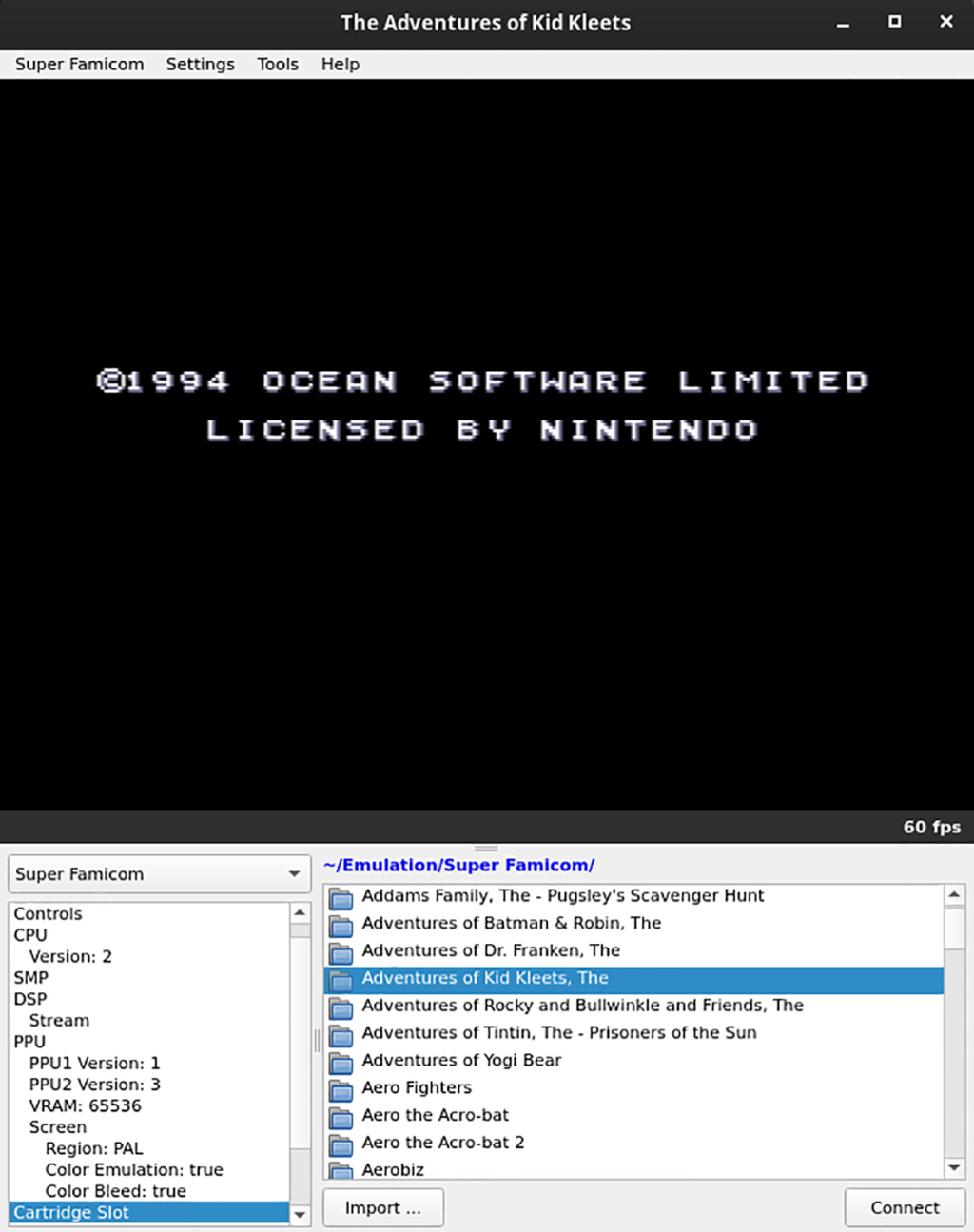
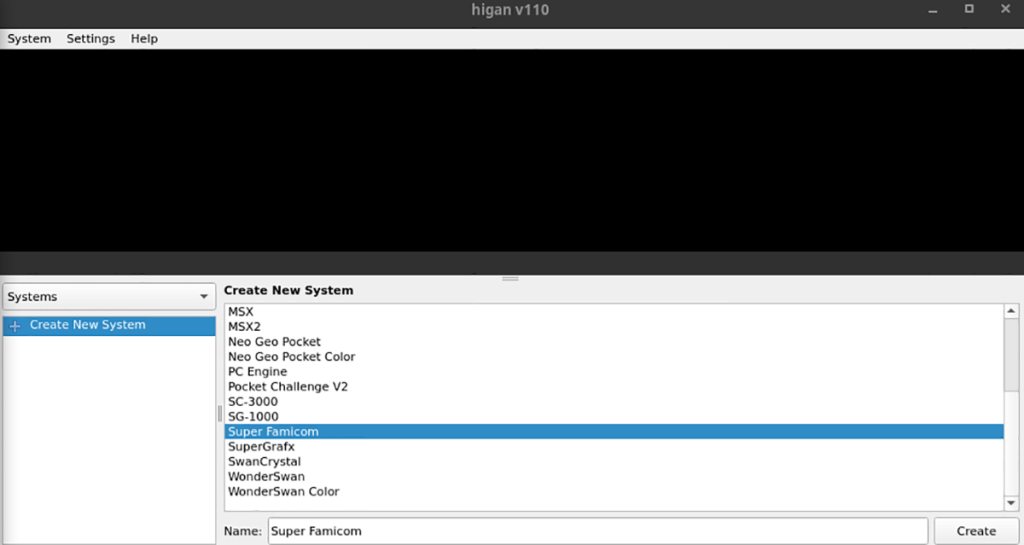
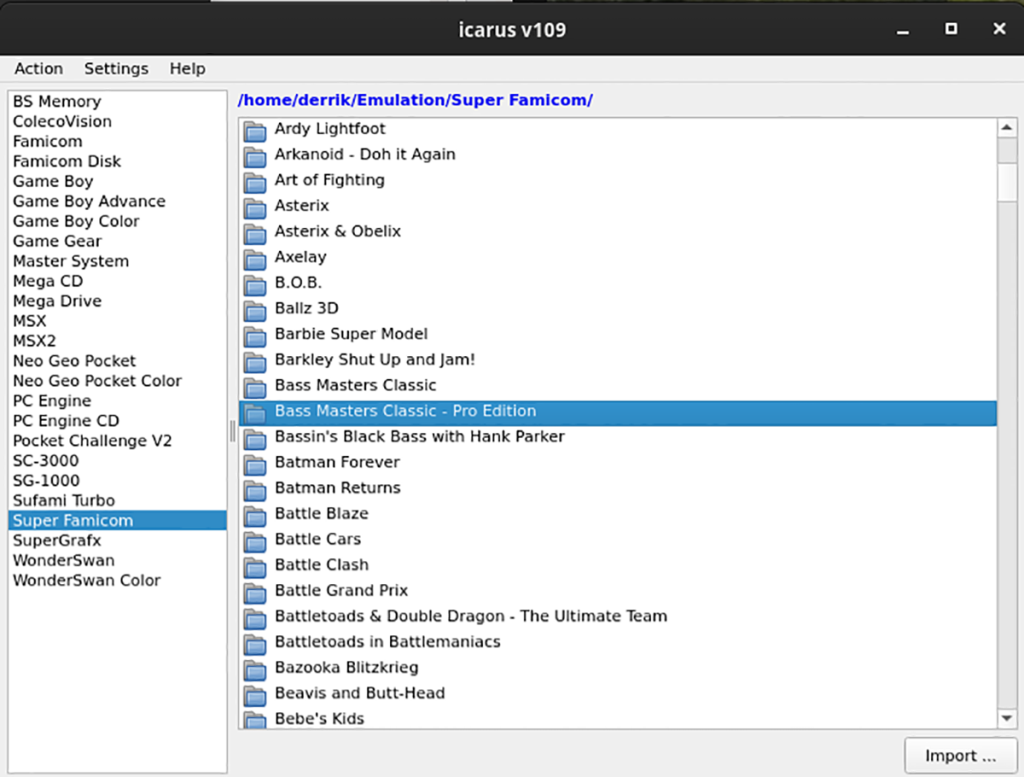


![Laden Sie FlightGear Flight Simulator kostenlos herunter [Viel Spaß] Laden Sie FlightGear Flight Simulator kostenlos herunter [Viel Spaß]](https://tips.webtech360.com/resources8/r252/image-7634-0829093738400.jpg)





