Tomb Raider: Anniversary ist ein Remake des ersten Tomb Raider-Spiels, das 1996 veröffentlicht wurde. Das Spiel folgt der Protagonistin Laura Croft auf der Suche nach dem Scion of Atlantis. So können Sie Tomb Raider: Anniversary unter Linux spielen.
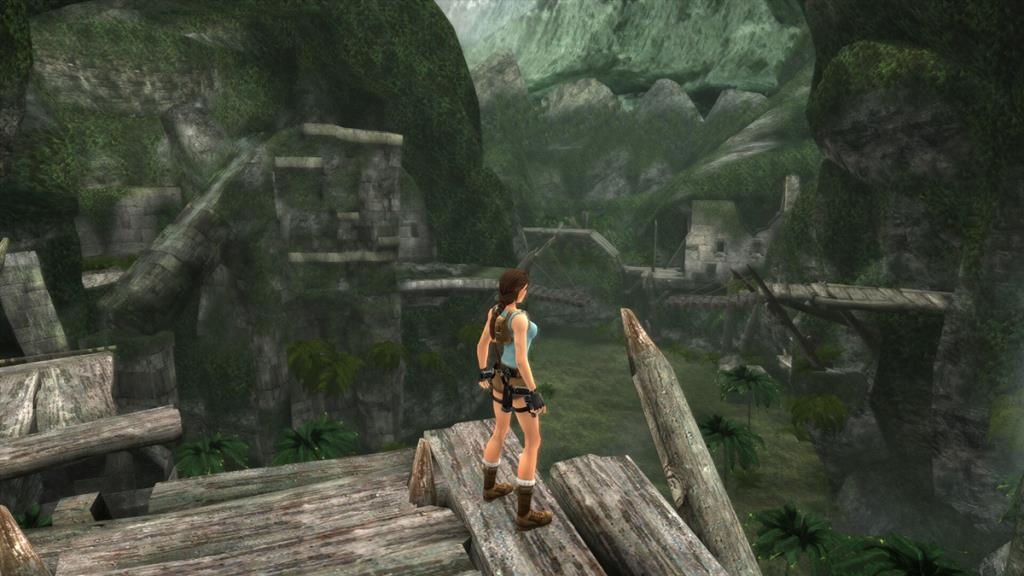
So erhalten Sie Tomb Raider: Anniversary für Linux
Tomb Raider: Anniversary funktioniert unter Linux, aber nicht nativ. Leider haben die Entwickler hinter dem Spiel keine Pläne, Linux zu unterstützen. Zum Glück funktioniert es jedoch hervorragend unter Linux mit dem in Steam integrierten Proton-Kompatibilitätstool.
Steam installieren
Das Proton-Tool funktioniert nur unter Linux über den offiziellen Steam-Client. Damit die App auf Ihrem Computer funktioniert, müssen Sie die Steam-App einrichten. Starten Sie die Installation, indem Sie auf dem Linux-Desktop ein Terminalfenster öffnen.
Um ein Terminalfenster auf dem Linux-Desktop zu starten, drücken Sie Strg + Alt + T auf der Tastatur. Oder suchen Sie im App-Menü nach „Terminal“ und starten Sie es so. Befolgen Sie bei geöffnetem Terminalfenster die nachstehenden Anweisungen.
Ubuntu
Die Installation von Steam unter Ubuntu ist sehr einfach. Wenn Sie Ubuntu verwenden, können Sie die neueste Version von Steam mit dem folgenden apt install- Befehl unten abrufen.
sudo apt Steam installieren
Debian
Wenn Sie Debian verwenden , müssen Sie Steam auf Ihrem Computer installieren, indem Sie das herunterladbare DEB-Paket auf Ihrem Computer verwenden. Um dieses Paket in die Hände zu bekommen, verwenden Sie den folgenden wget- Download-Befehl in einem Terminal.
wget https://steamcdn-a.akamaihd.net/client/installer/steam.deb
Nachdem das DEB-Paket auf Ihren Computer heruntergeladen wurde, kann der Installationsvorgang beginnen. Richten Sie Steam mit dem dpkg- Befehl unten ein.
sudo dpkg -i steam.deb
Wenn Sie die Einrichtung des Steam-DEB-Pakets auf Ihrem Computer abgeschlossen haben, müssen Sie alle Abhängigkeitsprobleme auf Ihrem Linux-Computer beheben . Während der Installation können manchmal Abhängigkeitsprobleme auftreten. Zum Glück können Sie es einfach mit dem Befehl apt-get install -f unten beheben .
sudo apt-get install -f
Arch Linux
Steam funktioniert unter Arch Linux , aber Sie müssen das Software-Repository „multilib“ auf Ihrem Computer konfigurieren. Öffnen Sie die Datei /etc/pacman.conf in einem Texteditor (als root).
Suchen Sie mit dem als Root geöffneten Texteditor den Abschnitt „multilib“ der Datei und entfernen Sie das #-Symbol vorne. Entfernen Sie außerdem das Symbol aus den Zeilen direkt darunter. Speichern Sie dann den folgenden Befehl und führen Sie ihn aus.
sudo pacman -Syy
Installieren Sie schließlich Steam mit dem folgenden pacman- Befehl.
sudo pacman -S Dampf
Fedora/OpenSUSE
Wenn Sie Fedora oder OpenSUSE Linux verwenden, können Sie Steam mithilfe der im Betriebssystem enthaltenen Softwarequellen auf Ihrem Computer installieren. Davon abgesehen funktioniert die Flatpak-Version viel besser, und wir empfehlen, stattdessen diesen Anweisungen zu folgen.
Flatpak
Damit Steam auf Steam funktioniert, stellen Sie sicher, dass Sie die Flatpak-Laufzeit auf Ihrem Computer installieren. Sie können die Flatpak-Runtime auf Ihrem Computer installieren, indem Sie unserer Anleitung zu diesem Thema folgen .
Wenn die Flatpak-Laufzeit funktioniert, installieren Sie die Steam-App mit den beiden folgenden Befehlen.
flatpak remote-add --if-not-exists flathub https://flathub.org/repo/flathub.flatpakrepo
flatpak installieren flathub com.valvesoftware.Steam
Installieren Sie Tomb Raider: Anniversary unter Linux
Nachdem Steam auf Ihrem Computer eingerichtet ist, öffnen Sie es und melden Sie sich bei Ihrem Konto an. Befolgen Sie dann die unten stehenden Schritt-für-Schritt-Anleitungen, um Tomb Raider: Anniversary zum Laufen zu bringen.
Schritt 1: Suchen Sie die Einstellungsschaltfläche „Steam“ und klicken Sie mit der Maus darauf. Wählen Sie dann die Schaltfläche "Einstellungen", um auf den Steam-Einstellungsbereich auf Ihrem Computer zuzugreifen. Suchen Sie im Steam-Einstellungsbereich nach „Steam Play“ und klicken Sie mit der Maus darauf.
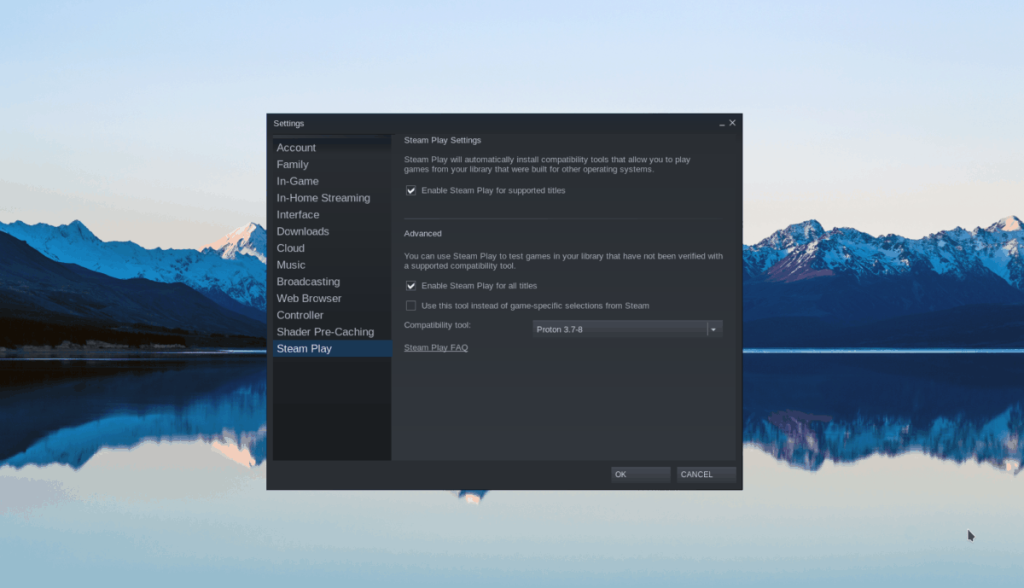
Aktivieren Sie in „Steam Play“ sowohl das Kontrollkästchen „Steam Play für unterstützte Titel aktivieren“ als auch das Kontrollkästchen „Steam Play für alle anderen Titel aktivieren“. Klicken Sie auf die Schaltfläche „OK“, um Ihre Auswahl zu bestätigen.
Schritt 2: Suchen Sie die Schaltfläche „Store“ in Steam und klicken Sie darauf, um auf den Steam-Store zuzugreifen. Suchen Sie dort das Suchfeld und klicken Sie mit der Maus darauf. Geben Sie dann „Tomb Raider: Anniversary“ ein. Drücken Sie die Eingabetaste , um die Ergebnisse anzuzeigen.
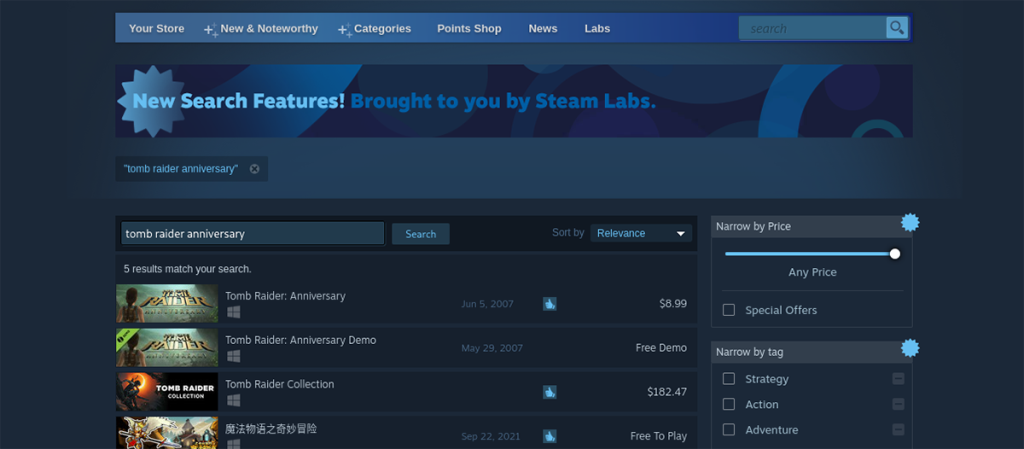
Schritt 3: Sehen Sie sich die Suchergebnisse an und wählen Sie „Tomb Raider: Anniversary“, um auf die Steam Storefront-Seite des Spiels zuzugreifen. Klicken Sie dann auf die grüne Schaltfläche „In den Warenkorb“, um das Spiel zu Ihrem Steam-Warenkorb hinzuzufügen.
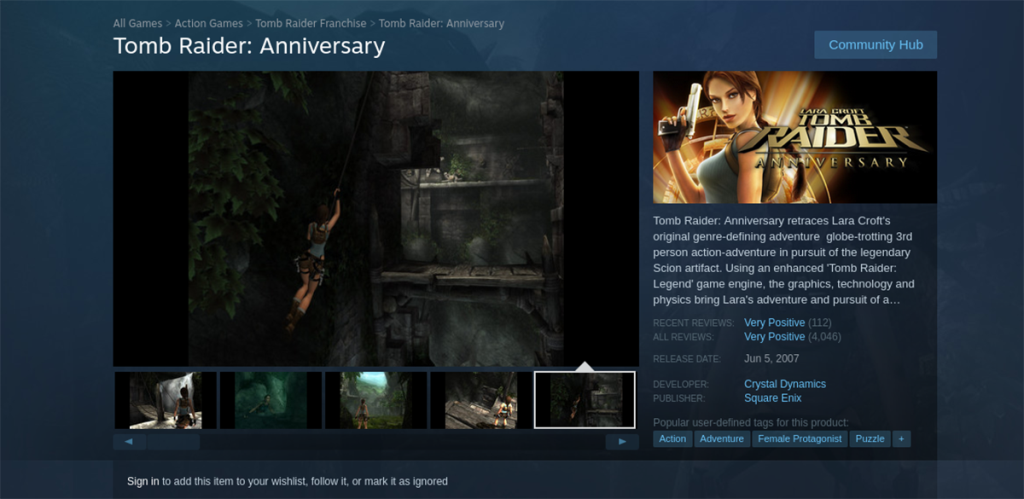
Schritt 4: Gehen Sie den Kaufvorgang für Tomb Raider: Anniversary in Steam durch. Klicken Sie nach dem Kauf auf die Schaltfläche „Bibliothek“, um auf Ihre Steam-Spielebibliothek zuzugreifen. Suchen Sie dann nach „Tomb Raider: Anniversary“.
Wenn Sie Ihr Spiel gefunden haben, klicken Sie auf die blaue Schaltfläche „INSTALLIEREN“, um das Spiel herunterzuladen und auf Ihrem Computer zu installieren. Die Installation sollte nicht zu lange dauern.
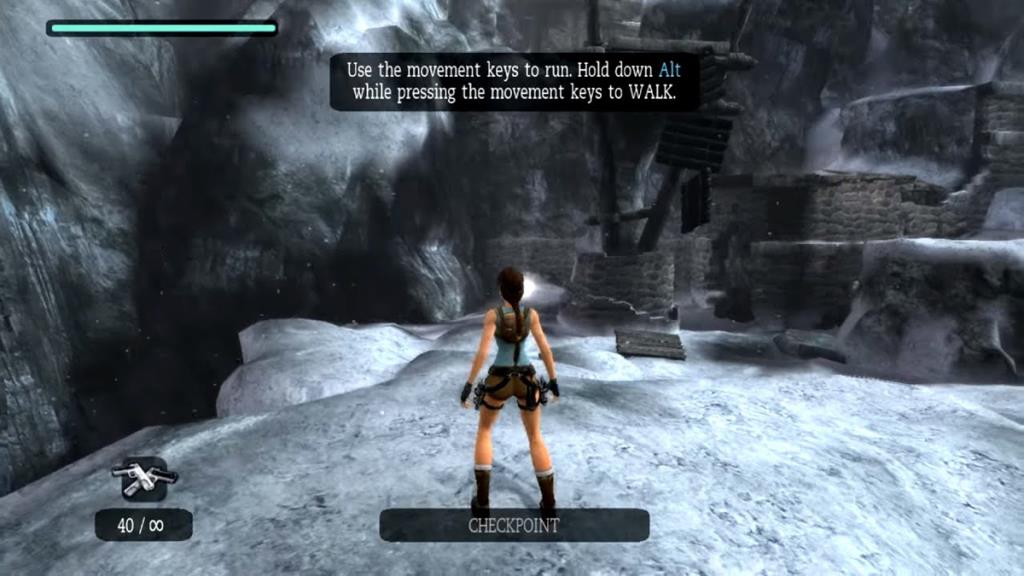
Schritt 5: Wenn die Installation von Tomb Raider: Anniversary abgeschlossen ist, verwandelt sich der blaue „INSTALL“-Button in einen grünen „PLAY“-Button. Wählen Sie diese „PLAY“-Schaltfläche, um das Spiel auf Ihrem Computer zu starten.

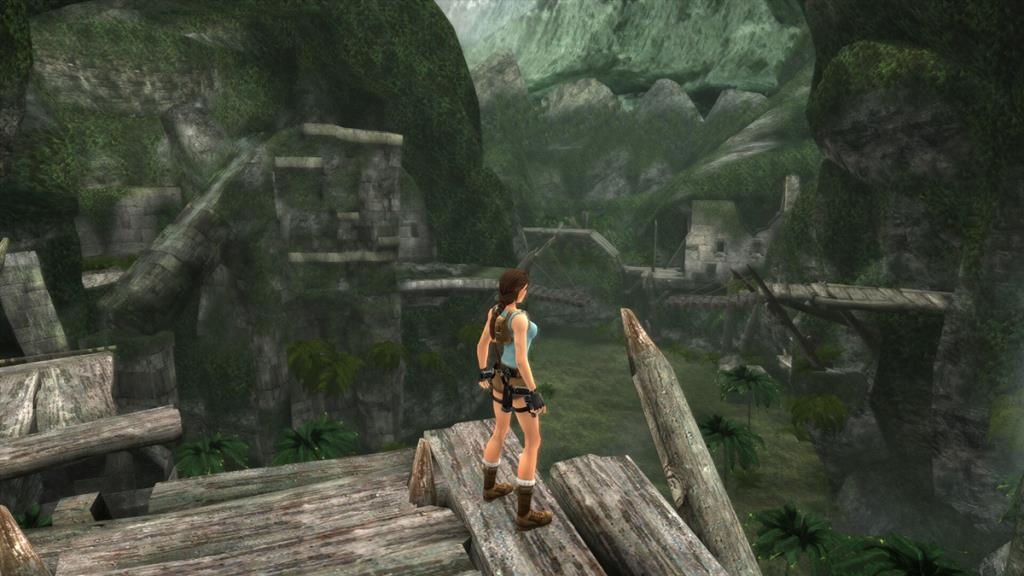
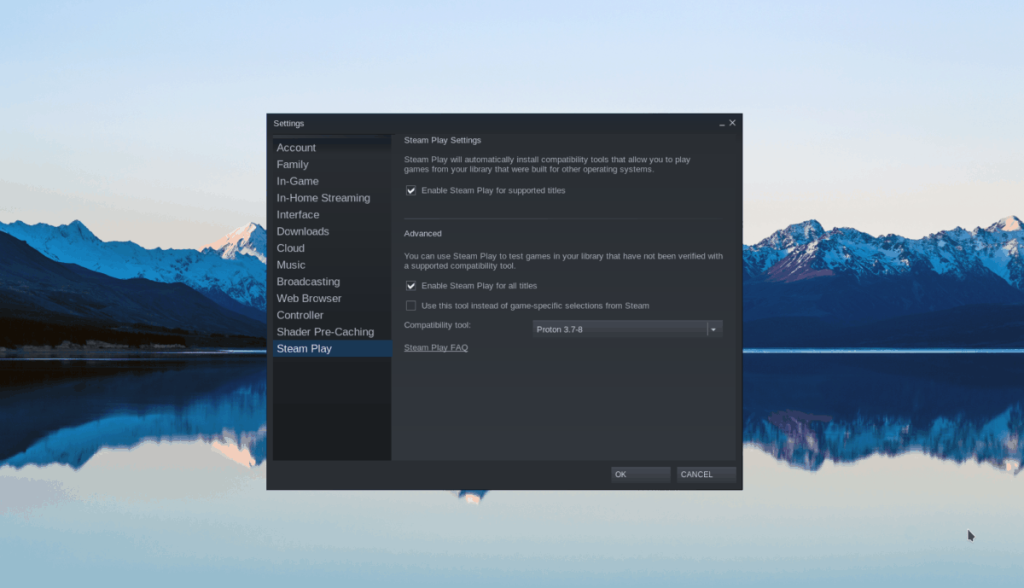
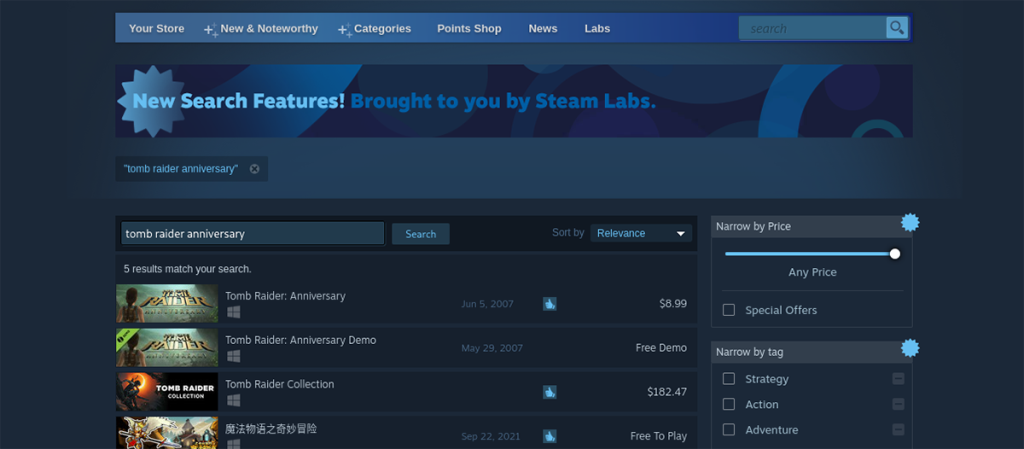
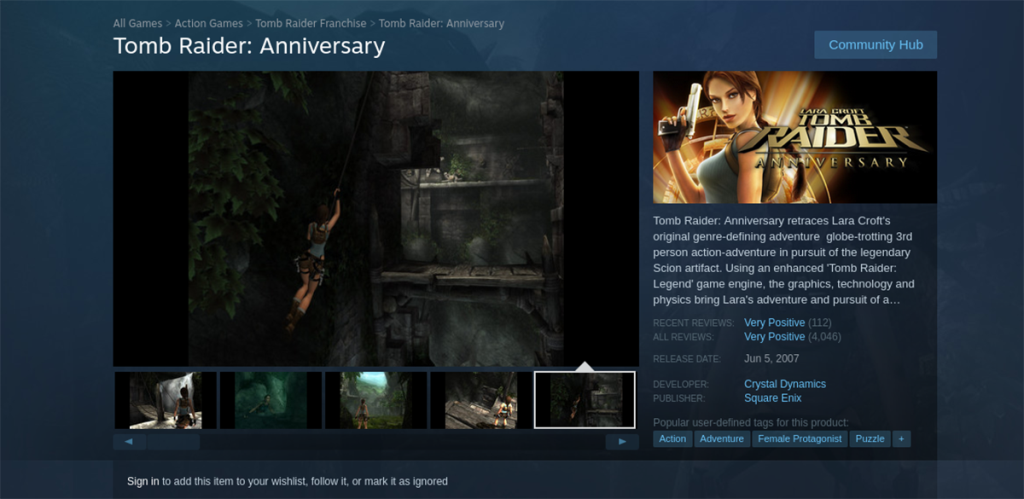
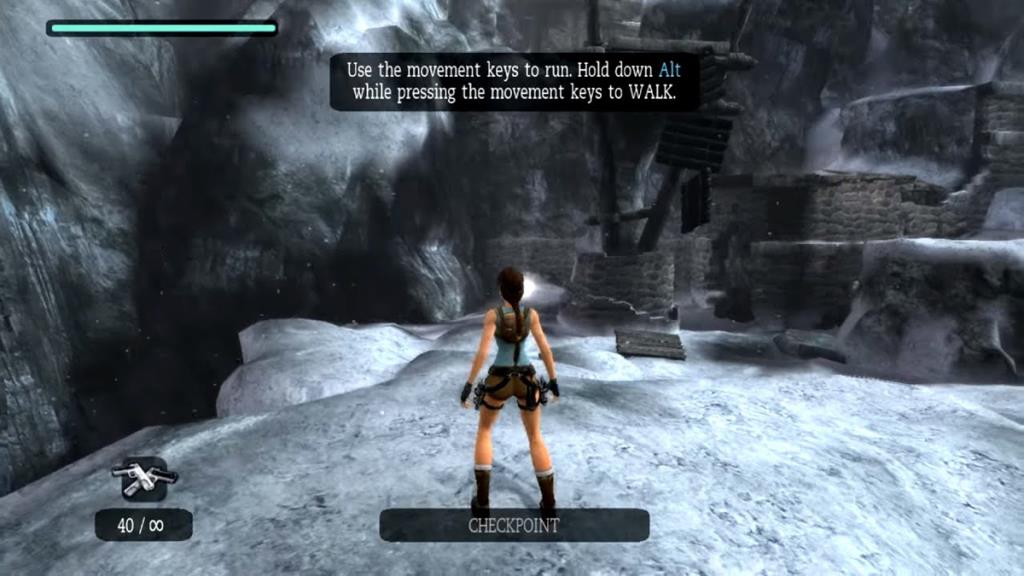


![Laden Sie FlightGear Flight Simulator kostenlos herunter [Viel Spaß] Laden Sie FlightGear Flight Simulator kostenlos herunter [Viel Spaß]](https://tips.webtech360.com/resources8/r252/image-7634-0829093738400.jpg)





