Total War: ROME II ist ein Strategie-Videospiel, das von Creative Assembly entwickelt und von Sega veröffentlicht wurde. Es konzentriert sich auf die historische römische Gesellschaft in Kriegszeiten. In diesem Handbuch zeigen wir Ihnen, wie Sie Total War: ROME II auf Ihrem System zum Laufen bringen.
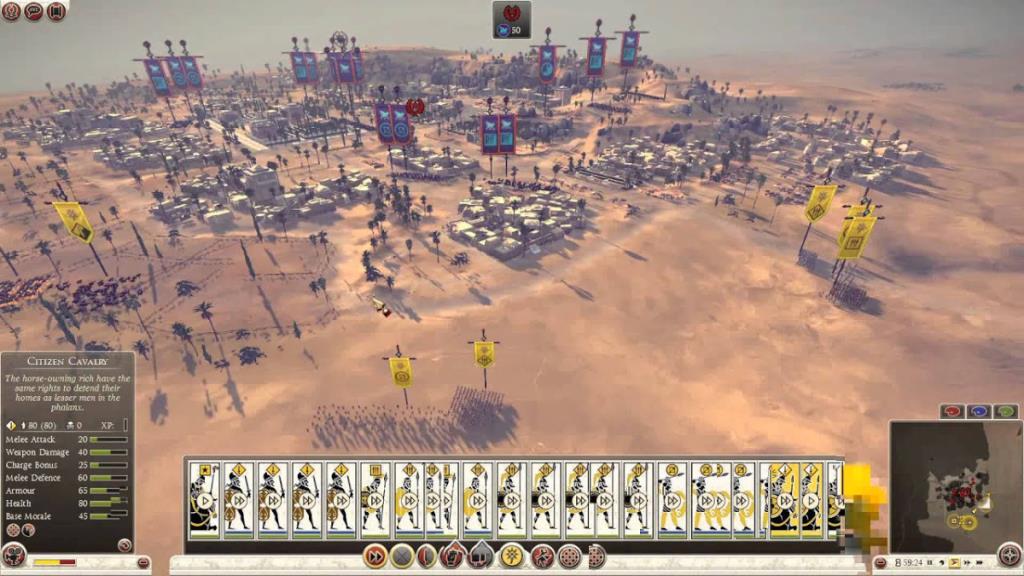
Total War: ROME II läuft unter Linux
Total War: ROME II funktioniert unter Linux, aber nur durch die Leistung von Proton, das in die Linux-Version von Steam integriert ist. Aus diesem Grund müssen wir uns die Installation von Steam unter Linux ansehen, bevor wir Ihnen zeigen, wie Sie Total War: ROME II zum Laufen bringen.
Steam installieren
Um die Installation von Steam unter Linux zu starten, öffnen Sie ein Terminalfenster auf dem Linux-Desktop. Um ein Terminalfenster zu öffnen, drücken Sie Strg + Alt + T auf der Tastatur. Oder öffnen Sie ein Terminalfenster, indem Sie im App-Menü nach „Terminal“ suchen.
Nachdem Sie die Terminal-App geöffnet haben, befolgen Sie die unten aufgeführten Anweisungen zur Befehlszeileninstallation, um die Steam-Anwendung auf Ihrem Computer zum Laufen zu bringen.
Ubuntu
Unter Ubuntu lässt sich die Steam-Anwendung einfach mit dem folgenden Apt- Befehl installieren .
sudo apt Steam installieren
Debian
Benutzer von Debian Linux müssen das Steam- DEB-Paket manuell herunterladen . Um den Downloadvorgang zu starten, öffnen Sie ein Terminalfenster und verwenden Sie den unten stehenden Befehl wget downloader.
wget https://steamcdn-a.akamaihd.net/client/installer/steam.deb
Nachdem Sie das neueste Steam-DEB-Paket auf Ihren Debian-PC heruntergeladen haben, kann die Installation beginnen. Um das Paket auf Ihrem Computer zu installieren, verwenden Sie den folgenden dpkg- Befehl unten.
sudo dpkg -i steam.deb
Nachdem das Steam-DEB-Paket vollständig auf Ihrem Linux-PC installiert ist, verwenden Sie den folgenden Befehl Apt-get , um alle Abhängigkeiten zu korrigieren, die während des Installationsvorgangs möglicherweise aufgetreten sind.
sudo apt-get install -f
Arch Linux
Wenn Sie Arch Linux verwenden , können Sie die Steam-App mit dem folgenden Pacman- Befehl zum Laufen bringen .
sudo pacman -S Dampf
Fedora/OpenSUSE
Wenn Sie Fedora oder OpenSUSE Linux verwenden, können Sie Steam über die in diesen Distributionen enthaltenen Softwarequellen installieren. Die Flatpak-Version von Steam funktioniert jedoch auf diesen Distributionen viel besser, daher empfehlen wir, sie stattdessen zu installieren.
Flatpak
Damit Steam auf Flatpak unter Linux funktioniert, müssen Sie die Flatpak-Laufzeit einrichten. Um die Flatpak-Laufzeit auf Ihrem Computer einzurichten, folgen Sie unserer Anleitung zu diesem Thema .
Nachdem Sie die Flatpak-Laufzeit auf Ihrem Computer eingerichtet haben, verwenden Sie den folgenden Remote-Add- Befehl, um den Flathub-App-Store zu Ihrem PC hinzuzufügen. Dieser App Store ermöglicht die Installation von Steam.
flatpak remote-add --if-not-exists flathub https://flathub.org/repo/flathub.flatpakrepo
Wenn der Flathub App Store eingerichtet ist, ist es an der Zeit, Steam zu installieren. Installieren Sie mit dem folgenden Flatpak-Installationsbefehl die neueste Version von Steam auf Ihrem Computer.
flatpak installieren flathub com.valvesoftware.Steam
Installieren Sie Total War: ROME II unter Linux
Nachdem Steam auf Ihrem Linux-PC installiert ist, öffnen Sie die App und melden Sie sich mit Ihren Benutzerdaten an. Befolgen Sie dann die nachstehenden schrittweisen Anweisungen, um Total War: ROME II unter Linux zum Laufen zu bringen.
Schritt 1: Suchen Sie das Menü „Steam“ und klicken Sie in Steam darauf. Suchen Sie dann die Option "Einstellungen" und wählen Sie sie aus, um den Bereich mit den Steam-Einstellungen zu öffnen. Suchen Sie in den Steam-Einstellungen nach „Steam Play“ und klicken Sie darauf.
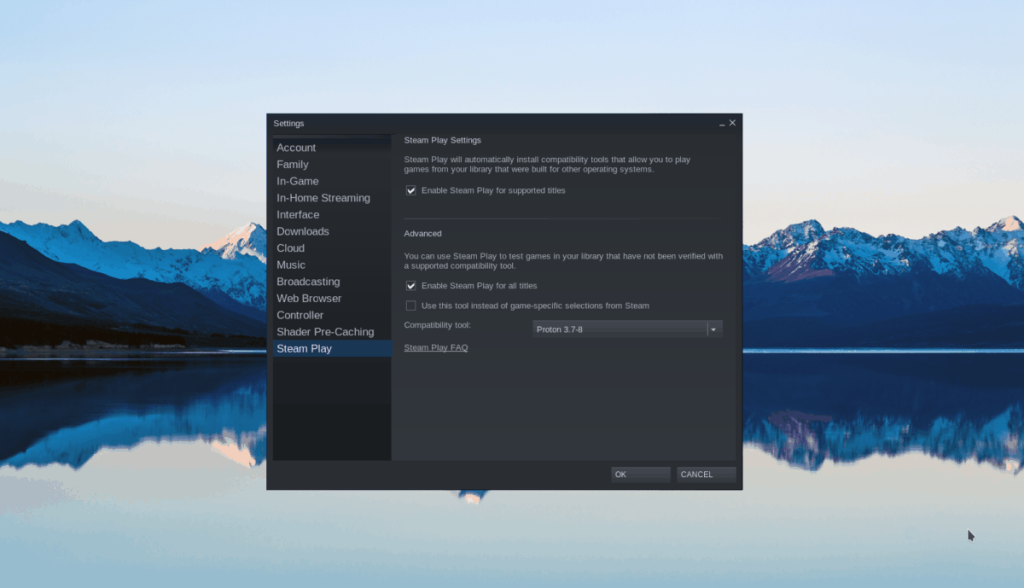
Aktivieren Sie in Steam Play „Steam Play für unterstützte Titel aktivieren“ und „Steam Play für alle anderen Titel aktivieren“. Wählen Sie die Schaltfläche „OK“, um die Änderungen zu bestätigen.
Schritt 2: Suchen Sie die Schaltfläche „STORE“ und klicken Sie darauf, um auf den Steam-Store zuzugreifen. Suchen Sie im Steam-Shop das Suchfeld und klicken Sie darauf. Geben Sie dann „Total War: ROME II“ ein und drücken Sie die Eingabetaste .
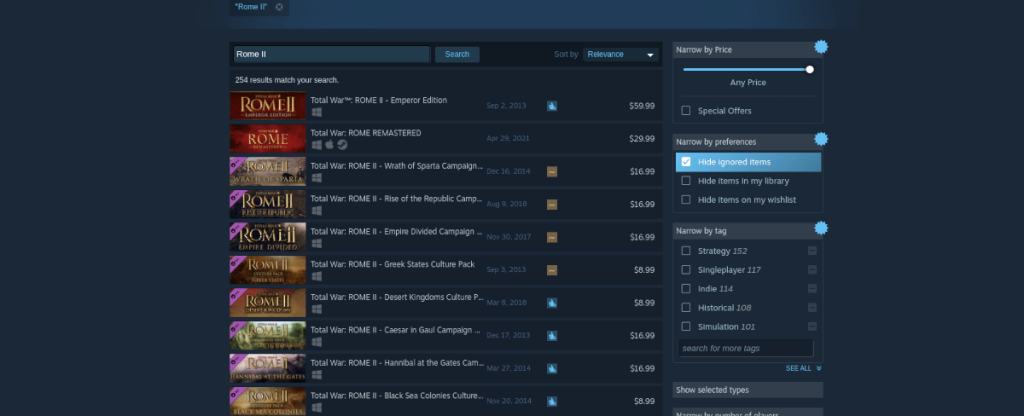
Sehen Sie sich die Suchergebnisse für Total War: ROME II an und klicken Sie darauf, um es Ihrem Konto hinzuzufügen.
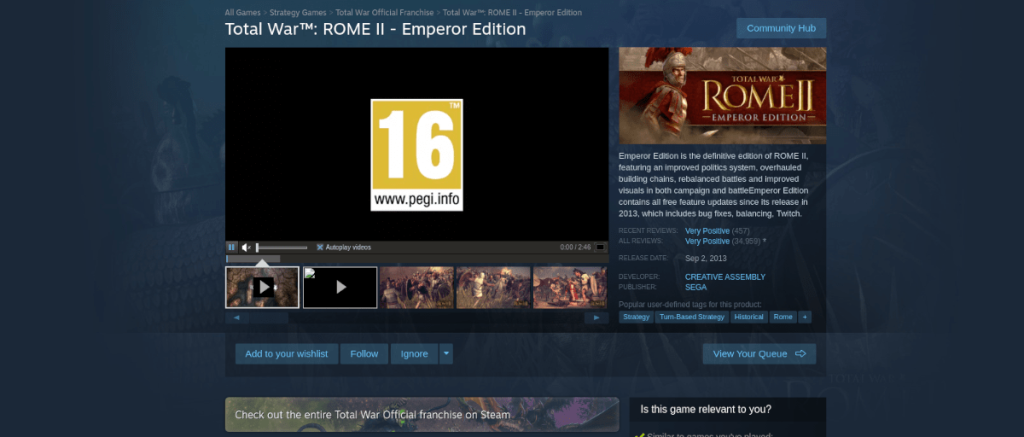
Schritt 3: Suchen Sie die Schaltfläche „LIBRARY“ und suchen Sie nach „Total War: ROME II“. Wenn Sie es gefunden haben, wählen Sie die blaue Schaltfläche „INSTALLIEREN“, um das Spiel herunterzuladen und unter Linux einzurichten.
Wenn die Installation abgeschlossen ist, klicken Sie mit der rechten Maustaste auf Total War: ROME II in der Seitenleiste und wählen Sie die Schaltfläche "Eigenschaften". Suchen Sie dort nach „Kompatibilität“, aktivieren Sie „Die Verwendung eines bestimmten Steam Play-Kompatibilitätstools erzwingen“ und setzen Sie es auf „4.11“.
Schritt 4: Suchen Sie die Schaltfläche "Startoptionen festlegen" und klicken Sie darauf. Fügen Sie dann den folgenden Code ein.
PROTON_USE_WINED3D=1 %Befehl%
Schritt 5: Suchen Sie den grünen „PLAY“-Button und klicken Sie darauf, um das Spiel zu starten. Wenn Sie darauf klicken, versucht Steam, das Spiel für Linux zu konfigurieren. Lehnen Sie sich zurück und seien Sie geduldig. Wenn es fertig ist, wird Total War: ROME II gestartet. Genießen!

Fehlerbehebung
Haben Sie Probleme beim Spielen von Total War: ROME II auf Ihrem Linux-PC? Sehen Sie sich die Total War: ROME II ProtonDB-Seite an, um Hilfe zu erhalten.

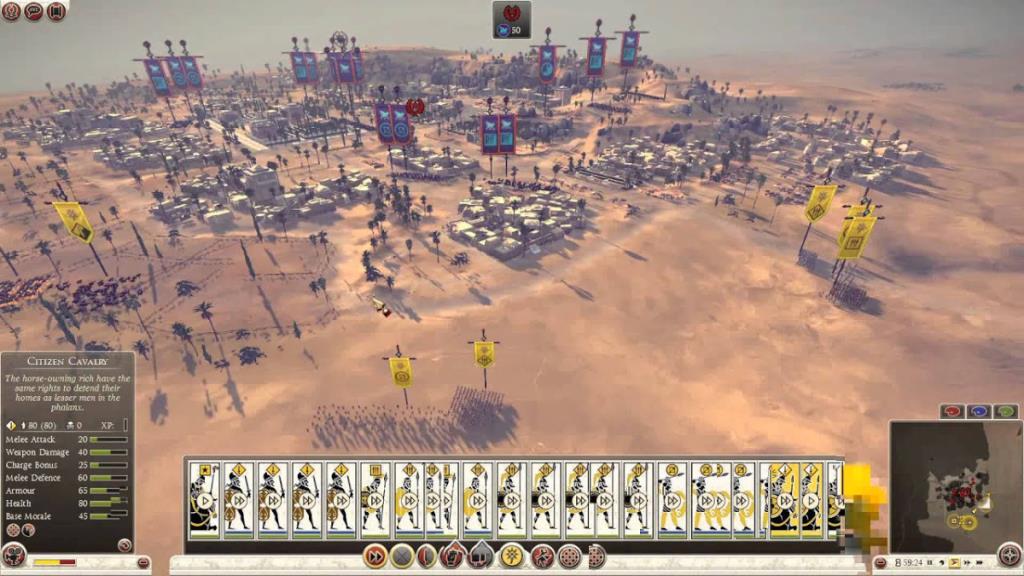
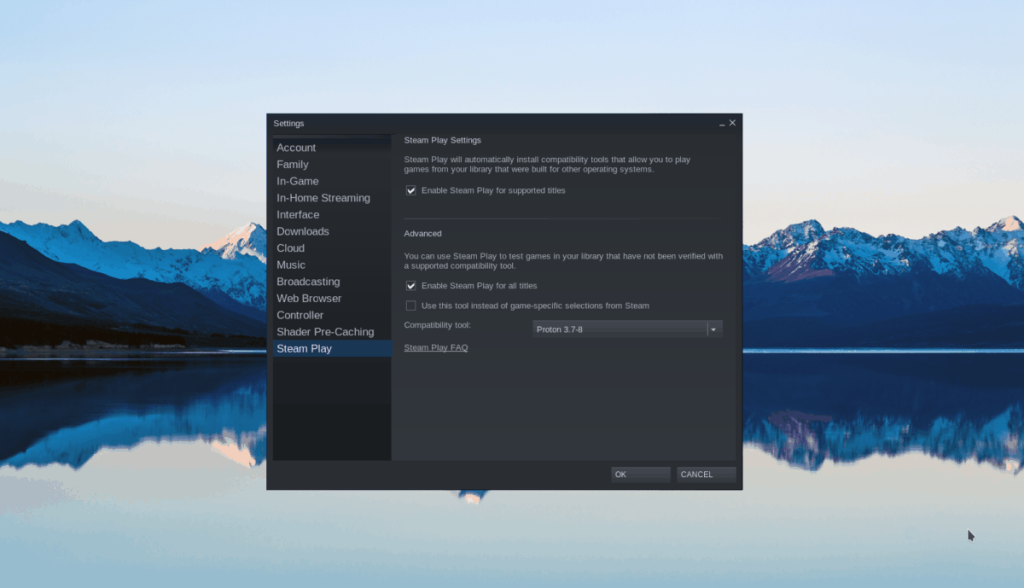
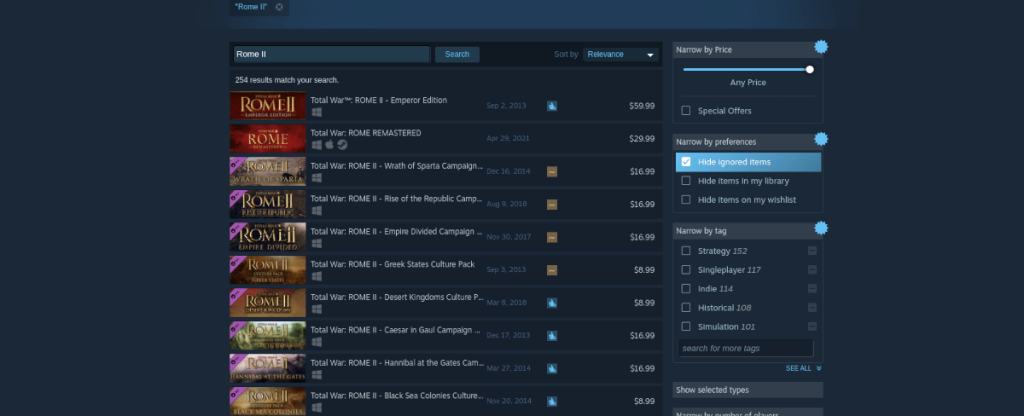
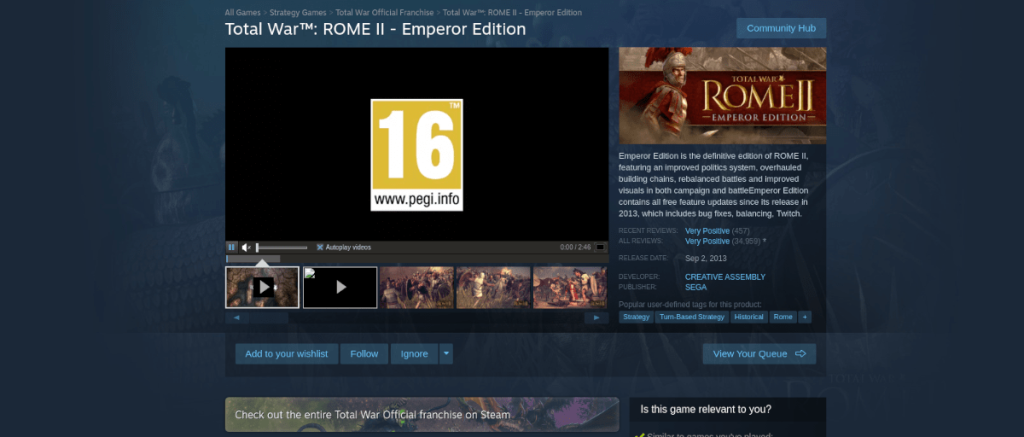



![Laden Sie FlightGear Flight Simulator kostenlos herunter [Viel Spaß] Laden Sie FlightGear Flight Simulator kostenlos herunter [Viel Spaß]](https://tips.webtech360.com/resources8/r252/image-7634-0829093738400.jpg)





