Mount & Blade II: Bannerlord ist ein Strategie-/Action-RPG für Microsoft Windows. Das Spiel wurde von TaleWorlds Entertainment entwickelt und ist ein Prequel zu ihrem vorherigen Spiel Mount & Blade: Warband. In Bannerlord steuert der Spieler seinen erstellten Charakter, während er durch die Welt von Mount & Blade wagt.
Wenn Sie das epische Abenteuer von Mount & Blade II: Bannerlord auf Ihrem Linux-PC genießen möchten, ist dies möglich, erfordert jedoch ein wenig Konfiguration und Optimierung. In dieser Anleitung zeigen wir Ihnen genau, wie Sie genau das tun! Folgen Sie den Anweisungen, um Mount & Blade II: Bannerlord unter Linux zum Laufen zu bringen!
Mount & Blade II: Bannerlord zum Laufen bringen

Das Einrichten von Mount & Blade II: Bannerlord ist unter Linux ein mühsamer Prozess, da es auf ProtonDB mit „Gold“ bewertet wird. Leider können Sie es im Gegensatz zu vielen anderen Videospielen nicht einfach installieren und loslegen. Sie müssen es ein wenig konfigurieren, damit es funktioniert. Befolgen Sie die unten aufgeführten Schritt-für-Schritt-Anleitungen, um das Spiel einzurichten.
Schritt 1: Um den Installationsvorgang zu starten, müssen Sie den Steam Linux-Client installieren. Um Steam unter Linux zum Laufen zu bringen, öffnen Sie ein Terminalfenster, indem Sie Strg + Umschalt + T oder Strg + Alt + T auf der Tastatur drücken . Geben Sie dann die folgenden Befehle ein, damit Steam funktioniert.
Ubuntu
sudo apt Steam installieren
Debian
wget https://steamcdn-a.akamaihd.net/client/installer/steam.deb sudo dpkg -i steam.deb
Arch Linux
sudo pacman -S Dampf
Fedora/OpenSUSE
Für beste Ergebnisse unter OpenSUSE und Fedora installieren Sie die Flatpak-Version von Steam.
Flatpak
Zuerst stellen Sie sicher , die Flatpak Laufzeit haben auf Ihrem Computer installiert. Geben Sie dann die folgenden Befehle ein.
flatpak remote-add --if-not-exists flathub https://flathub.org/repo/flathub.flatpakrepo
flatpak installieren flathub com.valvesoftware.Steam
Schritt 2: Nachdem Steam nun installiert ist, müssen wir ein benutzerdefiniertes Kompatibilitätstool installieren. Dieses benutzerdefinierte Kompatibilitätstool heißt Glorious Eggroll und ist eine spezielle Version von Valves Proton mit verschiedenen Spielkorrekturen, darunter auch für Mount & Blade II: Bannerlord.
Um die neueste GE in die Hände zu bekommen, verwenden Sie den folgenden wget- Download-Befehl.
wget https://github.com/GloriousEggroll/proton-ge-custom/releases/download/5.11-GE-3-MF/Proton-5.11-GE-3-MF.tar.gz
Nachdem Sie Proton-GE heruntergeladen haben, müssen Sie einige Wine-Abhängigkeiten installieren. Um diese Abhängigkeiten zu installieren, gehen Sie zur Proton-GE Github-Seite und geben Sie die von Ihrem Linux-Betriebssystem aufgelisteten Befehle ein. Nachdem Sie die Wine-Abhängigkeiten installiert haben, müssen Sie Vulkan-Treiber installieren. Um diese einzurichten, gehen Sie zu dieser Seite auf der Proton-GE Github-Seite .
Schritt 3: Wenn die Datei heruntergeladen ist, verwenden Sie den Befehl mkdir , um einen neuen Ordner zu erstellen. Dieser neue Ordner enthält das gerade heruntergeladene GE-Kompatibilitätstool.
mkdir -p ~/.steam/root/compatibilitytools.d
Wenn Sie Flatpak verwenden, gehen Sie alternativ wie folgt vor.
mkdir -p ~/.var/app/com.valvesoftware.Steam/data/Steam/compatibilitytools.d/
Schritt 4: Extrahieren Sie den Inhalt des GE-Archivs, das Sie aus Schritt 3 in den neu erstellten Ordner heruntergeladen haben. Führen Sie zum Extrahieren den folgenden tar- Befehl unten aus.
tar xvf Proton-5.11-GE-3-MF.tar.gz -C ~/.steam/root/compatibilitytools.d/
Oder tun Sie für Flatpak:
tar xvf Proton-5.11-GE-3-MF.tar.gz -C ~/.var/app/com.valvesoftware.Steam/data/Steam/compatibilitytools.d/
Schritt 5: Nachdem Sie den Inhalt des GE-Archivs in den richtigen Ordner extrahiert haben, müssen Sie eine Problemumgehung für den Bannerlord-Launcher erstellen. Führen Sie dazu die folgenden Befehle in einem Terminalfenster aus.
cd ~/.steam/steam/steamapps/common/Mount & Blade II Bannerlord/bin/Win64_Shipping_Client mv ./TaleWorlds.MountAndBlade.Launcher.exe ./TaleWorlds.MountAndBlade.Launcher.exe.backup ln -s Bannerlord.Native.exe TaleWorlds.MountAndBlade.Launcher.exe ln -s Bannerlord.exe ManagedStarter.exe ln -s Bannerlord_BE.exe ManagedStarter_BE.exe
Wenn alle Befehle ausgeführt wurden, öffnen Sie Steam für Linux und melden Sie sich an. Wenn Sie sich bei Steam angemeldet haben, suchen Sie oben links nach dem Menü „Steam“ und klicken Sie mit der Maus darauf.
Wählen Sie im Menü „Steam“ die Option „Einstellungen“, um den Bereich mit den Steam-Einstellungen zu öffnen. Suchen Sie dann den Abschnitt „ Steam Play “ und klicken Sie mit der Maus darauf.
Schritt 6: Suchen Sie im Abschnitt „Steam Play“ nach „Steam Play aktivieren“ für unterstützte Titel und überprüfen Sie es. Aktivieren Sie dann „Steam Play für alle anderen Titel aktivieren“.
Wenn beide Kontrollkästchen aktiviert sind, suchen Sie nach "Andere Titel ausführen mit" und klicken Sie auf das Dropdown-Menü daneben. Wählen Sie im Dropdown-Menü „Proton-5.11-GE-3-MF“ aus und klicken Sie auf die Schaltfläche „OK“.
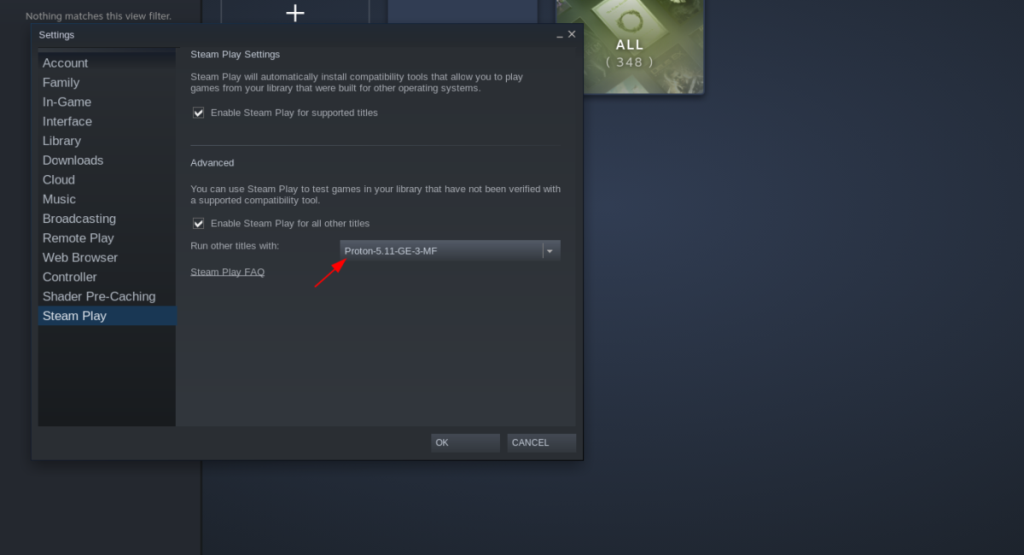
Schritt 7: Suchen Sie in Steam die Schaltfläche „STORE“ und klicken Sie mit der Maus darauf. Durch Auswahl dieser Schaltfläche gelangen Sie zur Steam Storefront. Suchen Sie dort das Suchfeld und suchen Sie nach Mount & Blade II: Bannerlord.
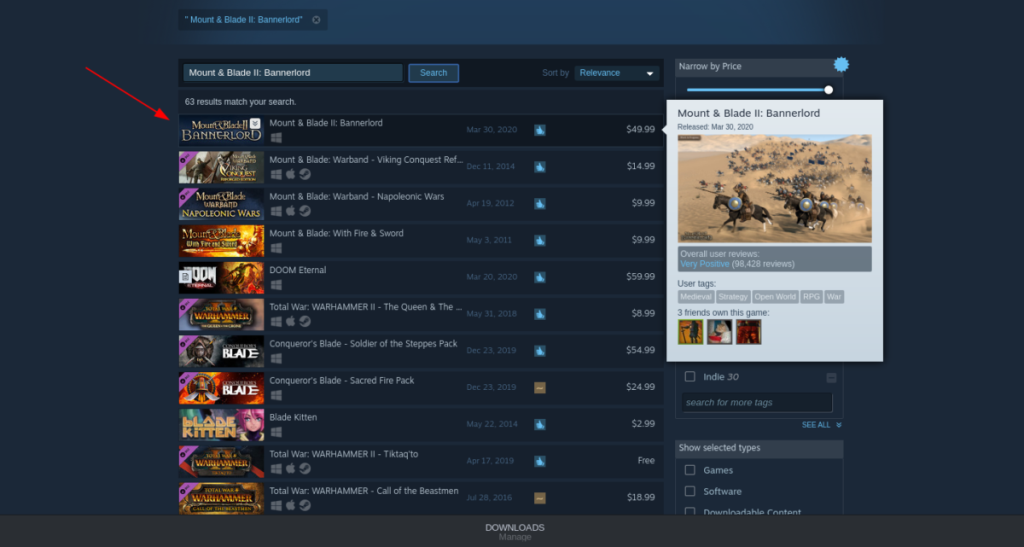
Schritt 8: Klicken Sie in den Suchergebnissen auf „Mount & Blade II: Bannerlord“, um zur Store-Seite von Mount & Blade II: Bannerlord zu gelangen. Suchen Sie dann die Schaltfläche „In den Warenkorb“ und klicken Sie darauf, um das Spiel zu kaufen.
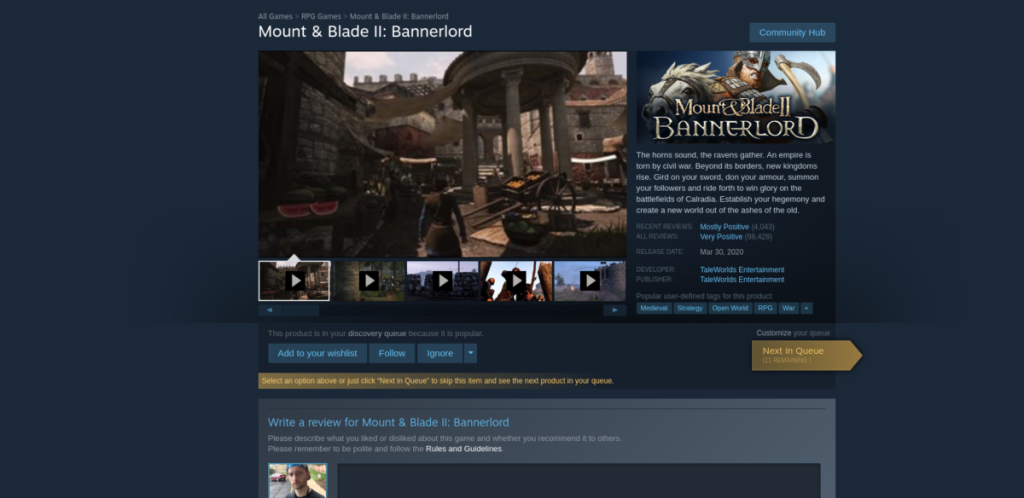
Schritt 9: Suchen Sie nach dem Kauf des Spiels die Schaltfläche „BIBLIOTHEK“ und klicken Sie darauf, um zu Ihrer Steam-Bibliothek zu gelangen. Suchen Sie dort nach „Mount & Blade II: Bannerlord“ und wählen Sie es aus, um auf die Steam-Bibliotheksseite von Bannerlord zuzugreifen.
Klicken Sie auf der Steam-Bibliotheksseite für Mount & Blade II: Bannerlord auf die blaue Schaltfläche „INSTALLIEREN“, um das Spiel auf Ihrem Computer zu installieren.
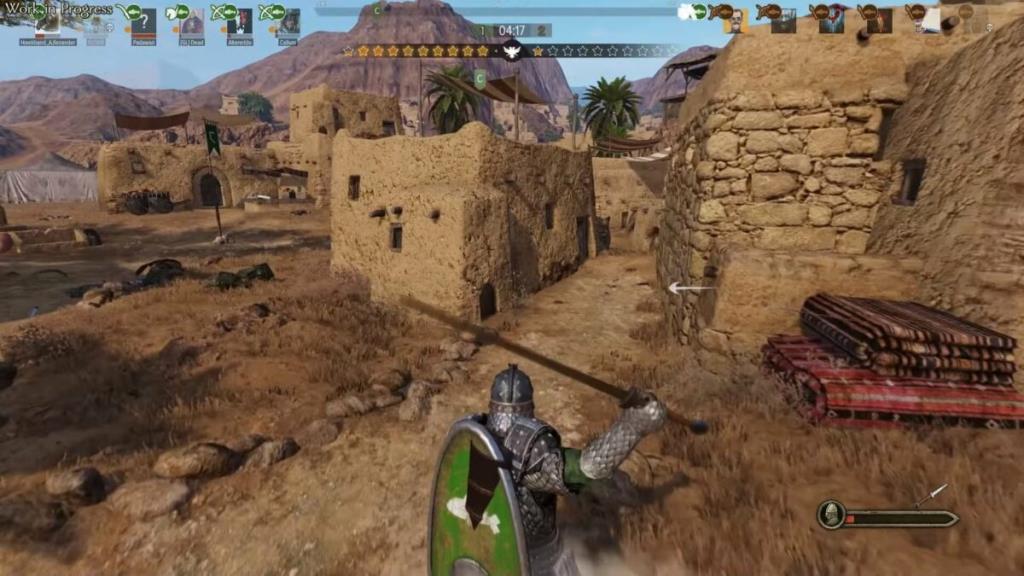
Wenn die Installation abgeschlossen ist, wird die blaue „INSTALL“-Schaltfläche zu einer grünen „PLAY“-Schaltfläche. Klicken Sie auf diese Schaltfläche, um Mount & Blade II: Bannerlord zu starten.
Fehlerbehebung bei Mount & Blade II: Bannerlord
Mount & Blade II: Bannerlord ist kein Platin-bewertetes Spiel auf ProtonDB. Es ist mit Gold bewertet, sodass Sie beim Spielen auf Probleme stoßen werden. Hoffentlich wird die benutzerdefinierte Version von Proton die Probleme mildern, aber es kann nicht alles erklären.
Wenn Sie beim Spielen von Mount & Blade II: Bannerlord auf Ihrem Linux-PC mit Proton Probleme haben, besuchen Sie unbedingt die ProtonDB-Seite , um Fehler zu melden oder Lösungen zu finden!


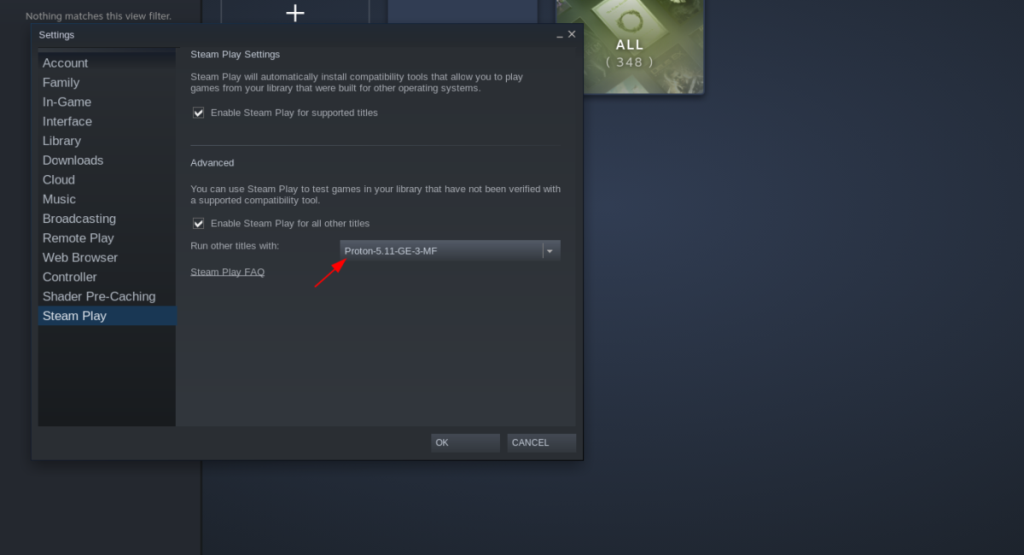
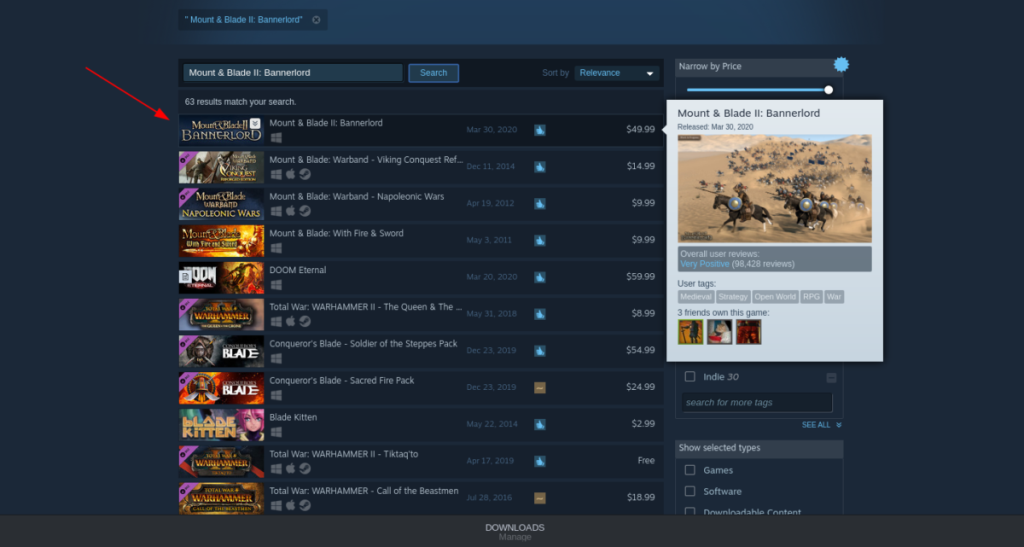
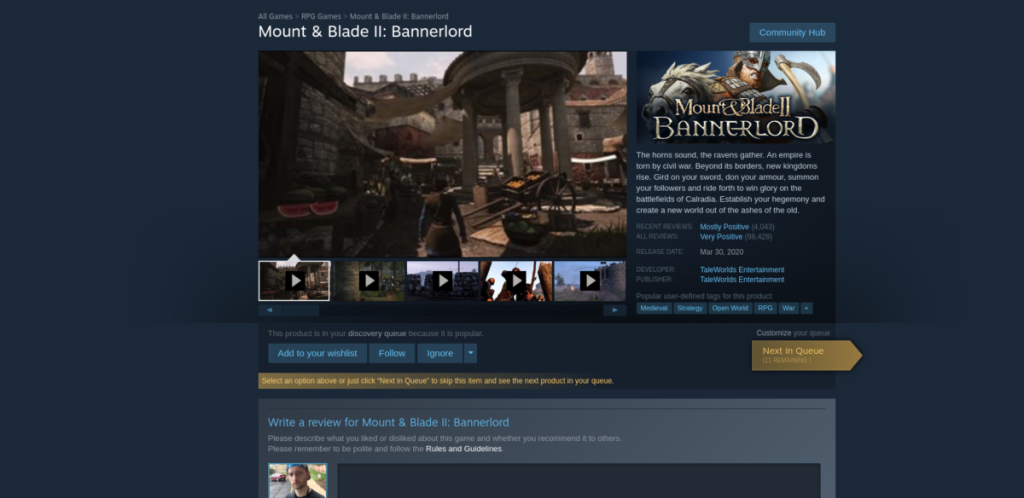
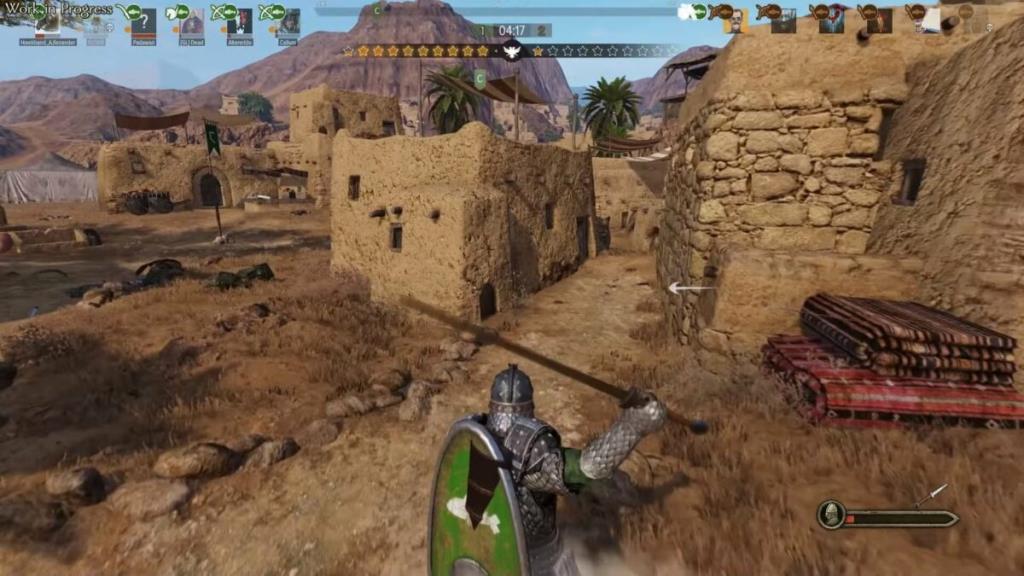


![Laden Sie FlightGear Flight Simulator kostenlos herunter [Viel Spaß] Laden Sie FlightGear Flight Simulator kostenlos herunter [Viel Spaß]](https://tips.webtech360.com/resources8/r252/image-7634-0829093738400.jpg)





