Wolfenstein: the new order ist ein Action-FPS-Videospiel, das von MachineGames entwickelt und von Bethesda Softworks veröffentlicht wurde. Das Spiel dreht sich um ein Universum, in dem Deutschland den 2. Weltkrieg gewonnen hat und der Spieler als US-Soldat BJ Blazkowicz darum kämpft, die deutsche Armee zu besiegen.
Wolfenstein: Der neue Auftrag wurde 2014 für PC auf Steam veröffentlicht, und ein Linux-Release wurde nie in Betracht gezogen. Dank der Steam-Play-Technologie von Valve ist es jedoch möglich, dieses Spiel unter Linux zu genießen.
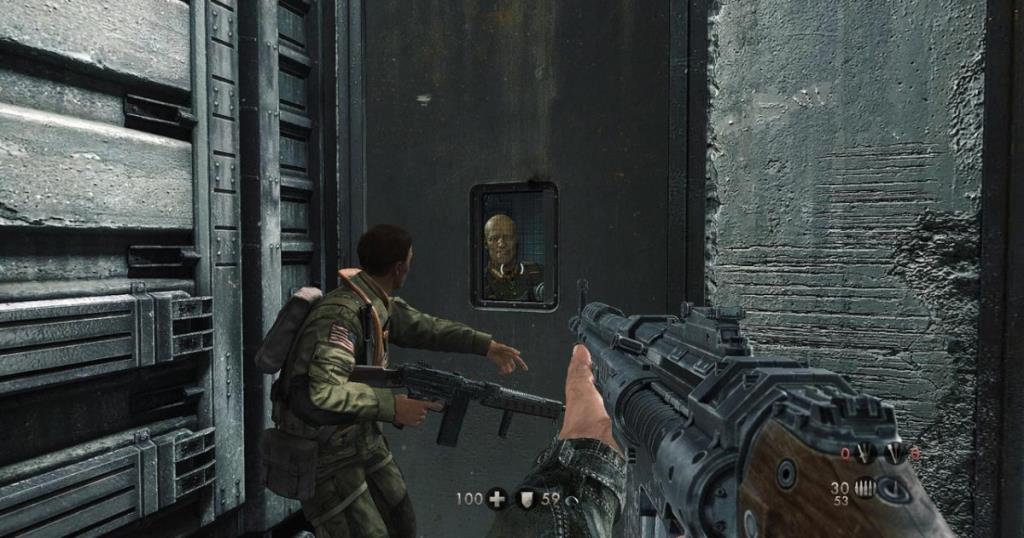
Wolfenstein spielen: die neue Ordnung
Wolfenstein spielen: Die neue Ordnung unter Linux bedeutet, dass der offizielle Steam-Linux-Client funktioniert.
Steam installieren
Wenn Sie dieses Spiel auf Ihrem Linux-PC spielen möchten, ist der erste Schritt die Installation dieser App. Um die Installation von Steam zu starten, starten Sie ein Terminalfenster und befolgen Sie die unten beschriebenen Installationsanweisungen über die Befehlszeile.
Ubuntu
Wenn Sie Ubuntu Linux verwenden, ist die Steam-App unglaublich einfach zu installieren. Führen Sie einfach den folgenden Apt- Befehl aus, damit er funktioniert.
sudo apt Steam installieren
Debian
Steam ist eine geschlossene, proprietäre Anwendung. Debian fördert als Betriebssystem Open-Source-Ideale. Infolgedessen steht Steam für Benutzer nicht zur Verfügung, ohne das „unfreie“ Repository zu aktivieren.
Das Aktivieren des 'non-free'-Repositorys kann mühsam sein, wenn Sie Debian noch nicht kennen. Wenn Sie Steam zum Laufen bringen möchten, können Sie die Einrichtung viel einfacher einrichten, indem Sie das Steam-DEB mit dem folgenden Befehl wget aus dem Internet herunterladen .
wget https://steamcdn-a.akamaihd.net/client/installer/steam.deb
Nachdem Sie das neueste Steam- DEB-Paket auf Ihren Computer heruntergeladen haben , ist es an der Zeit, mit der Installation von Steam zu beginnen. Verwenden Sie den folgenden dpkg- Befehl, um die App zum Laufen zu bringen.
sudo dpkg -i steam.deb
Arch Linux
Wenn Sie Arch Linux verwenden, können Sie die Steam-Anwendung mit dem folgenden pacman- Terminalbefehl schnell zum Laufen bringen .
sudo pacman -S Dampf
Fedora/OpenSUSE
Unter Fedora Linux müssen Benutzer RPM Fusion installieren und aktivieren , um Steam installieren zu können. Unter OpenSUSE Linux kann es auch mühsam sein. Wenn Sie versuchen, Steam zum Laufen zu bringen und eines dieser Linux-Betriebssysteme zu verwenden, befolgen Sie am besten stattdessen die Flatpak-Anweisungen.
Flatpak
Die Steam-Version von Flatpak ist sehr nützlich, wenn Sie ein Linux-Betriebssystem verwenden, das es nicht einfach macht, die Steam-App nativ einzurichten. Um den offiziellen Steam-Client über Flatpak zum Laufen zu bringen, müssen Sie die Flatpak-Laufzeit installieren .
Nachdem Sie die Flatpak-Laufzeit auf Ihrem Linux-PC eingerichtet haben, ist es an der Zeit, den Flathub App Store zu Ihrem Linux-System hinzuzufügen. Richten Sie Flathub mit dem unten stehenden Befehl flatpak remote-add ein .
flatpak remote-add --if-not-exists flathub https://flathub.org/repo/flathub.flatpakrepo
Nachdem der Flathub App Store auf Ihrem Linux-PC eingerichtet ist, führen Sie den flatpak-Installationsbefehl aus , damit der offizielle Steam-Linux-Client auf Ihrem Linux-PC funktioniert.
flatpak installieren flathub com.valvesoftware.Steam
Wolfenstein installieren: die neue Ordnung
Wenn Steam auf Ihrem Linux-PC eingerichtet ist, starten Sie es, indem Sie im App-Menü nach „Steam“ suchen. Melden Sie sich dann mit Ihren Benutzerdaten bei Ihrem Konto an und befolgen Sie die nachstehenden Schritt-für-Schritt-Anweisungen, um Wolfenstein: die neue Bestellung zum Laufen zu bringen.
Schritt 1: Suchen Sie das Menü „Steam“ und klicken Sie darauf. Wählen Sie dann „Einstellungen“, um den Bereich Steam-Einstellungen zu öffnen. Suchen Sie im Steam-Einstellungsbereich nach „Steam Play“ und klicken Sie darauf, um auf den Steam Play-Bereich zuzugreifen.
Schritt 2: Wählen Sie im Steam Play-Bereich das Kästchen „Steam Play für unterstützte Titel aktivieren“ und das Kästchen „Steam Play für alle anderen Titel aktivieren“. Klicken Sie auf die Schaltfläche „OK“, um die Änderungen auf Steam zu übernehmen.
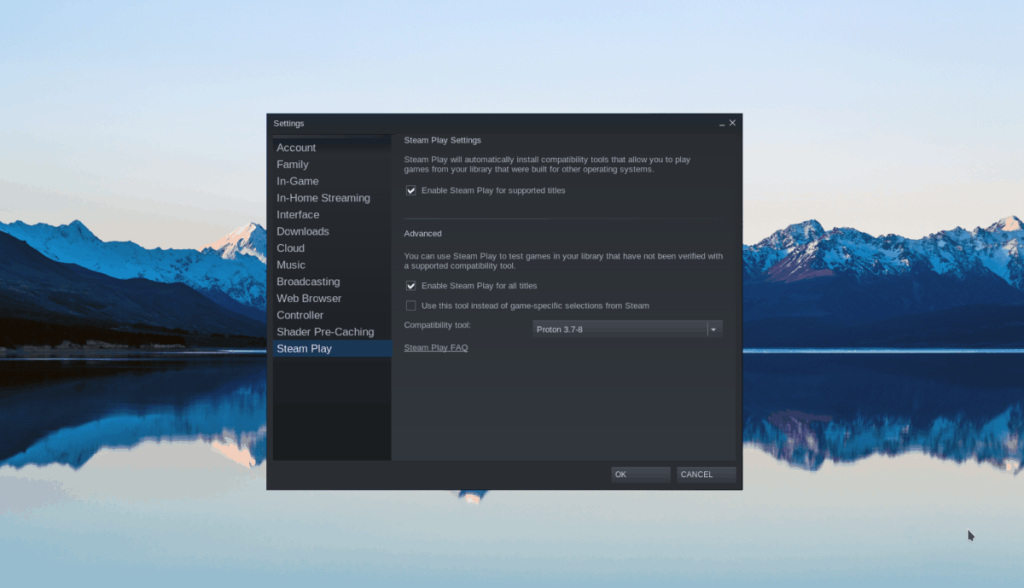
Schritt 3: Suchen Sie die Schaltfläche „STORE“ in Steam und wählen Sie sie aus, um die Steam Storefront zu öffnen. Verwenden Sie im Storefront die Suchfunktion, um nach „Wolfenstein: the new order“ zu suchen.
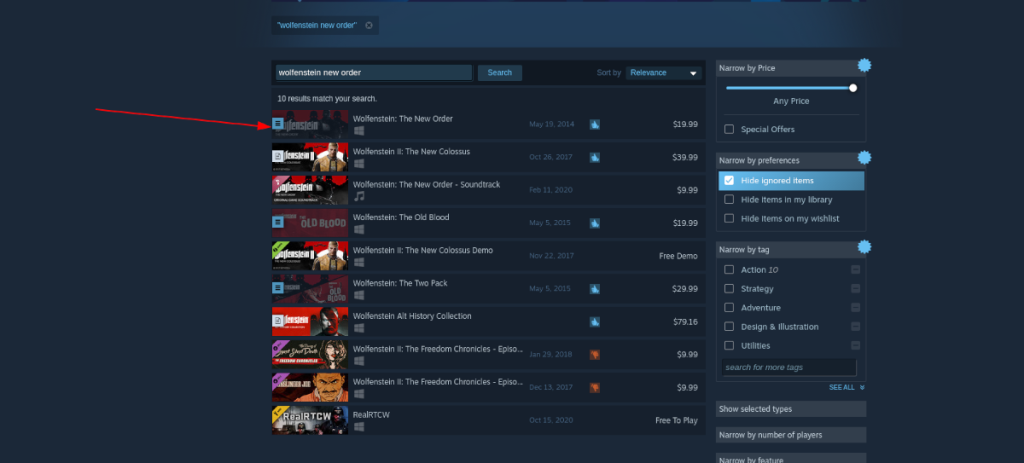
Wählen Sie in den Suchergebnissen „Wolfenstein: the new order“ aus, um zur Wolfenstein Storefront-Seite zu gelangen.
Schritt 4: Suchen Sie auf der Wolfenstein Storefront-Seite die Schaltfläche „In den Warenkorb“ und klicken Sie darauf, um das Spiel für Ihr Steam-Konto zu kaufen. Klicken Sie dann auf „BIBLIOTHEK“, um auf Ihre Steam-Bibliothek zuzugreifen.
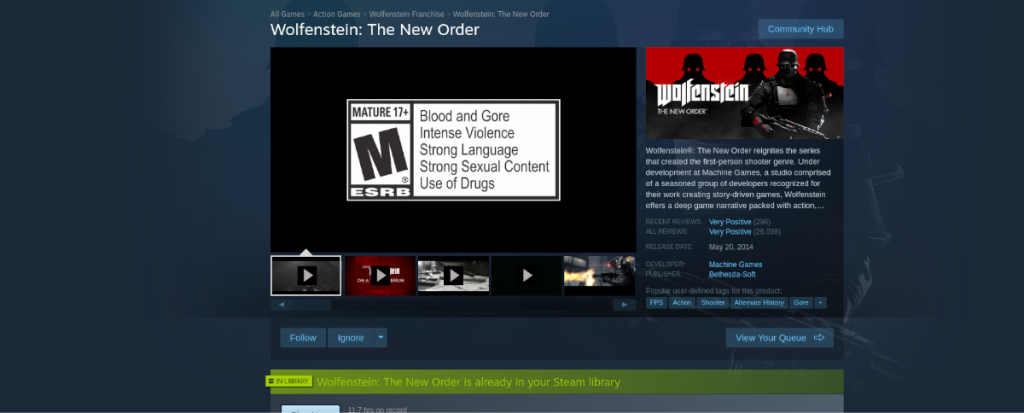
Schritt 5: Suchen Sie in der Steam-Bibliothek nach „Wolfenstein: the new order“ und klicken Sie auf die blaue Schaltfläche „INSTALL“, um mit dem Herunterladen und Installieren des Spiels auf Ihrem Linux-PC zu beginnen. Der Download kann einige Zeit dauern, da es sich um ein großes Spiel handelt.

Wenn Wolfenstein: die neue Bestellung auf Ihren Linux-PC heruntergeladen wurde, wird der blaue „INSTALL“-Button zu einem grünen „PLAY“-Button. Wählen Sie es aus, um das Spiel zu starten!
Fehlerbehebung bei Wolfenstein: die neue Ordnung
Wolfenstein: Der neue Auftrag hat eine Platinbewertung auf ProtonDB, sodass Sie wahrscheinlich keine Probleme haben werden, das Spiel auf den meisten Linux-Betriebssystemen auszuführen. Wenn Sie jedoch in Schwierigkeiten geraten, sollten Sie unbedingt die Wolfenstein: the new order ProtonDB-Seite besuchen . Dort können Sie auch Fixes von anderen Linux-Spielern einsehen und Ihre Probleme einreichen.

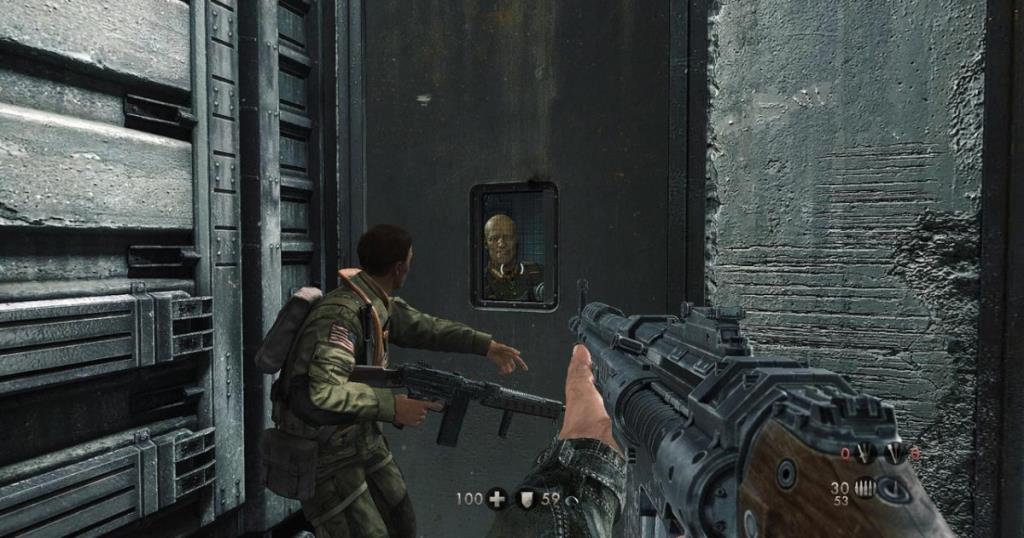
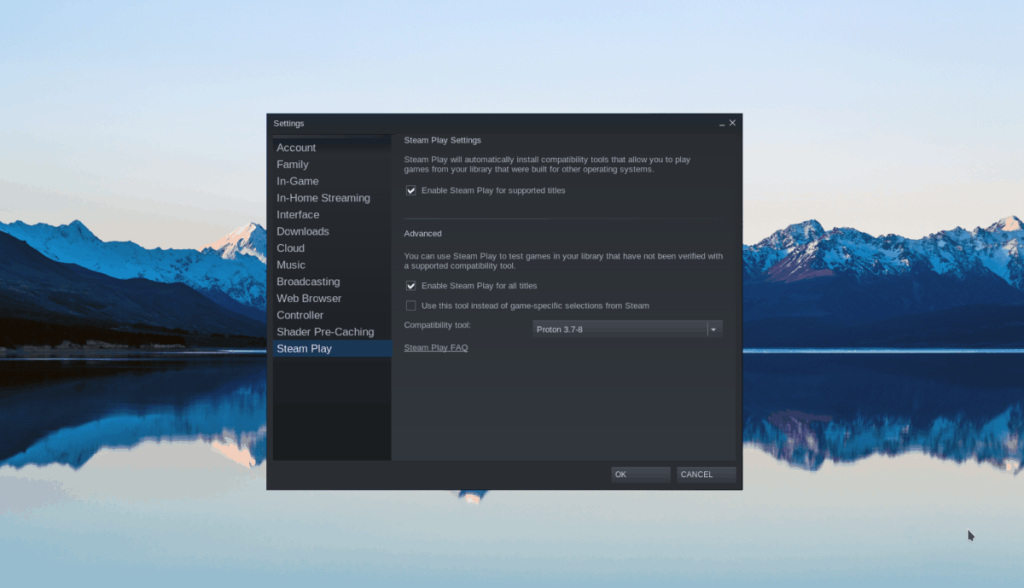
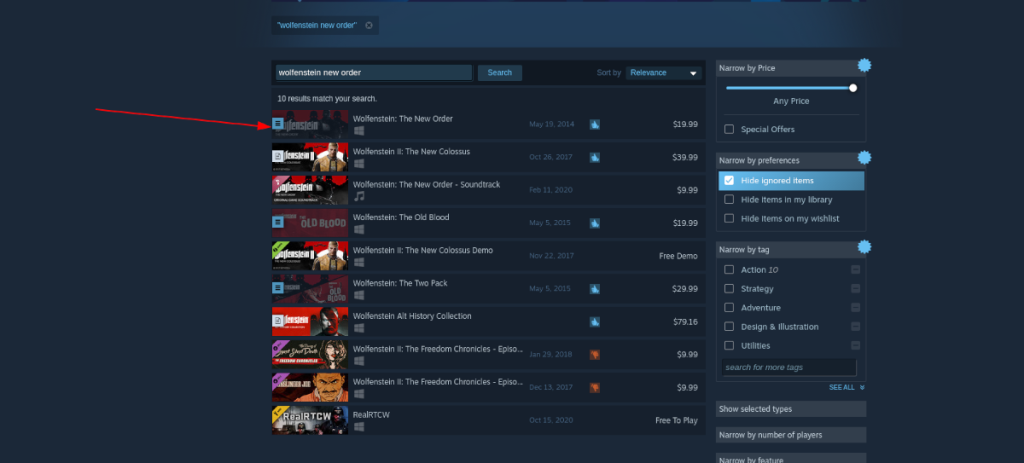
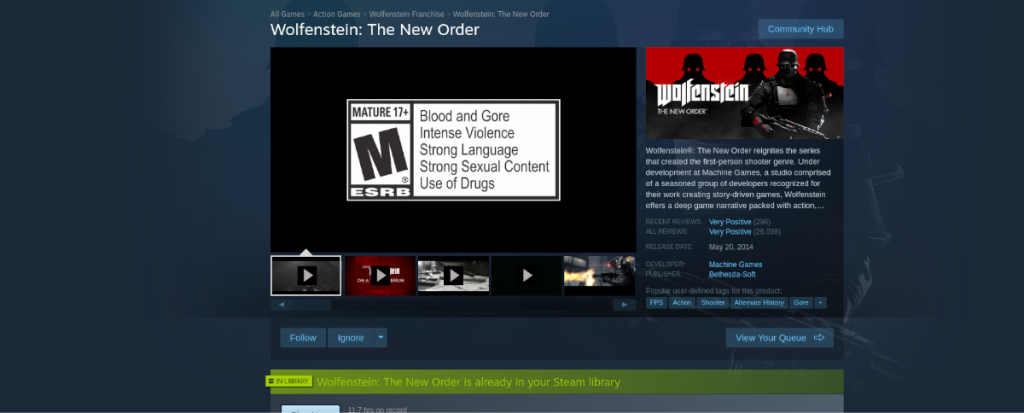



![Laden Sie FlightGear Flight Simulator kostenlos herunter [Viel Spaß] Laden Sie FlightGear Flight Simulator kostenlos herunter [Viel Spaß]](https://tips.webtech360.com/resources8/r252/image-7634-0829093738400.jpg)





