Fly-Pie ist eine neue, mausbasierte Menüanwendung für die Verwendung in Gnome Shell. Damit können Sie schnell Apps, Einstellungen und andere Dinge in Ihrer Gnome-Desktop-Umgebung starten . Bevor wir uns jedoch mit der Verwendung der App befassen, müssen wir Ihnen zeigen, wie Sie sie auf Ihrem Linux-System einrichten.
Fly-Pie Gnome Shell-Erweiterung
Fly-Pie ist eine Gnome Shell-Erweiterung. Es ist keine schlechte Nachricht, dass es sich um eine Erweiterung handelt. Es sind ausgezeichnete Neuigkeiten! Wieso den? Im Gegensatz zu Apps wie Gnome Pie oder anderen Startprogrammen dieser Art müssen Linux-Benutzer nicht mit DEB- und RPM-Paketen herumfummeln oder Quellcode kompilieren. Stattdessen kann die App sofort über die Gnome Extension-Website installiert oder über ihren GitHub heruntergeladen werden.
Gnome Shell-Erweiterungen aktivieren
Die Installation von Fly-Pie erfordert jedoch einige Einstellungen. Sie müssen Ihren Linux-PC konfigurieren, um Gnome-Erweiterungen zu installieren. Also, beachten Sie bitte folgende Anleitung, wie man die Gnome - Browser - Erweiterung und Gnome Linux - Tool einrichten, die die Installation von Erweiterungen von der Website ermöglicht.
Hinweis: Wenn Sie das Gnome-Linux-Tool, das die Installation von Erweiterungen ermöglicht, nicht installieren möchten, können Sie den Anweisungen von GitHub folgen. Wir empfehlen jedoch nicht, den GitHub-Anweisungen zu folgen, es sei denn, Sie kennen die Funktionsweise Ihres Gnome-Shell-Systems und sind ein Experte.
Installieren Sie die Fly-Pie-Gnome-Erweiterung
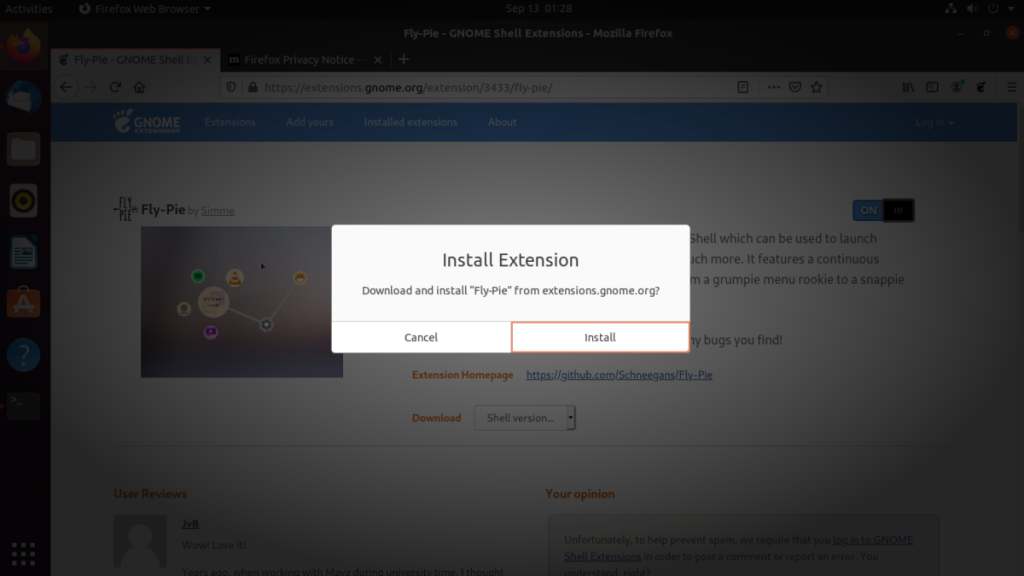
Das Fly-Pie-Tool ist für alle verfügbar, auf denen Gnome Shell 3.36 und neuer ausgeführt wird. Um es zu installieren, gehen Sie wie folgt vor. Gehen Sie zuerst zur Fly-Pie-Erweiterungsseite auf der Gnome Extension-Website. Suchen Sie dort nach dem Installationsschieberegler und klicken Sie darauf.
Nachdem Sie auf den Schieberegler geklickt haben, erscheint ein Popup auf dem Bildschirm. Klicken Sie auf die Schaltfläche „Installieren“, um Fly-Pie auf Ihrem Computer einzurichten.
Fly-Pie über GitHub installieren
Obwohl es nicht ideal ist, ist es möglich, die Fly-Pie-Erweiterung unter Linux über GitHub herunterzuladen und zu installieren. Starten Sie dazu zunächst ein Terminalfenster auf dem Desktop. Sobald das Terminalfenster auf dem Desktop geöffnet ist, verwenden Sie den CD- Befehl, um die Befehlszeilensitzung dorthin zu verschieben, ~/.local/share/gnome-shell/extensionswo alle Gnome-Erweiterungen auf dem System gespeichert sind.
cd ~/.local/share/gnome-shell/extensions
Sobald Sie sich im Ordner befinden, verwenden Sie das Git-Tool, um die neueste Version der Erweiterung auf Ihren Computer herunterzuladen. Denken Sie daran, dass das Git-Programm auf Ihrem Computer eingerichtet sein muss, um diesen Befehl zu verwenden.
Hinweis: Um das Git-Programm auf Ihrem Linux-PC zu installieren, gehen Sie zu dieser Seite auf Pkgs.org und sehen Sie sich die Liste der Distributionen an. Wenn Sie Ihr Betriebssystem gefunden haben, klicken Sie auf das Paket „git“, um Anweisungen zum Einrichten der App zu erhalten.
git-Klon https://github.com/Schneegans/Fly-Pie.git
Nachdem Sie den „Fly-Pie-Ordner“ heruntergeladen haben, müssen Sie ihn in „[email protected]“ umbenennen. Wenn Sie den Ordner in diesen Namen umbenennen, kann Gnome Shell die Erweiterung erkennen.
mv Fly-Pie [email protected]
Anschließend können Sie die Erweiterung direkt über die Befehlszeile mit dem Befehl gnome-extensions enable aktivieren .
Gnome-Erweiterungen ermöglichen [email protected]
Fly-Pie zum ersten Mal verwenden
Die Fly-Pie-Anwendung unterscheidet sich ein wenig von den meisten App-Launchern. Es wurde für die Verwendung mit einer Maus entwickelt, und es ist kein Tippen erforderlich. Um den Vorgang zu starten, müssen Sie die Anwendung Gnome Extensions installieren. Diese App ist eine Flatpak-App. Um sie zu erhalten, folgen Sie unserer Anleitung, um zu erfahren, wie Sie die Flatpak-Laufzeit einrichten . Dann installieren Sie diese App hier .
Sobald Sie die Gnome Extensions-App eingerichtet haben, starten Sie sie, indem Sie in Ihrem App-Menü nach „Erweiterungen“ suchen oder den folgenden Terminalbefehl ausführen.
flatpak run org.gnome.Extensions
Durchsuchen Sie in der Extensions-App Ihre installierten Gnome-Erweiterungen nach „Fly-Pie“ und klicken Sie auf das Optionssymbol daneben. Wenn Sie auf das Optionssymbol klicken, wird das Fly-Pie-Konfigurationsfenster angezeigt. Suchen Sie in diesem Fenster die Registerkarte „Tutorial“ und klicken Sie darauf.
Auf der Registerkarte „Tutorial“ für Fly-Pie erhalten Sie eine exemplarische Vorgehensweise zur Verwendung des Fly-Pie-Menüs. Lesen Sie dieses Tutorial unbedingt durch, da es Ihnen genau zeigt, wie alles funktioniert und wie Sie es verwenden können.
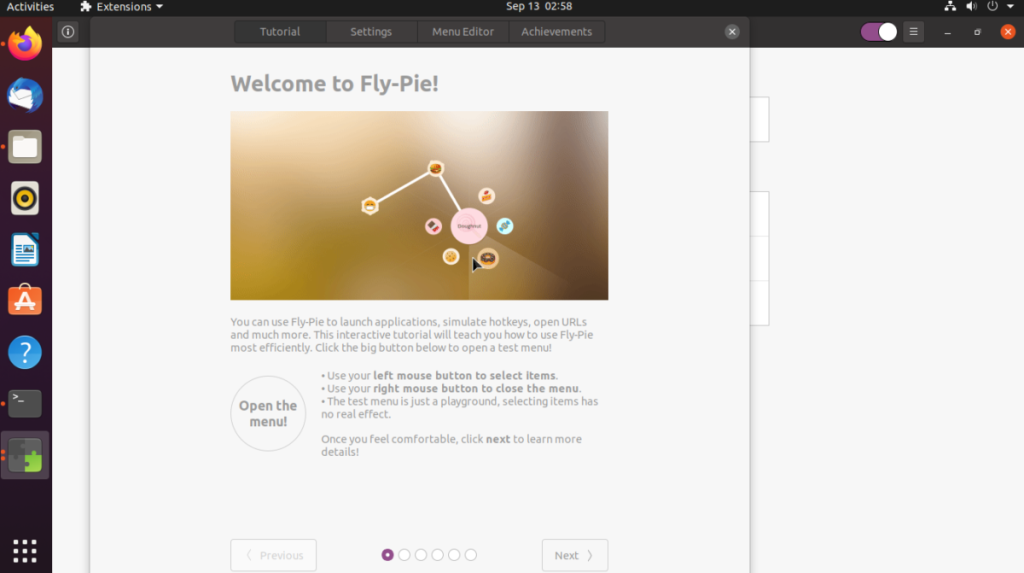
Wenn Sie mit dem Tutorial fertig sind, befolgen Sie die nachstehenden Anweisungen, um zu erfahren, wie Sie verschiedene Elemente starten.
Apps starten
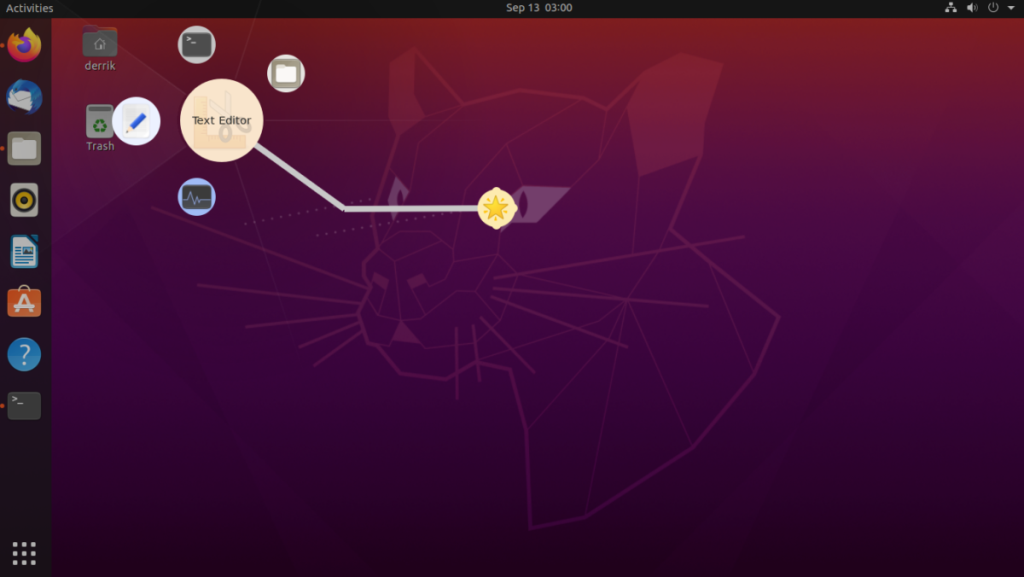
Um eine App mit dem Fly-Pie-Menü zu starten, gehen Sie wie folgt vor. Drücken Sie zuerst Strg + Leertaste auf dem Desktop, um das Menü aufzurufen. Wählen Sie dann mit der Maus „Standard-Apps“ aus. Nachdem Sie „Standard-Apps“ ausgewählt haben, wählen Sie eine Kategorie und dann die App aus, die Sie starten möchten.
Ordner starten
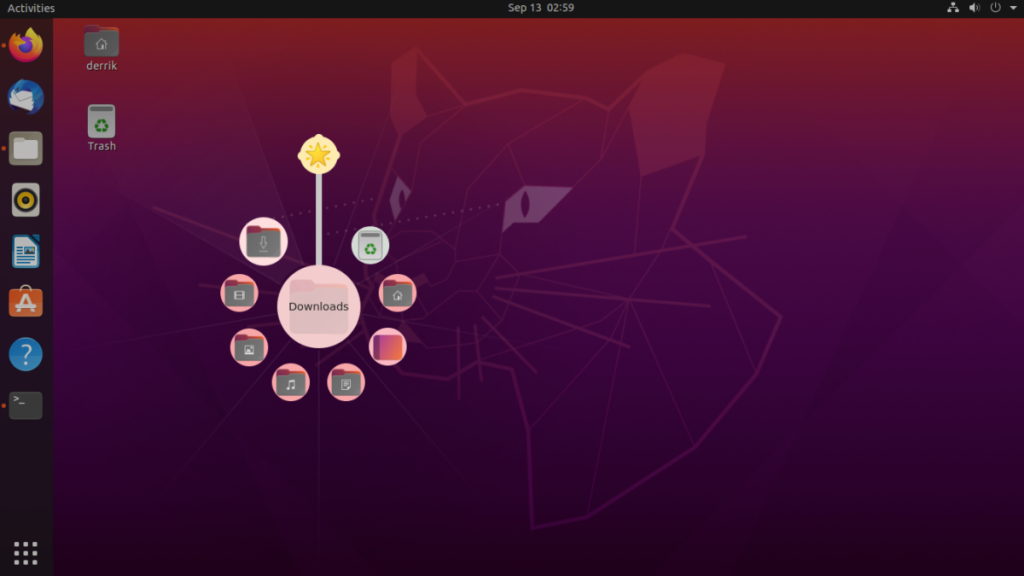
Möchten Sie auf Ordner zugreifen? Mach Folgendes. Öffnen Sie zunächst das Menü mit Strg + Leertaste , um das Menü zu öffnen. Klicken Sie danach auf „Lesezeichen“. Im Lesezeichenbereich sehen Sie verschiedene Ordner, die Sie öffnen können. Wählen Sie mit der Maus den Ordner aus, den Sie öffnen möchten.
Musiksteuerung
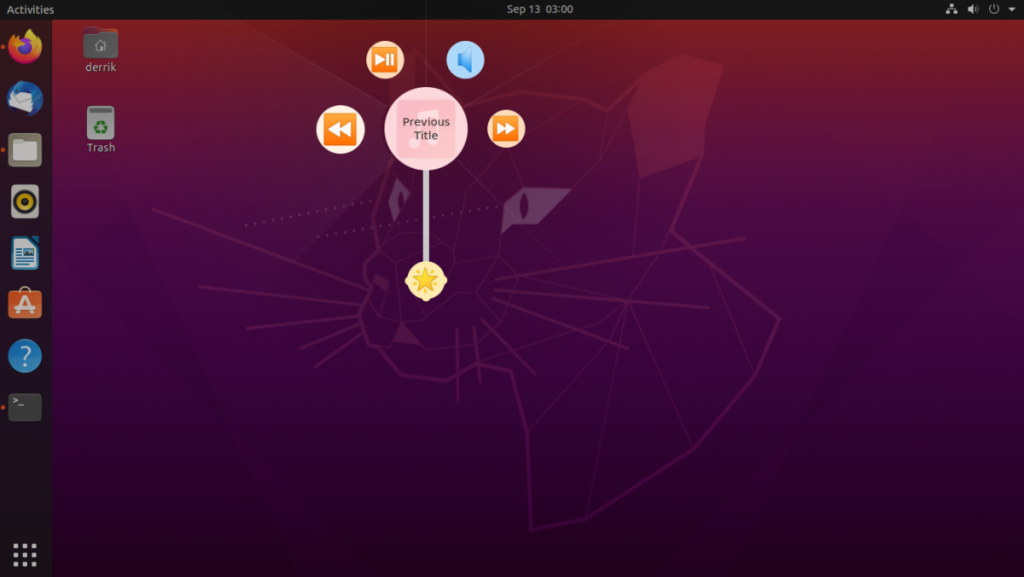
Möchten Sie Ihre Musik steuern? Öffnen Sie das Menü, indem Sie die Tastenkombination Strg + Leertaste drücken. Wählen Sie dann „Ton“. Innerhalb des Soundbereichs sehen Sie verschiedene Optionen zur Musiksteuerung. Wählen Sie eine der Steuerungsoptionen aus.
Fenstersteuerung
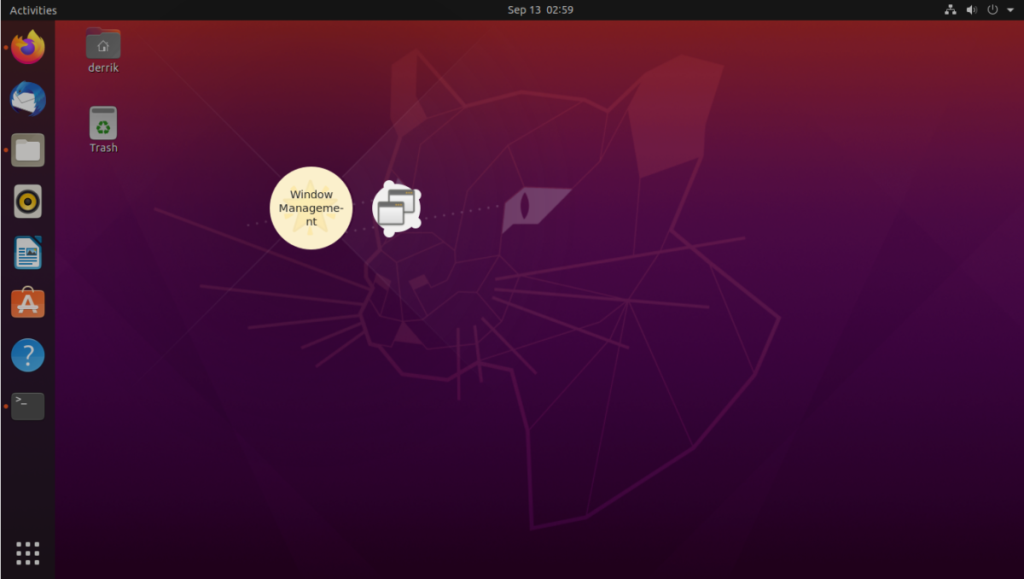
Das Fly-Pie-Menü kann Fenster steuern. Um ein geöffnetes Fenster zu steuern (schließen, minimieren usw.), gehen Sie wie folgt vor. Starten Sie zunächst das App-Menü mit Strg + Leertaste . Suchen Sie dann nach „Fensterverwaltung“. Wählen Sie im Menü die Fensterverwaltungsfunktion aus, die Sie ausführen möchten.

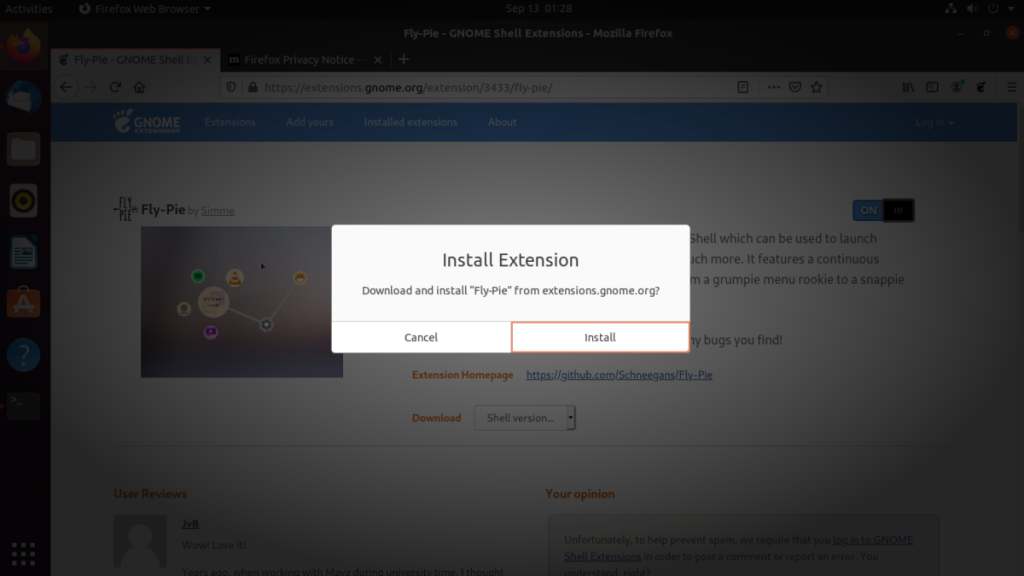
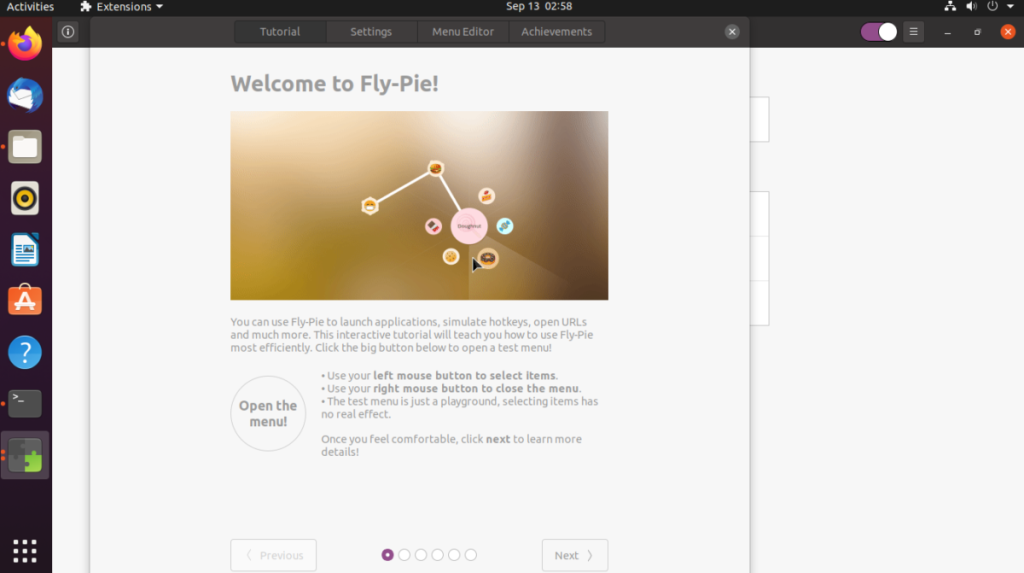
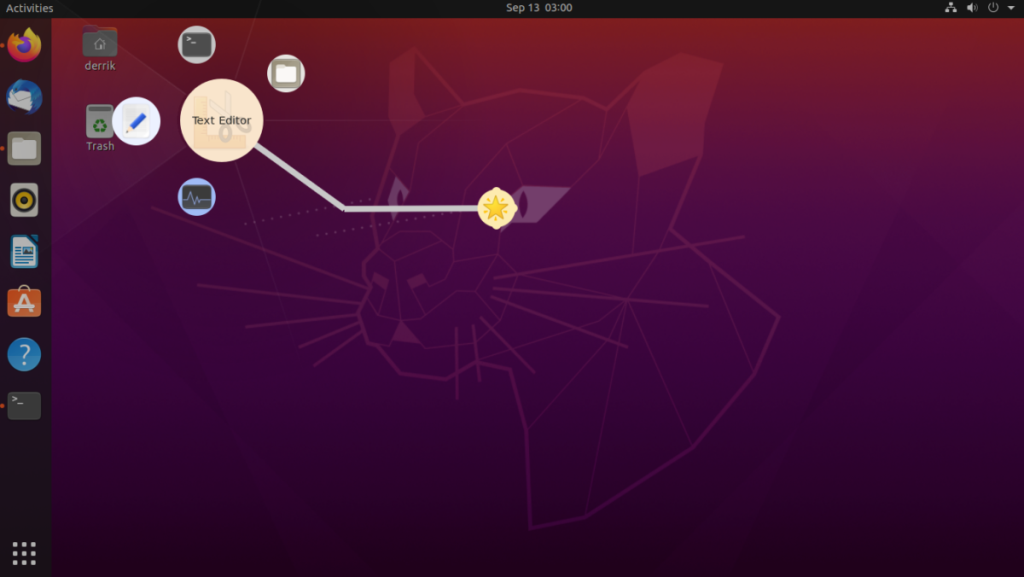
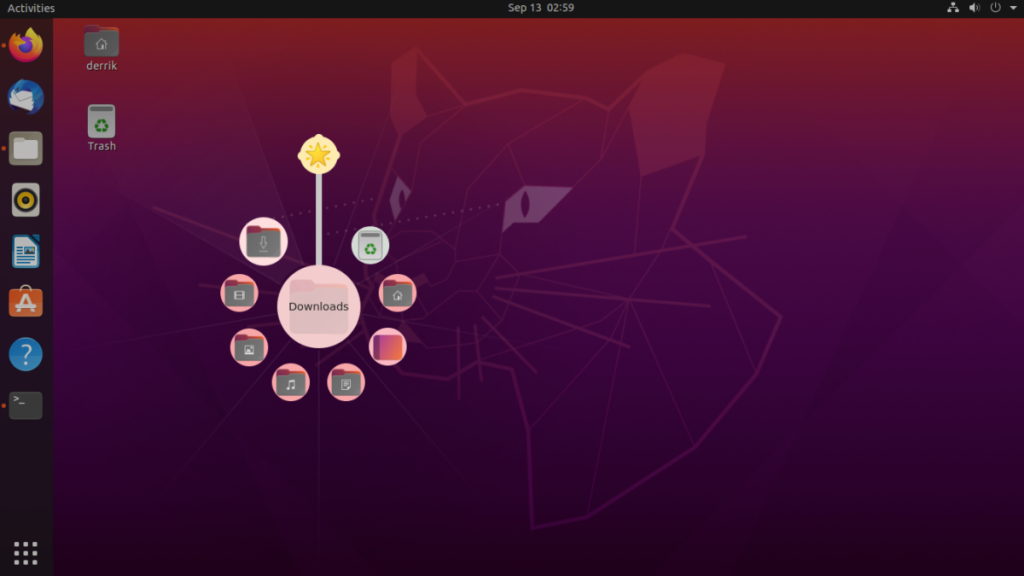
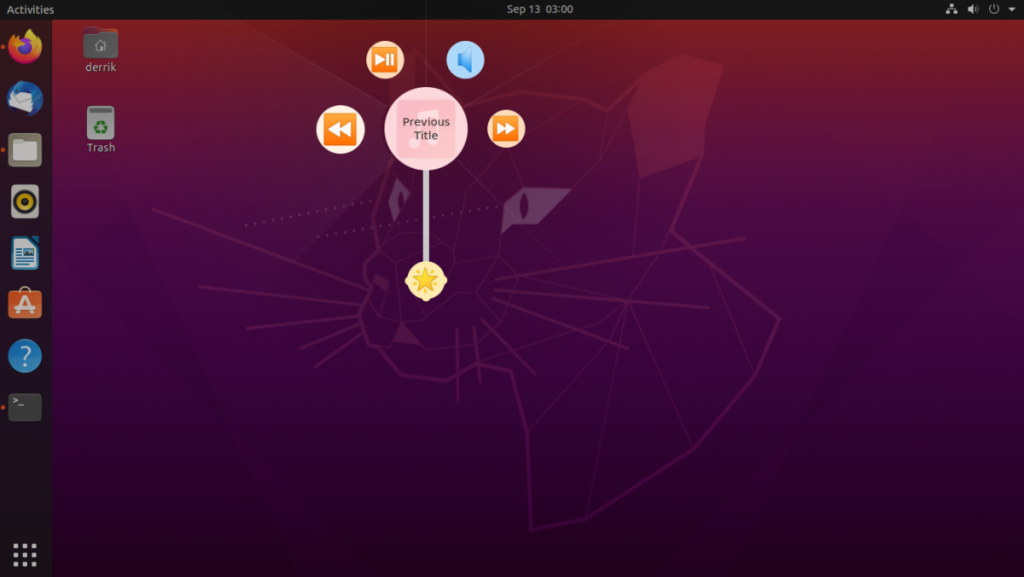
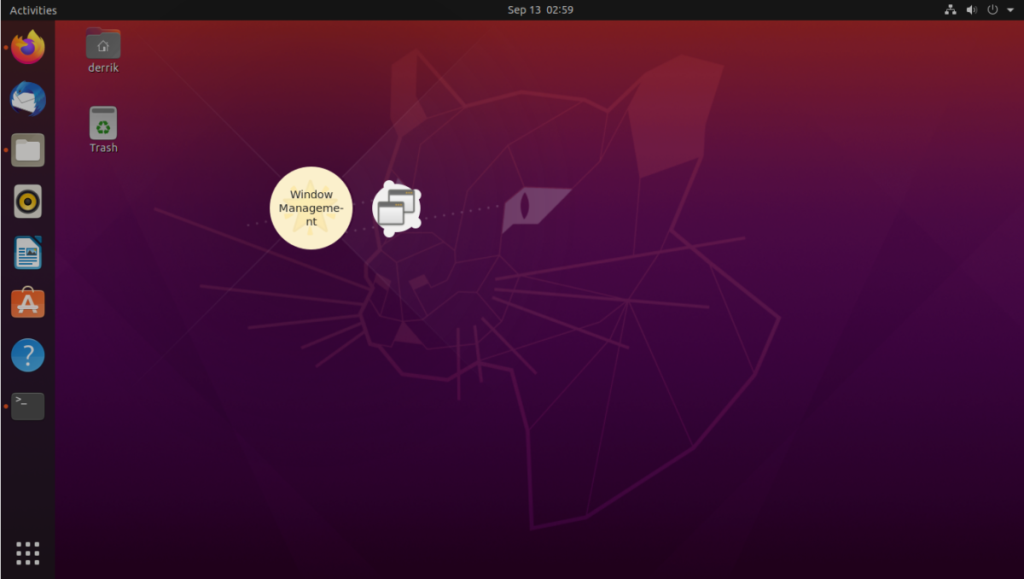


![Laden Sie FlightGear Flight Simulator kostenlos herunter [Viel Spaß] Laden Sie FlightGear Flight Simulator kostenlos herunter [Viel Spaß]](https://tips.webtech360.com/resources8/r252/image-7634-0829093738400.jpg)





