Wenn Sie Ubuntu verwenden, müssen Sie möglicherweise wissen, wie Sie Ihre Netzwerkschnittstelle neu starten. Glücklicherweise macht es Ubuntu sehr einfach, die Netzwerkschnittstelle neu zu starten. In diesem Handbuch gehen wir auf verschiedene Möglichkeiten ein, wie Sie die Ubuntu-Netzwerkschnittstelle neu starten können.

Netzwerkschnittstelle neu starten – Ubuntu Gnome
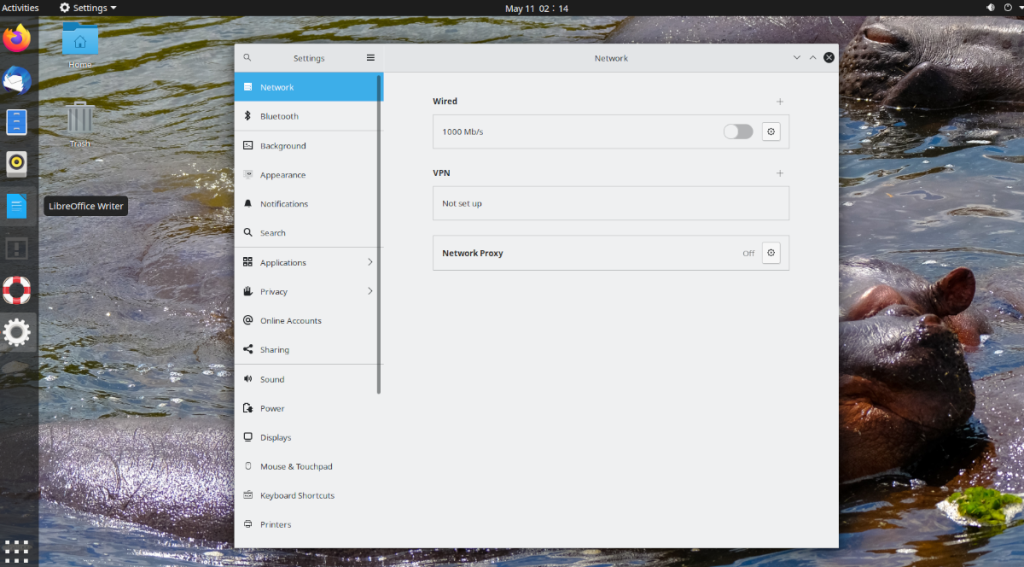
Wenn Sie Ubuntu Gnome verwenden , befinden Sie sich auf dem standardmäßigen Ubuntu-Desktop, der Ihnen bei der Installation von Ubuntu von Ubuntu.com zur Verfügung gestellt wird. Wenn Sie erfahren möchten, wie Sie die Netzwerkschnittstelle für diesen Desktop neu starten, gehen Sie wie folgt vor.
Suchen Sie zunächst das Kontrollzentrum im Gnome-Bedienfeld ganz rechts. Klicken Sie dann darauf, um die Optionen anzuzeigen. Wenn Sie das Menü öffnen, sehen Sie die Lautsprechersteuerung, Informationen zur WLAN-/Kabelverbindung sowie die Schaltfläche „Einstellungen“, „Sperren“ und „Ausschalten/Abmelden“.
Suchen Sie die Schaltfläche "Einstellungen" und klicken Sie darauf. Wenn Sie diese Option auswählen, greifen Sie auf den Einstellungsbereich von Ubuntu Gnome zu. Suchen Sie im Einstellungsbereich die Option "Netzwerk" in der Seitenleiste und wählen Sie sie aus, wenn Sie Ethernet verwenden. Oder klicken Sie auf die Option „WiFi“ in der Seitenleiste, wenn Sie WLAN verwenden.
Verdrahtet
Suchen Sie im Bereich „Verkabelt“ nach „Verbunden“. Dies ist Ihre Ethernet-Verbindung. Daneben befindet sich ein Schieberegler. Klicken Sie darauf, um es auszuschalten, und klicken Sie dann erneut darauf, um es wieder einzuschalten. Dadurch wird Ihre Verbindung aktualisiert, wodurch Ihre Netzwerkschnittstelle effektiv "neu gestartet" wird.
Wenn nach dem Ein- und Ausschalten der Verbindung weiterhin Probleme auftreten, befolgen Sie die Befehlszeilenanweisungen.
W-lan
Suchen Sie im Bereich „WiFi“ den Schieberegler in der Titelleiste und klicken Sie darauf. Gnome schaltet Ihr WLAN aus und wieder ein, wobei es im Wesentlichen Ihre Netzwerkschnittstelle „neustartet“, indem Sie diese Schaltfläche auswählen.
Wenn weiterhin Probleme auftreten, befolgen Sie bitte die Befehlszeilenanweisungen am Ende.
Netzwerkschnittstelle neu starten – Kubuntu
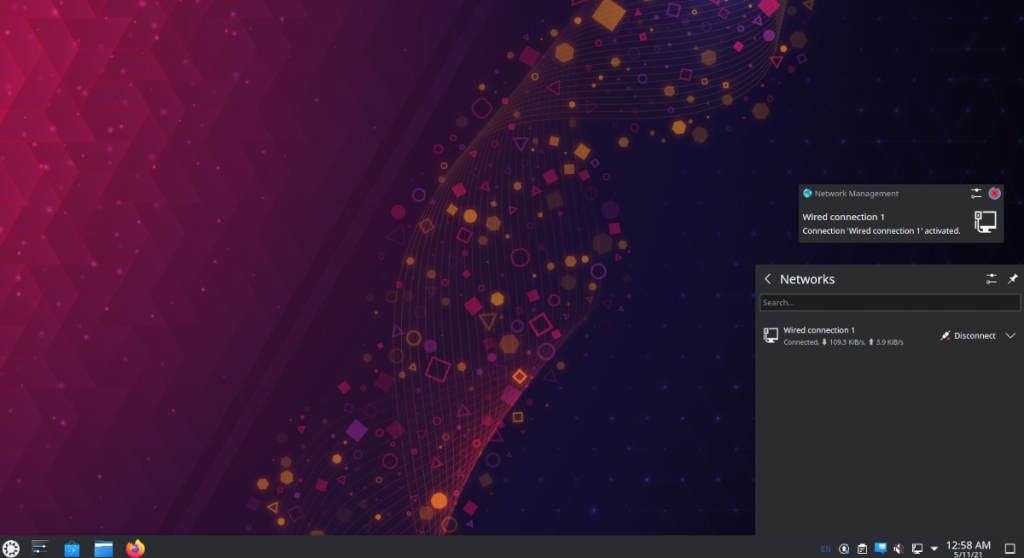
Wenn Sie Kubuntu verwenden, befinden Sie sich auf dem Plasma-Desktop . Wenn Sie die Netzwerkschnittstelle auf dem Kubuntu-Desktop neu starten müssen, gehen Sie wie folgt vor. Suchen Sie zuerst das Netzwerksymbol in der unteren rechten Ecke. Das Symbol hängt davon ab, welche Verbindung Sie verwenden. Wenn Sie über Ethernet sind, wird es ein Ethernet-Symbol sein. Wenn es sich um WLAN handelt, handelt es sich um WLAN-Bars.
Nachdem Sie das Netzwerkmenü ausgewählt haben, sehen Sie Ihre Netzwerkverbindungen sowie die Schaltfläche „Trennen“. Klicken Sie auf die Schaltfläche „Trennen“, um die Netzwerkverbindung zu beenden. Verbinden Sie sich dann erneut, indem Sie auf „Verbinden“ klicken.
Trennen und erneutes Verbinden sollte das Problem lösen. Wenn die Probleme jedoch weiterhin bestehen, befolgen Sie die am Ende aufgeführten Befehlszeilenanweisungen.
Netzwerkschnittstelle neu starten – Xubuntu

Unter Xubuntu verwenden Sie den XFCE-Desktop . Um die Netzwerkschnittstelle in Xubuntu neu zu starten, gehen Sie zunächst zum Netzwerksymbol im Panel. Wenn Sie WLAN verwenden, besteht das Netzwerksymbol aus Verbindungsleisten. Es wird ein verkabeltes Symbol sein, wenn es sich um Ethernet handelt.
Nachdem Sie zum Netzwerksymbol gegangen sind, klicken Sie darauf, um die darin enthaltenen Optionen anzuzeigen. Einmal im Menü, gibt es mehrere Optionen. Suchen Sie die Option „Netzwerk aktivieren“ und klicken Sie darauf, um das Netzwerk zu deaktivieren. Klicken Sie dann erneut darauf, um es wieder zu aktivieren. Wenn Sie WLAN verwenden, klicken Sie stattdessen auf das WLAN-Feld.
Ein Neustart der Netzwerkverbindung über das Netzwerkmenü sollte die meisten Probleme lösen. Beachten Sie jedoch die Befehlszeilenanweisungen am Ende, wenn die Probleme weiterhin bestehen.
Netzwerkschnittstelle neu starten – Lubuntu
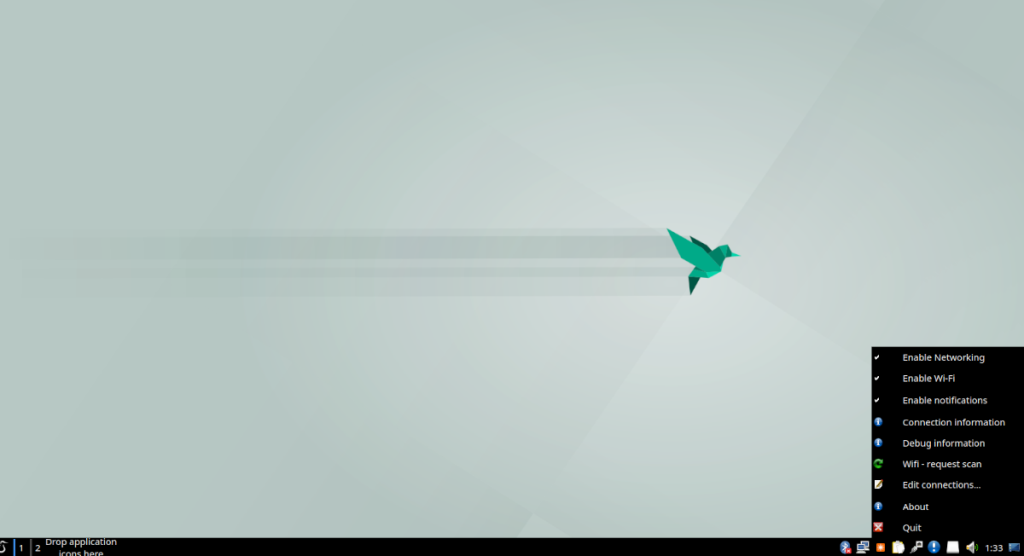
Wenn Sie Lubuntu verwenden, befinden Sie sich auf dem LXQt-Desktop , und das bedeutet, wenn Sie die Netzwerkschnittstelle neu starten möchten, müssen Sie sich mit dem LXQt-Netzwerkmanager befassen. Gehen Sie zunächst zum Netzwerksymbol im Bedienfeld ganz rechts.
Klicken Sie im Panel mit der rechten Maustaste auf das Netzwerksymbol. Das Netzwerksymbol ist ein Ethernet-Symbol, wenn Sie Ethernet verwenden, und WLAN-Leisten, wenn Sie WLAN verwenden. Klicken Sie mit der rechten Maustaste auf das Symbol, um seine Optionen anzuzeigen.
Suchen Sie im Menü nach "Netzwerk aktivieren" und klicken Sie darauf, um das Netzwerk zu deaktivieren. Wenn Sie WLAN verwenden, klicken Sie stattdessen auf die Option "WLAN aktivieren", um WLAN zu deaktivieren.
Nachdem Sie Ihre Netzwerkverbindung deaktiviert haben, klicken Sie mit der rechten Maustaste auf das Netzwerkmenü und aktivieren Sie das Netzwerk oder WLAN erneut, um Ihre Verbindung wiederherzustellen. Dies sollte die aufgetretenen Probleme lösen.
Wenn das erneute Starten der Netzwerkverbindung nicht hilft, lesen Sie stattdessen die Anweisungen zur Installation über die Befehlszeile am Ende.
Netzwerkschnittstelle neu starten – Ubuntu Mate
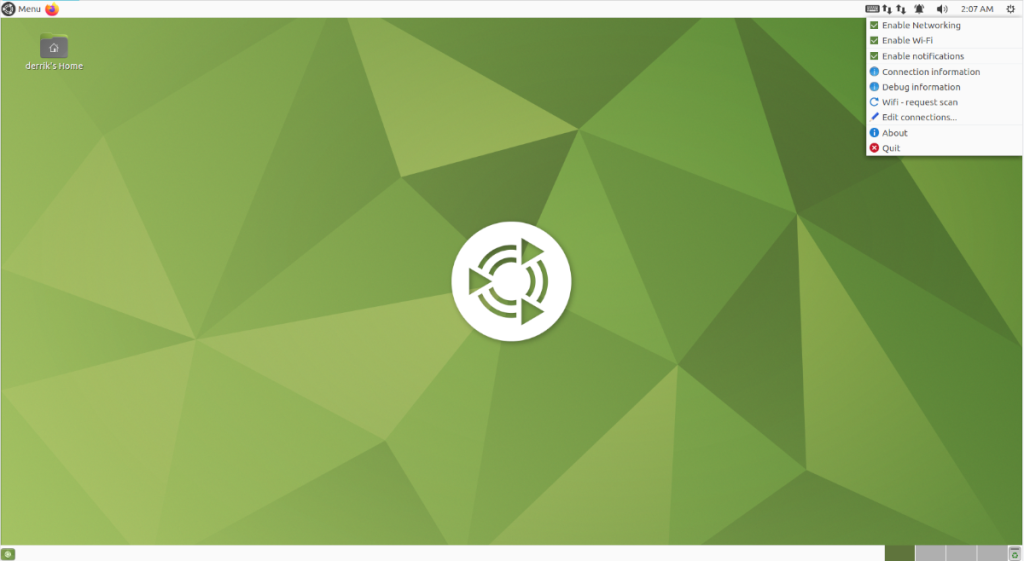
Ubuntu Mate verwendet die Mate-Desktopumgebung . Wenn Sie also die Netzwerkschnittstelle in Mate neu starten möchten, müssen Sie das Mate-Netzwerkmenü verwenden. Gehen Sie dazu zum Netzwerkmenü im Mate-Bedienfeld.
Klicken Sie im Netzwerkmenü mit der rechten Maustaste darauf. Wenn Sie WLAN verwenden, werden als Netzwerksymbol WLAN-Leisten angezeigt. Wenn es sich um Ethernet handelt, wird es ein anderes Symbol sein.
Suchen Sie im Kontextmenü nach "Netzwerk aktivieren" und deaktivieren Sie es. Wenn Sie WLAN verwenden, deaktivieren Sie das Menü "WLAN aktivieren". Auf diese Weise trennen Sie Ihre Netzwerkverbindung.
Nachdem Sie Ihre Netzwerkverbindung getrennt haben, aktivieren Sie erneut „Enable Networking“ oder „Enable WiFi“, um das Netzwerk erneut zu starten. Trennen und erneutes Verbinden sollte das Problem lösen.
Wenn das Problem durch Trennen und erneutes Verbinden nicht behoben wird, befolgen Sie stattdessen die Befehlszeilenanweisungen.
Netzwerkschnittstelle neu starten – Befehlszeile
Wenn der Neustart Ihrer Netzwerkverbindungen über Ihre Desktop-Umgebung nicht ausreicht, um das Problem zu lösen, müssen Sie wahrscheinlich das NetworkManager-Tool (das Ding, das die Verbindungen unter Ubuntu steuert) zum Neustart erzwingen.
Dazu benötigen Sie ein Kommandozeilen-Terminal. Ab sofort gibt es keine Möglichkeit, diesen Dienst über die GUI neu zu starten (obwohl es schön wäre.) Um ein Terminalfenster zu öffnen, drücken Sie Strg + Alt + T auf der Tastatur oder suchen Sie im App-Menü nach „Terminal“ und starten Sie es es auf diese Weise.
Geben Sie bei geöffnetem und einsatzbereitem Terminalfenster den Befehl systemctl restart NetworkManager.service ein . Dieser Befehl startet den Dienst neu, der alle Netzwerkverbindungen auf Ihrem Ubuntu-System verarbeitet.
sudo systemctl Neustart NetworkManager.service
Wenn Sie NetworkManager lieber stoppen und wieder starten möchten, können Sie alternativ die folgenden Befehle ausführen, anstatt ihn einfach neu zu starten.
sudo systemctl stop NetworkManager.service sudo systemctl start NetworkManager.service
Sobald die Datei „NetworkManager.service“ neu gestartet wurde, sollten alle Probleme mit Netzwerkverbindungen auf Ubuntu behoben sein. Wenn Sie jedoch weiterhin Probleme haben, ist es möglicherweise an der Zeit, Ubuntu neu zu installieren!


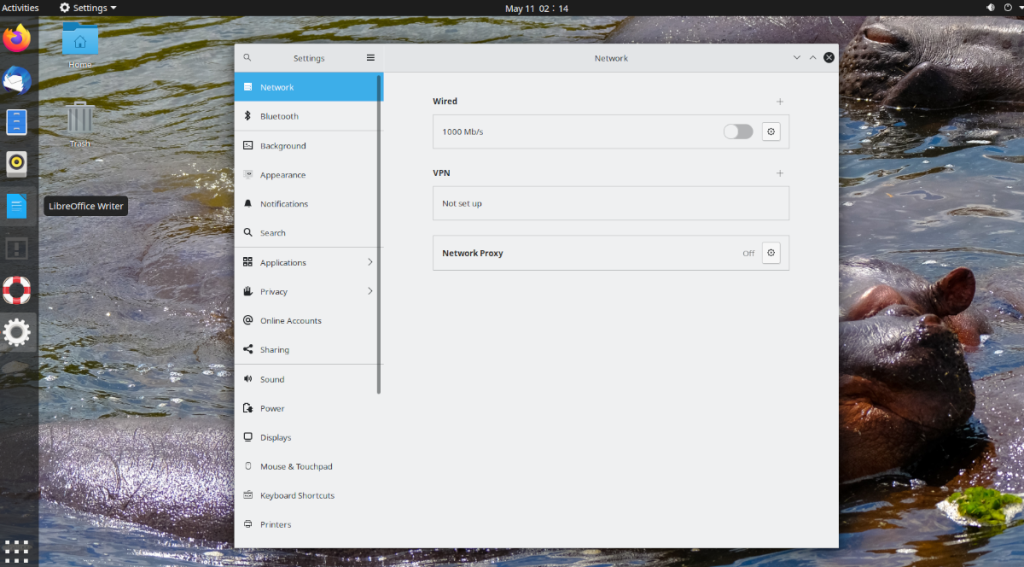
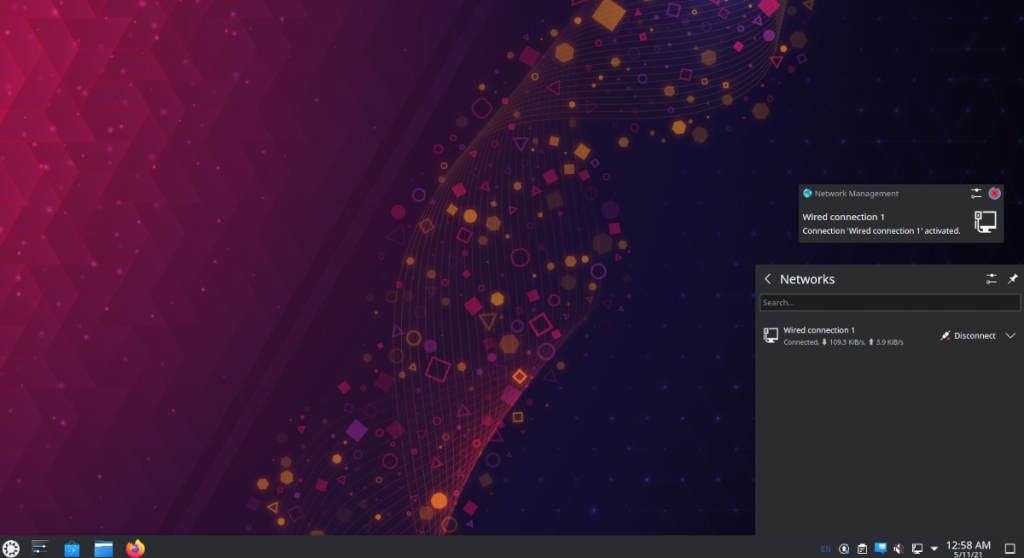
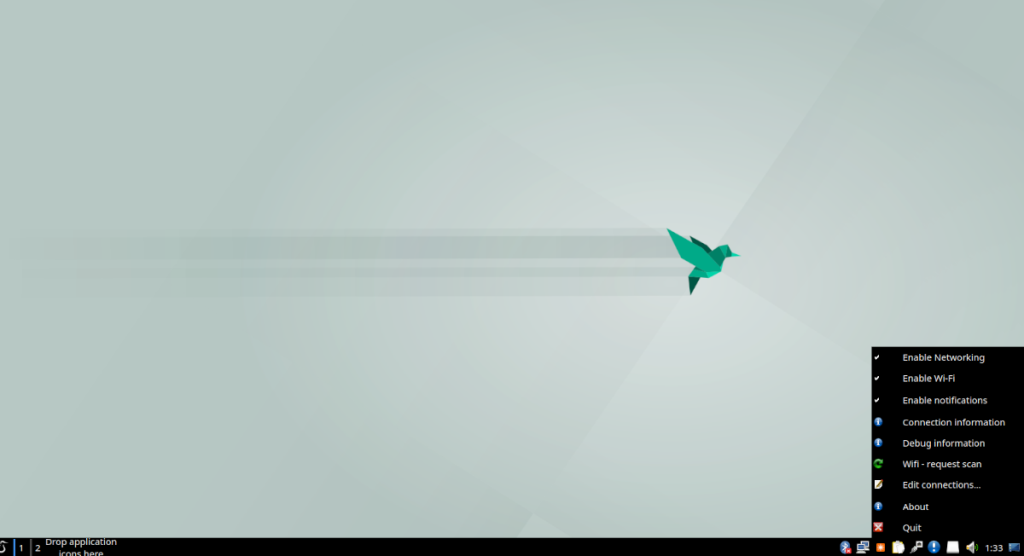
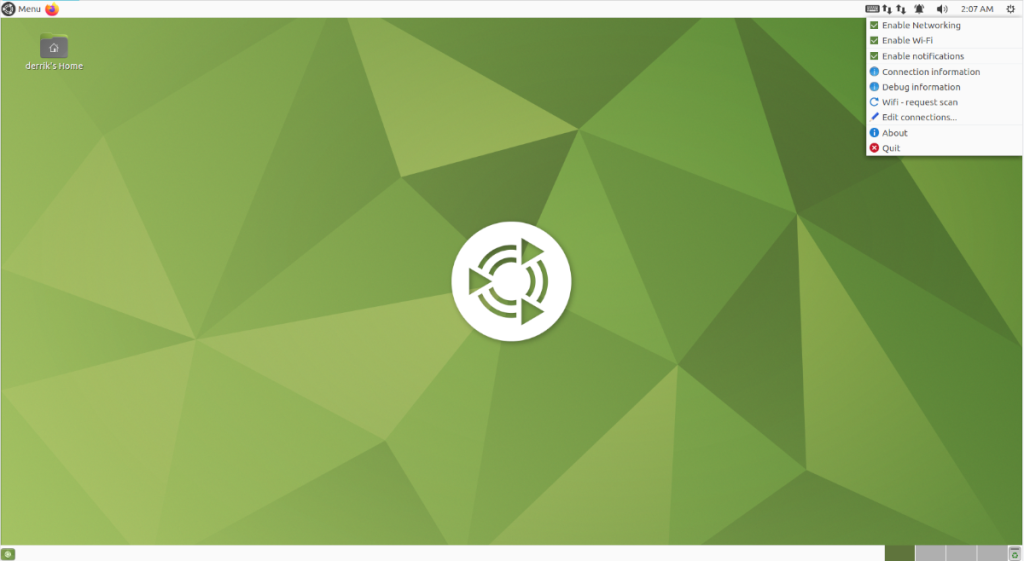

![Laden Sie FlightGear Flight Simulator kostenlos herunter [Viel Spaß] Laden Sie FlightGear Flight Simulator kostenlos herunter [Viel Spaß]](https://tips.webtech360.com/resources8/r252/image-7634-0829093738400.jpg)






![So stellen Sie verlorene Partitionen und Festplattendaten wieder her [Anleitung] So stellen Sie verlorene Partitionen und Festplattendaten wieder her [Anleitung]](https://tips.webtech360.com/resources8/r252/image-1895-0829094700141.jpg)