Der gThumb-Fotomanager ist ein Fotomanager für den Gnome-Desktop. Es ist ausgezeichnet und hat unglaubliche Funktionen, die vielen anderen Fotomanagern unter Linux fehlen. Leider kommt gThumb nicht mehr als Standard-Fotomanager in Gnome, da es durch Gnome Photos und in einigen Fällen Shotwell ersetzt wurde.
Wenn Sie kein Fan von Gnome Photos oder Shotwell sind und Ihren Standard-Fotomanager auf gThumb umstellen möchten, können wir Ihnen helfen! Folgen Sie uns, während wir zeigen, wie Sie gThumb installieren, Gnome-Fotos entfernen und sogar einige grundlegende gThumb-Funktionen durchgehen!
Hinweis: Diejenigen, die Gnome nicht ausführen, aber gThumb aktivieren möchten, können dies tun. Folgen Sie einfach den Anweisungen in dieser Anleitung, um die App zum Laufen zu bringen. Gehen Sie dann zum Bereich "Bevorzugte Anwendungen" oder Standardanwendungen und ändern Sie Fotos von der App, die Ihr Desktop derzeit verwendet, in gThumb.
gThumb unter Linux installieren
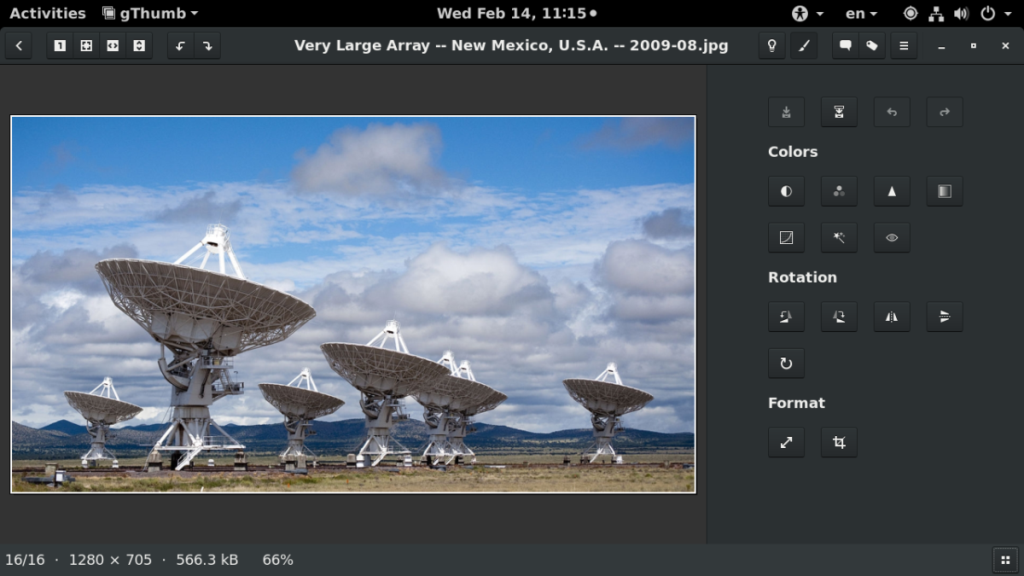
Die gThumb-Anwendung ist ziemlich einfach zu installieren, da sie seit Jahren in vielen GTK+-Desktopumgebungen verwendet wird, bis sie in Ungnade gefallen ist. Damit die App auf Ihrem Linux-PC funktioniert, starten Sie zunächst ein Terminalfenster auf dem Gnome-Desktop. Um ein Terminal zu starten, drücken Sie Strg + Alt + T auf der Tastatur.
Befolgen Sie bei geöffnetem Terminalfenster auf dem Gnome-Desktop die Befehlszeilen-Installationsanweisungen unten, die dem derzeit verwendeten Linux-Betriebssystem entsprechen.
Ubuntu
Unter Ubuntu Linux kann die gThumb-Image-Anwendung einfach mit dem folgenden Apt- Befehl im Terminalfenster installiert werden .
Hinweis: Damit gThumb in Ubuntu funktioniert, muss das Software-Repository „Universe“ aktiviert sein. Wenn Sie „Universum“ nicht aktiviert haben, folgen Sie dieser Anleitung hier .
sudo apt installieren gthumb
Debian
Unter Debian ist das Programm gThumb im Software-Repository „Main“ verfügbar. Um es auf Ihrem System zum Laufen zu bringen , verwenden Sie den folgenden Apt-get- Befehl in einem Terminalfenster.
sudo apt-get install gthumb
Arch Linux
Arch Linux hat das gThumb-Tool im Software-Repository „Extra“. Um es zu installieren, verwenden Sie den folgenden Pacman- Befehl in einem Terminalfenster.
sudo pacman -S gthumb
Fedora
Fedora Linux-Benutzer können das gThumb-Tool im Software-Repository „Main“ herunterladen. Um es zu installieren, verwenden Sie den folgenden Dnf- Befehl.
sudo dnf installieren gthumb
OpenSUSE
OpenSUSE-Benutzer jeder Version können gThumb über das Software-Repository „OpenSUSE Oss“ zum Laufen bringen. Um die Installation zu starten, geben Sie unten den Zypper- Befehl ein.
sudo zypper installieren gthumb
Quellcode
Sie verwenden Gnome, aber nicht auf einem der in dieser Liste aufgeführten Betriebssysteme? Wenn Sie gThumb in den Softwarequellen der von Ihnen verwendeten Distribution nicht finden können, müssen Sie es möglicherweise aus dem Quellcode kompilieren. Um den Quellcode für gThumb in die Hände zu bekommen, gehen Sie hier .
Gnome Photos/Shotwell deinstallieren
Nachdem die gThumb-Anwendung auf Ihrem Linux-PC eingerichtet ist, müssen wir die Gnome Photos- oder Shotwell-App vom System deinstallieren, da es nicht sinnvoll ist, mehrere Fotoverwaltungstools gleichzeitig auf Gnome zu haben.
Um Gnome Photos und Shotwell von Ihrem Linux-PC zu deinstallieren, öffnen Sie ein Terminalfenster, indem Sie Strg + Alt + T auf der Tastatur drücken . Geben Sie dann die folgenden Befehle ein, um die Apps zu entfernen.
Hinweis: Wenn Sie Shotwell nicht auf Ihrem Linux-PC haben, lassen Sie „shotwell“ aus dem Terminalbefehl weg, wenn Sie ihn auf Ihrem System eingeben.
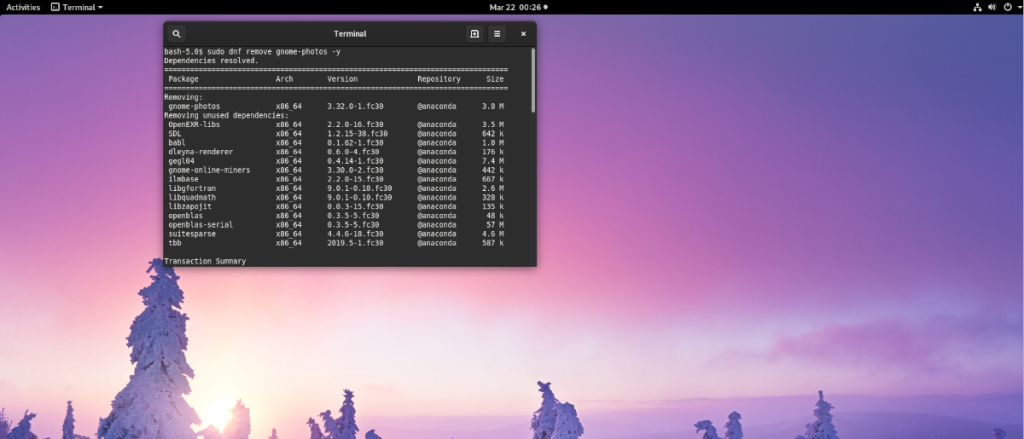
Ubuntu
sudo apt entfernen Gnome-Fotos Shotwell
Debian
sudo apt-get entfernen Gnome-Fotos Shotwell
Arch Linux
sudo pacman -R gnome-photos shotwell
Fedora
sudo dnf entfernen gnome-fotos Shotwell
OpenSUSE
sudo zypper entfernen gnome-photos shotwell
Generisches Linux
Wenn Sie Gnome Photos oder Shotwell auf einer Linux-Distribution installiert haben, die in diesem Handbuch nicht behandelt wird, müssen Sie sie selbst deinstallieren. Verwenden Sie Ihren Paketmanager, suchen Sie nach „gnome-photos“ oder „shotwell“ und deinstallieren Sie sie.
gThumb als Standard festlegen
Wenn sowohl Shotwell als auch Gnome Photos von Ihrem Linux-PC entfernt wurden, ist gThumb der einzige Fotomanager auf dem System, sodass Sie ihn nicht als Standard festlegen müssen. Wenn Sie es jedoch vorziehen, dass gThumb alle Bilddateien auf Ihrem Gnome-Desktop verarbeitet, gibt es eine Möglichkeit, dies als Standard festzulegen.
Öffnen Sie zunächst den Bereich „Aktivitäten“ in Gnome, indem Sie die Win- Taste auf der Tastatur drücken. Suchen Sie dann nach „Standardanwendungen“ und öffnen Sie den Bereich Standardanwendungen in Gnome.
Suchen Sie im Bereich "Standardanwendungen" den Abschnitt "Fotos". Wenn Sie es dann gefunden haben, klicken Sie auf das Dropdown-Menü, um die Optionen anzuzeigen.
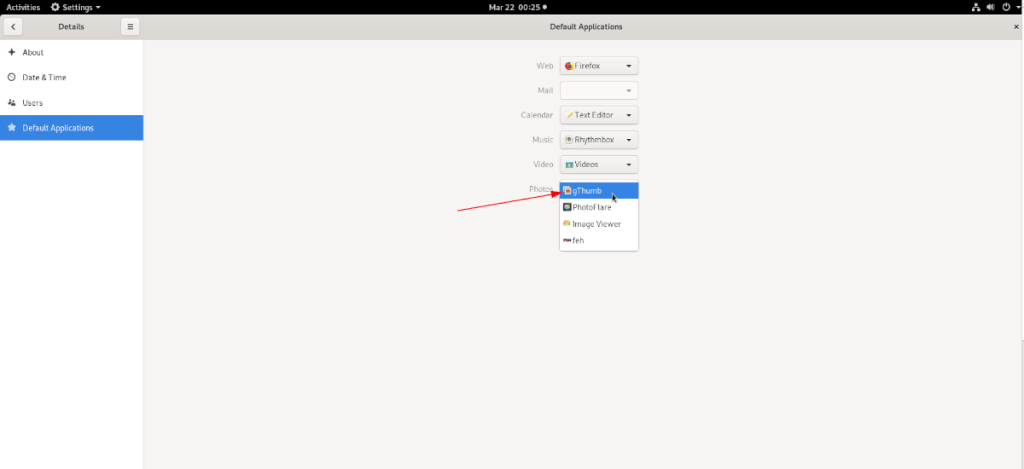
Suchen Sie im Dropdown-Menü Standardanwendungen nach „gThumb“ und klicken Sie mit der Maus darauf. Nachdem Sie in der Liste auf „gThumb“ geklickt haben, wird der Gnome-Desktop darauf verweisen , um alle Fotodateien zu verarbeiten, die sich auf Ihrem Linux-System befinden.

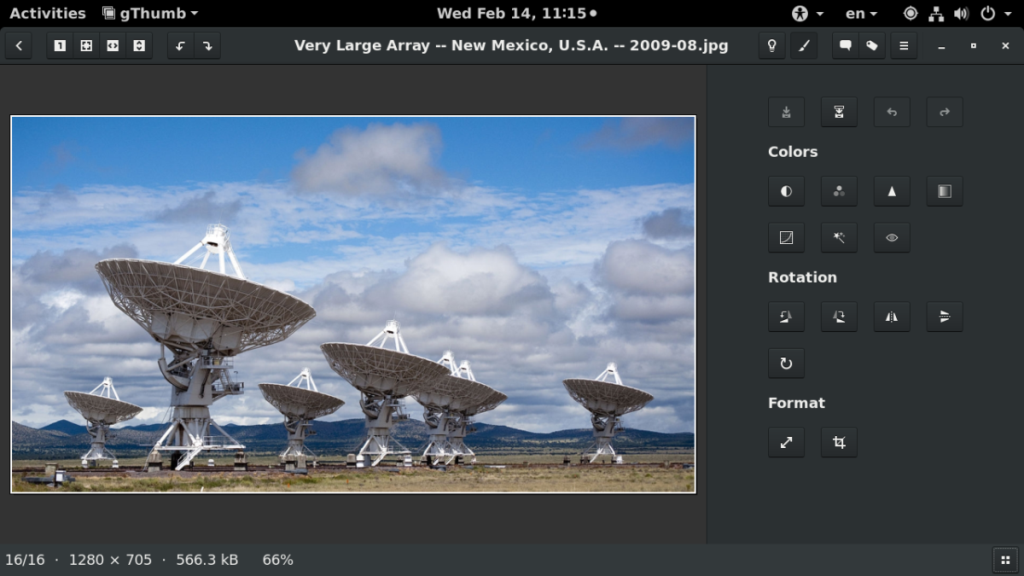
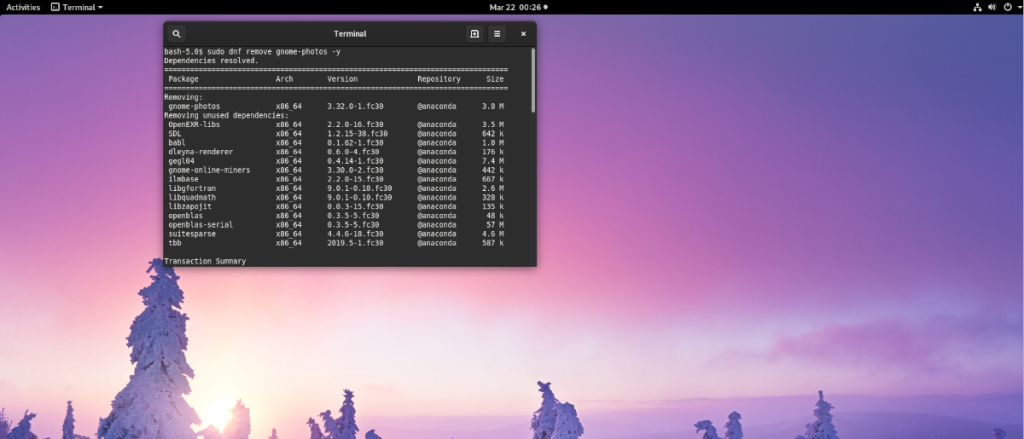
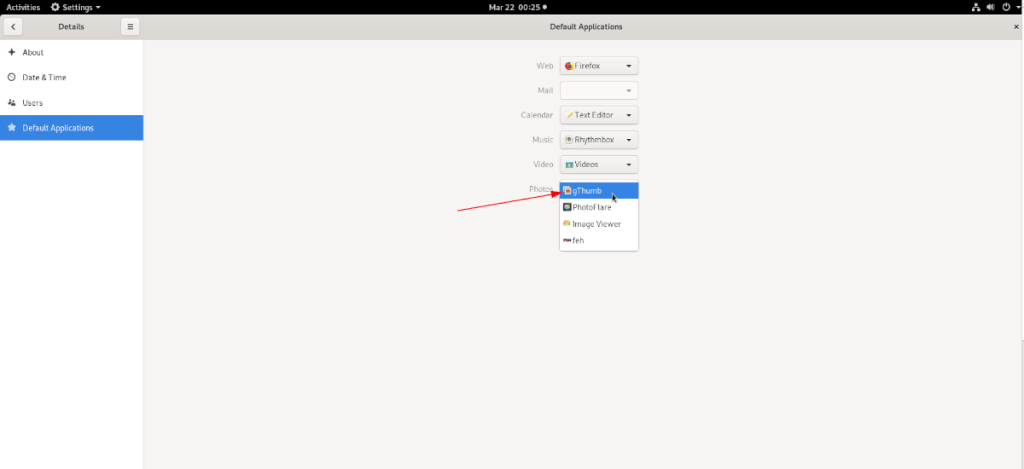
![Laden Sie FlightGear Flight Simulator kostenlos herunter [Viel Spaß] Laden Sie FlightGear Flight Simulator kostenlos herunter [Viel Spaß]](https://tips.webtech360.com/resources8/r252/image-7634-0829093738400.jpg)






![So stellen Sie verlorene Partitionen und Festplattendaten wieder her [Anleitung] So stellen Sie verlorene Partitionen und Festplattendaten wieder her [Anleitung]](https://tips.webtech360.com/resources8/r252/image-1895-0829094700141.jpg)
