Müssen Programme auf KDE Plasma 5 automatisch gestartet werden, wenn Sie sich anmelden? Es gibt mehrere Möglichkeiten, Programme erfolgreich automatisch zu starten, wenn Sie sich bei der Plasma 5-Desktop-Umgebung anmelden. In diesem Handbuch werden wir über alle Möglichkeiten sprechen.
Autostart-Programme von der GUI
KDE Plasma 5 verfügt über ein hervorragendes GUI-Tool, mit dem Benutzer Anwendungen für den automatischen Start während der Anmeldung konfigurieren können. Um auf dieses Tool zuzugreifen, müssen Sie sich in den Systemeinstellungsbereich von Plasma begeben.
Der Zugriff auf den Systemeinstellungsbereich beginnt, indem Sie auf der Tastatur Win drücken und „Systemeinstellungen“ eingeben. Klicken Sie dann in den Suchergebnissen auf das App-Ergebnis mit der Aufschrift „Konfigurationstools für Ihren Computer“.
Durchsuchen Sie bei geöffnetem Systemeinstellungsbereich die Liste auf der linken Seite nach „Arbeitsbereich“. Sortieren Sie in diesem Bereich durch und klicken Sie auf die Option "Starten und Herunterfahren".
Suchen Sie im Abschnitt "Starten und Herunterfahren" von "Arbeitsbereich" in der Systemeinstellungen-App nach "Autostart" und wählen Sie es mit der Maus aus, um auf seine Einstellungen zuzugreifen.
Um ein Programm so zu konfigurieren, dass es während der Anmeldung von KDE Plasma 5 automatisch gestartet wird, klicken Sie mit der Maus auf die Schaltfläche „Programm hinzufügen“. Durchsuchen Sie von dort aus die Anwendungskategorien für das Programm, das Sie automatisch starten möchten, und klicken Sie auf „OK“, um es als Starteintrag hinzuzufügen. Wiederholen Sie den Vorgang so oft wie nötig, um sicherzustellen, dass alle Ihre Programme während der Anmeldung automatisch geöffnet werden.
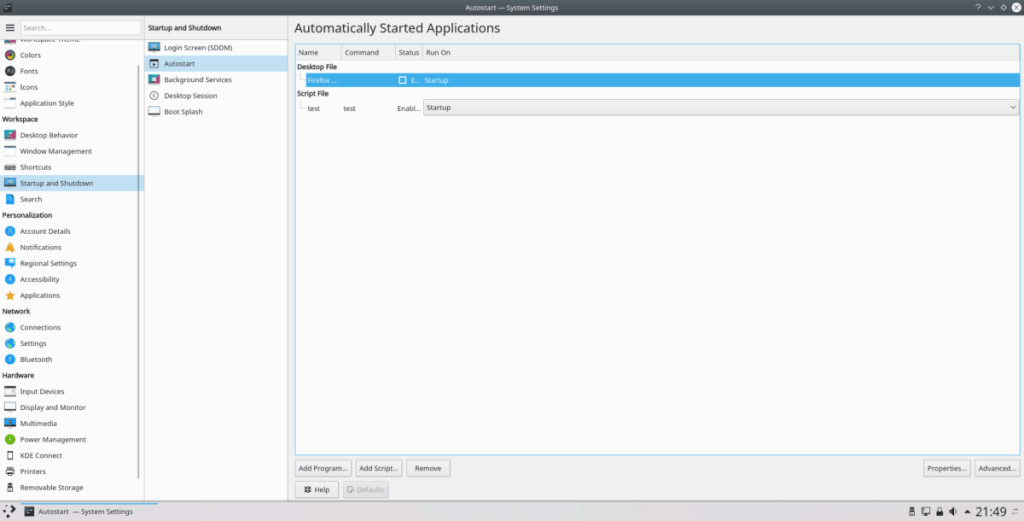
Fertig mit dem Hinzufügen von Programmen zum automatischen Start von KDE Plasma 5? Beenden Sie den Vorgang, indem Sie die App schließen. Die vorgenommenen Änderungen werden automatisch übernommen.
Bash-Skripte automatisch mit der GUI starten
Eine hervorragende Funktion, die KDE Plasma 5 gegenüber anderen Linux-Desktopumgebungen bietet, ist, dass das Autostart-GUI-Tool Benutzern ermöglicht, Bash-Skripte während der Anmeldung automatisch auszuführen .
Gehen Sie dazu zum Abschnitt "Autostart" der Systemeinstellungen ( Systemeinstellungen > Arbeitsbereich > Starten und Herunterfahren > Autostart). Suchen Sie dann im Abschnitt Autostart die Schaltfläche „Skript hinzufügen“ und klicken Sie mit der Maus darauf.
Nachdem Sie auf die Schaltfläche „Skript hinzufügen“ geklickt haben, erscheint ein GUI-Fenster. Fügen Sie in diesem Fenster den genauen Speicherort des Bash-Skripts hinzu, damit KDE Plasma es korrekt startet.
Hinweis: Deaktivieren Sie die Schaltfläche „Als Symlink erstellen“ nur, wenn Sie wissen, was ein Symlink ist. Andernfalls lassen Sie das Kontrollkästchen aktiviert.
Sobald der Pfad zum Bash-Skript in das GUI-Fenster geladen wurde, klicken Sie auf die Schaltfläche „OK“, um es als Starteintrag hinzuzufügen. Wiederholen Sie diesen Vorgang so oft wie gewünscht, um alle Ihre Skripte beim Start zu starten.
Wenn Sie mit dem Hinzufügen von Bash-Skript-Starteinträgen fertig sind, schließen Sie das Autostart-Fenster. Alle Änderungen werden automatisch wirksam.
Programm/Skript vom Autostart mit GUI entfernen
Haben Sie genug von Programmen oder Skripten, die automatisch starten? Sie möchten, dass in der Minute, in der Sie sich einloggen, nichts läuft? Hier ist, was zu tun ist. Gehen Sie zum Abschnitt Autostart in den Systemeinstellungen ( Systemeinstellungen > Arbeitsbereich > Starten und Herunterfahren > Autostart).
Sehen Sie sich im Bereich Autostart die Liste der Startprogramme und Skripte an. Gehen Sie zu dem Eintrag, dessen Laden Sie verhindern möchten, und wählen Sie ihn mit der Maus aus. Klicken Sie anschließend auf die Schaltfläche „Entfernen“, um sie zu deaktivieren.
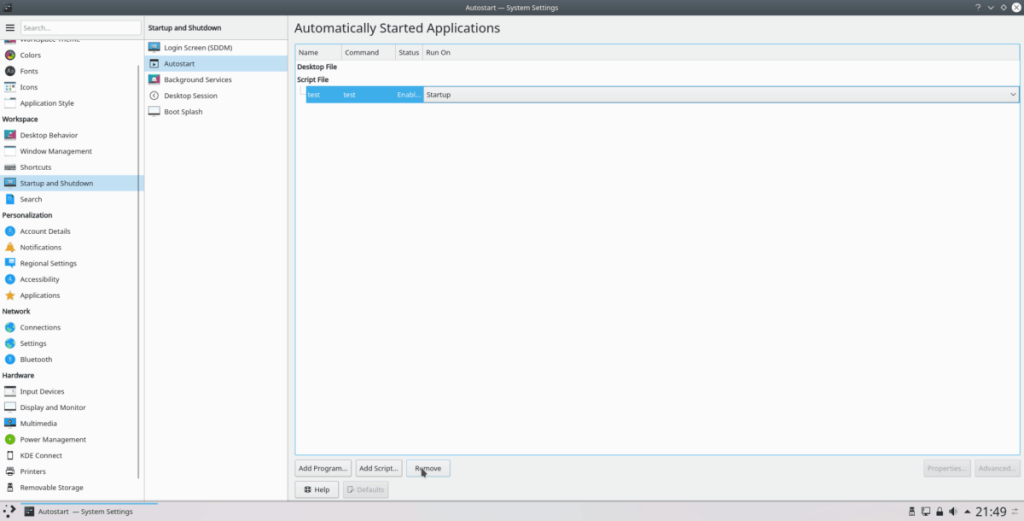
Wenn alle Einträge entfernt sind, schließen Sie das Autostart-Fenster. Änderungen sollten automatisch wirksam werden.
Programme über Terminal automatisch starten
Die Verwendung der GUI ist nicht die einzige Möglichkeit, KDE Plasma 5 so zu konfigurieren, dass Programme beim Anmelden automatisch geladen werden. Wenn Ihnen die GUI-Route nicht gefällt, können Sie den automatischen Start über die Befehlszeile einstellen.
Um den automatischen Start über das Terminal von KDE Plasma 5 einzurichten, müssen Sie zuerst die Befehlszeilensitzung aus dem Home-Ordner (~) nach /usr/share/applications / verschieben, da Linux dort alle Programmverknüpfungen speichert.
cd /usr/share/applications/
Listen Sie mit dem Befehl ls alle Elemente im Verzeichnis /usr/share/applications auf .
ls
Wenn Sie Probleme beim Sortieren der riesigen Liste von Verknüpfungsdateien haben, versuchen Sie Folgendes:
ls | grep 'Programmname'
Nachdem Sie den Namen des Programms gefunden haben, nehmen Sie ihn und stecken Sie ihn in den CP- Befehl unten, um einen neuen Starteintrag zu erstellen.
mkdir -p ~/.config/autostart/
cp Programmname.desktop ~/.config/autostart/
Aktualisieren Sie die Berechtigungen der Datei, um sicherzustellen, dass KDE die App-Verknüpfung korrekt verarbeitet.
sudo chmod +x ~/.config/autostart/programname.desktop
Wiederholen Sie diesen Vorgang so oft, wie Sie Starteinträge für KDE über die Befehlszeile erstellen möchten.
Automatischen Programmstart im Terminal entfernen
Um einen automatischen Starteintrag von KDE Plasma in der Befehlszeile zu entfernen, müssen Sie die Terminalsitzung aus dem Home-Verzeichnis (~) in den Ordner ~/.config/autostart/ verschieben .
cd ~/.config/autostart
Führen Sie im Ordner den Befehl ls aus , um die Elemente im Ordner anzuzeigen.
ls
Sehen Sie sich den Inhalt dieses Verzeichnisses an und geben Sie den Namen der Apps, die Sie löschen möchten, in den rm- Befehl unten ein.
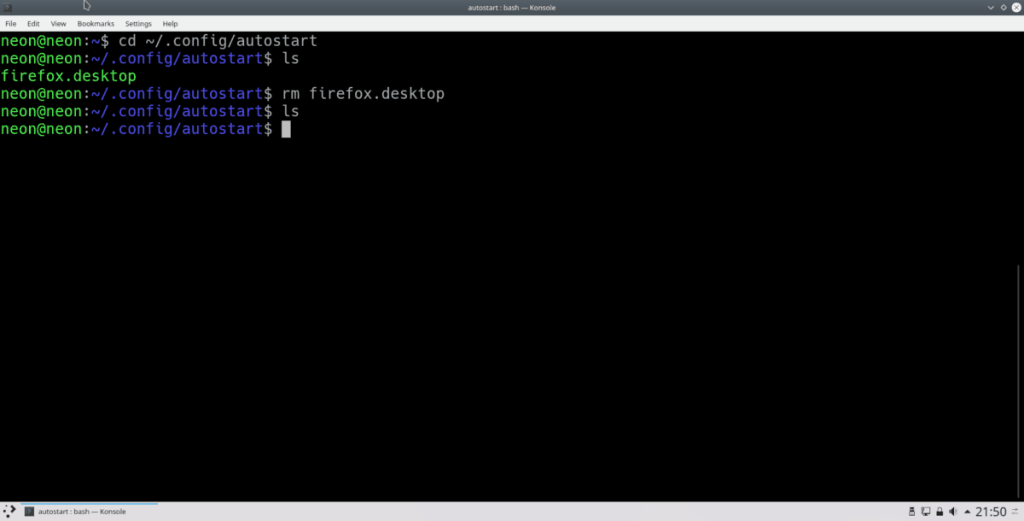
rm Programmname.desktop

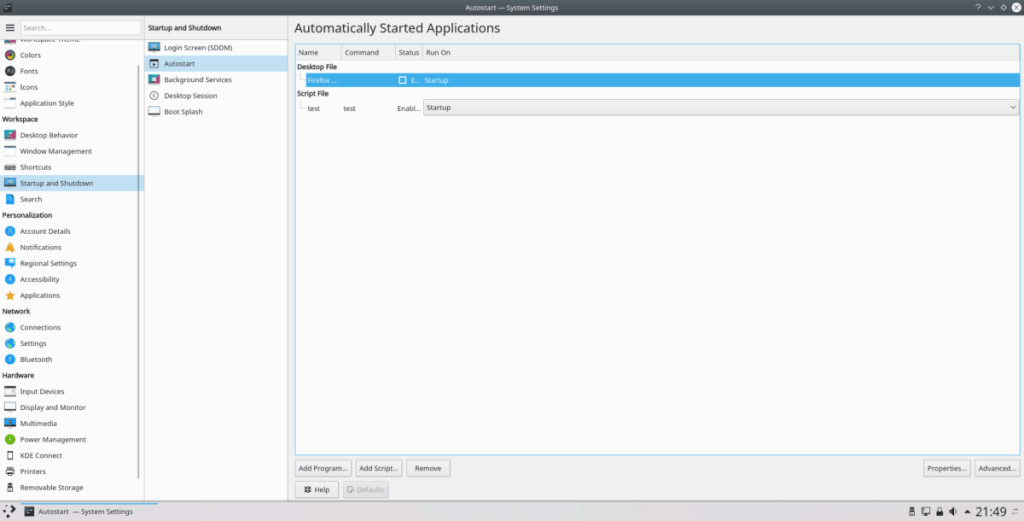
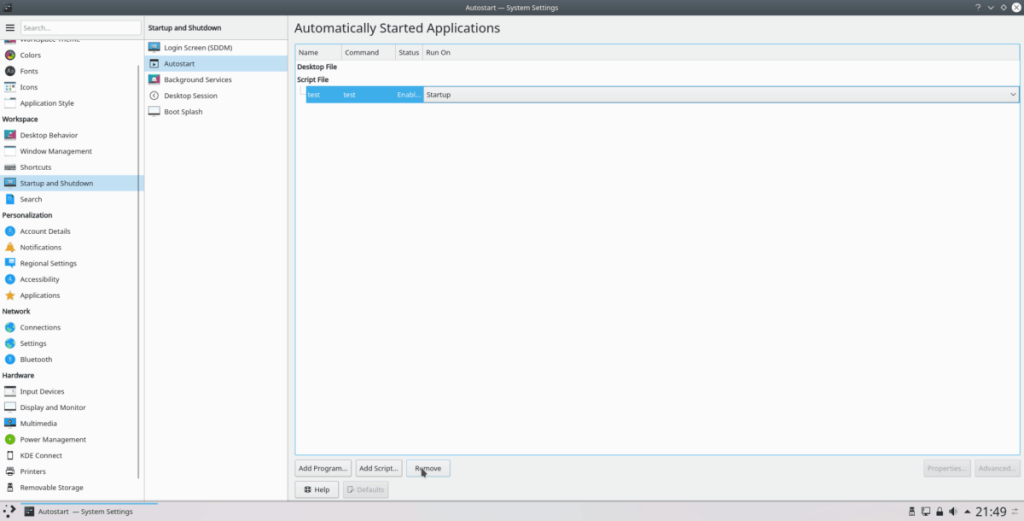
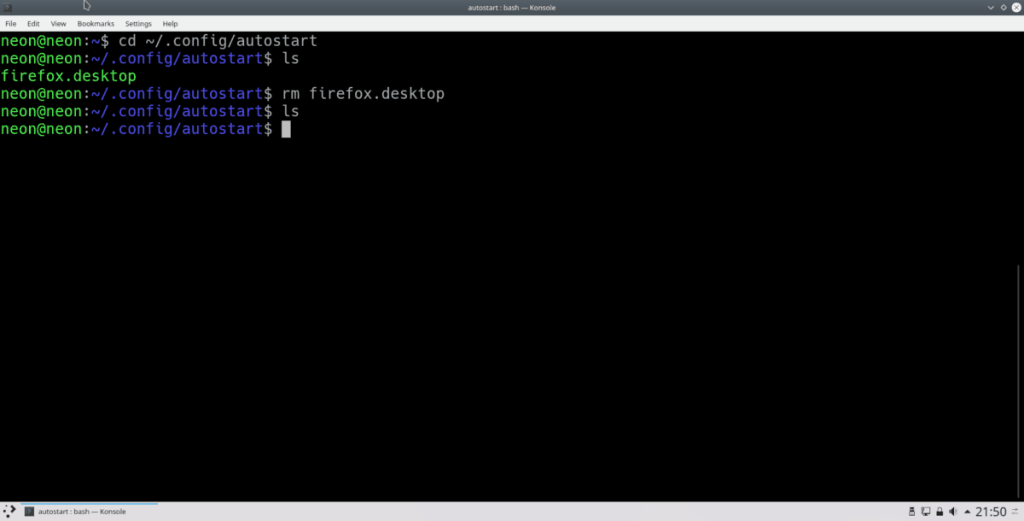

![Laden Sie FlightGear Flight Simulator kostenlos herunter [Viel Spaß] Laden Sie FlightGear Flight Simulator kostenlos herunter [Viel Spaß]](https://tips.webtech360.com/resources8/r252/image-7634-0829093738400.jpg)






![So stellen Sie verlorene Partitionen und Festplattendaten wieder her [Anleitung] So stellen Sie verlorene Partitionen und Festplattendaten wieder her [Anleitung]](https://tips.webtech360.com/resources8/r252/image-1895-0829094700141.jpg)