Vor kurzem hat Psyonix, der Entwickler von Rocket Leauge, angekündigt, dass sein Spiel unter Linux nicht mehr unterstützt wird. Die Linux-Version des Spiels erhält keine Updates mehr, verbindet sich nicht mit dem Multiplayer und wird wahrscheinlich sehr bald nicht mehr funktionieren.
Da die Linux-Community Rocket League sehr liebt, ist diese Entscheidung verheerend. Dank der Fortschritte bei Wine, Steam Play und Proton ist es jedoch weiterhin möglich, dieses Videospiel auf Ihrem Linux-PC zu genießen. Folgen Sie dieser Anleitung, um zu erfahren, wie Sie es zum Laufen bringen!
Rocket League zum Laufen bringen
Die beliebte Methode zum Ausführen von Rocket League unter Linux ist das Steam Play-Tool von Valve. Um das Spiel in Steam Play zum Laufen zu bringen, befolgen Sie die unten aufgeführten Schritt-für-Schritt-Anleitungen.
Schritt 1: Der erste Schritt beim Einrichten von Rocket League über Steam Play besteht darin, die Steam-App auf Ihr Linux-System herunterzuladen. Öffnen Sie ein Terminalfenster, indem Sie Strg + Alt + T oder Strg + Umschalt + T auf der Tastatur drücken . Installieren Sie dann die Steam-App mit einem der folgenden Befehle.
Ubuntu
sudo apt Steam installieren
Debian
wget https://steamcdn-a.akamaihd.net/client/installer/steam.deb sudo dpkg -i steam.deb sudo apt-get install -f
Arch Linux
sudo pacman -S Dampf
Fedora
Auf Fedora kann es etwas mühsam sein, Steam zum Laufen zu bringen. Um beste Ergebnisse zu erzielen, probieren Sie stattdessen die Flatpak-Version aus.
OpenSUSE
Unter OpenSUSE ist es möglich, Steam über den traditionellen Paketmanager zum Laufen zu bringen. Es ist jedoch einfacher, es mit der Flatpak-Methode zu installieren.
Flatpak
Stellen Sie sicher, dass die Flatpak-Laufzeit auf Ihrem Linux-System eingerichtet ist . Verwenden Sie dann die folgenden Befehle, um Steam zu installieren.
flatpak remote-add --if-not-exists flathub https://flathub.org/repo/flathub.flatpakrepo flatpak install flathub com.valvesoftware.Steam
Schritt 2: Nachdem Sie den Steam-Client auf Ihrem Linux-PC installiert haben, melden Sie sich bei Ihrem Konto an. Alternativ können Sie hier ein neues Konto erstellen . Wenn Sie sich dann eingeloggt haben, kaufen Sie Rocket League im Store, falls Sie dies noch nicht getan haben.
Schritt 3: Öffnen Sie den Steam-Bereich „Einstellungen“, suchen Sie den Bereich „Steam Play“ und aktivieren Sie das Kontrollkästchen, um ihn zu aktivieren. Stellen Sie sicher, dass Sie auch die Einstellung aktivieren, die es Steam Play ermöglicht, mit allen Titeln zu arbeiten , da Rocket League ohne diese Einstellung nicht funktioniert.
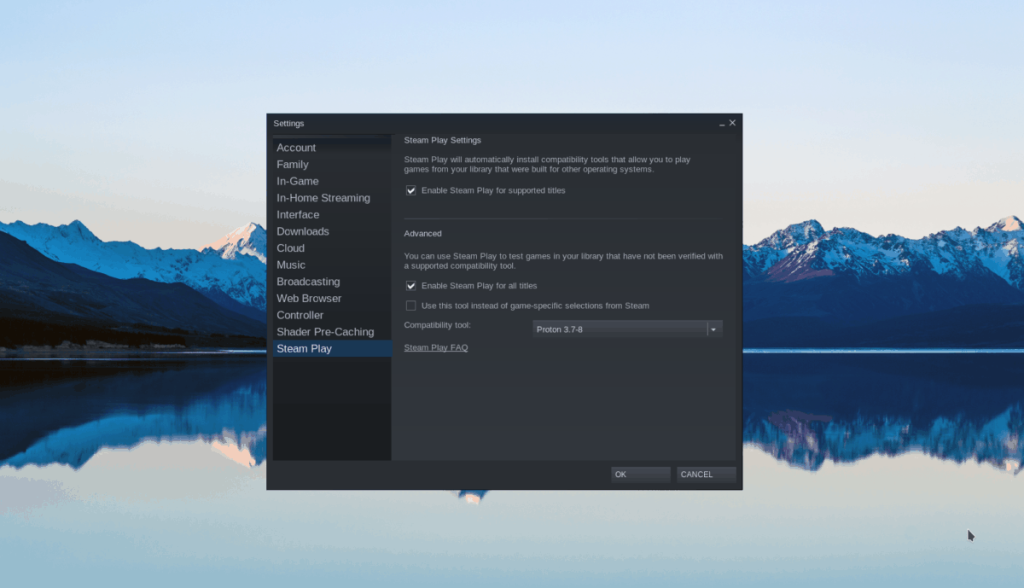
Schritt 4: Klicken Sie in Steam auf die Schaltfläche „Bibliothek“, um zu Ihrer Steam-Bibliothek zu gelangen. Suchen Sie danach das Suchfeld und geben Sie "Rocket League" ein. Sobald das Spiel in den Suchergebnissen angezeigt wird, klicken Sie mit der Maus darauf.
Schritt 5: Suchen Sie die blaue Schaltfläche „Installieren“ und klicken Sie darauf, um die Installation von Rocket Leauge auf Ihrem Linux-PC zu starten. Denken Sie daran, dass dieses Spiel fast 10 GB groß ist, sodass der Download-Vorgang einige Zeit in Anspruch nimmt. Sei geduldig!
Schritt 6: Suchen Sie Rocket Leauge in der Seitenleiste der Bibliothek und klicken Sie mit der rechten Maustaste darauf. Durchsuchen Sie das Rechtsklickmenü nach "Eigenschaften" und wählen Sie es aus, um auf den Steam-Eigenschaftenbereich für das Spiel zuzugreifen.
Schritt 7: Suchen Sie im Fenster „Eigenschaften“ nach „Verwendung eines bestimmten Steam Play-Kompatibilitätstools erzwingen“ und aktivieren Sie das Kontrollkästchen daneben, um Steam anzuweisen, Steam Play anstelle der nativen Linux-Version des Spiels zu verwenden.
Schritt 8: Sobald das Kontrollkästchen „Verwendung eines bestimmten Steam Play-Kompatibilitätstools erzwingen“ aktiviert ist, wird Steam Play für Rocket League aktiviert. Suchen Sie als Nächstes das Dropdown-Menü neben "Die Verwendung eines bestimmten Steam Play-Kompatibilitätstools erzwingen" und stellen Sie es auf "Proton Version 5.0-4" ein. Diese Version von Proton läuft Rocket League am besten.
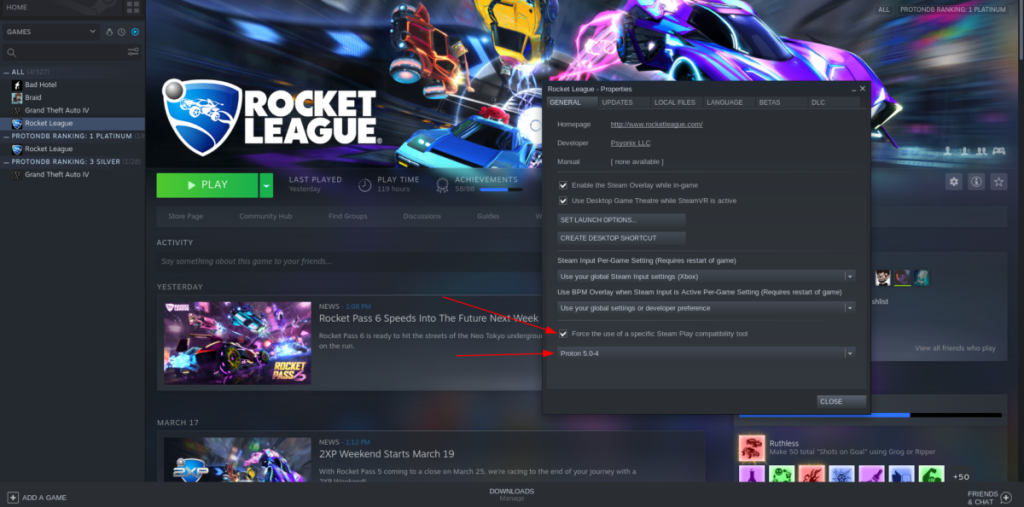
Schritt 9: Suchen Sie die Schaltfläche „Schließen“ im Eigenschaftenfenster und klicken Sie darauf, um die Einstellungen für das Spiel zu verlassen. Wenn das Eigenschaftenfenster geschlossen ist, suchen Sie die Schaltfläche „Wiedergabe“ und wählen Sie sie zum Starten aus.
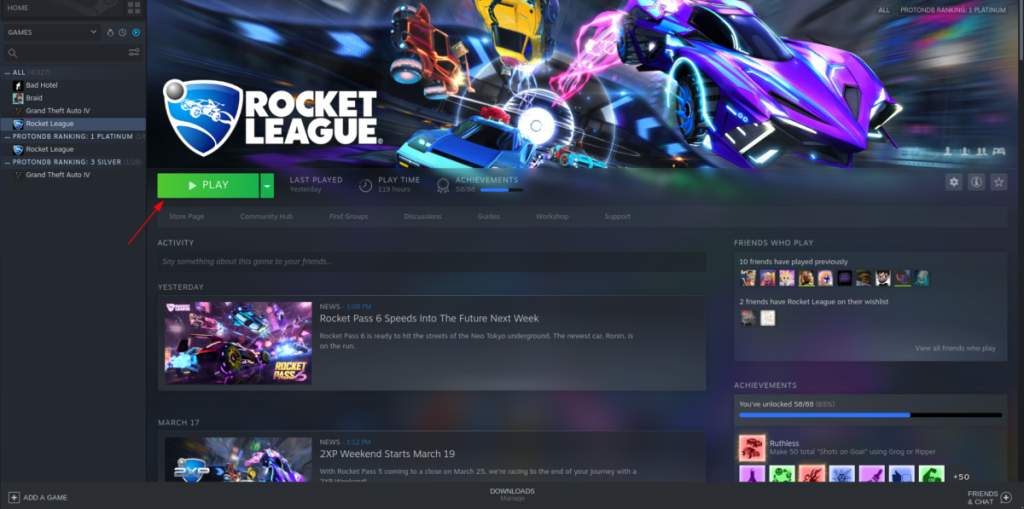
Wenn Sie auf die Schaltfläche „Play“ klicken, um Rocket League auf Ihrem Linux-PC zu starten, startet es nicht sofort. Stattdessen installiert Steam verschiedene Windows-Komponenten, die zum Ausführen von Rocket League erforderlich sind. Die Installation dieser Windows-Komponenten nimmt etwas Zeit in Anspruch, seien Sie also geduldig.

Sobald alle Windows-Komponenten in Steam für die Ausführung von Rocket League eingerichtet sind, wird das Spiel auf Ihrem Linux-Desktop gestartet. Von hier aus können Sie mit dem Spielen beginnen. Genießen!

Fehlerbehebung bei Rocket League
Das Ausführen von Rocket League über Steam Play umgeht die veraltete native Linux-Version des Spiels. Allerdings ist die Steam Play-Version von Rocket League alles andere als perfekt. Es hat Tonnen von Fehlern, da es sich um die Windows-Version handelt.

Wenn Sie Probleme beim Spielen des Spiels auf Ihrem Linux-PC haben, machen Sie sich keine Sorgen! Sie werden in der Lage sein, jede Menge andere Benutzer zu finden, die Anleitung und Unterstützung für Rocket League unter Linux bieten, indem Sie auf die Seite auf ProtonDB.com gehen . Wenn Sie Fehler mit Rocket League in Steam für Linux selbst beheben, können Sie außerdem Fixes für andere Benutzer an die Site senden.

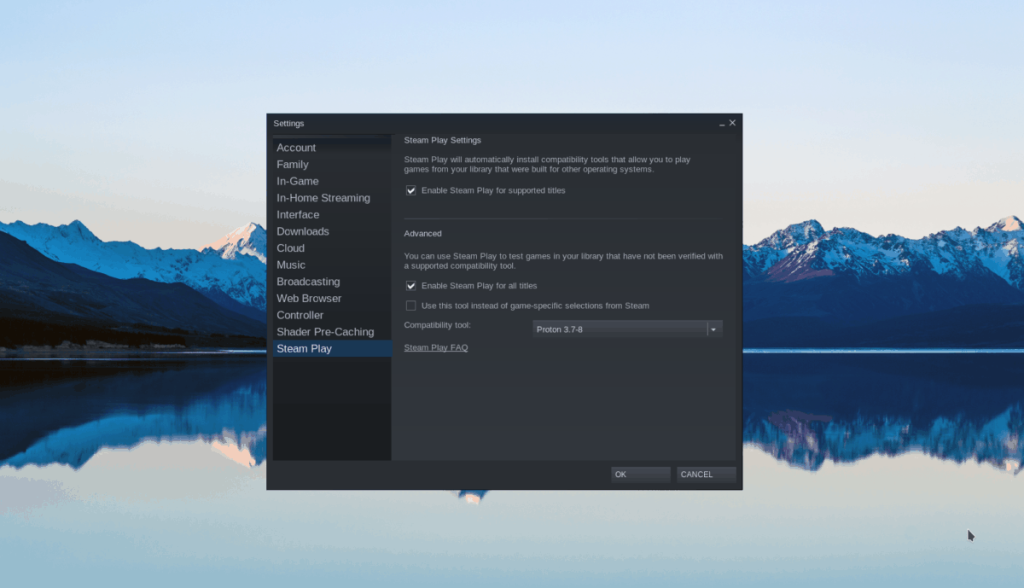
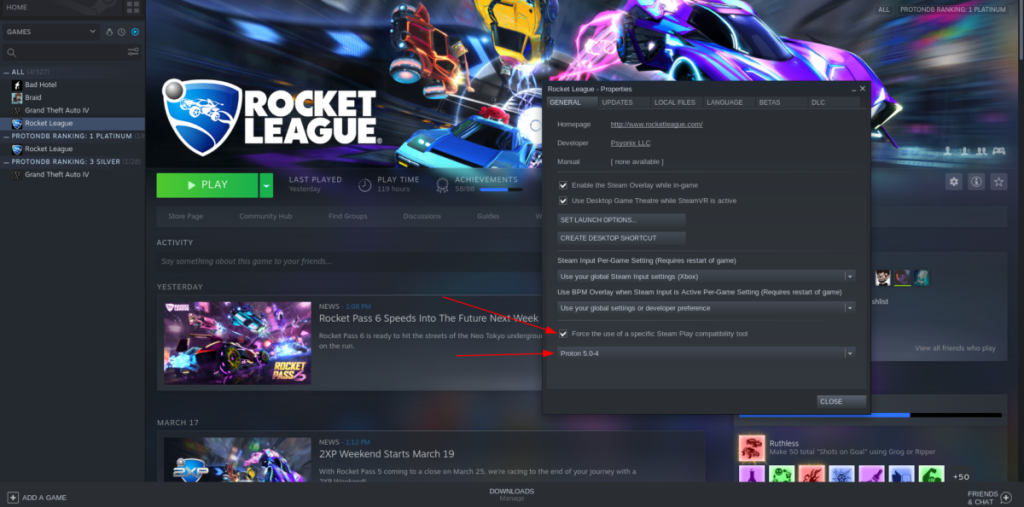
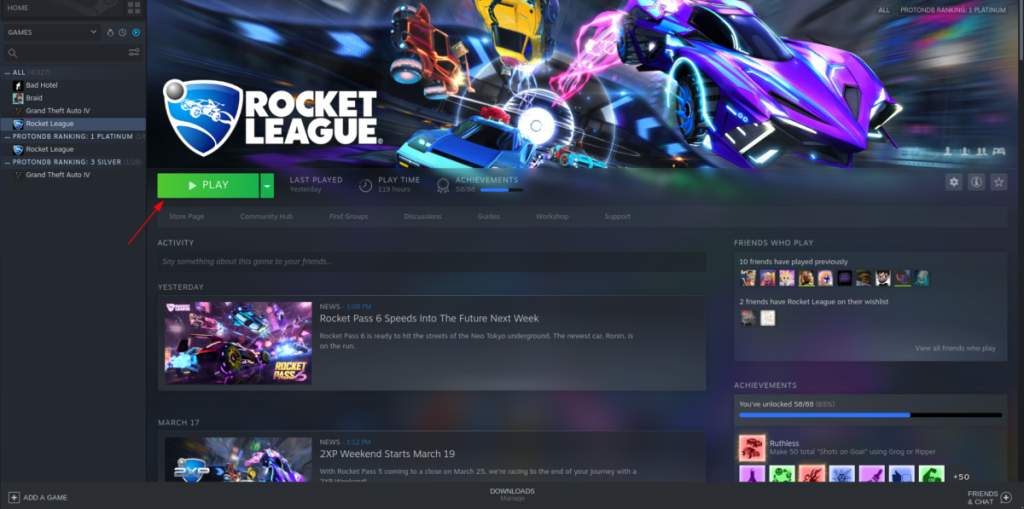




![Laden Sie FlightGear Flight Simulator kostenlos herunter [Viel Spaß] Laden Sie FlightGear Flight Simulator kostenlos herunter [Viel Spaß]](https://tips.webtech360.com/resources8/r252/image-7634-0829093738400.jpg)






![So stellen Sie verlorene Partitionen und Festplattendaten wieder her [Anleitung] So stellen Sie verlorene Partitionen und Festplattendaten wieder her [Anleitung]](https://tips.webtech360.com/resources8/r252/image-1895-0829094700141.jpg)