Barrier ermöglicht Linux-Benutzern die gemeinsame Nutzung von Maus und Tastatur über das lokale Netzwerk, wodurch es effektiv möglich wird, die Eingaben eines Computers mit einem anderen zu steuern. Es basiert auf der Codebasis des Tools Synergy . Hier erfahren Sie, wie Sie es auf Ihrem System zum Laufen bringen.
Barriere installieren
Die Barrier-Anwendung ist für die Installation auf allen Linux-Distributionen über den Ubuntu Snap Store, als Flatpak auf Flathub und über den Quellcode verfügbar. Außerdem befindet sich die App auf der AUR für diejenigen, die Arch Linux verwenden.
Es ist ganz einfach, das Barrier-Programm unter Linux zum Laufen zu bringen. Um den Vorgang zu starten, öffnen Sie ein Terminalfenster auf dem Desktop, indem Sie Strg + Alt + T oder Strg + Umschalt + T auf der Tastatur drücken . Befolgen Sie danach die folgenden Anweisungen zur Befehlszeileninstallation, damit alles funktioniert.
Arch Linux
Unter Arch Linux ist Barrier als benutzerdefiniertes AUR-Paket verfügbar. Um die Installation zu starten, verwenden Sie das Pacman- Tool, um die Pakete „Git“ und „Base-devel“ auf dem System einzurichten. Diese Pakete sind für die Interaktion mit dem AUR erforderlich.
sudo pacman -S git base-devel
Wenn die beiden Pakete auf Ihrem Arch Linux-System installiert sind, ist es an der Zeit, den Befehl git clone zu verwenden, um das Trizen AUR-Hilfsprogramm herunterzuladen. Mit Trizen erfolgt die Installation von Barrier automatisch und Sie müssen sich nicht mit Abhängigkeitsproblemen befassen.
git-Klon https://aur.archlinux.org/trizen.git
Nachdem Sie den Trizen AUR-Helfer heruntergeladen haben, verwenden Sie die folgenden Befehle, um ihn auf dem System zu installieren.
cd trizen
makepkg -sri
Installieren Sie abschließend die Barrier-Anwendung auf Ihrem Arch Linux-PC mit:
trizen -S-Barriere
Snap-Paket
Es gibt eine Snap-Paketversion von Barrier. Wenn Sie also einen Linux-PC verwenden, der Zugriff auf Snap-Pakete hat, ist es unglaublich einfach, die App zum Laufen zu bringen. Um den Vorgang zu starten, stellen Sie sicher, dass die Snapd-Laufzeit im Hintergrund läuft. Wenn nicht, befolgen Sie diese Anleitung auf Snapd, damit es funktioniert .
Sobald Sie die Snapd-Laufzeit auf Ihrem Linux-PC zum Laufen gebracht haben, ist es an der Zeit, Barrier zu installieren. Installieren Sie die App mit dem folgenden Snap-Install- Befehl!
sudo snap install barrier
Flatpak
Wenn Snap-Pakete nicht Ihr Stil sind, werden Sie sich freuen, dass Barrier auch als Flatpak im Flathub App Store erhältlich ist. Damit die App funktioniert, stellen Sie zunächst sicher, dass die neueste Flatpak-Laufzeitumgebung installiert ist.
Sobald Sie die Flatpak-Laufzeit auf Ihrem Linux-PC zum Laufen gebracht haben , verwenden Sie die folgenden Befehle, um die neueste Version von Barrier zum Laufen zu bringen.
flatpak remote-add --if-not-exists flathub https://flathub.org/repo/flathub.flatpakrepo flatpak install flathub com.github.debauchee.barrier
Quellcode
Obwohl wir dies nicht empfehlen, ist es möglich, den Quellcode für Barrier unter Linux zu kompilieren und auszuführen. Klicken Sie hier , um es in die Hände zu bekommen.
Barriere einrichten
Nach der Installation von Barrier müssen Sie den Einrichtungsprozess durchlaufen, um es verwenden zu können. Befolgen Sie die nachstehenden Schritt-für-Schritt-Anleitungen, um die App zu konfigurieren.
Hinweis: Die App muss auf beiden Computern eingerichtet sein, damit sie funktioniert.
Schritt 1: Suchen Sie in Ihrem App-Menü nach „Barrier“ und starten Sie es.
Schritt 2: Nach dem Start von Barrier sehen Sie einen „Willkommen“-Bildschirm. Suchen Sie die Schaltfläche „Weiter“, um zur nächsten Seite zu gelangen.
Schritt 3: Auf der nächsten Seite sehen Sie „Server oder Client“. Befolgen Sie die nachstehenden Anweisungen, um zu erfahren, wie Sie sowohl den Server als auch den Client einrichten. Bitte beachten Sie, dass nur ein PC als Server fungieren und Tastatur/Maus über LAN für andere Maschinen freigeben kann.
Klient
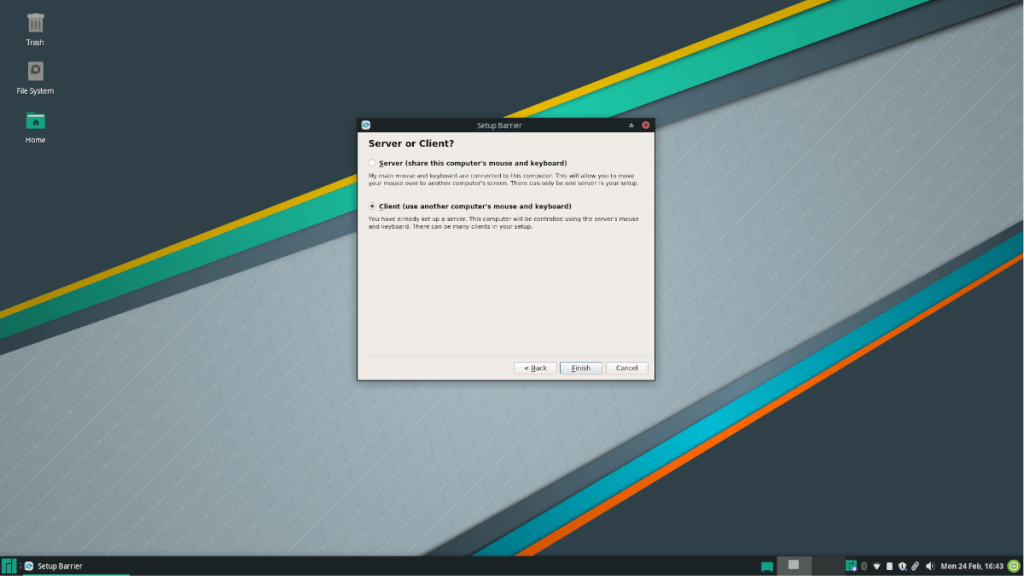
Wenn Sie diesen PC für den Fernzugriff auf Tastatur und Maus eines anderen Linux-PCs einrichten möchten, wählen Sie die Option „Client“ und klicken Sie auf die Schaltfläche „Fertig stellen“.
Server
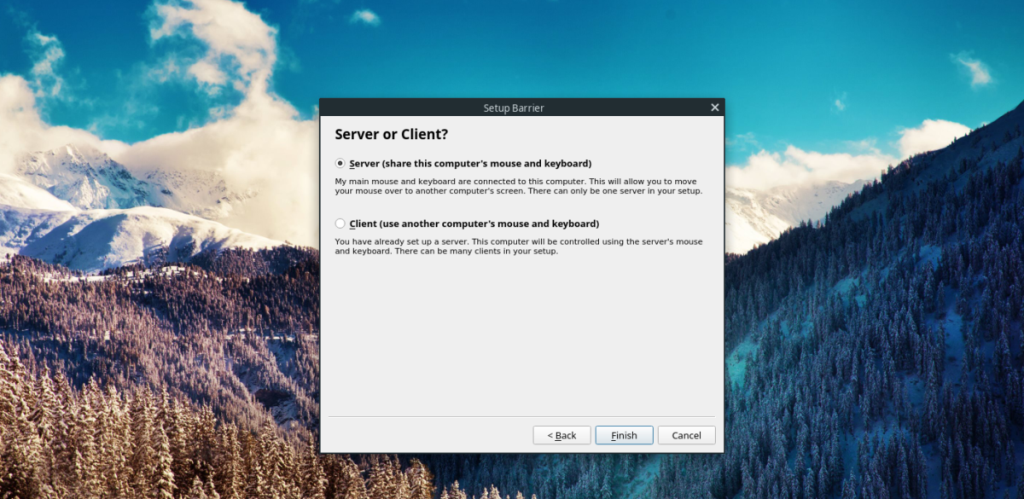
Um einen Linux-PC als Tastatur-/Maus-Host für andere Systeme einzurichten, wählen Sie die Option „Server“ und klicken Sie auf die Schaltfläche „Fertig stellen“. Es müssen keine IP-Adressoptionen oder Ports konfiguriert werden, da die Barrier-App dies automatisch tut.
Teilen Sie Maus und Tastatur über LAN
Gehen Sie wie folgt vor, um Ihre Maus und Tastatur freizugeben. Gehen Sie zuerst zum Server-PC, suchen Sie die Schaltfläche „Start“ und klicken Sie darauf, um den Server zu starten.
Sobald der Server auf dem Host-Computer gestartet ist, gehen Sie auf dem Client-PC zu Barrier und deaktivieren Sie die Schaltfläche „Auto config“. Geben Sie dann in „Server IP“ die IP-Adresse des PCs ein, der den Server hostet.
Hinweis: Kann die IP des Servers nicht finden? In Barrier wird die IP des Servers neben "IP-Adressen" angezeigt.
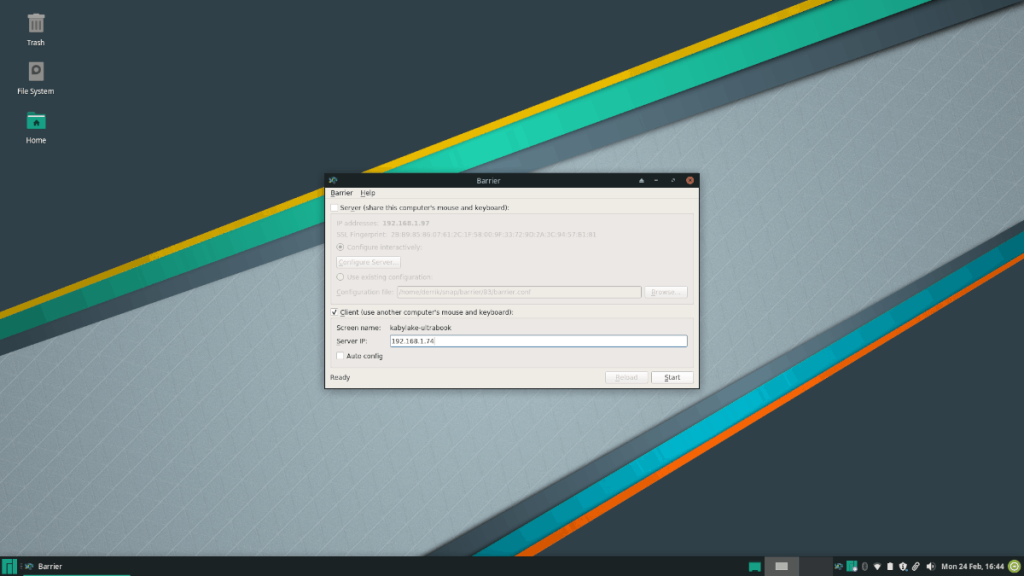
Klicken Sie nach Eingabe der IP-Adresse auf die Schaltfläche „Start“, um eine Verbindung zum Server herzustellen. Sie können dann Tastatur und Maus des Remote-PCs steuern. Um die Verbindung zum Server zu beenden, klicken Sie in der Barrier-Client-App auf „Stopp“.

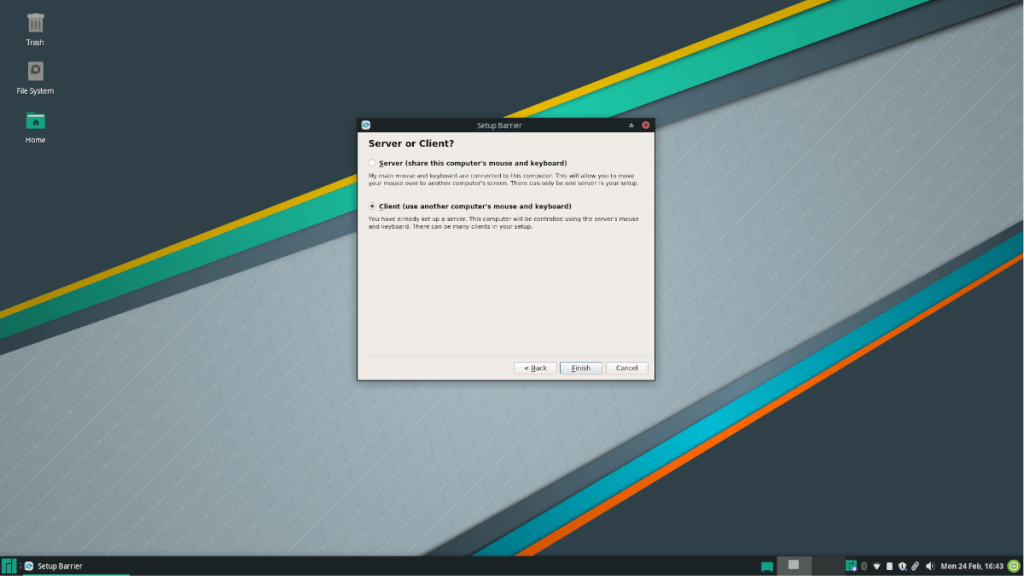
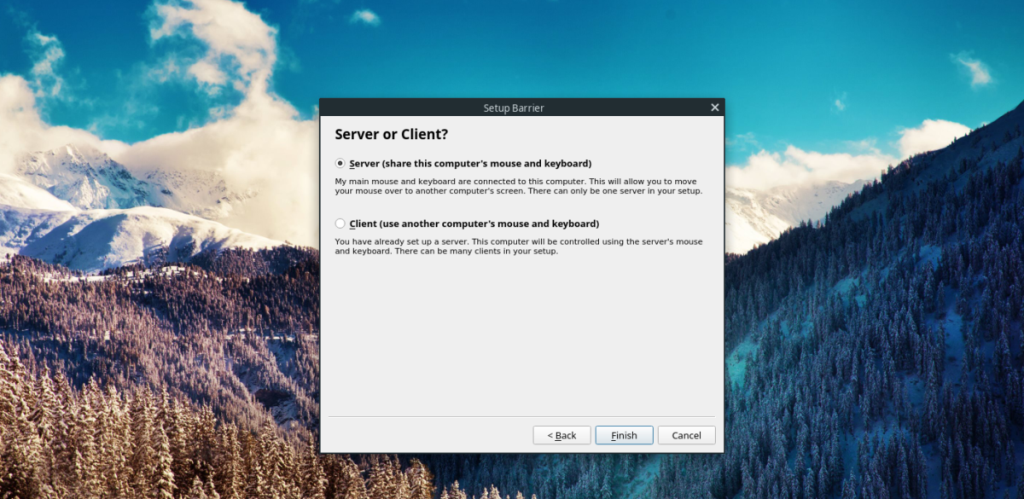
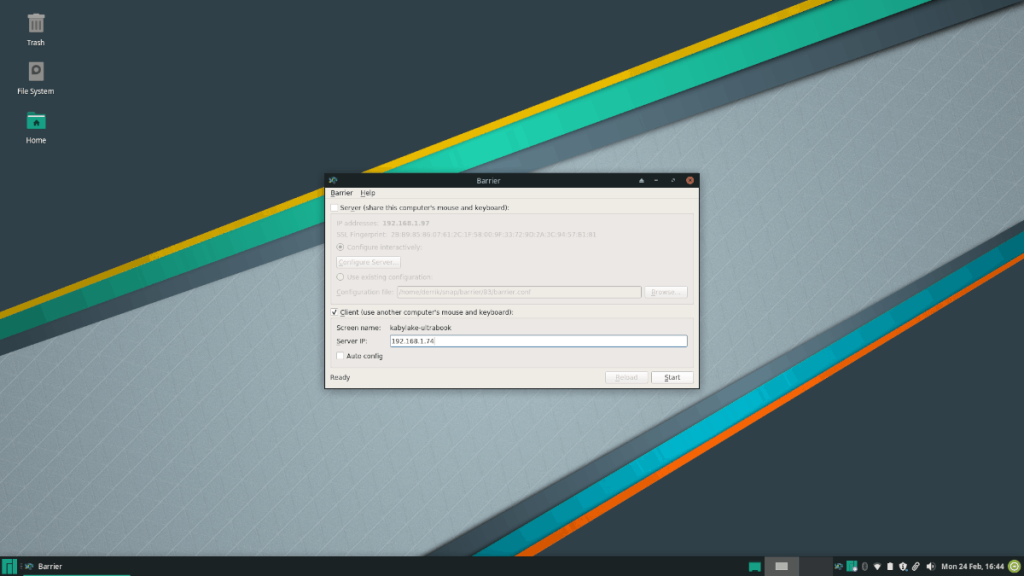
![Laden Sie FlightGear Flight Simulator kostenlos herunter [Viel Spaß] Laden Sie FlightGear Flight Simulator kostenlos herunter [Viel Spaß]](https://tips.webtech360.com/resources8/r252/image-7634-0829093738400.jpg)






![So stellen Sie verlorene Partitionen und Festplattendaten wieder her [Anleitung] So stellen Sie verlorene Partitionen und Festplattendaten wieder her [Anleitung]](https://tips.webtech360.com/resources8/r252/image-1895-0829094700141.jpg)
