Manokwari ist eine Ersatz-Shell für Gnome auf dem Linux-Desktop. Es nimmt viele der Gnome-Shell- Technologien und organisiert sie in einer übersichtlichen, Windows-ähnlichen Benutzeroberfläche. Obwohl es nicht die erste Desktop-Umgebung ist, die Gnome neu organisiert, lohnt es sich dennoch, es auszuprobieren, wenn Sie nach einem neuen Desktop für die Verwendung unter Ubuntu suchen.
Ubuntu-Benutzer haben dank eines Launchpad-PPA Zugriff auf die Manokwari-Desktop-Umgebung. Das Problem ist, dass dieses PPA nicht für die Verwendung unter Ubuntu 18.04 LTS und zukünftigen Versionen bereit ist. Derzeit werden nur 16.04 LTS und 17.04 unterstützt.
Einige Basteleien sind notwendig, um Manokwari auf modernen Systemen zum Laufen zu bringen. Es ist möglich, den Desktop auf neueren Ubuntu-Versionen zu installieren, mit einigen Änderungen an der offiziellen Software-Quelldatei.
Bevor wir anfangen
Manowarki auf modernen Ubuntu-Versionen zu installieren ist einfach, aber potenziell riskant. Aus diesem Grund ist es unbedingt erforderlich, dass Sie eine vollständige Sicherung Ihrer ursprünglichen Ubuntu-Quelldatei erstellen. Auf diese Weise können Sie die Änderungen einfach rückgängig machen, wenn Probleme auftreten.
Um ein Backup Ihrer Ubuntu-App-Quellen zu erstellen, führen Sie den Befehl cp in einem Terminalfenster aus.
sudo cp /etc/apt/sources.list ~/Documents/sources.list.bak
Bewahren Sie diese Datei zur sicheren Aufbewahrung in Ihrem Dokumentenordner auf Ubuntu auf. Alternativ können Sie diese Datei zur sicheren Aufbewahrung in Dropbox, Google Drive oder ein anderes Online-Cloud-Speichersystem hochladen.
Stellen Sie die Sicherung wieder her mit:
sudo -s rm /etc/apt/sources.list mv /home/username/Documents/sources.list.bak sources.list mv /home/username/Documents/sources.list /etc/apt/
Manokwari PPA zu Ubuntu hinzufügen
Nachdem die Sicherung abgeschlossen ist, kann die Änderung beginnen. Beginnen Sie mit dem Hinzufügen von „#Manokwari Shell“ zur Quelldatei. Wenn Sie diese Zeile hinzufügen, können Sie schnell erkennen, wo sich die Manokwari-Softwarequellen in der Quelldatei befinden.
sudo -s
echo '#Manokwari Shell' >> /etc/apt/sources.list echo ' ' >> /etc/apt/sources.list
Nachdem Sie das Label Manokwari zu /etc/apt/sources.list hinzugefügt haben , müssen Sie das PPA zur Quelldatei hinzufügen. Um es hinzuzufügen, kehren Sie zum Terminalfenster zurück und führen Sie den echo- Befehl aus.
Hinweis: Dieses PPA muss Ubuntu manuell hinzugefügt werden. Versuchen Sie nicht, den Standardbefehl add-apt-repository zu verwenden . Das Hinzufügen der PPA-Softwarequelle auf diese Weise ermöglicht es dem Benutzer, eine ältere Version von Ubuntu anzugeben, was unerlässlich ist, damit Manokwari auf modernen Systemen funktioniert.
echo 'deb https://ppa.launchpad.net/dotovr/manokwari/ubuntu xenial main' >> /etc/apt/sources.list echo 'deb-src https://ppa.launchpad.net/dotovr/manokwari/ ubuntu xenial main' >> /etc/apt/sources.list
Beenden Sie den Manokwari PPA-Setup-Prozess, indem Sie den PPA-Schlüssel manuell zu Ihrem Ubuntu-PC hinzufügen.
apt-key adv --recv-keys --keyserver keyserver.ubuntu.com EF54E20E465FF80C
Ubuntu 16.04 Paketarchiv hinzufügen
Die Version 16.04 des Manokwari PPA funktioniert. Der nächste Schritt besteht darin, das offizielle Paketarchiv von Ubuntu 16.04 hinzuzufügen. Ohne dieses Archiv kann Manokwari die erforderlichen Abhängigkeitsdateien nicht installieren und die Installation schlägt fehl.
echo ' ' >> /etc/apt/sources.list
echo '#Ubuntu 16.04 Pakete' >> /etc/apt/sources.list echo ' ' >> /etc/apt/sources.list echo 'deb https://us.archive.ubuntu.com/ubuntu/ xenial main universe Multiversum eingeschränkt' >> /etc/apt/sources.list
Nachdem alle erforderlichen Softwarequellen auf Ubuntu eingerichtet sind, ist der Änderungsprozess abgeschlossen. Beenden Sie den Vorgang, indem Sie den Update- Befehl ausführen .
apt-Update
Manokwari . installieren
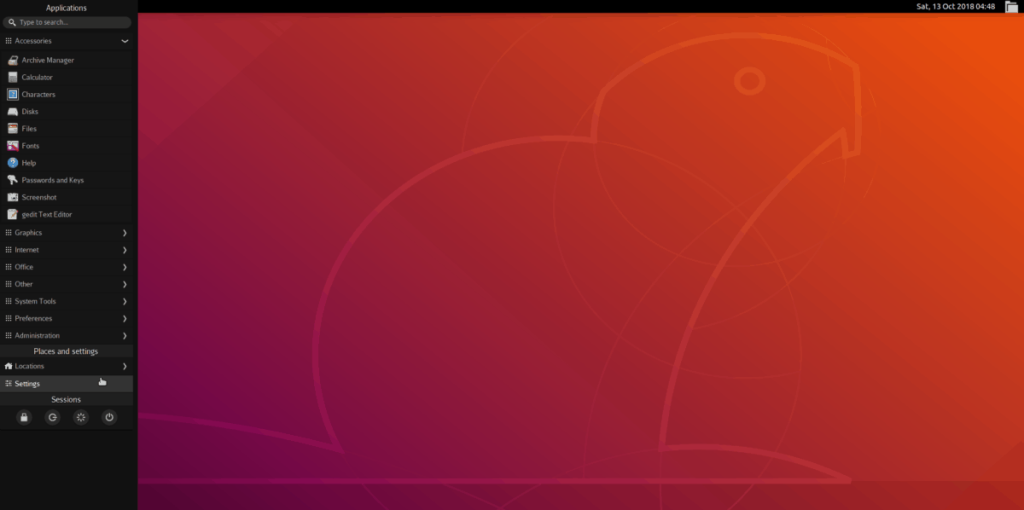
Um Manokwari unter Ubuntu zu installieren, starten Sie ein Terminalfenster. Verwenden Sie im Terminal den Apt- Paketmanager, um den Desktop zu installieren.
sudo apt installieren manokwari
Für ein umfassendes Erlebnis sollten Sie auch die zusätzlichen Pakete installieren:
sudo apt install tebu-flat-icon-theme bromo-theme
Deinstallieren von Manokwari
Manokwari ausprobiert, aber nicht zufrieden damit? Möchten Sie es deinstallieren! Hier ist wie! Rufen Sie zunächst eine Root-Shell in einem Terminalfenster ab, indem Sie den Befehl sudo -s ausführen .
sudo -s
Ersetzen Sie mit Root-Zugriff Ihre Datei sources.list durch die Sicherung, die zu Beginn des Tutorials erstellt wurde:
rm /etc/apt/sources.list mv /home/username/Documents/sources.list.bak sources.list mv /home/username/Documents/sources.list /etc/apt/
Führen Sie ein Ubuntu-Update aus, um die Änderungen an sources.list abzuschließen .
apt-Update
Deinstallieren Sie die Manokwari-Desktop-Umgebung von Ubuntu. Stellen Sie sicher, dass Sie den Purge- Schalter verwenden, um alle Spuren davon von Ihrem System zu löschen.
apt entfernen manokwari --purge
Beseitigen Sie alle Abhängigkeiten von Ihrem Ubuntu-PC, indem Sie den Befehl autoremove ausführen .
apt automatisch entfernen
Starten Sie schließlich Ihren Linux-PC neu. Beim Neustart wird Manokwari vollständig von Ubuntu entfernt!
Bei Manokwari . anmelden
Die Manokwari-Desktop-Umgebung leiht sich viel von Gnome Shell, daher sollte es kein Problem geben, sich mit dem Standard-Ubuntu-Login-Manager anzumelden. Melden Sie sich von Ihrer aktuellen Sitzung ab, um zum Login-Manager zurückzukehren. Suchen Sie das Zahnradsymbol und wählen Sie es aus, um die verfügbaren Desktop-Umgebungen anzuzeigen.
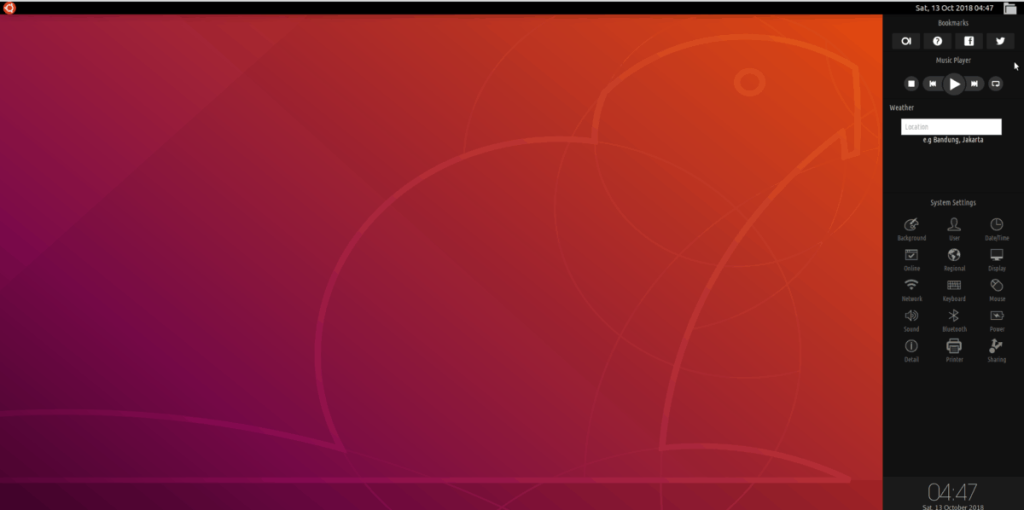
Wählen Sie in der Desktop-Sitzungsliste "Manokwari". Wählen Sie dann Ihren Benutzernamen, geben Sie das Passwort für Ihr Benutzerkonto ein und drücken Sie die Eingabetaste, um sich bei Manokwari anzumelden. Um sich vom Desktop abzumelden, klicken Sie auf das Ubuntu-Symbol und dann auf den Netzschalter unter Einstellungen.

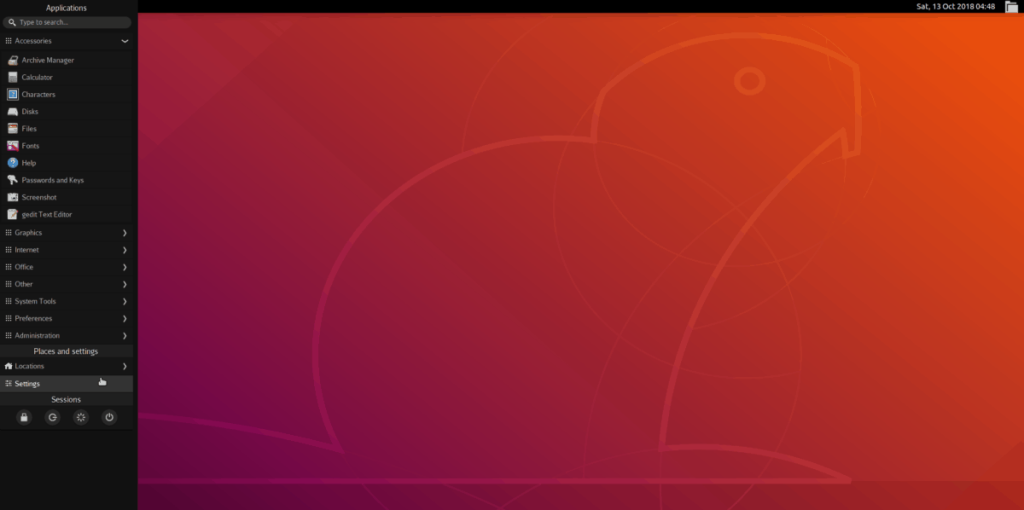
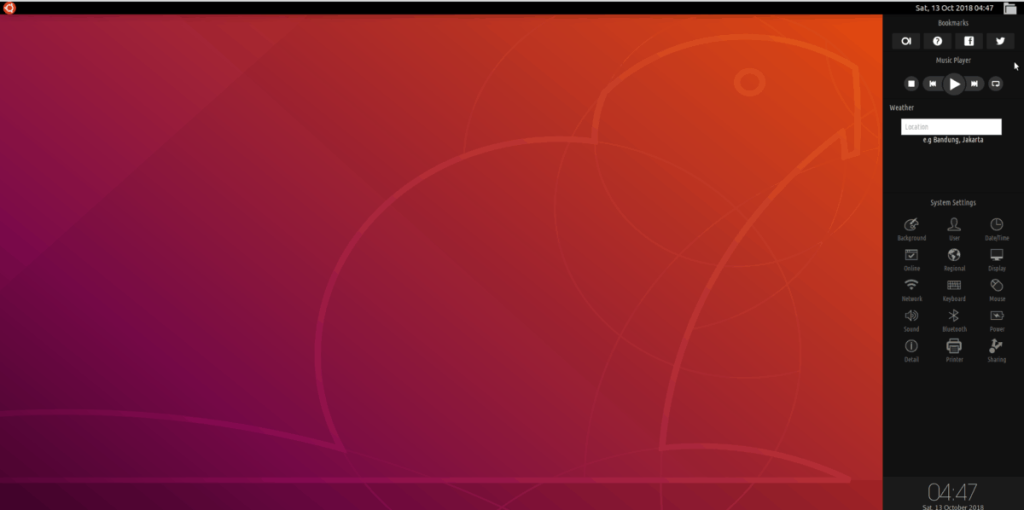
![Laden Sie FlightGear Flight Simulator kostenlos herunter [Viel Spaß] Laden Sie FlightGear Flight Simulator kostenlos herunter [Viel Spaß]](https://tips.webtech360.com/resources8/r252/image-7634-0829093738400.jpg)






![So stellen Sie verlorene Partitionen und Festplattendaten wieder her [Anleitung] So stellen Sie verlorene Partitionen und Festplattendaten wieder her [Anleitung]](https://tips.webtech360.com/resources8/r252/image-1895-0829094700141.jpg)
