Der Microsoft Edge-Browser für Linux ist in die Betaphase eingetreten. Mit der Beta-Version können sich Linux-Benutzer jetzt mit ihrem Microsoft-Konto im Browser unter Linux anmelden, Lesezeichen synchronisieren und viele andere aufregende Funktionen nutzen. In diesem Handbuch zeigen wir Ihnen, wie Sie den Microsoft Edge Beta-Browser unter Linux verwenden.
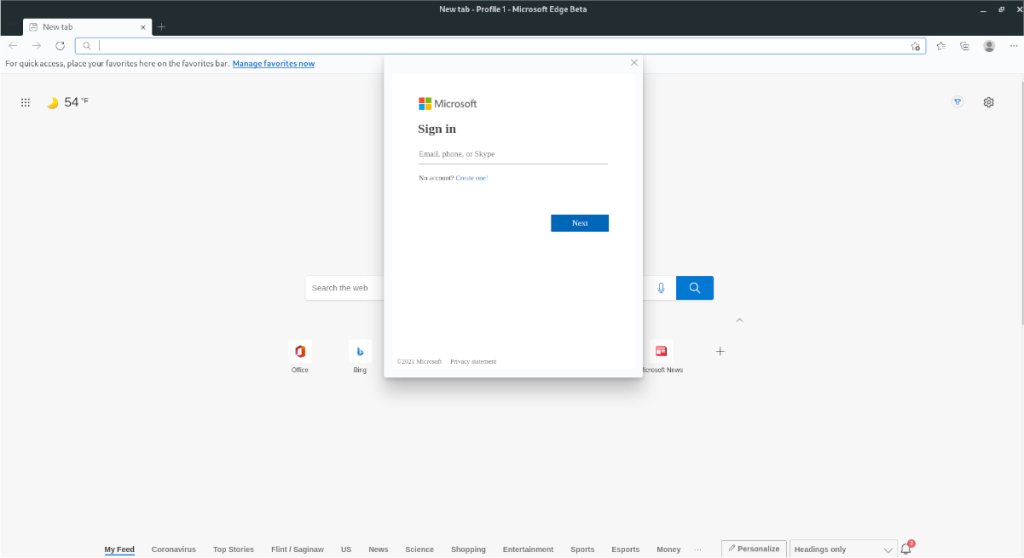
Hinweis: Die Betaversion ist nicht mit der Entwicklungsversion von Microsoft Edge identisch . Es ist stabiler, aber immer noch anfällig für Fehler.
Ubuntu-Installationsanweisungen
Die Ubuntu-Version von Microsoft Edge Beta wird am besten über ein herunterladbares DEB-Paket installiert . Um den Installationsvorgang zu starten, öffnen Sie ein Terminalfenster. Um ein Terminalfenster auf dem Ubuntu-Desktop zu öffnen, drücken Sie Strg + Alt + T auf der Tastatur oder suchen Sie im App-Menü nach „Terminal“.
Führen Sie bei geöffnetem und einsatzbereitem Terminalfenster den folgenden Befehl wget aus , um das neueste Microsoft Edge Beta DEB-Paket auf Ihren PC herunterzuladen. Das Herunterladen sollte nur ein paar Sekunden dauern.
wget https://packages.microsoft.com/repos/edge/pool/main/m/microsoft-edge-beta/microsoft-edge-beta_91.0.864.27-1_amd64.deb
Sobald das Paket auf Ihren Ubuntu-PC heruntergeladen wurde, kann die Installation von Microsoft Edge Beta beginnen. Installieren Sie die App mit dem Befehl apt install .
sudo apt install ./microsoft-edge-beta_91.0.864.27-1_amd64.deb
Debian-Installationsanweisungen
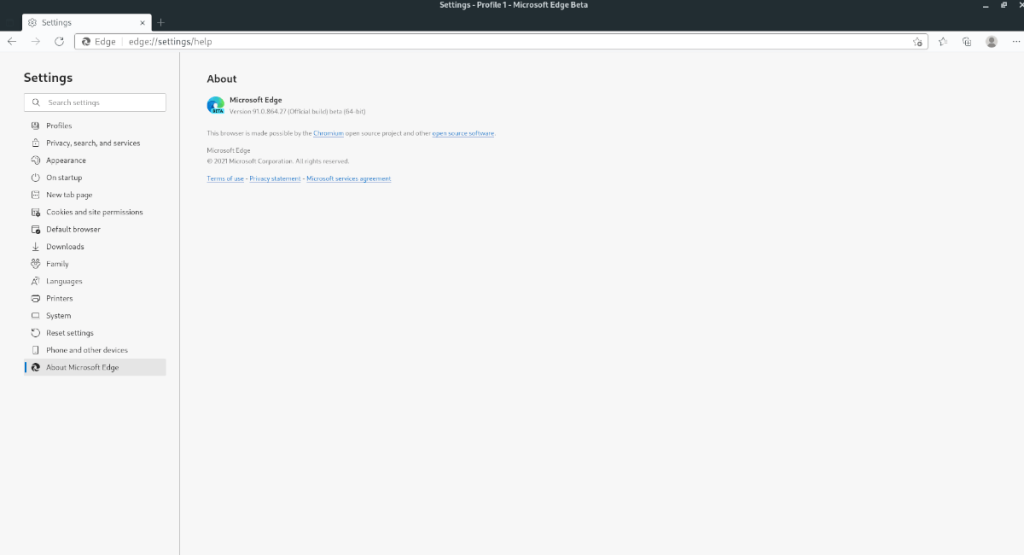
Um Microsoft Edge Beta unter Debian Linux zu installieren, müssen Sie das neueste DEB-Paket von Microsoft herunterladen . Starten Sie ein Terminalfenster mit Strg + Alt + T oder suchen Sie im App-Menü nach „Terminal“, um loszulegen.
Verwenden Sie im Terminalfenster den folgenden Befehl wget , um das neueste Microsoft Edge DEB-Paket herunterzuladen. Das Herunterladen sollte nur ein paar Sekunden dauern, da es winzig ist.
wget https://packages.microsoft.com/repos/edge/pool/main/m/microsoft-edge-beta/microsoft-edge-beta_91.0.864.27-1_amd64.deb
Sobald der Download abgeschlossen ist, kann die Installation beginnen. Installieren Sie mit dem folgenden dpkg- Befehl das neueste Microsoft Edge Beta DEB-Paket auf Ihrem Computer.
sudo dpkg -i microsoft-edge-beta_91.0.864.27-1_amd64.deb
Nach der Installation des Edge-DEB-Pakets müssen Sie alle Abhängigkeitsprobleme beheben, die während der Installation aufgetreten sind. Um dies zu beheben, geben Sie den folgenden Befehl unten ein.
sudo apt-get install -f
Installationsanweisungen für Arch Linux
Damit Microsoft Edge Beta unter Arch Linux funktioniert , müssen Sie es über den AUR installieren . Verwenden Sie zunächst den folgenden pacman- Befehl, um sowohl die Pakete „git“ als auch „base-devel“ zu installieren.
Hinweis: Kann das AUR-Paket nicht funktionieren? Befolgen Sie stattdessen die allgemeinen Linux-Anweisungen.
sudo pacman -S git base-devel
Nach der Installation der beiden oben genannten Pakete müssen Sie den Trizen AUR-Helfer herunterladen und installieren . Dieses Tool macht es einfach, Microsoft Edge Beta in wenigen Minuten und ohne harte Arbeit zum Laufen zu bringen.
git-Klon https://aur.archlinux.org/trizen.git
CD-Trizen/
makepkg -sri
Sobald die Trizen-Anwendung betriebsbereit ist, installieren Sie die Microsoft Edge Beta-Anwendung unter Arch Linux, indem Sie den folgenden trizen -S- Befehl verwenden.
trizen -S microsoft-edge-beta-bin
Fedora-Installationsanleitung
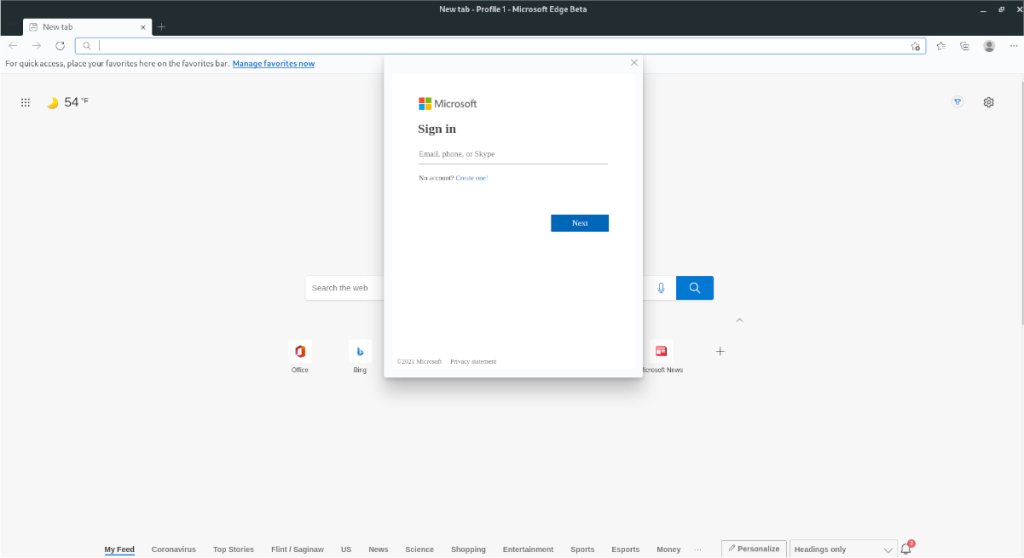
Wenn Sie Microsoft Edge Beta unter Fedora Linux verwenden möchten , müssen Sie das neueste RPM-Paket herunterladen. Starten Sie dazu ein Terminalfenster, indem Sie Strg + Alt + T drücken oder im App-Menü nach „Terminal“ suchen.
Verwenden Sie bei geöffnetem Terminalfenster den unten stehenden Befehl dnf install , um das neueste Microsoft Edge Beta RPM-Paket direkt aus dem Internet aus der Ferne zu installieren.
sudo dnf install https://packages.microsoft.com/yumrepos/edge/microsoft-edge-beta-91.0.864.27-1.x86_64.rpm
OpenSUSE-Installationsanweisungen
Benutzer von OpenSUSE Linux müssen Microsoft Edge Beta über die herunterladbare RPM-Paketdatei installieren. Starten Sie zunächst ein Terminalfenster, indem Sie Strg + Alt + T auf der Tastatur drücken oder im App-Menü nach „Terminal“ suchen.
Verwenden Sie im Terminalfenster den Befehl wget download, um die neueste RPM-Paketdatei direkt von Microsoft abzurufen. Dieser Download sollte nur ein paar Sekunden dauern.
wget https://packages.microsoft.com/yumrepos/edge/microsoft-edge-beta-91.0.864.27-1.x86_64.rpm
Nachdem der Download abgeschlossen ist, kann die Installation von Microsoft Edge Beta beginnen. Verwenden der zypper install Befehl unten, richten Sie Microsoft Edge - Beta auf Ihrem OpenSUSE Linux - PC.
sudo zypper install microsoft-edge-beta-91.0.864.27-1.x86_64.rpm
Generische Linux-Installationsanweisungen
Wenn Sie kein Mainstream-Linux-Betriebssystem verwenden, aber die Edge-Beta trotzdem zum Laufen bringen möchten, können Sie dies tun. Es erfordert nur eine manuelle Konfiguration. Öffnen Sie zunächst ein Terminalfenster und verwenden Sie den Befehl wget , um die neueste Beta herunterzuladen.
Bitte beachten Sie, dass die Abhängigkeiten für Edge Beta unterschiedlich sind, je nachdem, welches Linux-Betriebssystem Sie verwenden. Wenn Sie nicht wissen, welche Abhängigkeiten Sie installieren sollen, lesen Sie die auf der Edge Beta AUR-Seite aufgeführten , da sie Ihnen einen Hinweis darauf geben, was Sie benötigen.
Hinweis: Bei jedem Edge Beta-Update müssen Sie das neue Update herunterladen und diese Anweisungen manuell befolgen.
wget https://packages.microsoft.com/repos/edge/pool/main/m/microsoft-edge-beta/microsoft-edge-beta_91.0.864.27-1_amd64.deb
Nachdem Sie das neueste Paket heruntergeladen haben, müssen Sie den Inhalt des DEB-Pakets extrahieren. Insbesondere müssen Sie data.tar.xzmit dem Befehl ar auf das Archiv im Microsoft Edge-Beta-DEB-Paket zugreifen .
ar x microsoft-edge-beta_91.0.864.27-1_amd64.deb data.tar.xz
Nachdem das Archiv aus dem DEB-Paket extrahiert wurde, erstellen Sie mit dem Befehl mkdir einen neuen Ordner namens „edge-beta-install“ . Dieser Ordner enthält alle extrahierten Daten, damit wir damit arbeiten können, ohne dass die anderen Dateien auf Ihrem System durcheinander geraten.
mkdir -p ~/edge-beta-install/
Als nächstes dekomprimieren Sie das Datenarchiv in den neu erstellten Ordner. Sie können alles mit dem Befehl tar xvf extrahieren . Verwenden Sie unbedingt die Funktion -C , um alle extrahierten Dateien in den neuen Ordner „edge-beta-install“ zu kopieren.
tar xvf data.tar.xz -C ~/edge-beta-install/
Wechseln Sie mit dem CD- Befehl in den Ordner „edge-beta-install“. Verwenden Sie dann den Befehl rsync, um alle Ordner aus dem Ordner „edge-beta-install“ mit Ihren Systemdateien zu synchronisieren.
Hinweis: Für diesen Schritt der Anleitung muss das Rsync-Paket installiert sein . Wenn Sie es nicht installiert haben, suchen Sie nach „rsync“ und installieren Sie es.
cd ~/edge-beta-install/ sudo rsync -a etc/ /etc/ sudo rsync -a opt/ /opt/ sudo rsync -a usr/ /usr/
Sobald alle oben genannten Befehle ausgeführt wurden, sollte Edge Beta installiert sein und gestartet werden können. Wenn die App nicht gestartet wird, sind wahrscheinlich nicht die richtigen Abhängigkeiten installiert. Um dies zu beheben, besuchen Sie die Arch Linux AUR-Seite für Edge Beta, lesen Sie die Abhängigkeiten und versuchen Sie, sie für Ihr Linux-Betriebssystem zu installieren, da sie wahrscheinlich ähnlich sind.

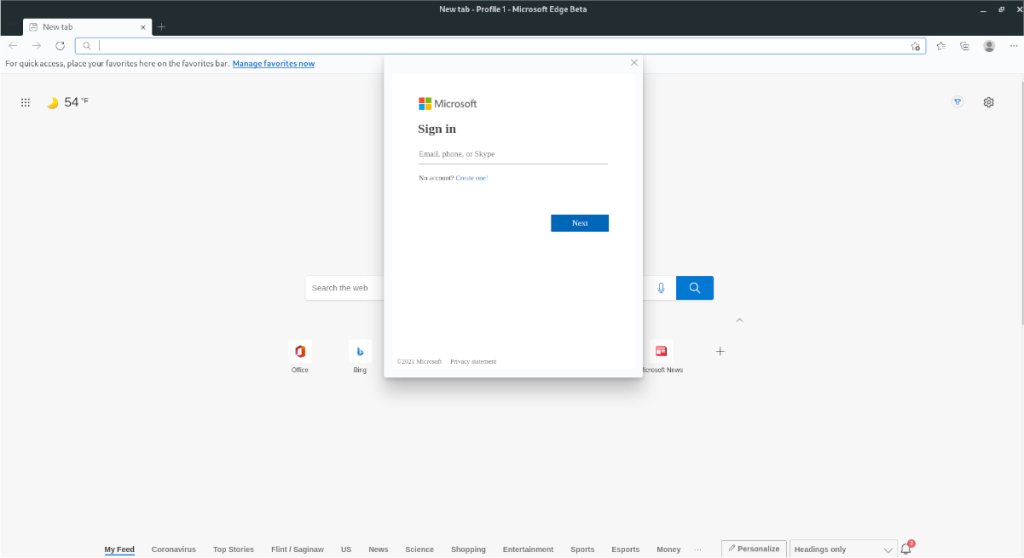
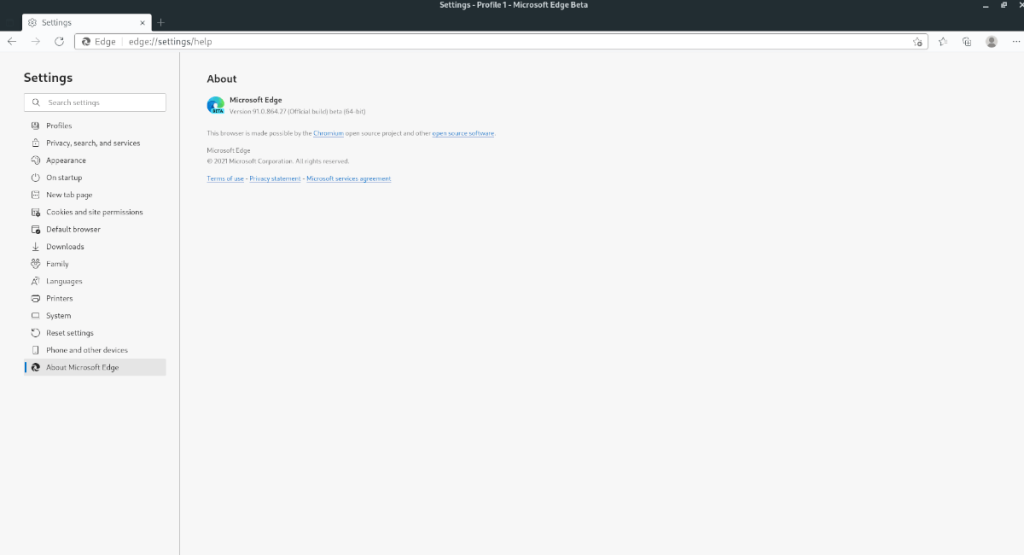

![Laden Sie FlightGear Flight Simulator kostenlos herunter [Viel Spaß] Laden Sie FlightGear Flight Simulator kostenlos herunter [Viel Spaß]](https://tips.webtech360.com/resources8/r252/image-7634-0829093738400.jpg)






![So stellen Sie verlorene Partitionen und Festplattendaten wieder her [Anleitung] So stellen Sie verlorene Partitionen und Festplattendaten wieder her [Anleitung]](https://tips.webtech360.com/resources8/r252/image-1895-0829094700141.jpg)