Ubuntu 20.10, Groovy Gorilla ist derzeit in Arbeit, da dieser Beitrag geschrieben wird. Es ist ein STR und wird voraussichtlich im Oktober 2020 erscheinen. Sie können es für eine frühe Probefahrt mitnehmen! In dieser Anleitung zeigen wir Ihnen, wie.
Holen Sie sich Ubuntu 20.10-Build
Derzeit können Sie Ubuntu 20.10 nur früh ausprobieren, indem Sie sich eine ISO vom Ubuntu Daily Build Service holen. Gehen Sie zum Herunterladen zum Ordner „aktuell“ auf der Ubuntu-CD-Image-Site .
Sobald Sie es in den Ordner „aktuell“ geschafft haben, werden Ihnen einige verschiedene Dateien zum Herunterladen angezeigt. Schauen Sie sich nach groovy-desktop-amd64.iso um und klicken Sie mit der Maus darauf. Wenn Sie diese Datei mit der Maus auswählen, beginnt ein HTTP-Download.
Lehnen Sie sich zurück und warten Sie ein paar Minuten, um die Ubuntu 20.10 ISO-Datei zu erhalten. Wenn der Downloadvorgang abgeschlossen ist, fahren Sie mit dem nächsten Abschnitt des Handbuchs fort.
Erstellen eines 20.10 USB-Installationsmediums
Ubuntu 20.10 muss wie alle Ubuntu-Versionen zunächst auf einen USB-Stick geflasht werden, bevor die Installation beginnen kann. Der Grund? Ubuntu bietet ein Betriebssystem-Image, und dieses Image (ISO) muss auf ein Installationsmedium gebrannt werden, von dem ein PC booten kann. Zum Glück ist es sehr einfach, einen USB-Stick für Installationszwecke zu erstellen.
Um den Erstellungsprozess zu starten, gehen Sie zu Etcher.io . Laden Sie die neueste Version der App auf Ihren Computer herunter, installieren Sie sie und öffnen Sie sie. Wenn die App geöffnet ist, befolgen Sie die folgenden Schritt-für-Schritt-Anleitungen, um Ihr bootfähiges USB-Installationsmedium für Ubuntu 20.10 zu erstellen.
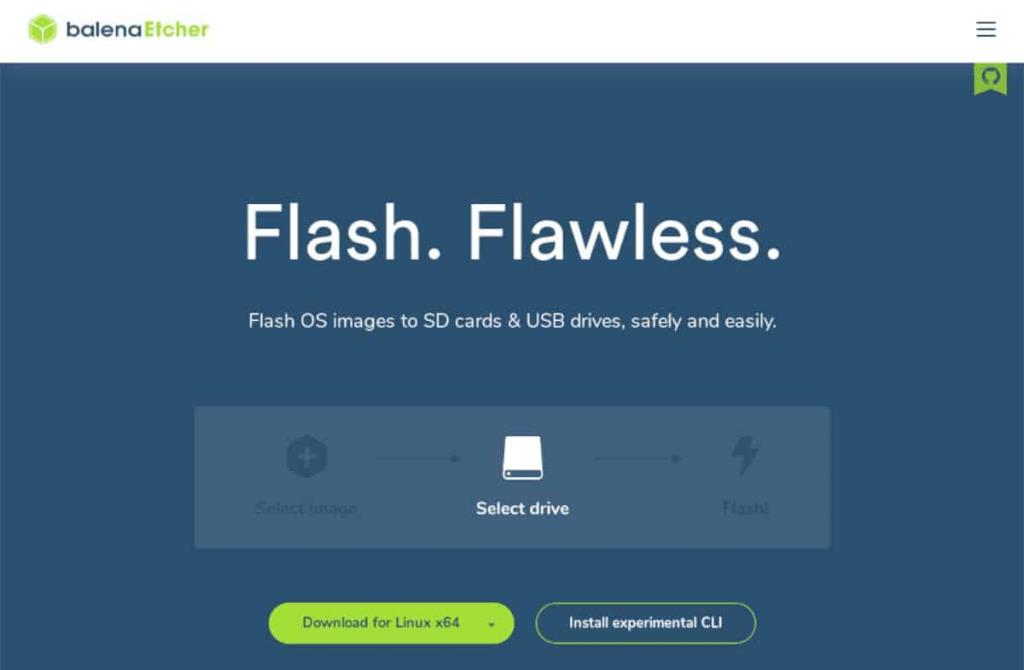
Schritt 1: Suchen Sie die Schaltfläche „Flash from file“ im Etcher-Programm und klicken Sie mit der Maus darauf. Wenn Sie auf diese Schaltfläche klicken, erscheint ein Popup-Fenster. Suchen Sie nach der groovy-Desktop-amd64.iso Datei auf Ihrem Computer (wahrscheinlich im Downloads - Ordner) und wählen Sie es zum Etcher hinzuzufügen.
Schritt 2: Stecken Sie Ihr USB-Flash-Laufwerk in den USB-Port Ihres Computers. Suchen Sie dann mit der Maus die Schaltfläche "Ziel auswählen". Das Programm sollte automatisch Ihr USB-Flash-Laufwerk als Gerät zum Flashen auswählen. Wenn nicht, wählen Sie es im Menü aus.
Schritt 3: Suchen Sie den "Flash!" klicken und mit der Maus darauf klicken. Durch Auswahl dieser Schaltfläche beginnt der Blinkvorgang. Lehnen Sie sich zurück und erlauben Sie Etcher, Ihr Ubuntu 20.10 USB-Installationsmedium zu erstellen. Dies kann einige Zeit in Anspruch nehmen, insbesondere wenn Sie langsame USB-Anschlüsse haben.
Wenn der USB-Flash-Vorgang abgeschlossen ist, haben Sie ein USB-Installationsmedium für Ubuntu 20.10. Starten Sie von hier aus Ihren Computer neu und starten Sie Ihr BIOS . Konfigurieren Sie dann das System so, dass es von USB bootet, um auf den Ubuntu 20.10-Setup-Assistenten zuzugreifen.
Ubuntu 20.10 installieren
Klicken Sie im ersten Popup-Fenster des Ubuntu-Installationsprogramms auf die Schaltfläche „Ubuntu installieren“. Durch Auswahl dieser Schaltfläche starten Sie die Ubuntu-Installation.
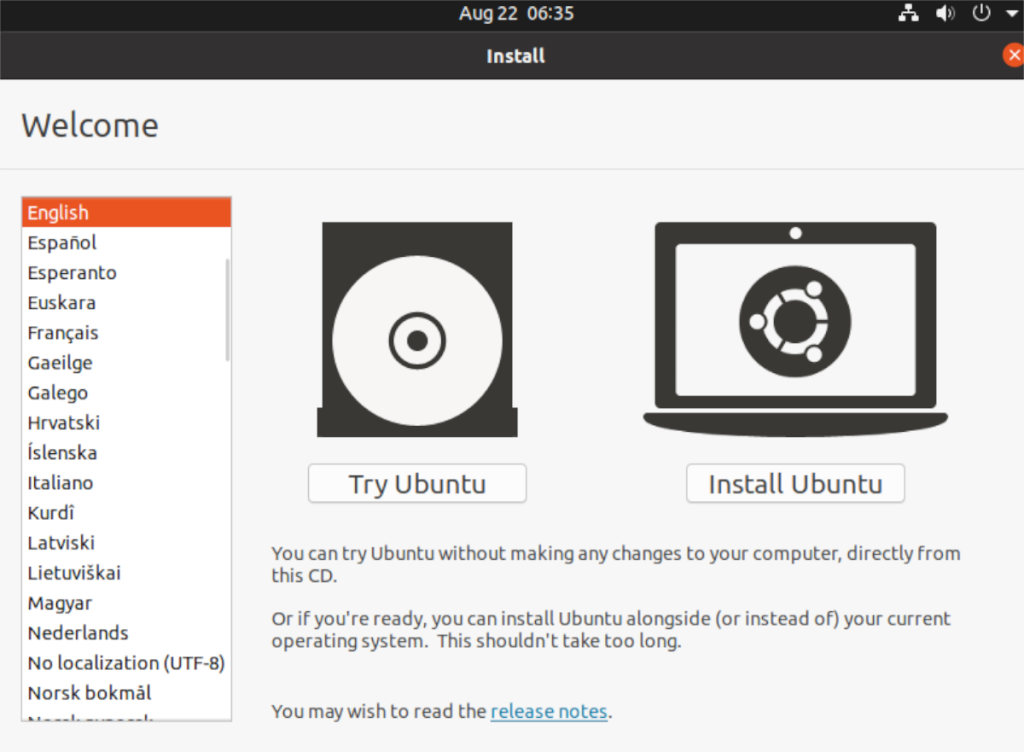
Nachdem Sie auf „Ubuntu installieren“ geklickt haben, werden Sie vom Ubuntu-Installationstool aufgefordert, ein Tastaturlayout auszuwählen. Sehen Sie sich die Auswahlliste an und wählen Sie die Option aus, die am besten zu Ihrer Tastatur passt. Klicken Sie auf „Weiter“, um zur nächsten Seite zu gelangen.
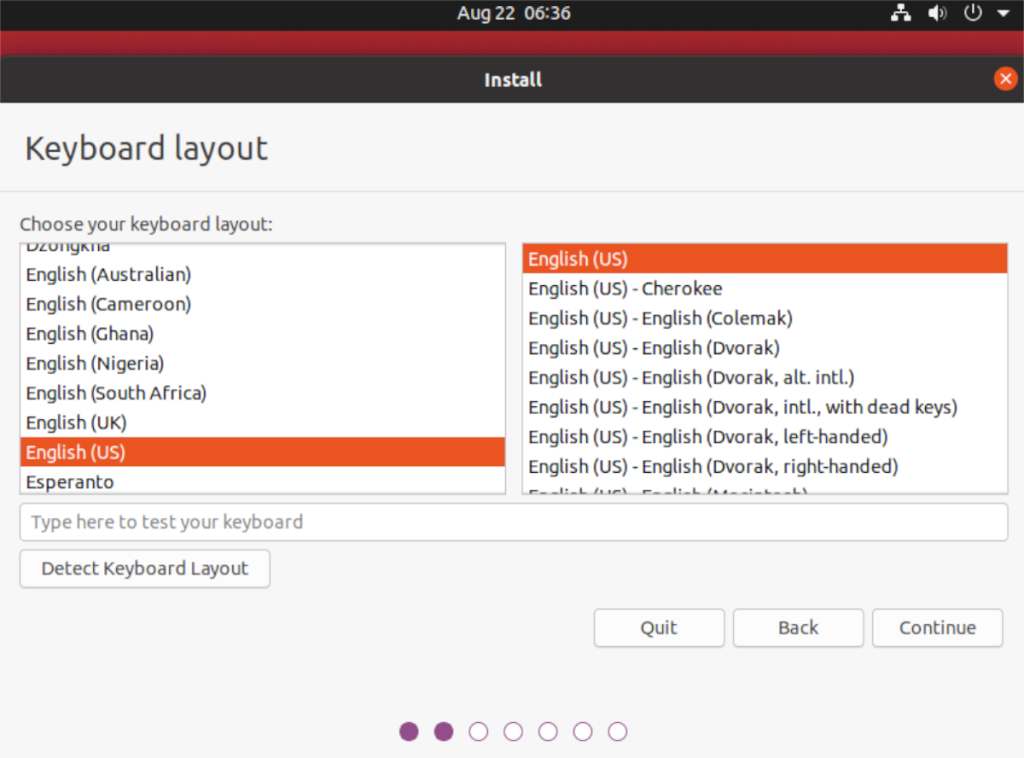
Nach der Seite mit dem Tastaturlayout fragt Ubuntu, welche Art von Installation Sie wünschen. Um die besten Ergebnisse zu erzielen, wählen Sie die Option „Normale Installation“. Wählen Sie andernfalls „Minimale Installation“. Aktivieren Sie dann "Software von Drittanbietern für Grafik- und Wi-Fi-Hardware und zusätzliche Medienformate installieren". Klicken Sie auf „Weiter“, um fortzufahren.
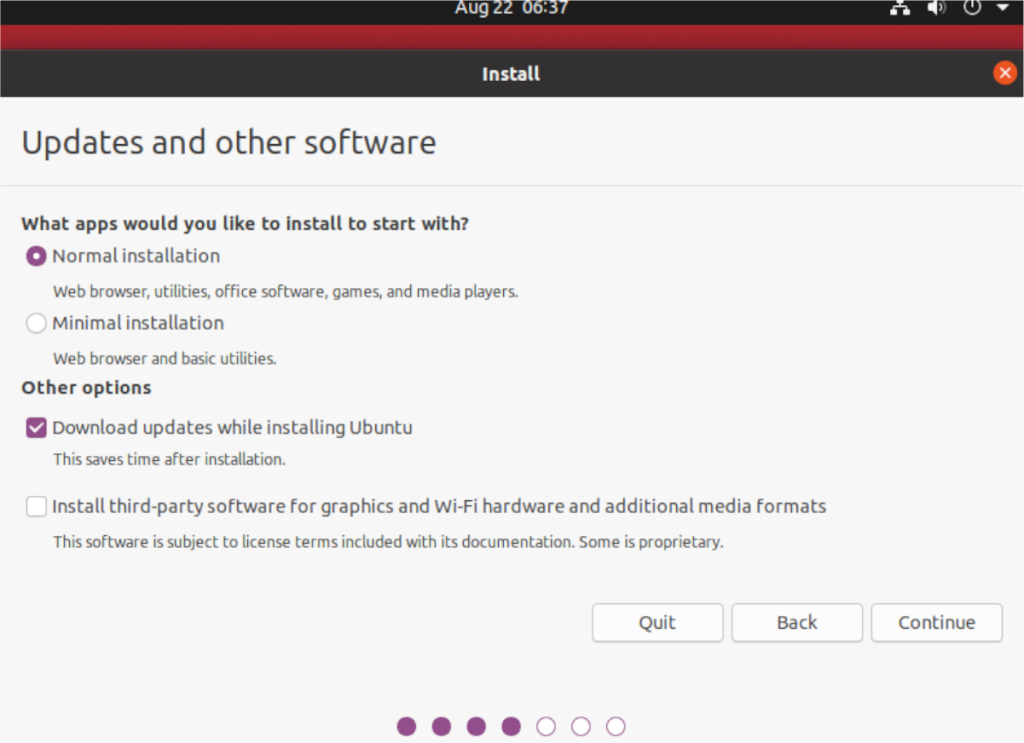
Auf der nächsten Seite fragt Ubuntu, wie Sie Ihre neue Ubuntu-Installation formatieren möchten. Wählen Sie die Option "Datenträger löschen und Ubuntu installieren", um die besten Ergebnisse zu erzielen. Wenn Sie ein Experte sind, wählen Sie andernfalls eine andere Formatierungsmethode aus den verfügbaren. Klicken Sie auf „Jetzt installieren“, um zur nächsten Seite zu gelangen.
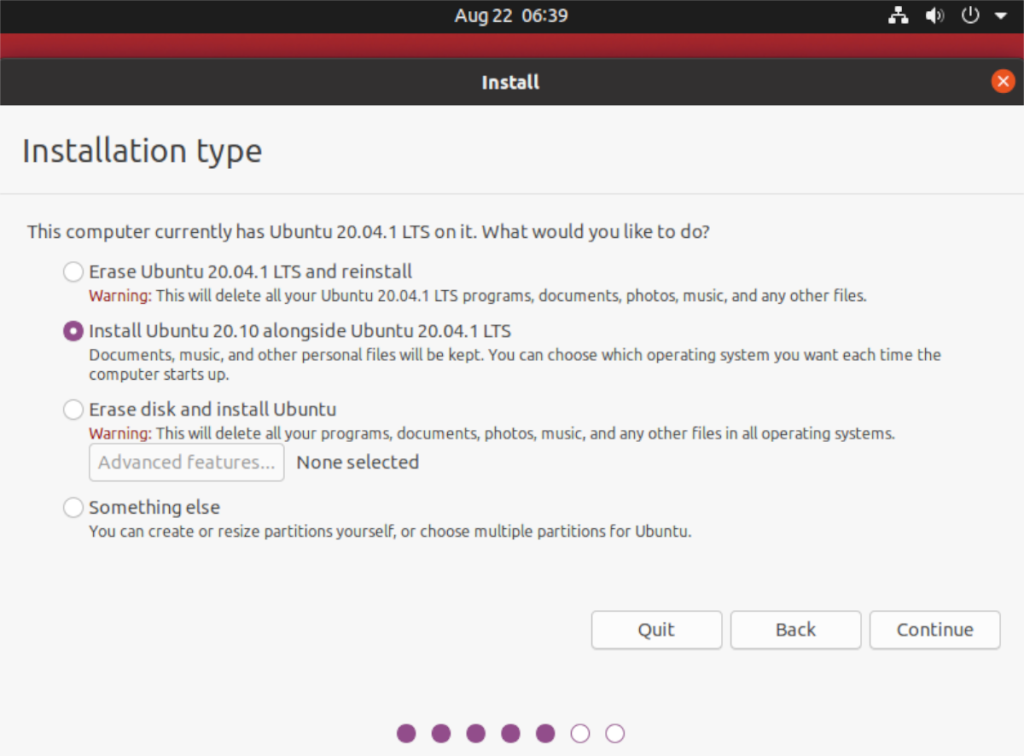
Nachdem Sie die Schaltfläche „Jetzt installieren“ ausgewählt haben, bringt Sie das Ubuntu-Installationstool zum Zeitzonenauswahlfenster. Dieses Fenster zeigt eine Karte der ganzen Welt und aller verschiedenen Zeitzonen. Klicken Sie mit der Maus auf den Ort, an dem Sie leben. Dadurch wird Ubuntu mitgeteilt, wie die Uhr auf Ihrem Computer eingestellt werden soll. Geben Sie alternativ Ihren Standort in das Textfeld ein. Klicken Sie anschließend auf „Weiter“, um zur nächsten Seite zu gelangen.
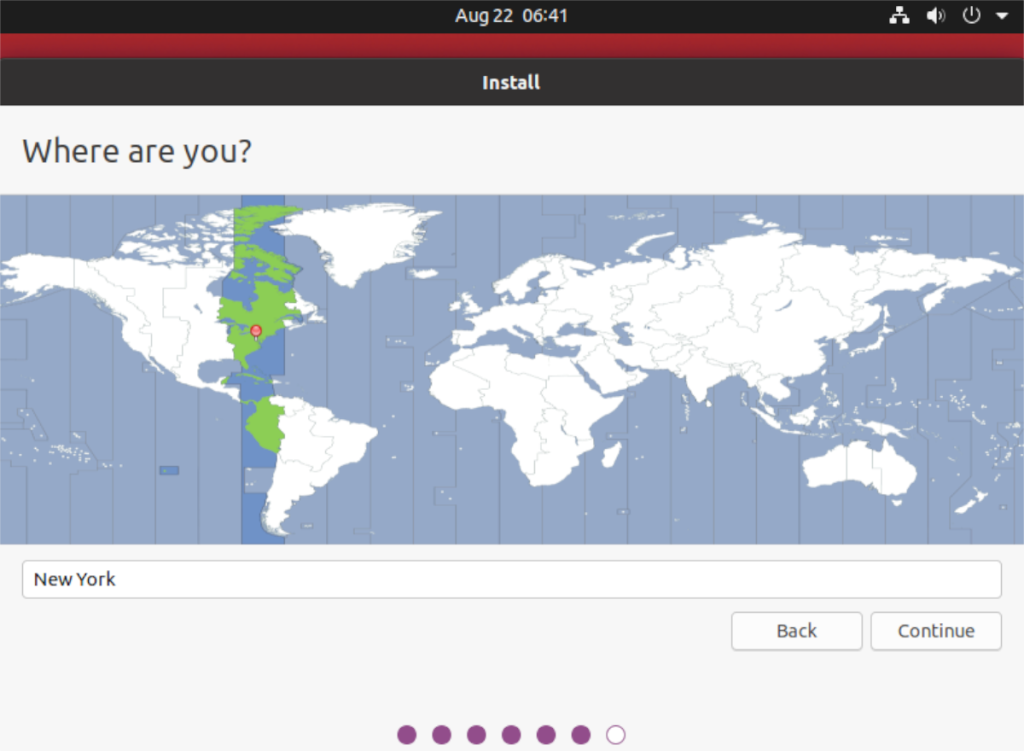
Sobald Sie die richtige Zeitzone für Ihre Ubuntu 20.10-Installation eingerichtet haben, werden Sie zur Seite zur Benutzererstellung weitergeleitet. Auf dieser Seite sehen Sie verschiedene Textfelder, darunter „Ihr Name“, „Der Name Ihres Computers“, „Wählen Sie einen Benutzernamen“, „Wählen Sie ein Passwort“ und „Bestätigen Sie Ihr Passwort“. Füllen Sie jedes dieser Textfelder aus, um Ihren Benutzernamen, Ihr Kennwort und die LAN-ID/den Hostnamen Ihres Computers zu konfigurieren. Wenn Sie fertig sind, klicken Sie auf „Weiter“.
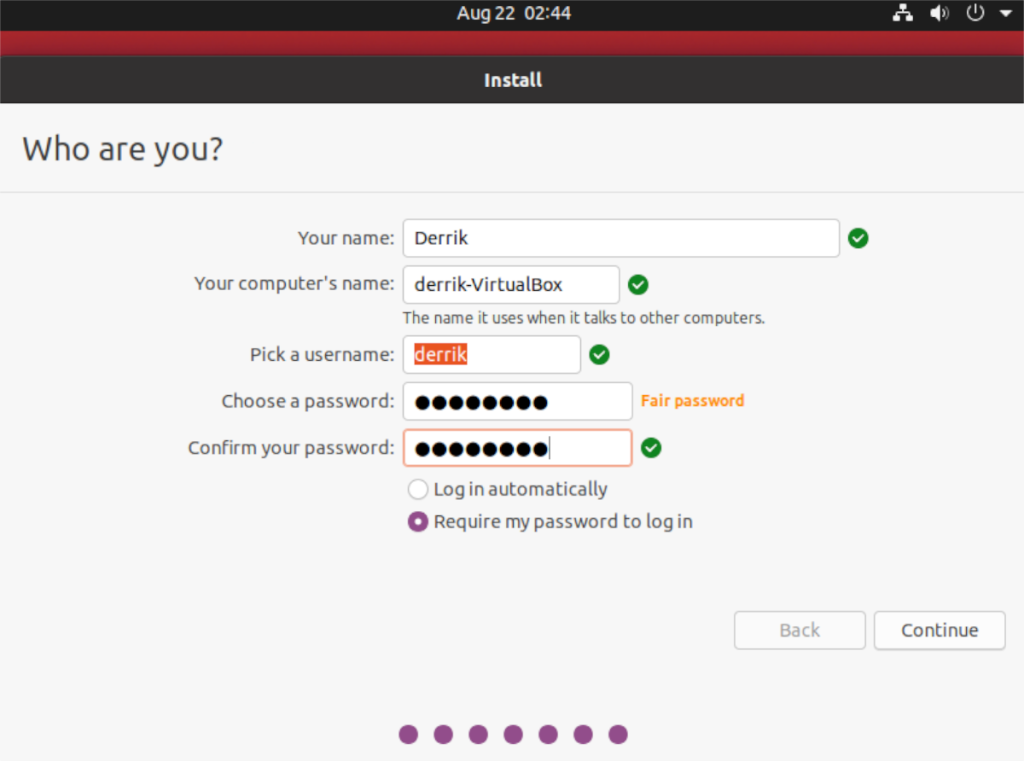
Wenn Ihr Benutzername eingerichtet ist, beendet Ubuntu die Installation von 20.10 auf Ihrem Computersystem. Dieser Vorgang dauert etwa 20 Minuten. Wenn der Vorgang abgeschlossen ist, starten Sie den PC neu und laden Sie Ubuntu 20.10 hoch!

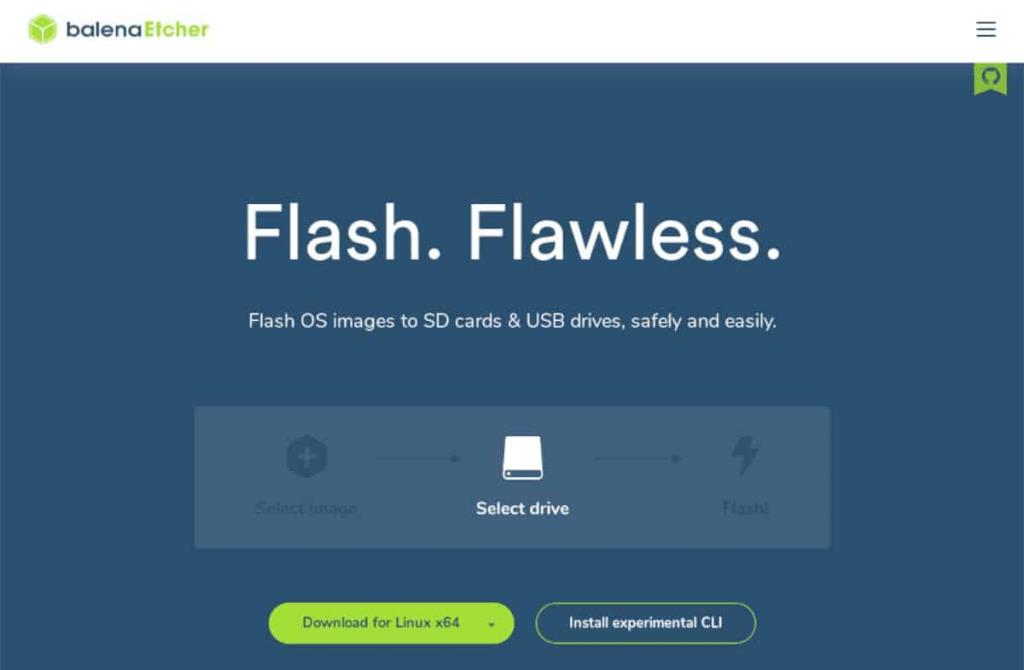
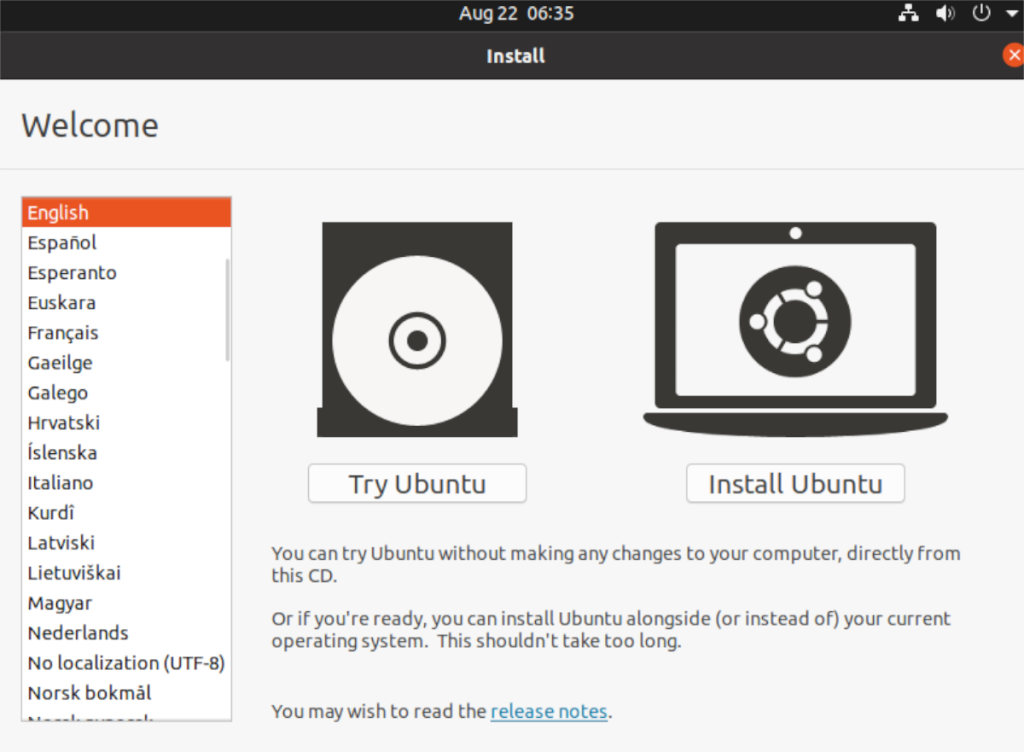
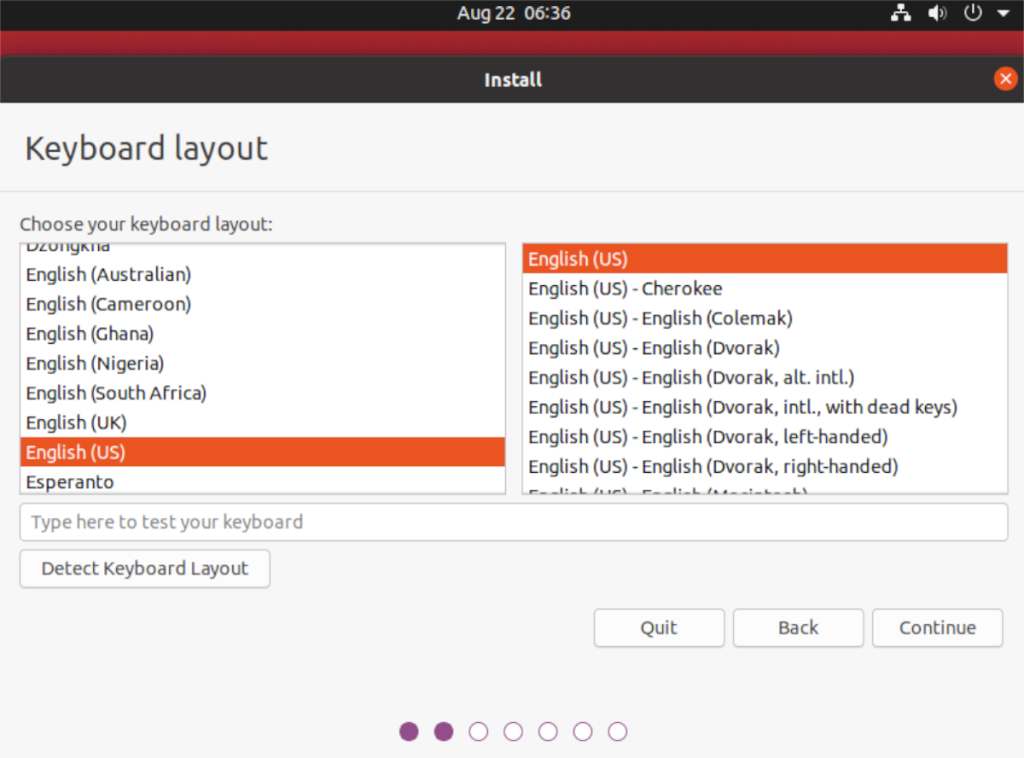
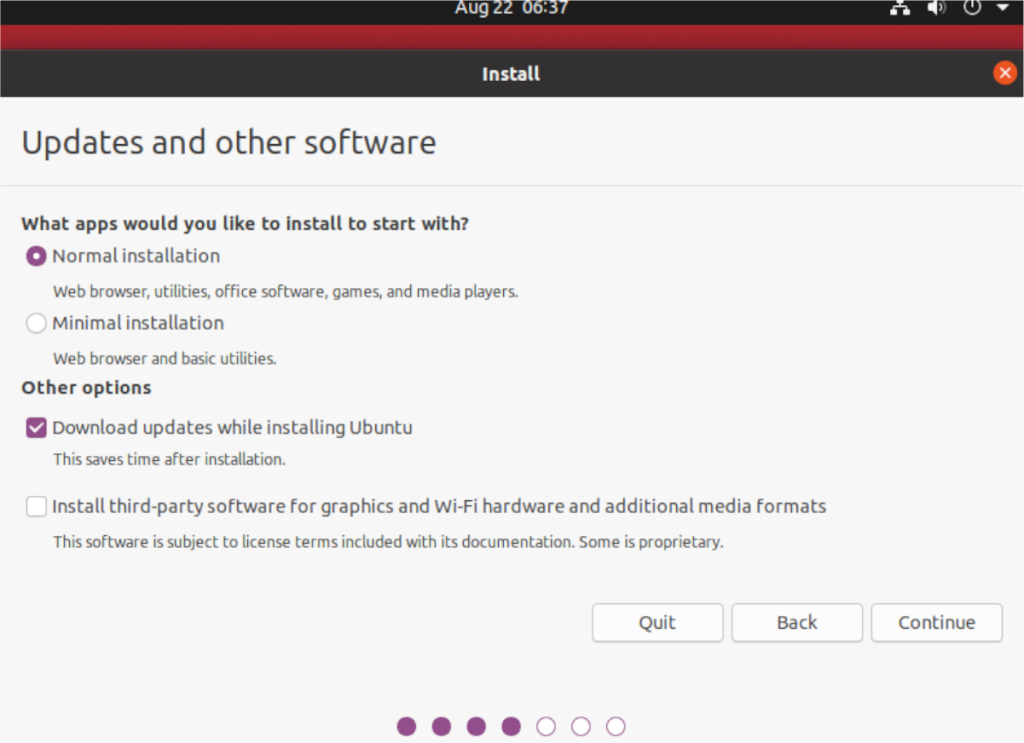
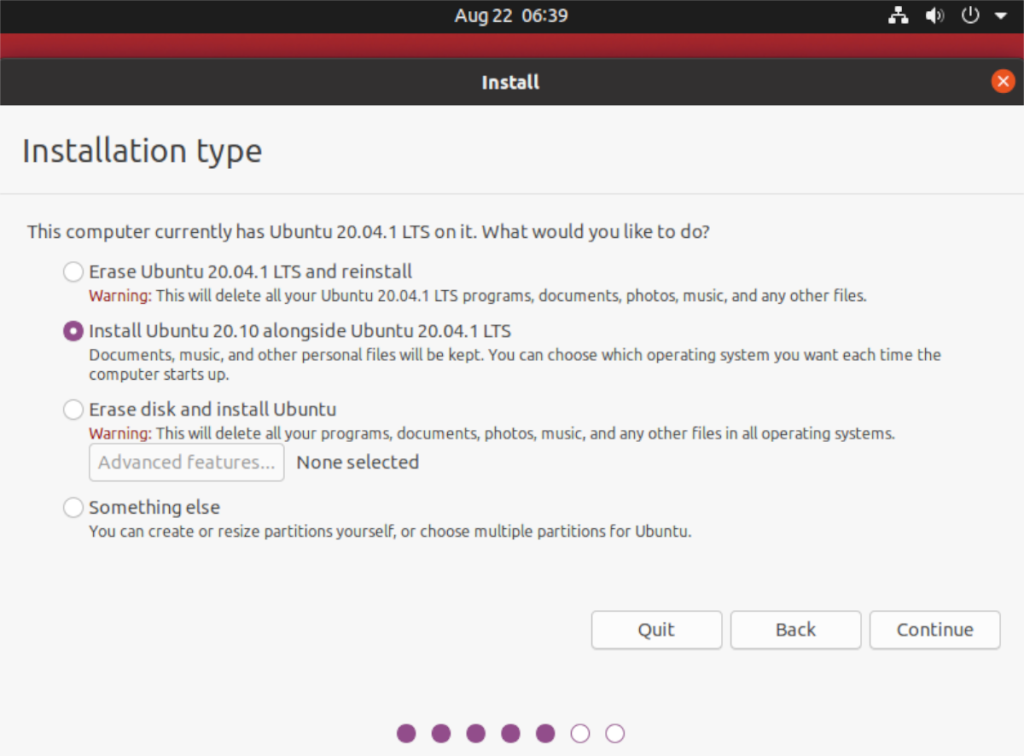
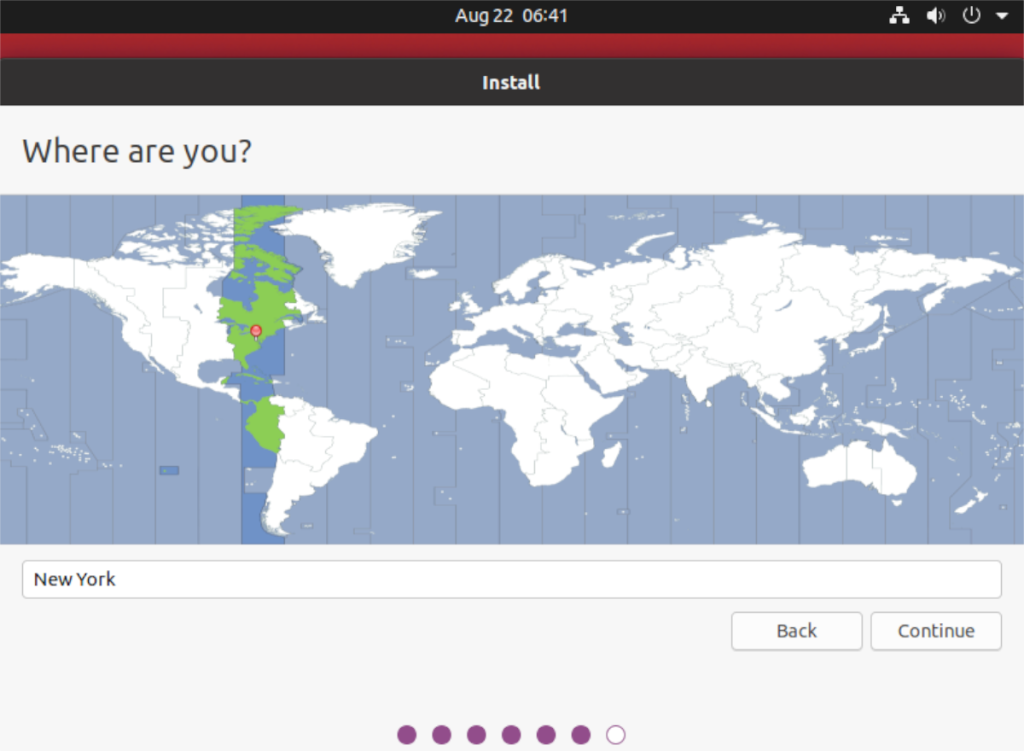
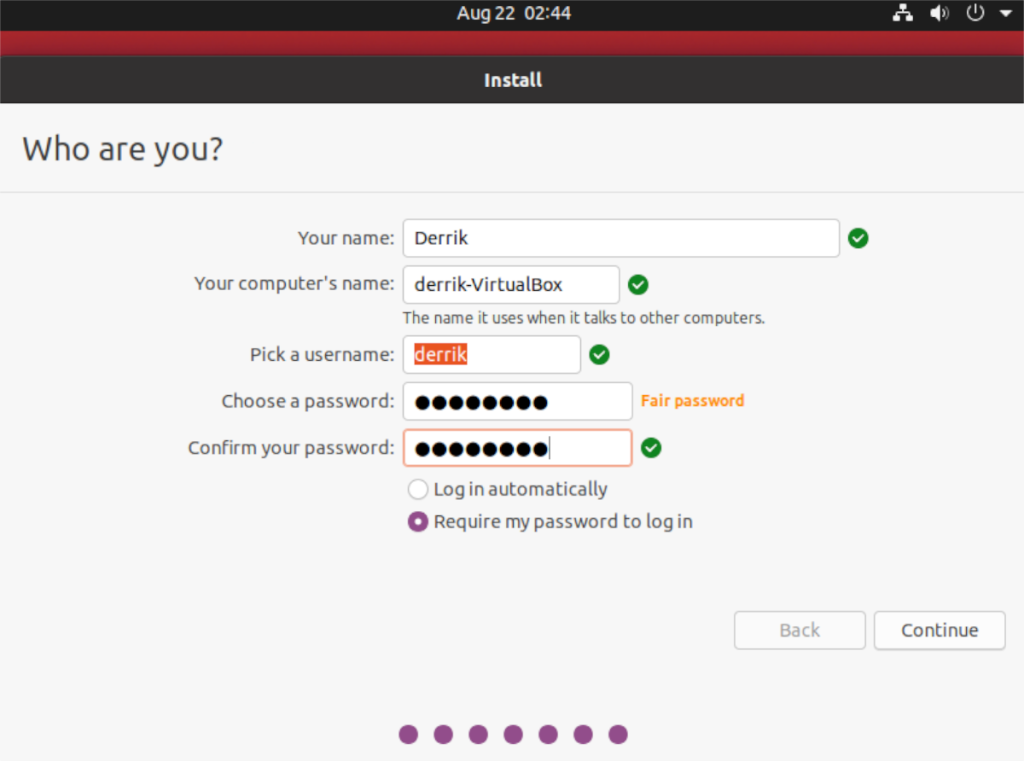


![Laden Sie FlightGear Flight Simulator kostenlos herunter [Viel Spaß] Laden Sie FlightGear Flight Simulator kostenlos herunter [Viel Spaß]](https://tips.webtech360.com/resources8/r252/image-7634-0829093738400.jpg)





