Ubuntu 22.04 LTS steht vor der Tür. Wussten Sie jedoch, dass Sie es einen Monat früher ausprobieren können? Das ist wahr! Befolgen Sie diese Anleitung, um Ubuntu 22.04 LTS frühzeitig zum Laufen zu bringen.
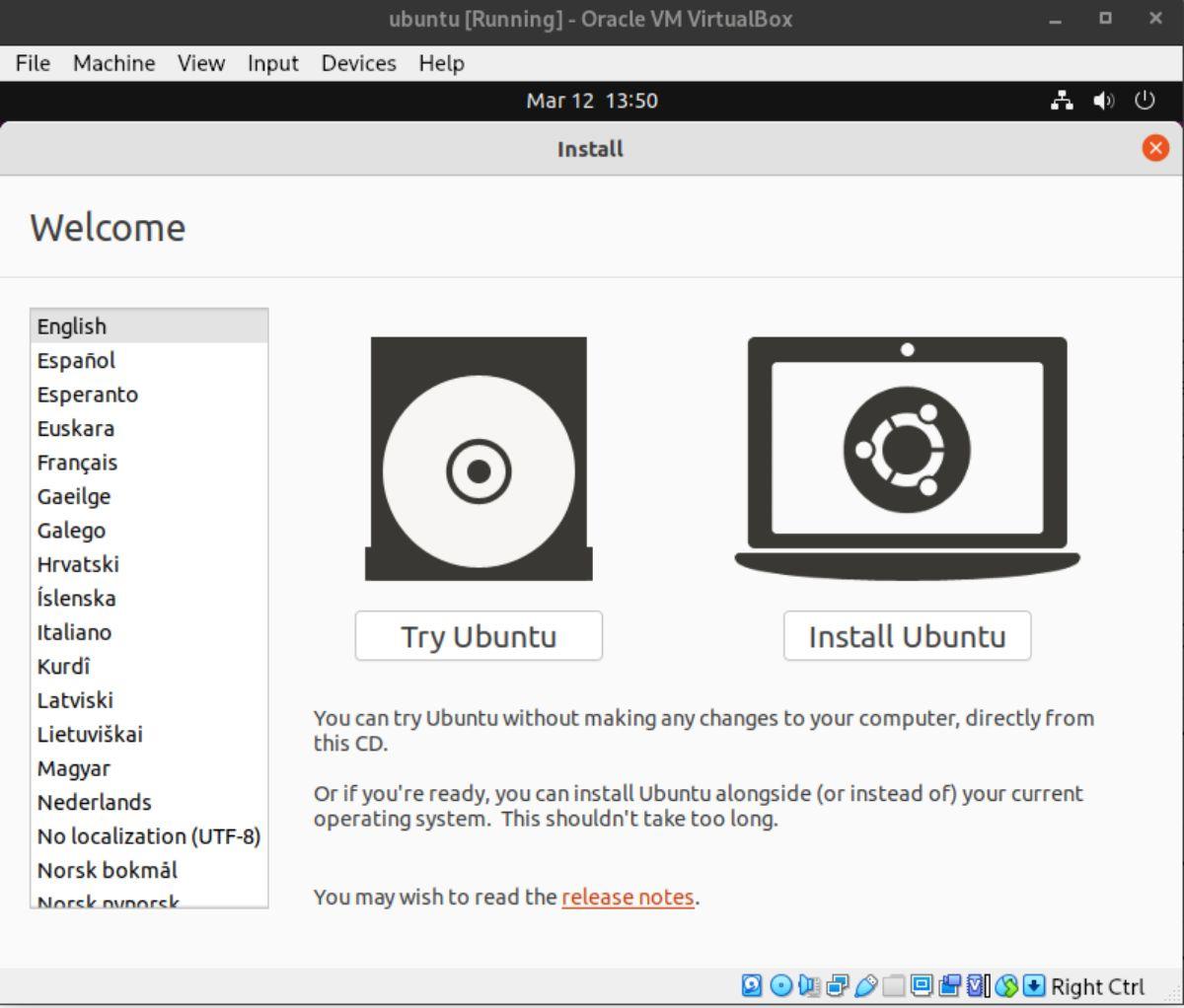
Bevor wir anfangen
Ubuntu 22.04 LTS befindet sich noch in der aktiven Entwicklung und die offizielle stabile Veröffentlichung erfolgt erst im April. Es ist jedoch weiterhin möglich, 22.04 LTS vorzeitig zu nutzen. Allerdings befindet sich 22.04 LTS in der Betaphase. Melden Sie daher bitte alle Fehler, auf die Sie stoßen, mit der offiziellen Fehlerbehebungs-App.
Wenn beim Ausführen von Ubuntu 22.04 LTS auf Ihrem PC Probleme auftreten, führen Sie unbedingt ein Update durch. 22.04 LTS wird täglich mit Patches und Fixes aktualisiert, während Ubuntu-Entwickler es für die offizielle Veröffentlichung im April vorbereiten.
Laden Sie den 22.04 LTS Daily Build herunter
Wenn Sie 22.04 LTS einen Monat vor der Veröffentlichung ausprobieren möchten, müssen Sie eine Daily Build ISO-Datei von der offiziellen Ubuntu-Release-Website herunterladen . Gehen Sie zur täglichen Build-Site und suchen Sie nach „jammy-desktop-amd64.iso“.
Wählen Sie „jammy-desktop-amd64.iso“, um es auf Ihren Computer herunterzuladen. Der Downloadvorgang sollte einige Minuten dauern, da die Datei 3 GB groß ist. Wenn Sie alternativ das neueste Ubuntu mit dem Terminal herunterladen möchten, führen Sie den folgenden wget- Befehl aus.
wget https://cdimage.ubuntu.com/daily-live/current/jammy-desktop-amd64.iso -O ~/Downloads/jammy-desktop-amd64.iso
Erstellen eines Daily Build-Installationsprogramms
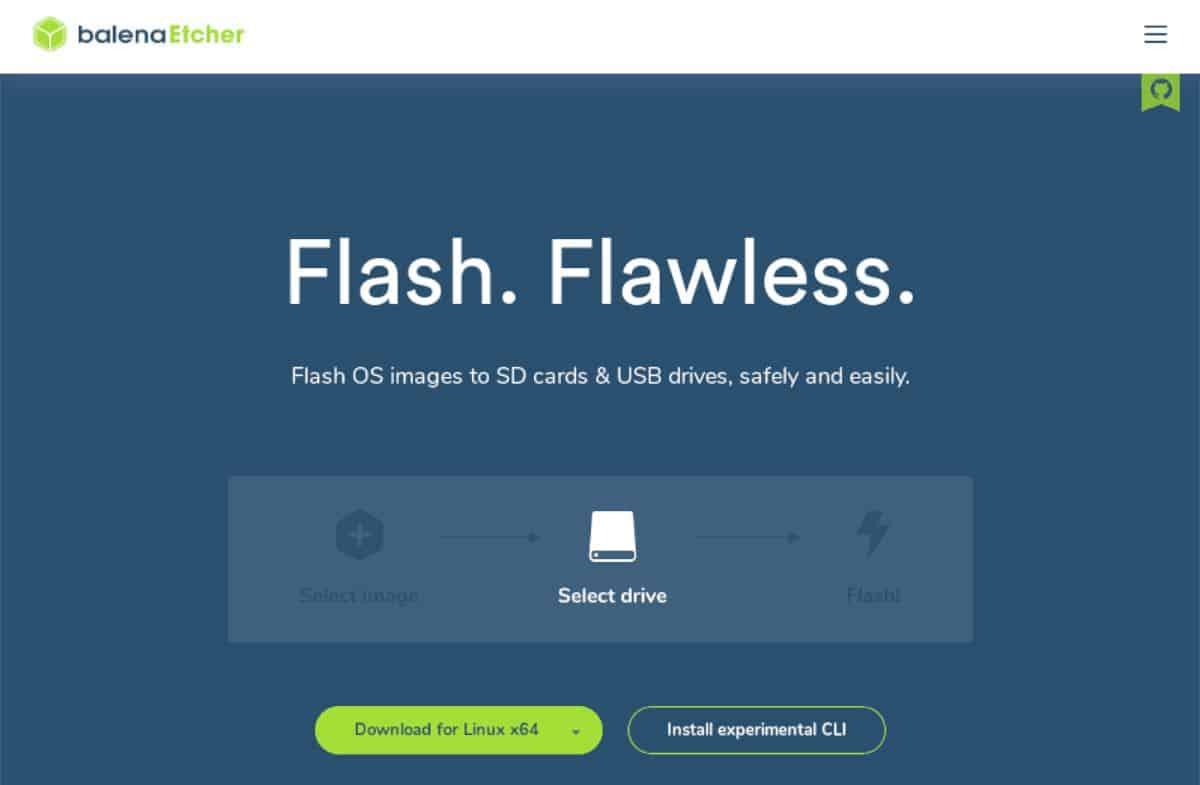
Ubuntu 22.04 LTS wird heruntergeladen. Sie können es jedoch nicht auf Ihrem Computer installieren, ohne ein USB-Live-Installationsprogramm zu erstellen. Hier erfahren Sie, wie Sie eines erstellen.
Gehen Sie zunächst zu Etcher.io , laden Sie die neueste Version von Etcher herunter, installieren Sie sie und starten Sie sie auf Ihrem Computer. Befolgen Sie dann die nachstehenden Schritt-für-Schritt-Anweisungen, um Ihr Ubuntu 22.04 LTS-Installationsprogramm zu erstellen.
Schritt 1: Suchen Sie die Schaltfläche „Flash aus Datei“ und klicken Sie mit der Maus darauf. Suchen Sie dann nach der ISO-Datei „jammy-desktop-amd64.iso“.
Schritt 2: Nachdem Sie die ISO-Datei „jammy-desktop-amd64.iso“ ausgewählt haben, suchen Sie die Schaltfläche „Ziel auswählen“ und klicken Sie mit der Maus darauf. Wählen Sie nach Auswahl dieser Schaltfläche Ihr USB-Flash-Laufwerk als Ziel für die Installation aus.
Schritt 3: Finden Sie den „Flash!“ Klicken Sie auf die Schaltfläche und klicken Sie darauf, um das Daily Build-Installationsprogramm zu erstellen. Der Vorgang sollte einige Minuten dauern. Starten Sie anschließend Ihren PC neu und melden Sie sich beim BIOS an, wenn der Vorgang abgeschlossen ist. Konfigurieren Sie es dann so, dass es von USB bootet.
Ubuntu 22.04 LTS installieren
Beim Booten von Ubuntu 22.04 LTS von USB erscheint der Begrüßungsbildschirm auf dem Bildschirm. Wählen Sie als Nächstes die Schaltfläche „Ubuntu installieren“, um das Ubuntu-Installationsprogramm aufzurufen. Befolgen Sie dann die nachstehenden Schritt-für-Schritt-Anweisungen, um 22.04 LTS zum Laufen zu bringen.
Schritt 1: Wählen Sie im Fenster „Tastaturlayout“ Ihre bevorzugte Tastatur aus. Klicken Sie anschließend auf die Schaltfläche „Weiter“, um zur nächsten Seite im Installationsprogramm zu gelangen.
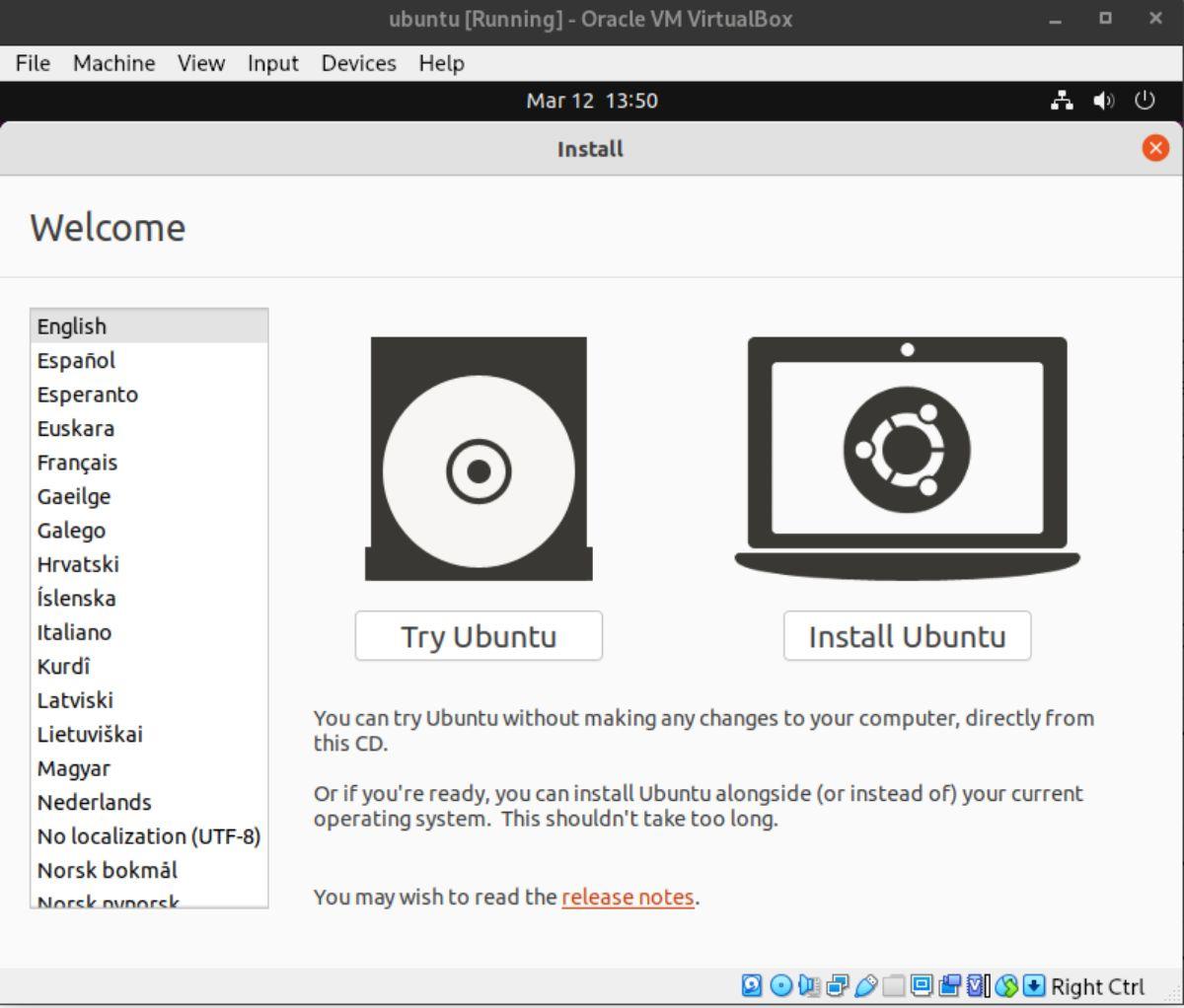
Schritt 2: Sie müssen nun die Art der Installation auswählen, die Sie einrichten möchten. Standardmäßig ist „Normale Installation“ ausgewählt. Wählen Sie die Option „Minimal“, wenn Sie Minimal bevorzugen.
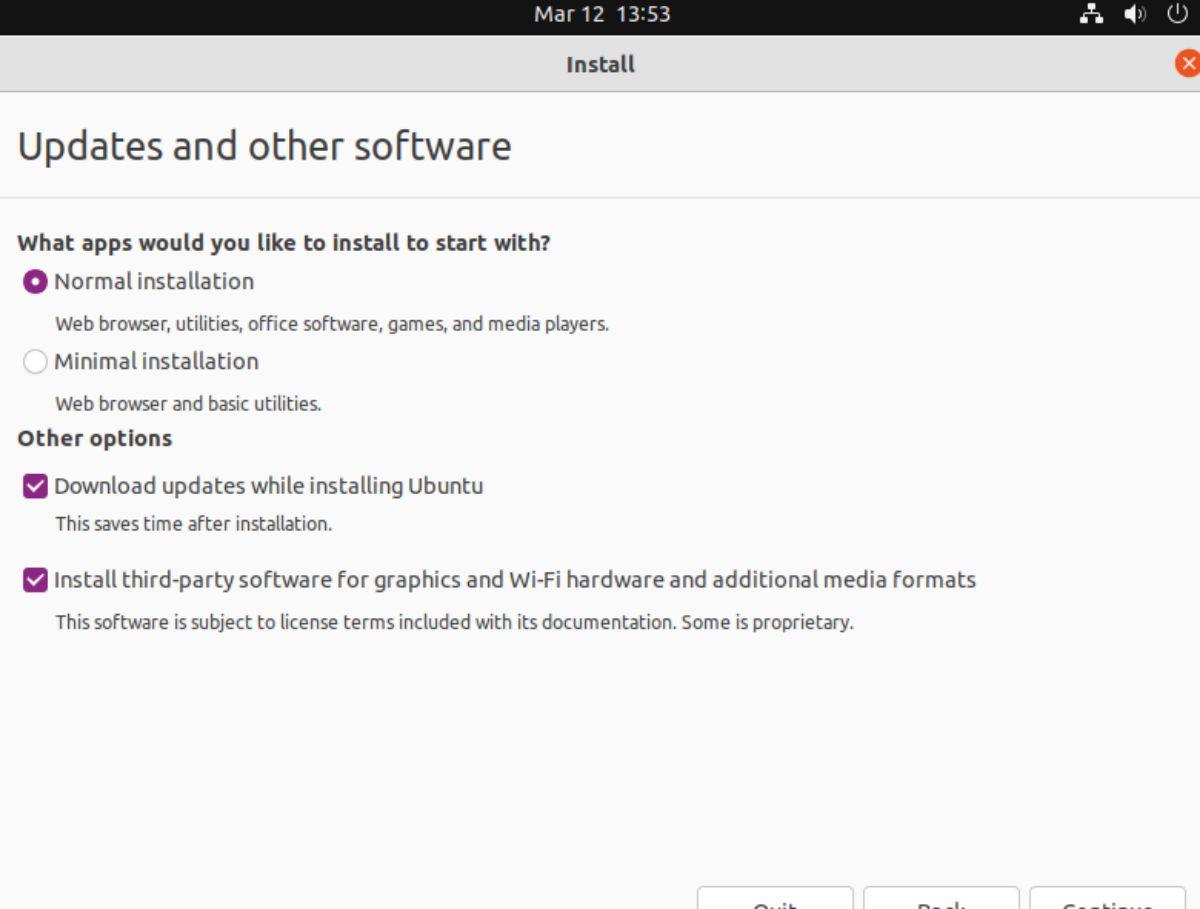
Schritt 3: Wählen Sie auf der Seite „Installationstyp“ die Option „Datenträger löschen und Ubuntu installieren“ und klicken Sie auf die Schaltfläche „Jetzt installieren“, um fortzufahren. Wenn Sie ein Experte sind, wählen Sie alternativ die anderen verfügbaren Optionen aus.
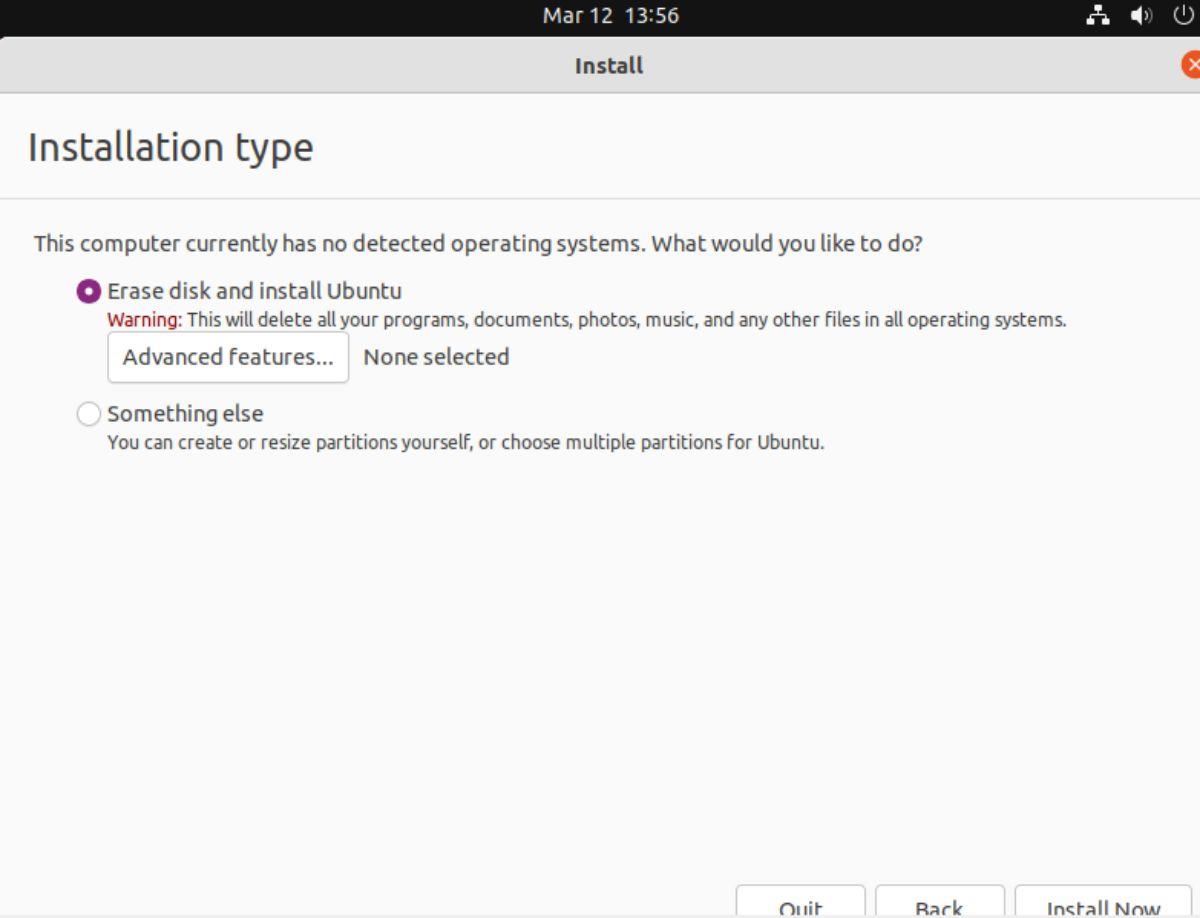
Schritt 4: Ubuntu fordert Sie auf, Ihre Zeitzone mit dem gewählten Installationstyp auszuwählen. Schauen Sie sich die Zeitkarte an und wählen Sie die für Sie passende Zeitzone aus. Nachdem Sie die Zeitzone ausgewählt haben, klicken Sie auf die Schaltfläche „Weiter“, um zur nächsten Seite im Installationsprogramm zu gelangen.
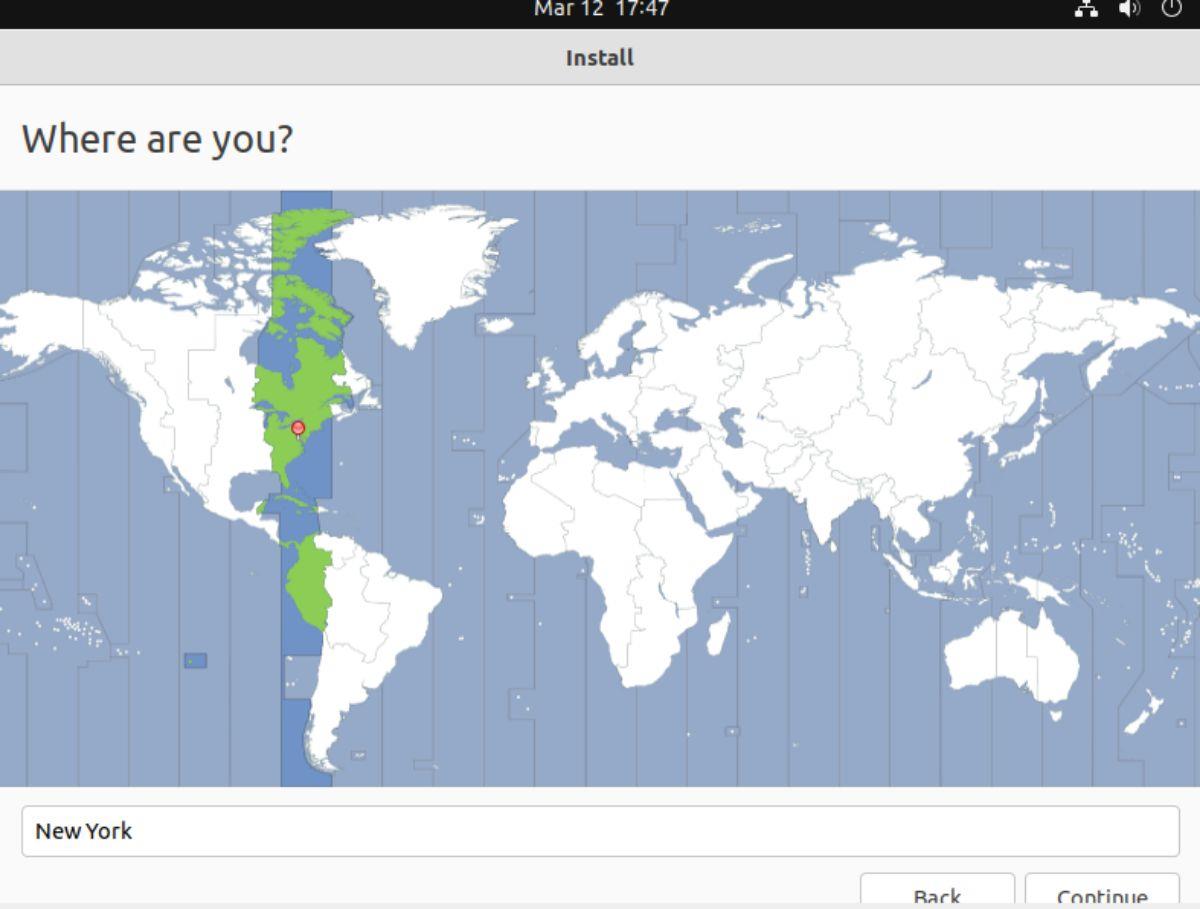
Schritt 5: Nach der Auswahl der Zeitzone werden Sie vom Ubuntu 22.04 LTS-Installationstool aufgefordert, Ihren Namen, Computernamen, Benutzernamen und Passwort einzugeben. Wählen Sie das Feld „Ihr Name“ aus und geben Sie zunächst Ihren Namen ein.
Nachdem Sie Ihren Namen eingegeben haben, suchen Sie das Textfeld „Name Ihres Computers“ und geben Sie den Namen Ihres Computers ein. Sie sind sich nicht sicher, was Sie hinzufügen sollen? Geben Sie einen Namen ein, unter dem Ihr Computer in Ihrem lokalen Netzwerk angezeigt werden soll.
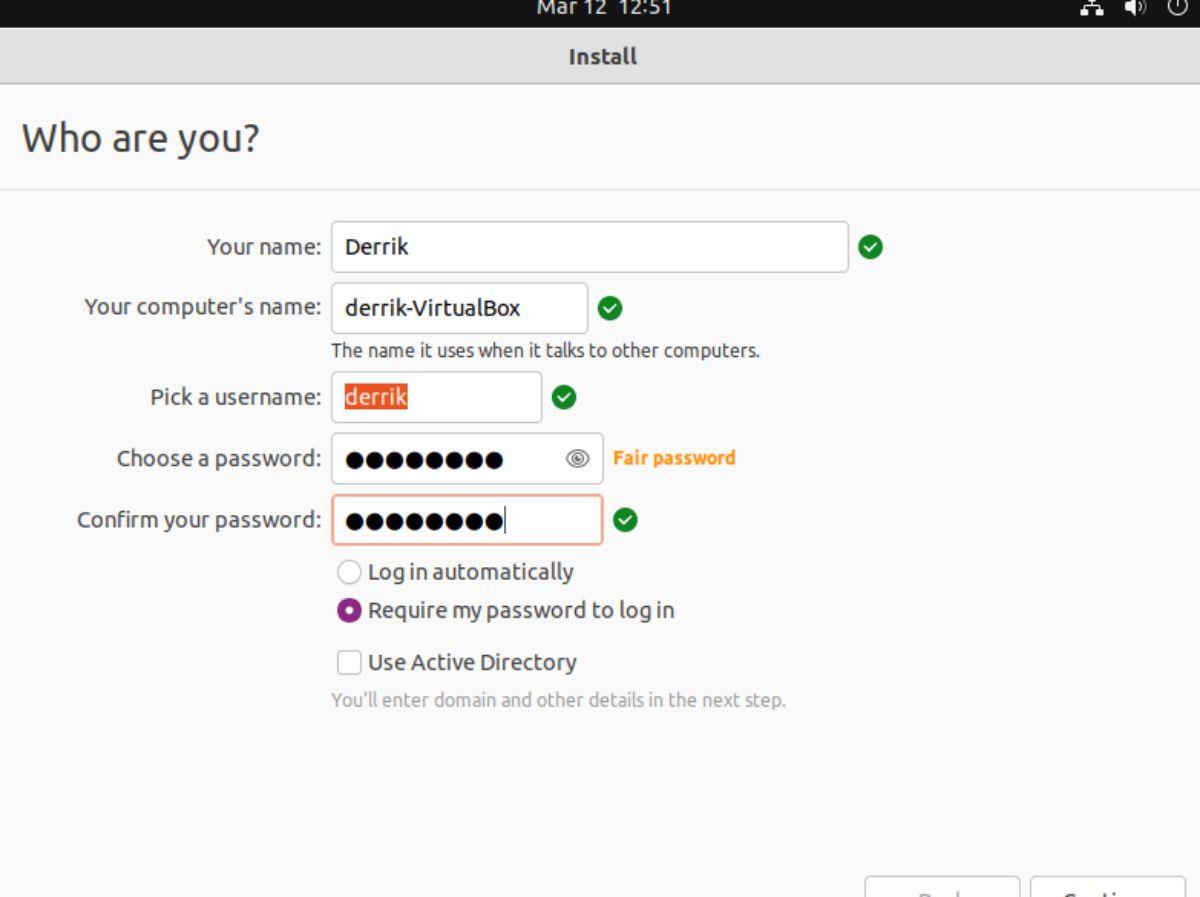
Geben Sie abschließend Ihren Benutzernamen in das Feld „Wählen Sie einen Benutzernamen“ und das Passwort in das Feld „Wählen Sie ein Passwort“ ein. Wenn Sie fertig sind, wählen Sie die Schaltfläche „Weiter“, um zur nächsten Seite im Installationsprogramm zu gelangen.
Schritt 6: Nachdem Sie Ihren Benutzernamen, den Namen Ihres Computers und Ihr Passwort eingerichtet haben, beginnt die Installation von Ubuntu 22.04 LTS. Der Installationsvorgang wird einige Zeit dauern, da Ubuntu etwas groß ist.
Wenn der Installationsvorgang abgeschlossen ist, wird auf dem Bildschirm eine Meldung angezeigt. Die Meldung lautet: „Die Installation ist abgeschlossen. Sie müssen den Computer neu starten, um die neue Installation verwenden zu können.“
Trennen Sie das USB-Flash-Laufwerk und starten Sie Ihren Computer neu. Melden Sie sich nach dem Neustart des Systems erneut an. Sobald Sie sich erneut angemeldet haben, verwenden Sie Ubuntu 22.04 LTS auf Ihrem Computer. Genießen!

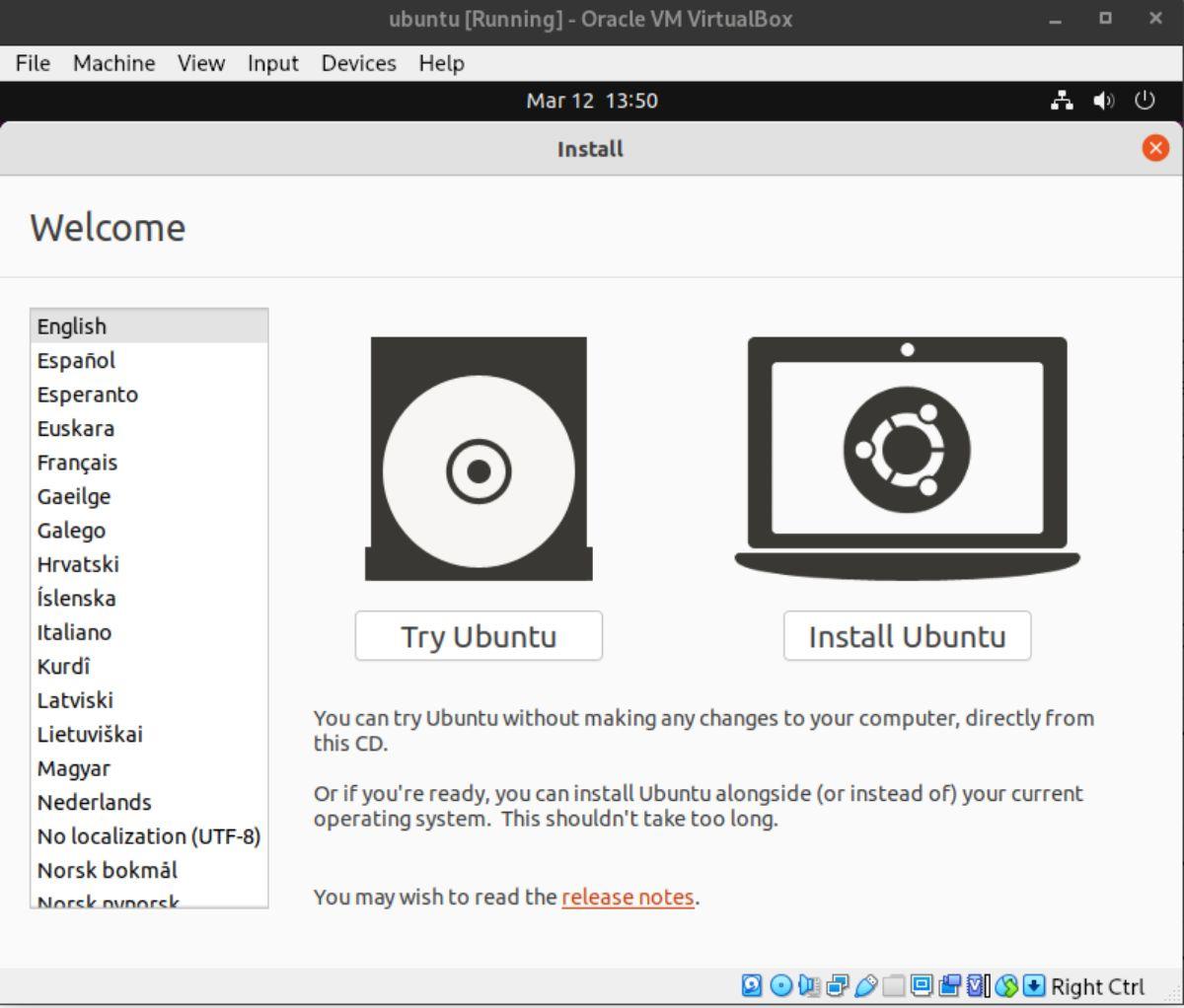
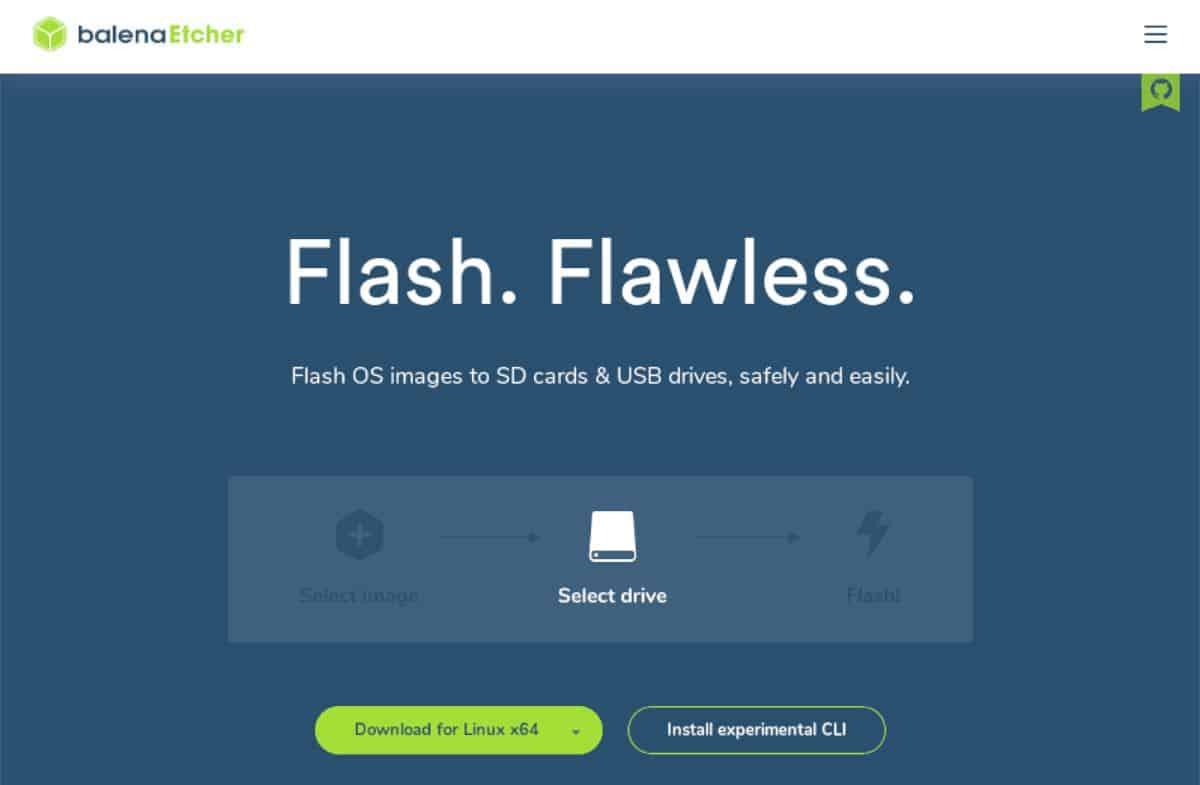
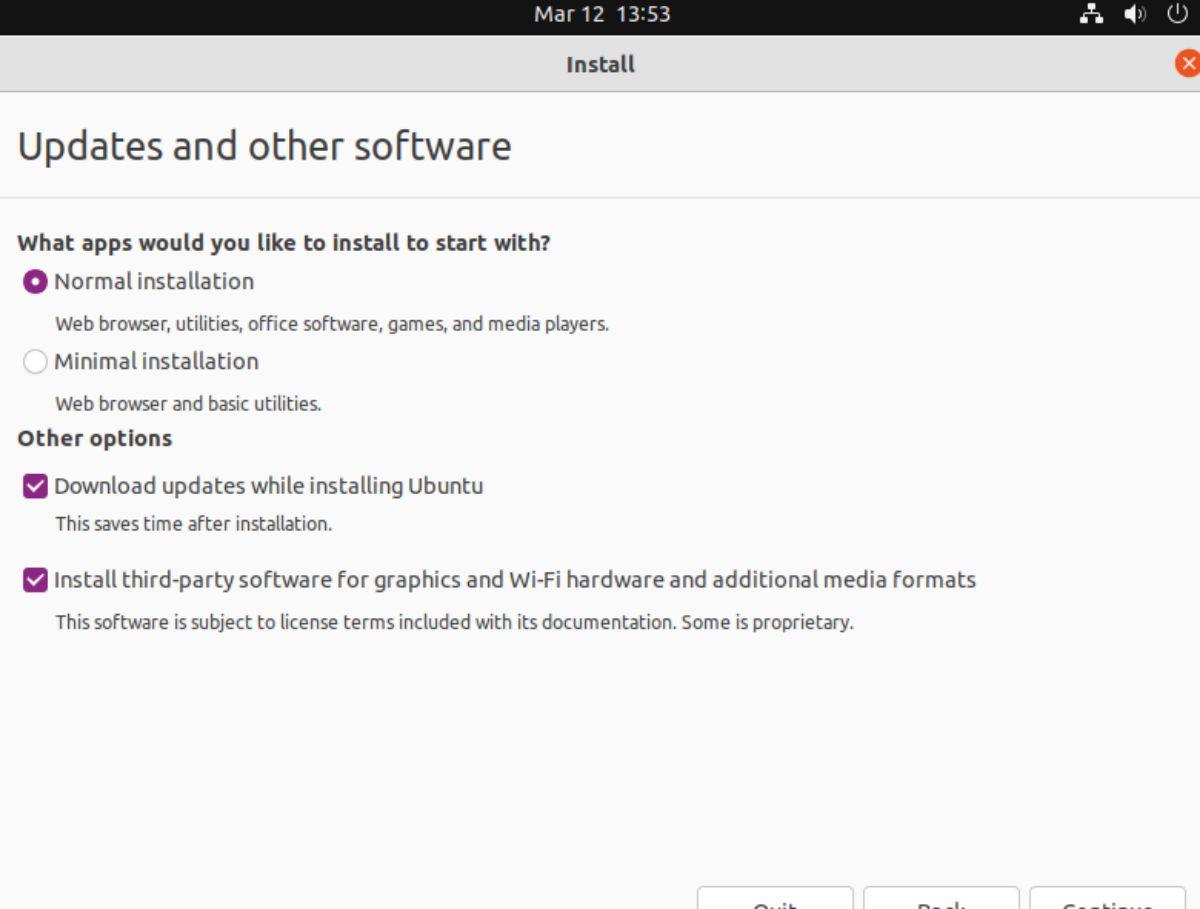
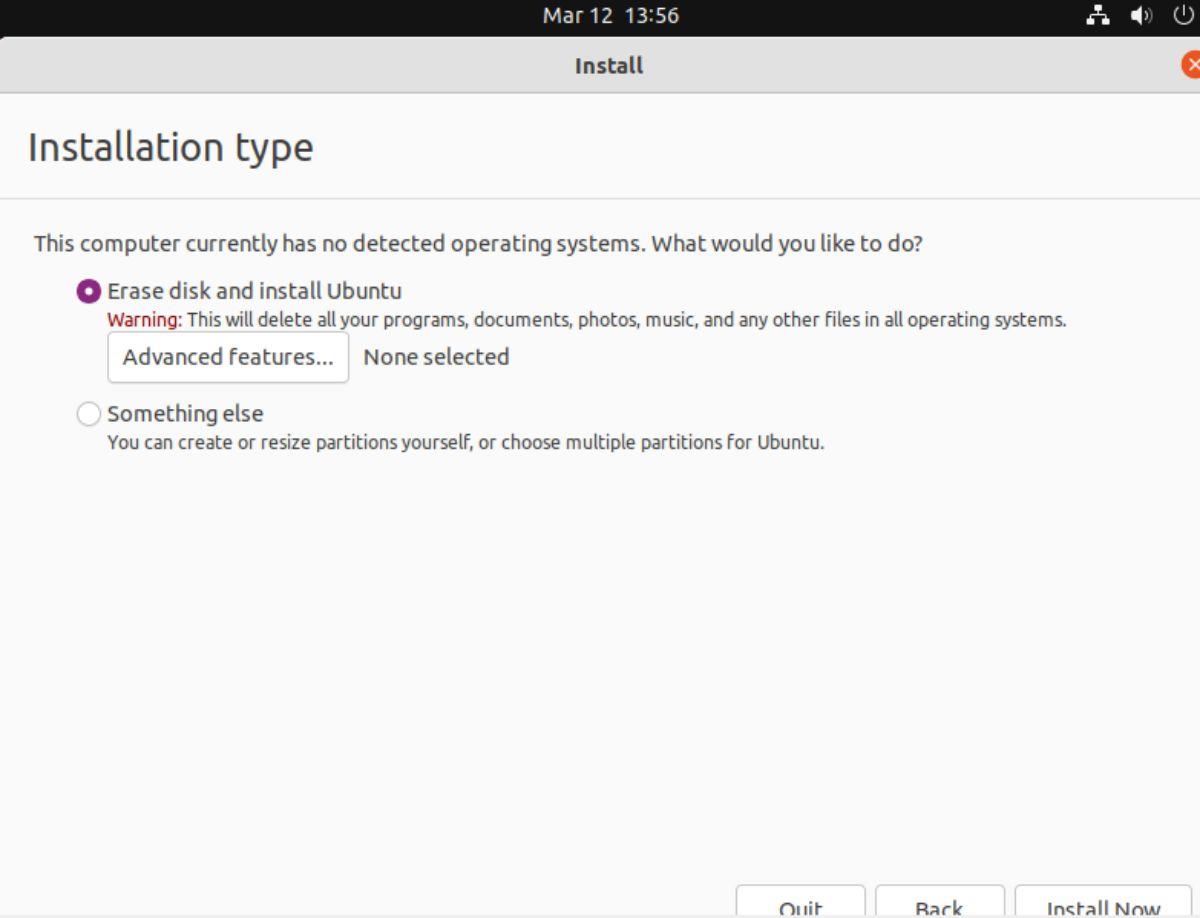
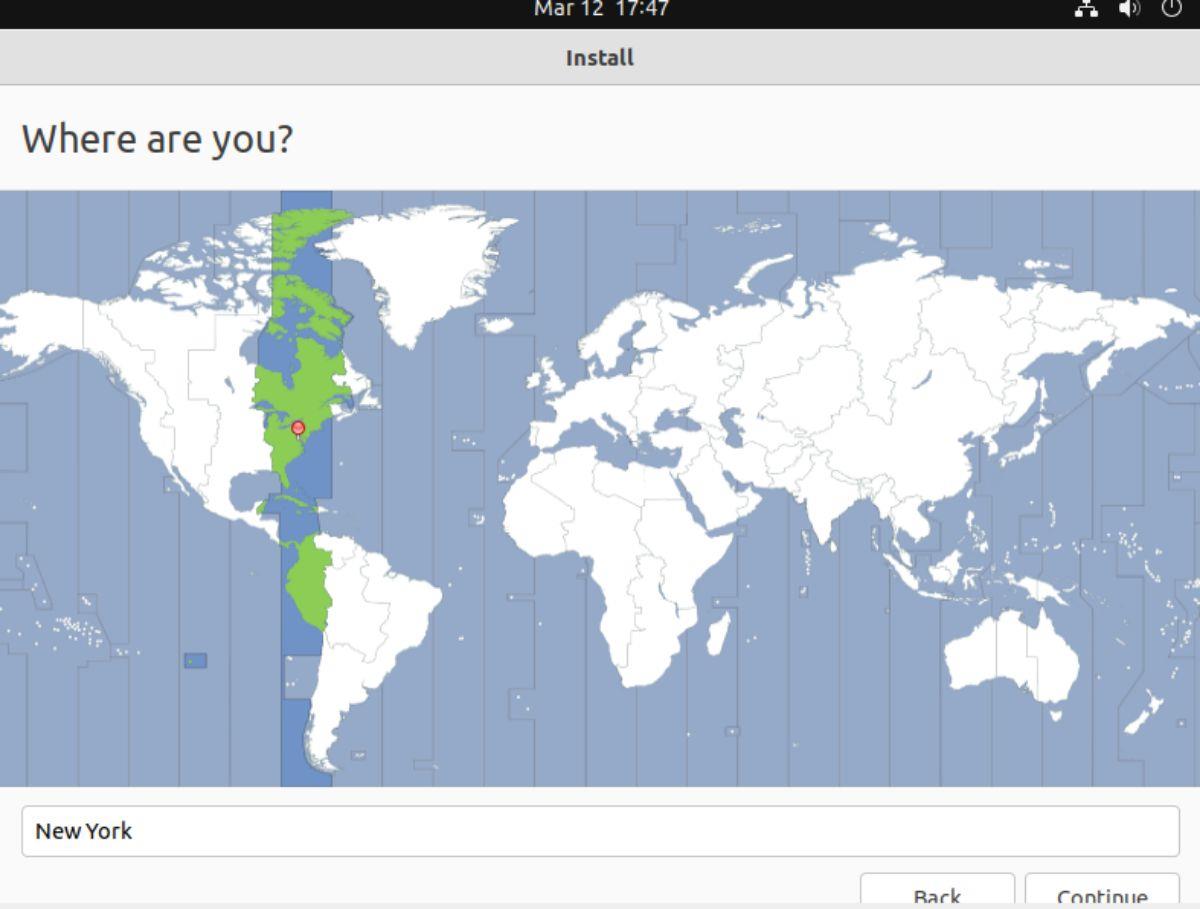
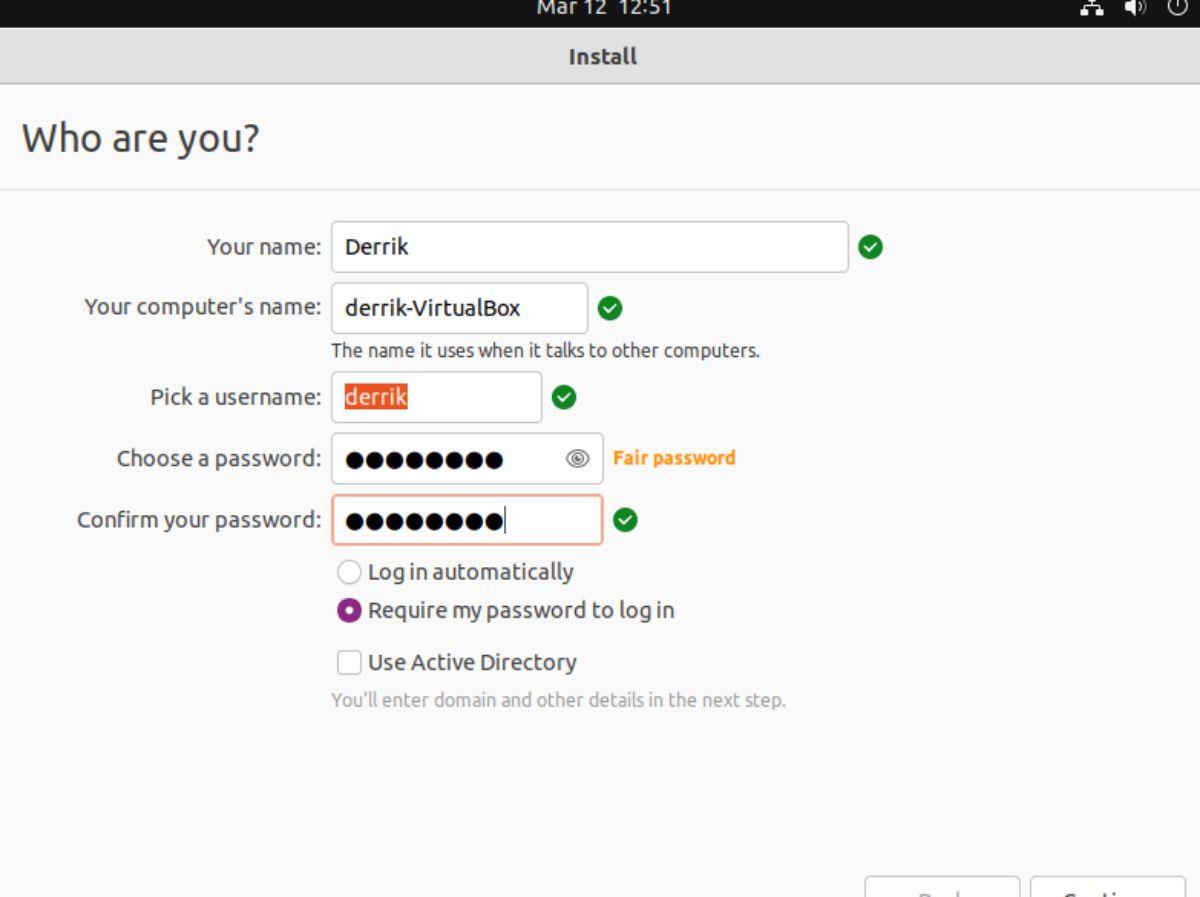
![Laden Sie FlightGear Flight Simulator kostenlos herunter [Viel Spaß] Laden Sie FlightGear Flight Simulator kostenlos herunter [Viel Spaß]](https://tips.webtech360.com/resources8/r252/image-7634-0829093738400.jpg)






![So stellen Sie verlorene Partitionen und Festplattendaten wieder her [Anleitung] So stellen Sie verlorene Partitionen und Festplattendaten wieder her [Anleitung]](https://tips.webtech360.com/resources8/r252/image-1895-0829094700141.jpg)
