Wenn Sie ein Linux-Benutzer sind und Ihre CPU-Hardwarespezifikationen kennen müssen, gibt es viele Möglichkeiten, dies herauszufinden. In diesem Handbuch konzentrieren wir uns auf Lscpu, die cpuinfo-Datei sowie Inxi. Diese Anleitung zeigt Ihnen, wie Sie all diese Tools verwenden, um Ihre CPU-Spezifikationen unter Linux zu finden.
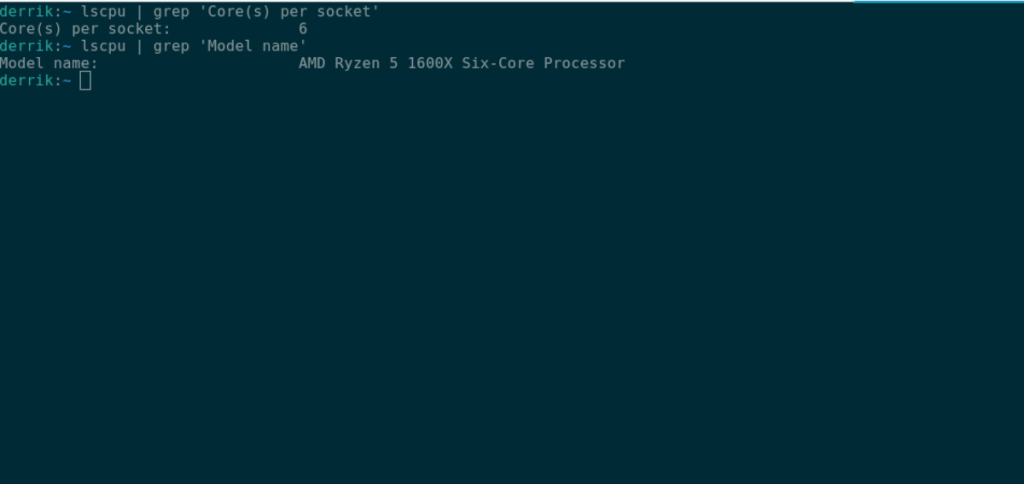
Öffnen Sie zunächst ein Terminalfenster, indem Sie Strg + Alt + T auf der Tastatur drücken , oder suchen Sie im App-Menü nach „Terminal“. Befolgen Sie nach dem Öffnen des Terminalfensters die folgenden Anweisungen, die dem von Ihnen bevorzugten Tool entsprechen.
Müssen Sie Ihre CPU vergleichen? Schauen Sie sich unseren Leitfaden an.
So überprüfen Sie Ihre CPU – Lscpu
Das Programm lscpu ist in 99% aller Linux-Betriebssysteme integriert. Sie müssen es also nicht installieren, bevor Sie versuchen, es zum Ermitteln von CPU-Hardwareinformationen zu verwenden.
Um Ihre CPU-Hardwarespezifikationen herauszufinden, können Sie den Befehl lscpu unverändert ausführen . Wenn Sie diesen Befehl ausführen, wird oben eine detaillierte Liste angezeigt. Diese Liste zeigt die Architektur Ihrer CPU, die unterstützten CPU-Betriebsmodi (zB 64-Bit und 32-Bit), die Anzahl der CPU-Kerne (unterscheidbar als CPUs), die Kerne pro Sockel, den Modellnamen und vieles mehr.
lscpu
Wenn Sie ein bestimmtes Element in der lscpu- Liste herausfiltern müssen , können Sie den Befehl mit grep kombinieren und Ihr Schlüsselwort angeben. Wenn Sie beispielsweise Ihren genauen CPU-Modellnamen herausfinden müssen, können Sie den folgenden Befehl ausführen.
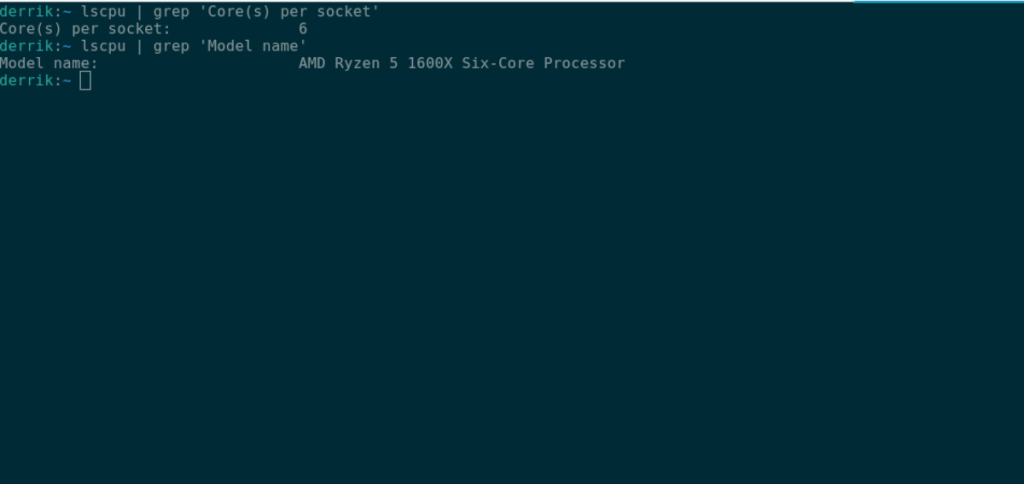
lscpu | grep 'Modellname'
Oder wenn Sie herausfinden möchten , wie viele Kerne Sie auf Ihrer CPU haben, können Sie den Befehl lscpu mit dem Schlüsselwort „Core(s) per socket“ ausführen. Dieses Schlüsselwort filtert die Zeile in der Ausgabe heraus, die Ihnen sagt, wie viele Kerne Sie haben.
lscpu | grep 'Kerne pro Sockel'
Mit dem Befehl lscpu können Sie viele Informationen gewinnen . Sie können alle Informationen finden und herausfiltern, indem Sie einfach grep nehmen und ein Schlüsselwort hinzufügen.
lscpu | grep 'MEIN SCHLÜSSELWORT'
Wenn Sie Ihre CPU-Informationsausgabe später in einer Textdatei speichern möchten, ist dies möglich. So können Sie es tun. Leiten Sie die Ausgabe mit dem folgenden Befehl an eine Textdatei weiter.
lscpu > ~/my-cpu-info.txt
Zeigen Sie diese Textdatei jederzeit an, indem Sie den folgenden cat- Befehl ausführen .
Katze ~/my-cpu-info.txt
Neben der Anzeige der Textdatei im Terminal mit dem Befehl cat können Sie sie auch anzeigen, indem Sie in Ihrem Linux-Dateimanager auf „my-cpu-info.txt“ klicken. Wenn Sie darauf klicken, wird es im Standard-Texteditor gestartet.
So überprüfen Sie Ihre CPU – /proc/cpuinfo
Eine andere Möglichkeit, CPU-Informationen zu finden, ist die /proc/cpuinfoDatei. Es enthält eine Menge nützlicher Informationen, und Sie können es verwenden, um Ihre CPU-Marke, Ihre Kernanzahl und viele andere Dinge zu finden.
Öffnen Sie zum Starten ein Terminalfenster auf dem Desktop. Sie können ein Terminalfenster öffnen, indem Sie Strg + Alt + T auf der Tastatur drücken oder im App-Menü nach „Terminal“ suchen.
Führen Sie im Terminal den Befehl cat in der Datei /proc/cpuinfo aus, um Ihre CPU-Informationen anzuzeigen.
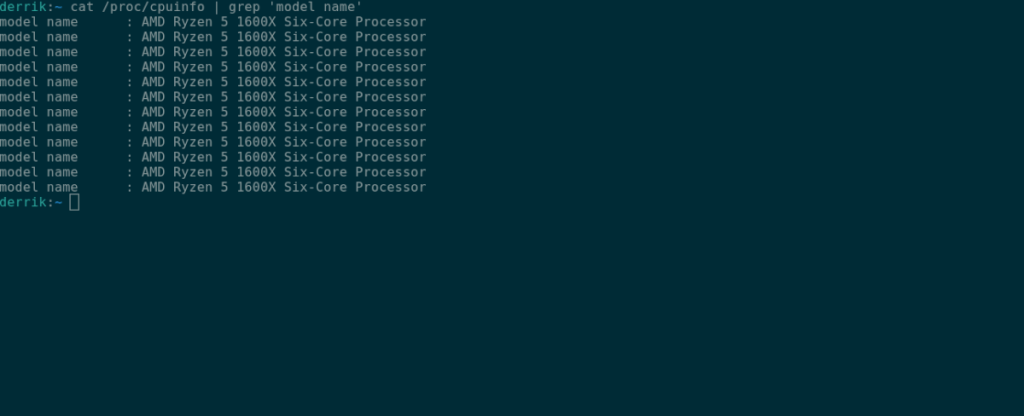
Katze /proc/cpuinfo
Wenn Sie den obigen Befehl ausführen, wird Ihnen alles angezeigt, was Sie über Ihre CPU wissen müssen. Wenn Sie bestimmte Dinge wie den Modellnamen anzeigen möchten, können Sie cat mit dem Befehl grep und Ihrem angegebenen Schlüsselwort ausführen .
Katze /proc/cpuinfo | grep 'Modellname'
Um diese Informationen in einer Datei zu speichern, können Sie den folgenden Befehl ausführen.
cat /proc/cpuinfo > ~/my-cpu-info.txt
Sie können diese CPU-Informationen jederzeit anzeigen, indem Sie den folgenden Befehl eingeben oder in Ihrem Dateimanager auf „my-cpu-info.txt“ klicken.
Katze ~/my-cpu-info.txt
So überprüfen Sie Ihre CPU – Inxi
Inxi ist ein praktisches Tool, das Ihnen nach der Installation eine Menge hilfreicher Informationen über Ihren Computer liefern kann, von der CPU bis zum Kernel, Speicherinformationen, Speicher usw. Um Inxi zum Überprüfen Ihrer CPU-Informationen zu verwenden, müssen Sie zuerst es installieren.
Um Inxi zu installieren, öffnen Sie ein Terminalfenster. Sie können ein Terminalfenster öffnen, indem Sie Strg + Alt + T auf der Tastatur drücken oder im App-Menü danach suchen. Sobald das Terminalfenster geöffnet ist, befolgen Sie die nachstehenden Anweisungen, damit Inxi funktioniert.
Ubuntu
sudo apt installieren inxi
Debian
sudo apt-get install inxi
Arch Linux
sudo pacman -S git base-devel git clone https://aur.archlinux.org/trizen.git cd trizen/ makepkg -sri trizen -S inxi
Fedora
sudo dnf installieren inxi
OpenSUSE
sudo zypper installieren inxi
Wenn Inxi installiert ist, können Sie es verwenden, um Ihre CPU-Informationen zu finden, indem Sie den folgenden Befehl inxi -C verwenden .

inxi -C
Wenn Sie diese Ausgabe Ihrer CPU-Informationen in einer Textdatei speichern möchten, können Sie dies durch Eingabe des folgenden Befehls tun.
inxi -C > ~/my-cpu-info.txt
Um diese Datei anzuzeigen, geben Sie den folgenden Befehl ein oder klicken Sie im Dateimanager auf „my-cpu-info.txt“.
Müssen Sie die CPU-Temperatur anzeigen? Sehen Sie sich unseren Leitfaden an.

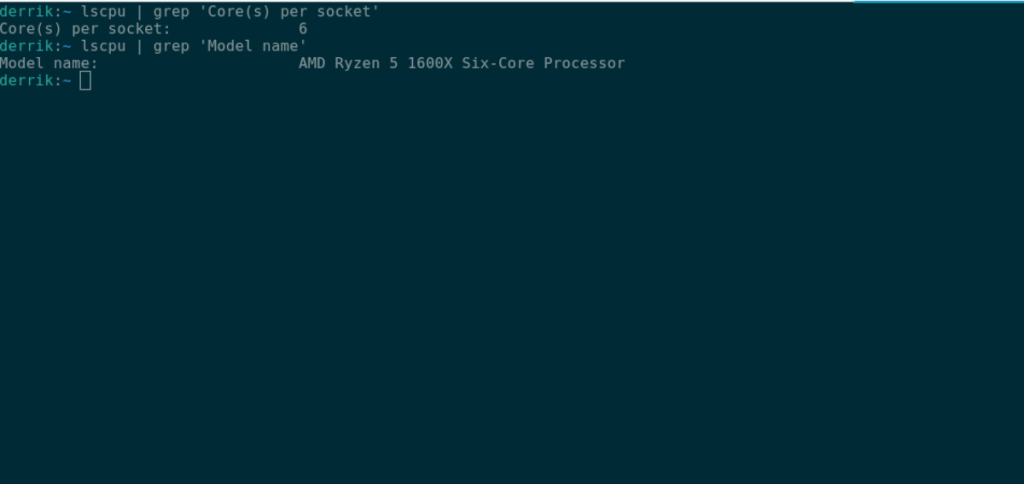
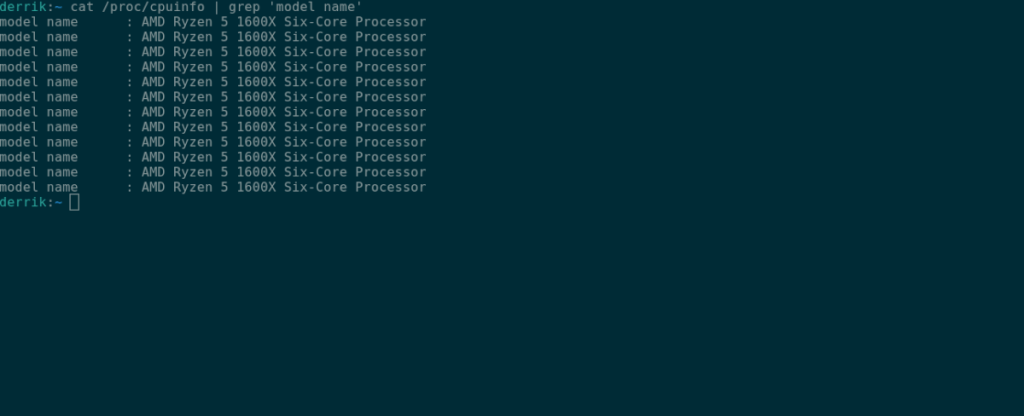



![Laden Sie FlightGear Flight Simulator kostenlos herunter [Viel Spaß] Laden Sie FlightGear Flight Simulator kostenlos herunter [Viel Spaß]](https://tips.webtech360.com/resources8/r252/image-7634-0829093738400.jpg)





