Der schnellste Weg, Dateien und Ordner über SSH von Windows 10 auf Linux zu übertragen, ist das SCP-Tool. Es arbeitet innerhalb des SSH-Protokolls und ermöglicht es Benutzern, Daten schnell und einfach direkt über die Befehlszeile von einem Computer zum anderen zu übertragen!
In diesem Handbuch zeigen wir Ihnen, wie Sie SCP auf Ihrem Windows 10 verwenden. Wir werden zwei Methoden behandeln. Die erste Methode verwendet die Windows PowerShell, das Äquivalent von Microsoft zur Linux-Befehlszeile. Die zweite Methode, die wir behandeln werden, ist WinSCP, ein Dienstprogramm, mit dem Windows-Benutzer Dateien mit SCP über SSH mit einer schönen GUI übertragen können.
Hinweis: Damit SCP unter Windows 10 funktioniert, muss auf dem Linux-PC, auf den Sie Dateien übertragen möchten, bereits ein OpenSSH-Server ausgeführt werden. Um einen SSH-Server auf Ihrem Linux-System einzurichten, folgen Sie bitte unserer Anleitung zu diesem Thema !
Methode 1 – PowerShell
Windows PowerShell ist wohl die beste Möglichkeit, SCP unter Windows 10 zu verwenden. Der Grund? Windows 10-Benutzer haben alle bereits Zugriff auf PowerShell, und es ist nicht erforderlich, etwas zu konfigurieren oder zu optimieren, um es zu verwenden. Besser noch, Microsoft hat SCP in PowerShell integriert, sodass Windows 10-Benutzer es nicht einmal installieren müssen!
Um SCP in PowerShell zu verwenden, starten Sie zunächst die PowerShell-Konsole auf Ihrem Windows 10-Desktop. Drücken Sie dazu Win auf der Tastatur, suchen Sie nach „PowerShell“ und starten Sie die App mit dem blauen Terminalsymbol. Befolgen Sie dann die nachstehenden schrittweisen Anweisungen, um zu erfahren, wie Sie Dateien und Ordner per SCP auf Ihre Linux-Box übertragen.
Schritt 1: Öffnen Sie den Windows Explorer und navigieren Sie zum Speicherort der Datei/des Ordners, den Sie auf das Linux-System übertragen möchten. Wenn sich beispielsweise in „Dokumente“ eine Datei oder ein Ordner befindet, wäre der Speicherort C:\Users\EXAMPLE_USERNAME\Documents\. Kopieren Sie dann die Standortdaten mit Strg + C in Ihre Zwischenablage .
Schritt 2: Gehen Sie zurück zum PowerShell-Fenster und schreiben Sie cd in die Eingabeaufforderung. Dann, nachdem Sie cd geschrieben haben , klicken Sie mit der rechten Maustaste. Mit einem Rechtsklick fügen Sie den kopierten Ort in die Zwischenablage ein.
Nachdem der Speicherort in die PowerShell-Eingabeaufforderung eingefügt wurde, sollte er wie der folgende Befehl aussehen.
cd C:\Some\location\of\files\or\folders\to\transfer\
Drücken Sie die Eingabetaste , um den Befehl auszuführen.
Schritt 3: Nach dem Ausführen des cd- Befehls befindet sich PowerShell in dem Verzeichnis, in dem sich die Dateien befinden, die Sie übertragen möchten. Gehen Sie von hier aus zurück zum Windows Explorer und durchsuchen Sie dasselbe Verzeichnis nach Dateien/Ordnern, die Sie übertragen möchten.
Wenn Sie beispielsweise example-photo.pngauf Ihren Linux-PC übertragen möchten , notieren Sie sich den Dateinamen. Oder wenn Sie ein Verzeichnis übertragen möchten, sagen Sie „ Important-Files“, merken Sie sich den Ordnernamen.
Schritt 4: Verwenden Sie in PowerShell den SCP-Befehl, um eine Datei oder ein Verzeichnis über SSH auf Ihren Linux-PC zu übertragen.
Hinweis: Beim Versuch, Dateien oder Ordner zu übertragen, sagt PowerShell möglicherweise: „Die Authentizität des Hosts kann nicht festgestellt werden. Möchten Sie die Verbindung wirklich fortsetzen?“ Sie müssen „Ja“ auswählen, sonst schlägt SCP fehl.
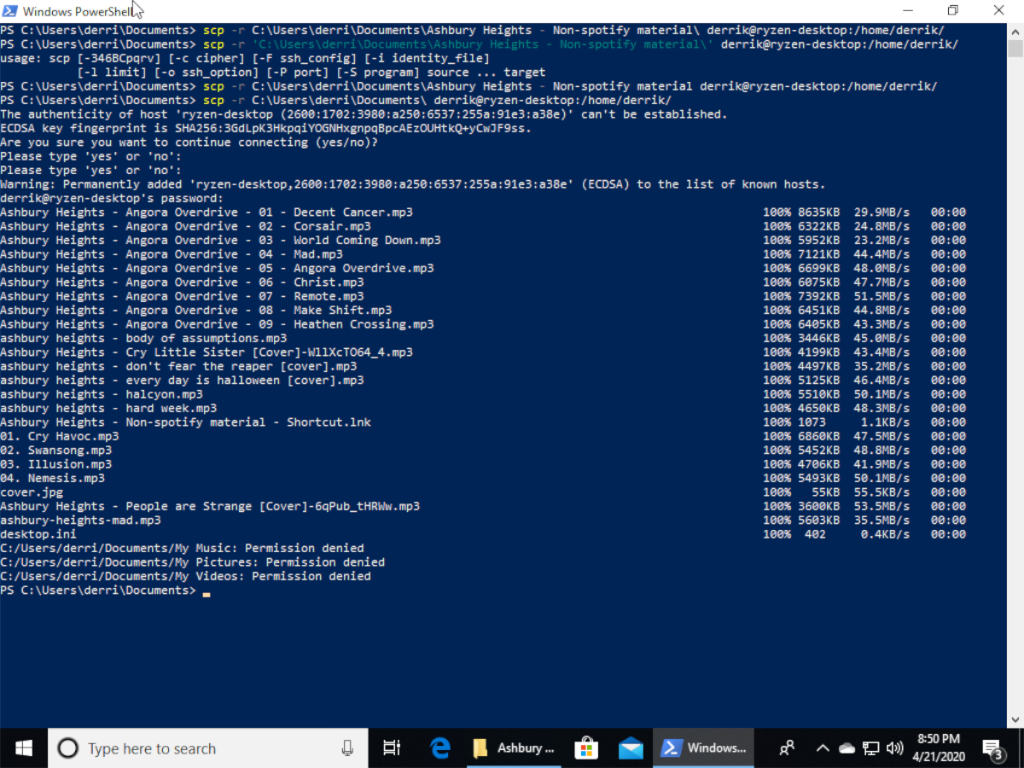
Eine Datei übertragen
Um eine Datei über SCP von Windows 10 auf einen Linux-PC über SSH zu übertragen, passen Sie den folgenden Befehl an. Beachten Sie, dass Sie example-photo.pngzu der eigentlichen Datei, die Sie übertragen möchten, remote_linux_usernamezum Benutzernamen auf dem Linux-PC, linux_hostname_or_local_ipzum Hostnamen/LAN-IP-Adresse /remote/directory/on/linux/pcdes Linux-PCs und zu einem echten Verzeichnis auf dem Linux-PC wechseln müssen .
scp example-photo.png remote_linux_username@linux_hostname_or_local_ip:/remote/directory/on/linux/pc
Inhalt eines Verzeichnisses übertragen
Müssen Sie den Inhalt eines ganzen Ordners übertragen? Verwenden Sie scp -r . Denken Sie daran C:\Users\EXAMPLE_USERNAME\Documents\Important-Files, zum tatsächlichen Dateiordner auf Ihrem Windows 10-PC, remote_linux_usernamezum Benutzernamen auf dem Linux-PC, linux_hostname_or_local_ipzum Hostnamen/LAN-IP-Adresse /remote/directory/on/linux/pcdes Linux-PCs und zu einem tatsächlichen Verzeichnis auf dem Linux-PC zu wechseln .
scp -r 'C:\Benutzer\EXAMPLE_USERNAME\Documents\Important-Files' remote_linux_username@linux_hostname_or_local_ip:/remote/directory/on/linux/pc
Methode 2 – WinSCP
Wenn Sie kein großer Fan der Befehlszeile sind, aber dennoch Dateien von Windows 10 per SSH auf ein Remote-Linux-System übertragen müssen, können Sie WinSCP verwenden. Es fügt eine schöne GUI über SCP hinzu (es unterstützt auch andere Protokolle). So übertragen Sie Dateien und Ordner.
Schritt 1: Laden Sie die WinSCP-Anwendung herunter und installieren Sie sie auf Ihrem Windows 10-PC. Um die App herunterzuladen, gehen Sie zu winscp.net und klicken Sie auf die grüne Schaltfläche „JETZT HERUNTERLADEN “. Sobald das Installationsprogramm fertig ist, starten Sie es und installieren Sie das Programm auf Ihrem Windows 10-PC.
Schritt 2: Nachdem WinSCP installiert ist, starten Sie es auf Ihrem Windows 10-Desktop. Nach dem Start sehen Sie ein „Login“-Fenster. Suchen Sie im Anmeldefenster nach „Dateiprotokoll“ und ändern Sie es von „SFTP“ in „SCP“.
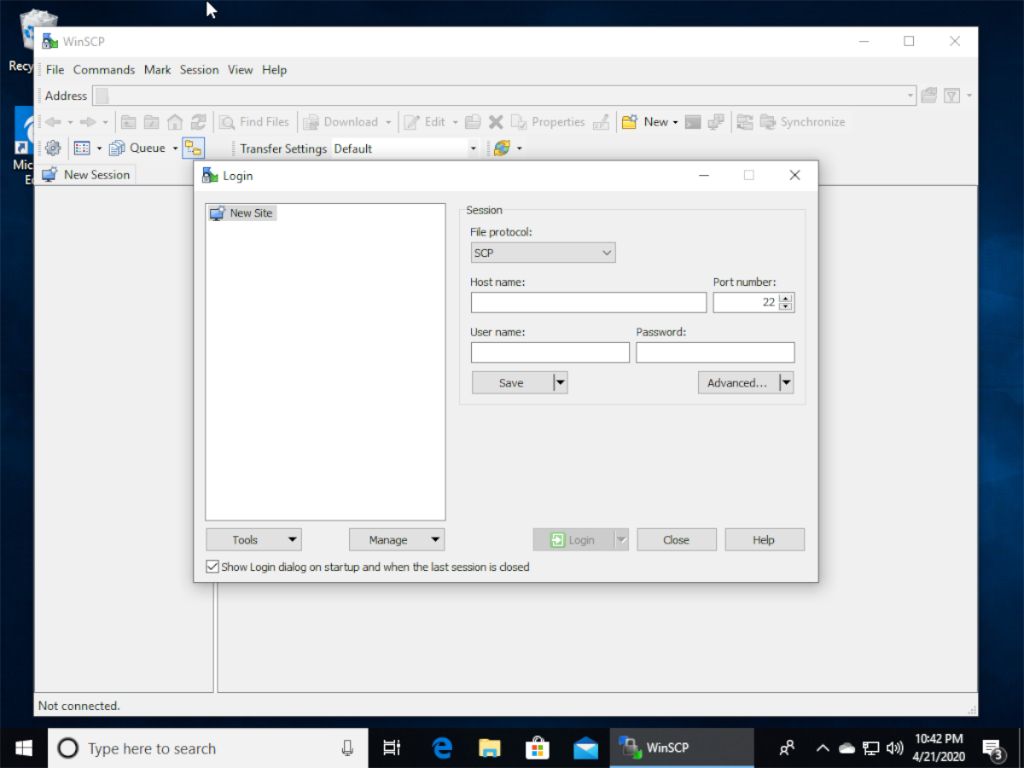
Schritt 3: Suchen Sie nach „Hostname“ und schreiben Sie den Hostnamen des Linux-PCs aus. Sie können den Hostnamen nicht herausfinden? Die LAN-IP-Adresse funktioniert auch.
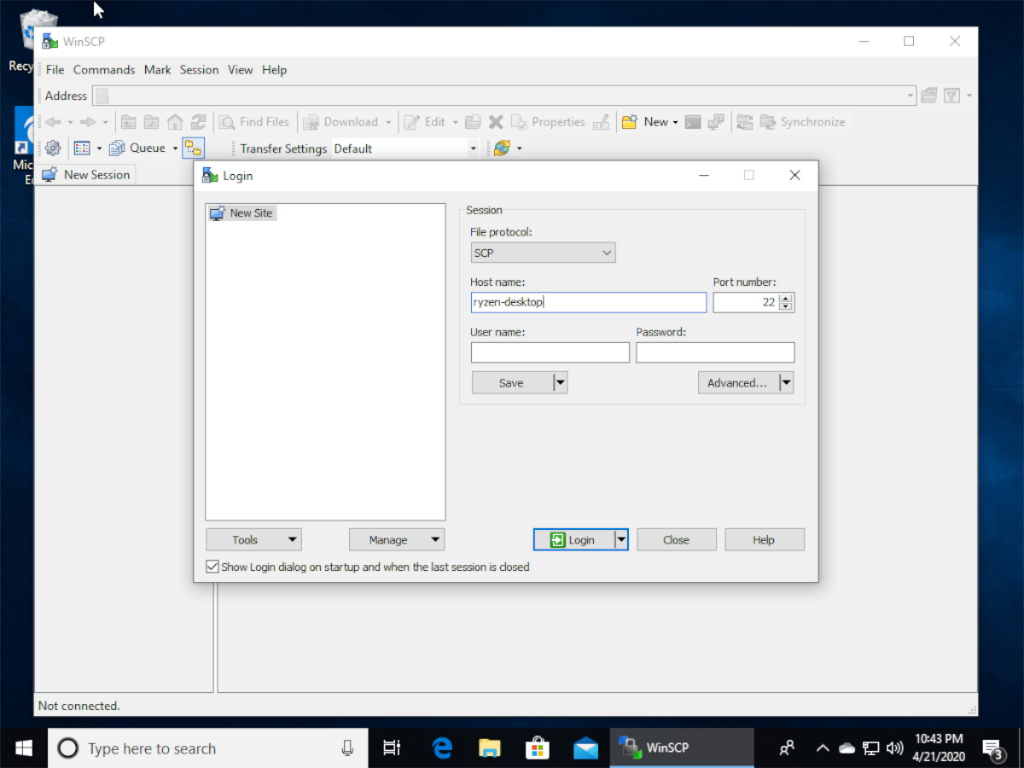
Schritt 4: Suchen Sie das Textfeld „Benutzername“ und geben Sie den Namen des Benutzers auf dem Remote-Linux-PC in das Feld ein.
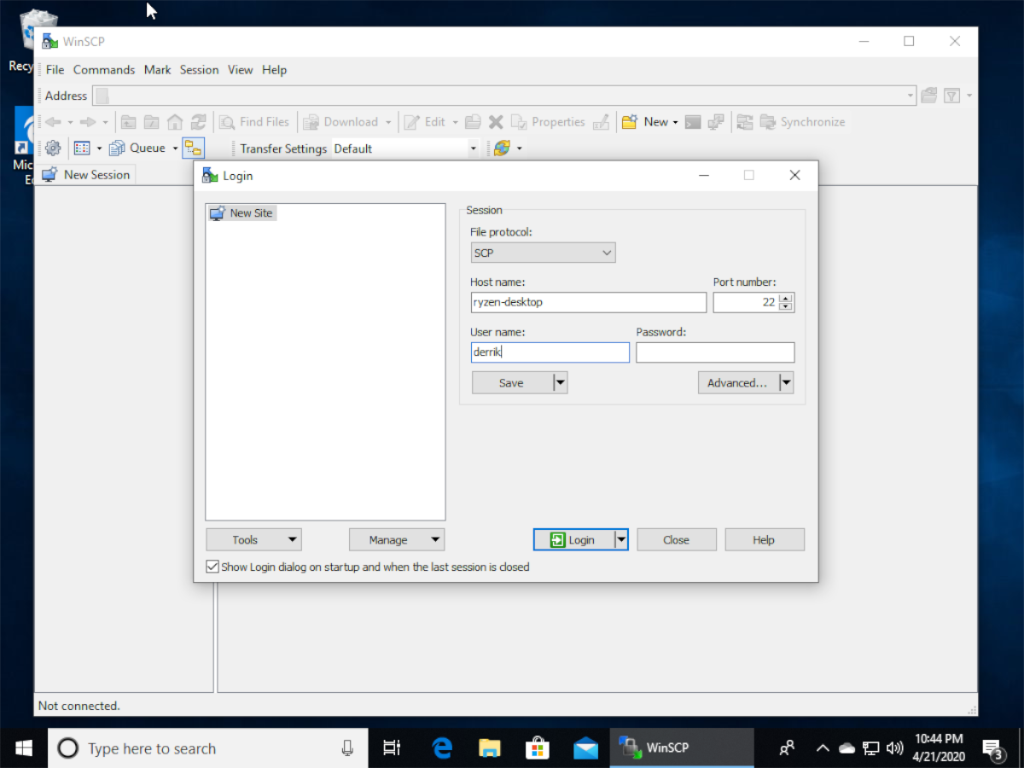
Schritt 5: Suchen Sie das Feld „Password“ und geben Sie den Namen des Passworts auf den Remote-Linux-PC ein. Klicken Sie dann auf „Speichern“, um die Informationen zu speichern.
Schritt 6: Wählen Sie die Schaltfläche „Anmelden“, um über SCP/SSH auf Ihren entfernten Linux-PC zuzugreifen. Achten Sie beim Anmelden darauf, dass Sie „Ja“ auswählen, wenn WinSCP fragt: „Verbindung mit einem unbekannten Server fortsetzen und seinen Hostschlüssel zu einem Cache hinzufügen?“.
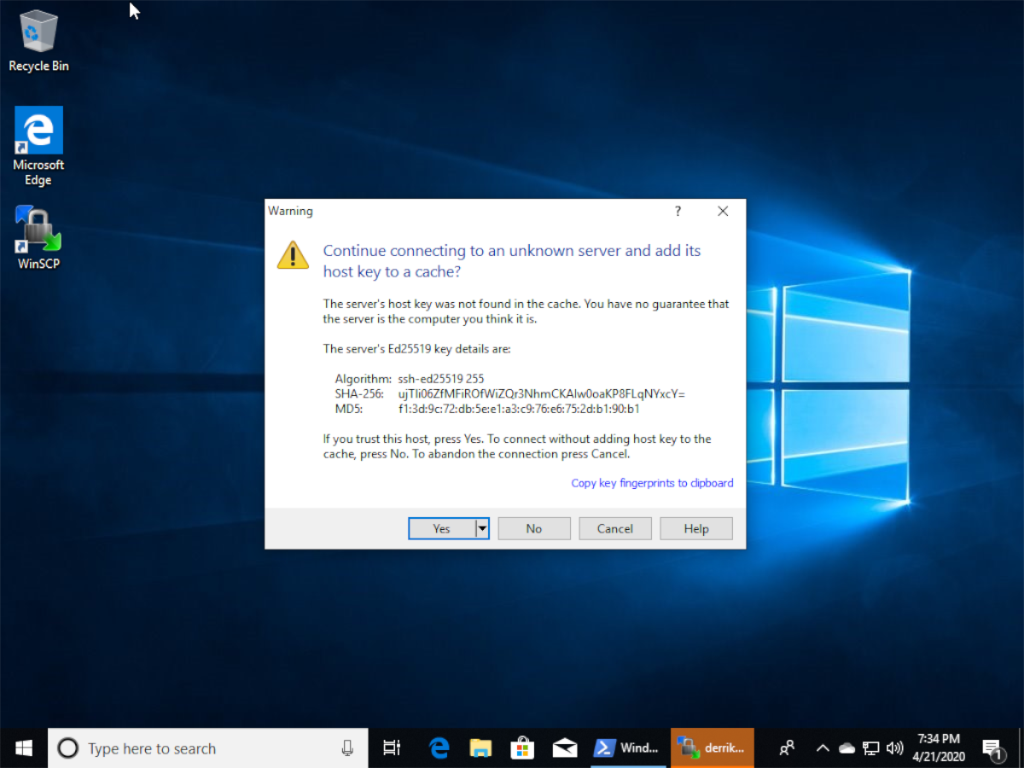
Schritt 7: Öffnen Sie den Windows Explorer und suchen Sie nach der Datei oder dem Ordner, die Sie über das SCP/SSH-Protokoll freigeben möchten. Ziehen Sie es dann in das WinSCP-Fenster. Es wird sofort mit SCP auf den entfernten Linux-PC übertragen!
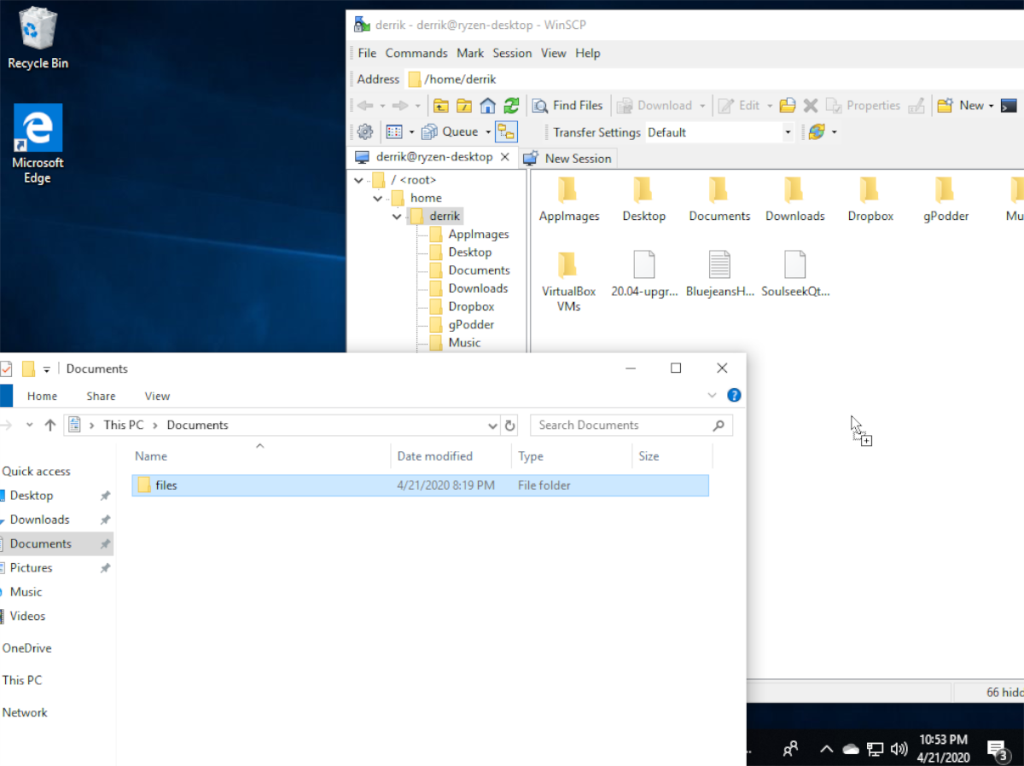

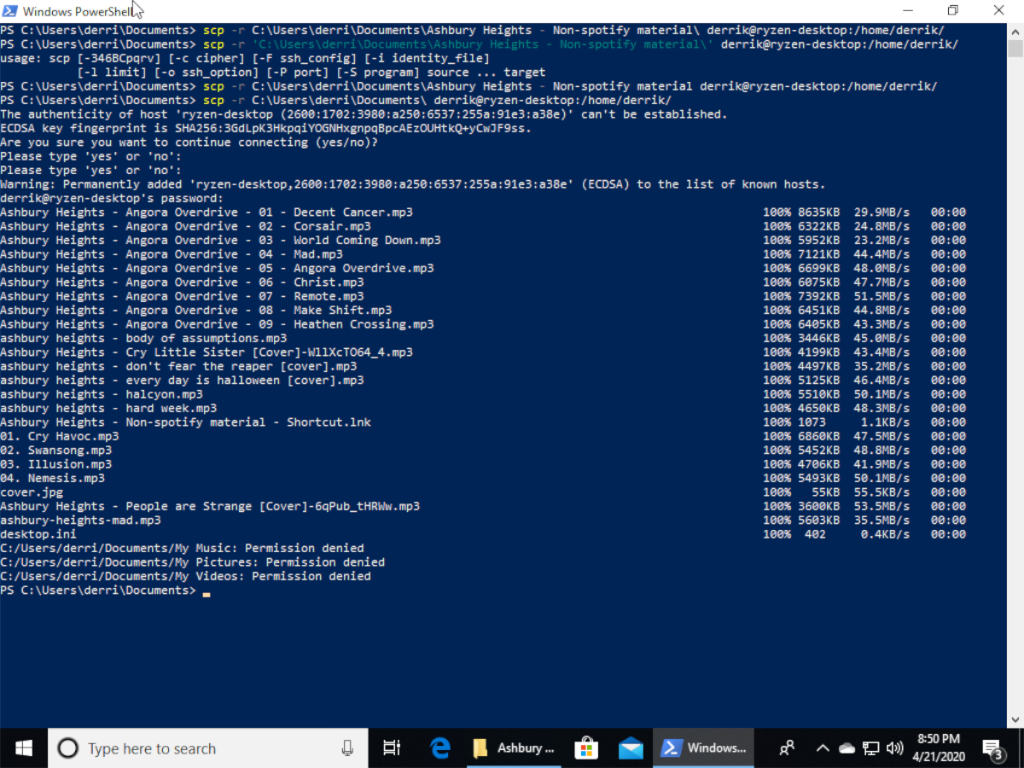
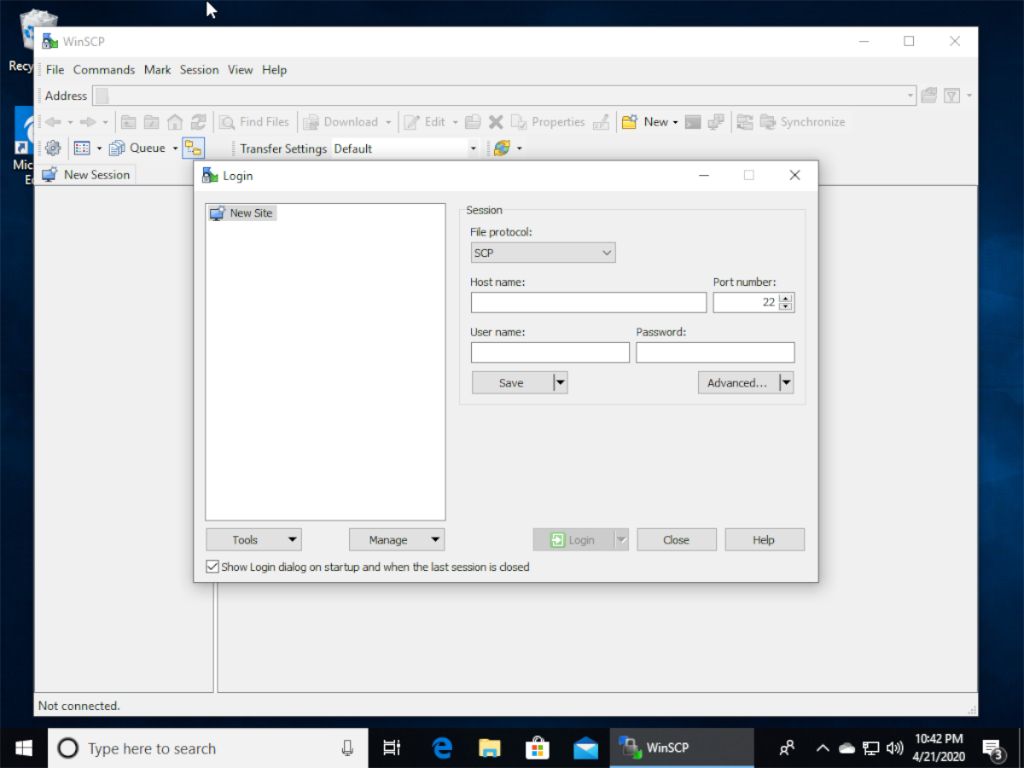
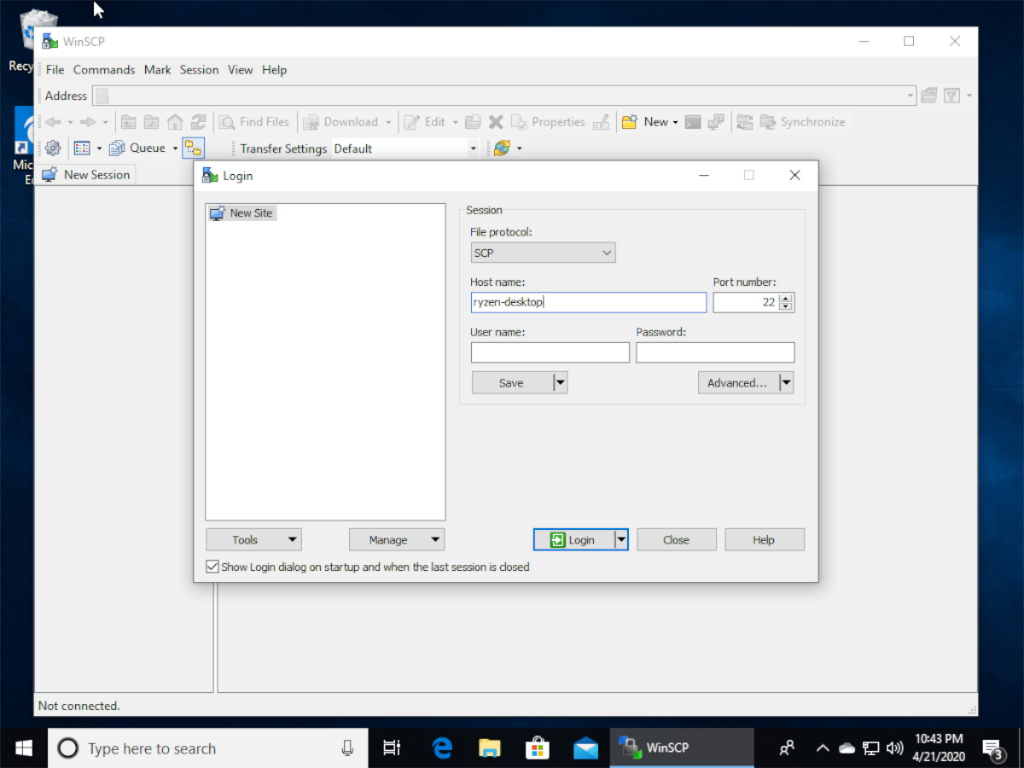
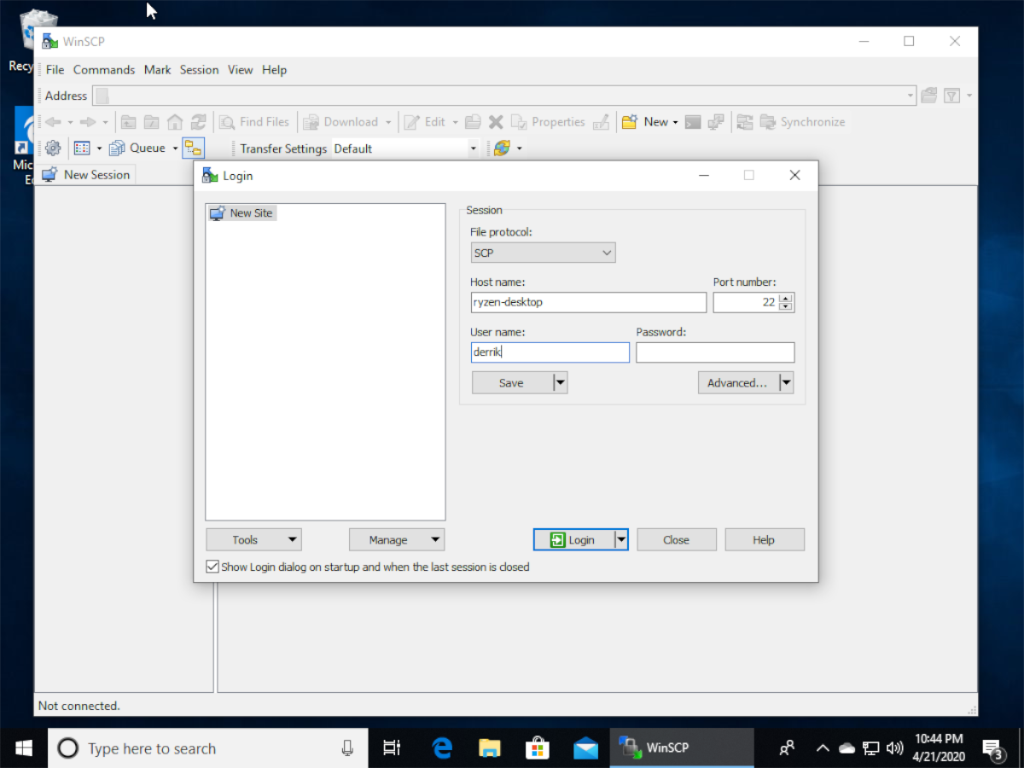
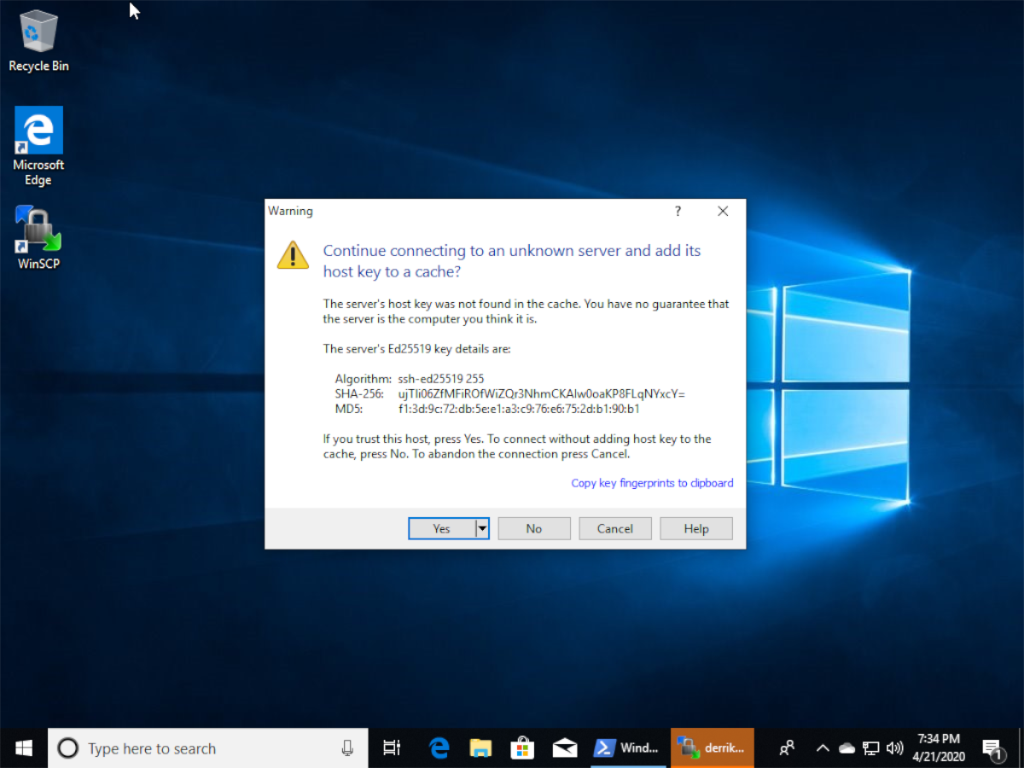
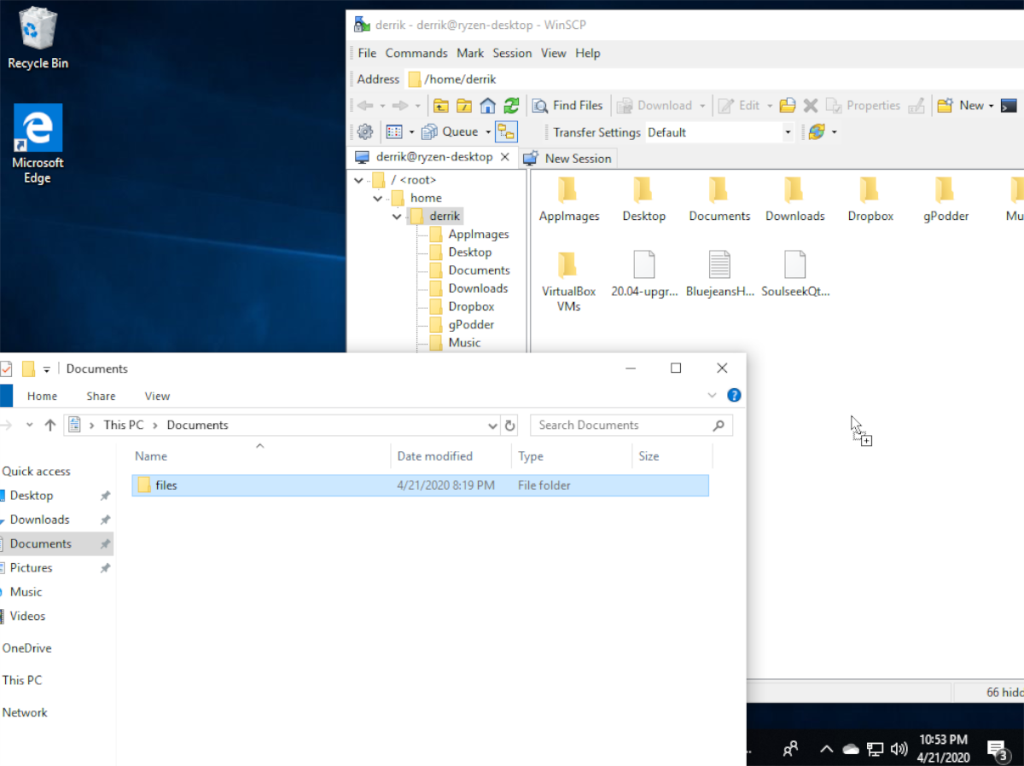
![Laden Sie FlightGear Flight Simulator kostenlos herunter [Viel Spaß] Laden Sie FlightGear Flight Simulator kostenlos herunter [Viel Spaß]](https://tips.webtech360.com/resources8/r252/image-7634-0829093738400.jpg)






![So stellen Sie verlorene Partitionen und Festplattendaten wieder her [Anleitung] So stellen Sie verlorene Partitionen und Festplattendaten wieder her [Anleitung]](https://tips.webtech360.com/resources8/r252/image-1895-0829094700141.jpg)
