Richten Sie Ubuntu auf einem neuen Computer ein? Versuchen Sie herauszufinden, wie Sie alle Ihre Konfigurationen, Einstellungen und Dateien vom alten auf den neuen PC übertragen können? Unsicher, wie es geht? Wir können helfen! Folgen Sie dieser Anleitung, während wir Ihnen zeigen, wie Sie Ihren Ubuntu-Benutzer auf einen neuen Computer übertragen!
Bevor wir anfangen
Wenn Sie sich nicht sicher sind, wie Sie Ihren Ubuntu-Benutzer auf einen neuen Computer verschieben, wissen Sie möglicherweise nicht, wie das Betriebssystem mit Ihrem Benutzer umgeht. Alles, was Ihren Ubuntu-Benutzer betrifft, wird im „home“-Verzeichnis gespeichert. Um alle Ihre Einstellungen und Dateien auf den neuen Computer zu migrieren, müssen wir diesen Ordner verschieben.
In diesem Handbuch konzentrieren wir uns auf eine Methode zum Verschieben des Ubuntu-Benutzerordners: das Nitroshare-Dateiübertragungstool. Wieso den? Es ist leicht zu verstehen und zu verwenden, um Dateien zu übertragen, auch wenn Sie mit Ubuntu nicht vertraut sind.
Übertragen Ihres Ubuntu-Benutzers mit Nitroshare
Nitroshare ist ein blitzschnelles Übertragungstool, das unter Linux funktioniert. Es ist perfekt, um Ubuntu-Benutzerdateien von einem Computer auf einen anderen zu verschieben. Um mit der App zu beginnen, müssen Sie sie auf Ihrem Ubuntu-PC installieren.
Um die Installation zu starten, öffnen Sie das Ubuntu Software Center auf dem Desktop. Suchen Sie dort das Suchfeld und geben Sie "Nitroshare" ein.
Wenn Sie „Nitroshare“ gefunden haben, suchen Sie die Schaltfläche „Installieren“ und klicken Sie darauf. Alternativ starten Sie ein Terminalfenster auf dem Desktop mit Strg + Alt + T oder Strg + Umschalt + T auf der Tastatur und geben den untenstehenden Installationsbefehl ein, um es einzurichten.
Hinweis: Auf dem Gnome Shell-Desktop und dem Ubuntu Gnome-Desktop müssen Sie TopIcons Redux installieren, um auf Nitroshare in der Taskleiste zuzugreifen. Klicken Sie hier, um es zu installieren .
sudo apt installiere nitroshare
Wenn die Nitroshare-Anwendung auf Ihrem alten Computer installiert ist, starten Sie sie, indem Sie im App-Menü danach suchen. Befolgen Sie dann die folgenden Schritt-für-Schritt-Anleitungen, um zu erfahren, wie Sie Ihren Ubuntu-Benutzer auf einen neuen PC übertragen!
Schritt 1: Stellen Sie sicher, dass Nitroshare installiert und auf dem neuen Ubuntu-PC sowie auf dem alten, den Sie zum Übertragen von Dateien verwenden, geöffnet ist.
Schritt 2: Lesen Sie den Nitroshare-Begrüßungsbildschirm, der nach dem Öffnen der App angezeigt wird. Suchen Sie dann die Schaltfläche "Schließen" und klicken Sie darauf, um sie zu schließen.
Schritt 3: Suchen Sie das Nitroshare-Logo in der Taskleiste und klicken Sie mit der rechten Maustaste darauf, um auf die Optionen zuzugreifen. Klicken Sie auf die Schaltfläche „Verzeichnis senden“ und klicken Sie mit der Maus darauf.
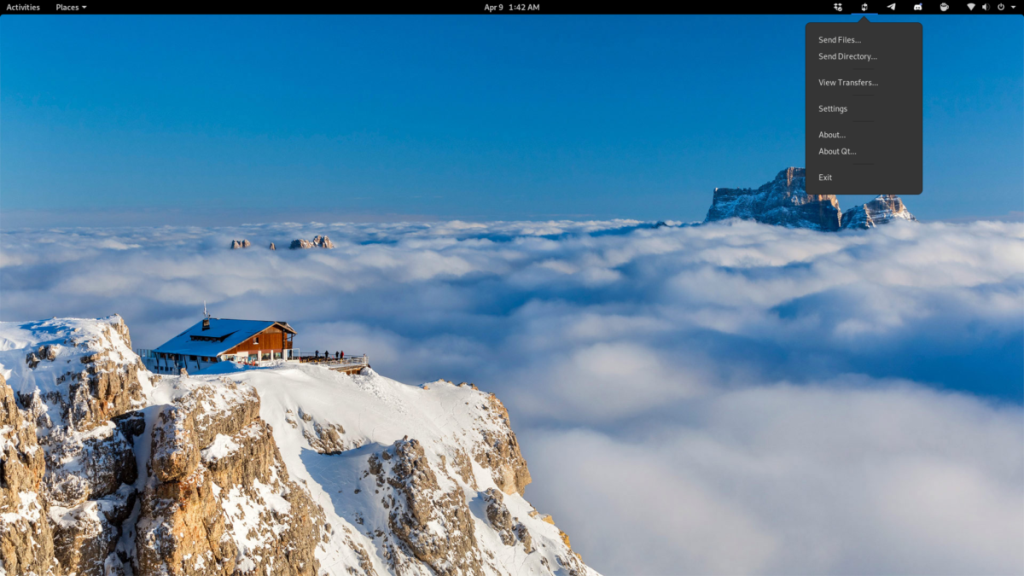
Schritt 4: Verwenden Sie den Dateibrowser, um Ihren Benutzernamenordner auf der linken Seite zu finden. Suchen Sie dann, sobald Sie sich in Ihrem Benutzernamenordner befinden, die Schaltfläche „Nach oben“, um eine Ebene nach oben in das Verzeichnis „Home“ zu gelangen.
Schritt 5: Innerhalb des „home“-Verzeichnisses sehen Sie einen Unterordner mit Ihrem Benutzernamen. Dieser Ordner enthält alle Ihre Ubuntu-Benutzerdaten. Wählen Sie den Ordner mit der Maus aus. Wählen Sie dann die Schaltfläche "Auswählen", um es zum Hochladen auszuwählen.
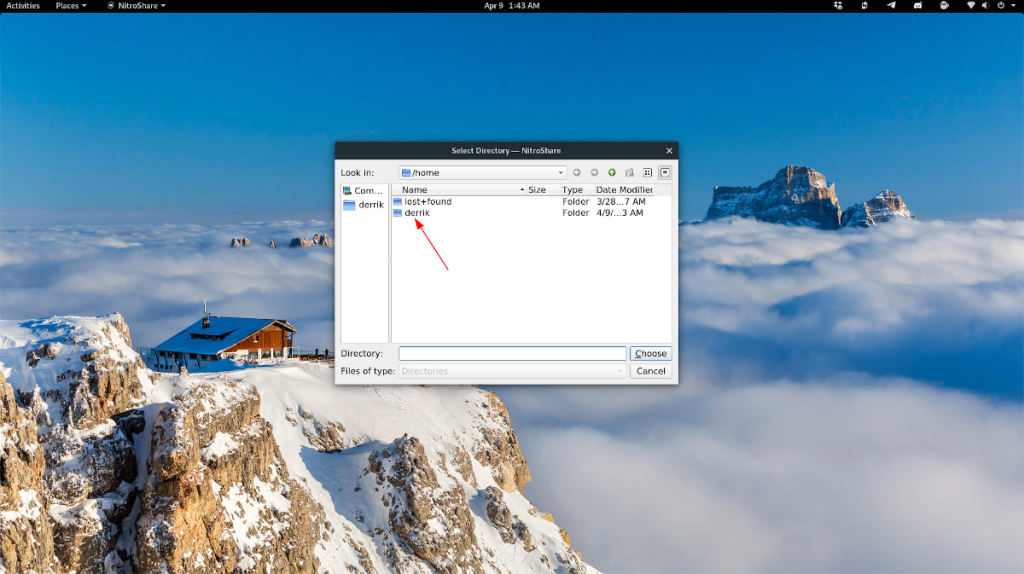
Schritt 6: Unmittelbar nach der Auswahl Ihres Benutzernamenordners in der Nitroshare-App wird ein Popup-Fenster auf dem Bildschirm angezeigt. In diesem Popup-Fenster steht „Gerät auswählen“.
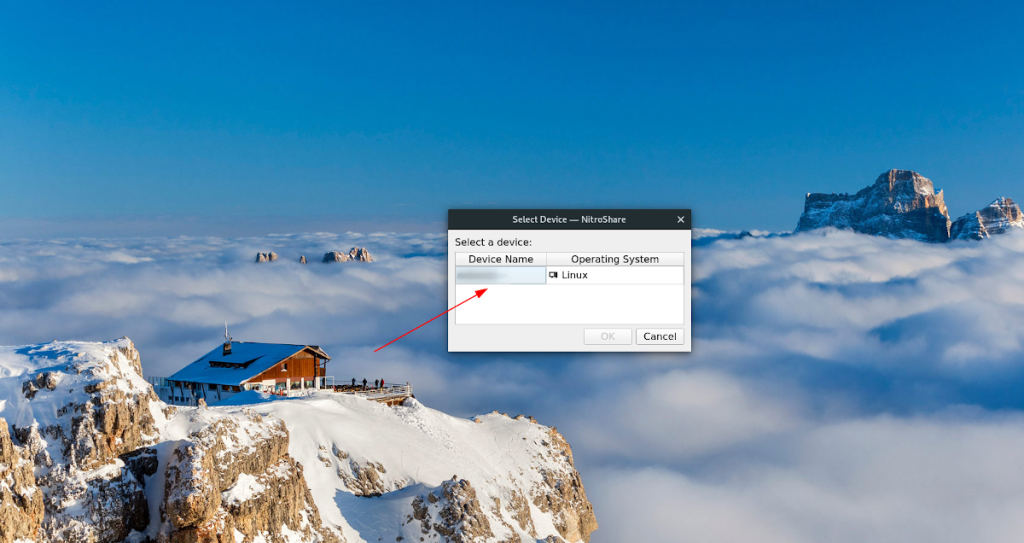
Sehen Sie sich das Popup-Fenster „Gerät auswählen“ an und klicken Sie auf den neuen Computer, auf dem Nitroshare ausgeführt wird, auf den Sie Ihren Ordner übertragen werden. Wählen Sie dann die Schaltfläche „OK“, um den Übertragungsprozess zu starten.
Schritt 7: Der Übertragungsprozess dauert lange, je nachdem, wie groß Ihr Benutzernamenordner ist. Sei geduldig. Wenn der Vorgang abgeschlossen ist, gehen Sie zum neuen Computer und öffnen Sie den Dateimanager.
Schritt 8: Klicken Sie im Dateimanager Ihres neuen Computers auf das Verzeichnis „Downloads“. Im Verzeichnis „Downloads“ sehen Sie einen Ordner mit dem Namen „Nitroshare“. Es enthält alle Dateien von Ihrem alten PC.
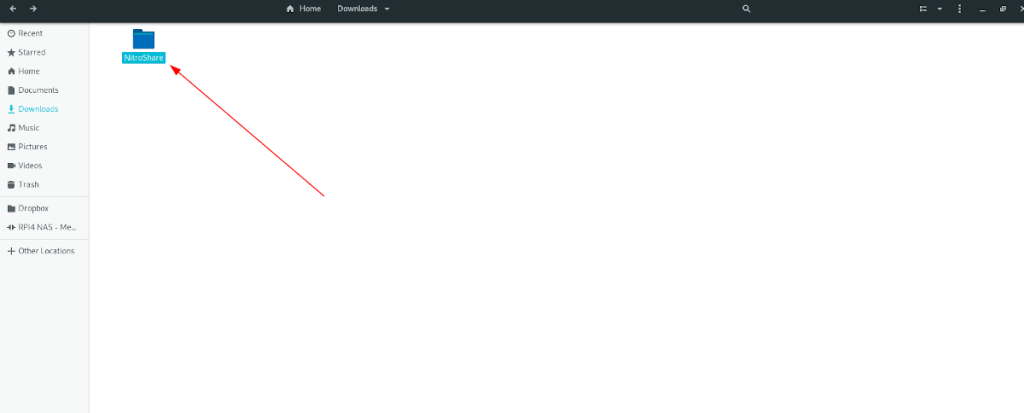
Wählen Sie mit der Maus den Ordner „Nitroshare“ aus, um darauf zuzugreifen.
Schritt 9: Suchen Sie im Nitroshare-Ordner nach Ihrem Benutzernamensordner. Wenn Sie den Ordner mit dem Benutzernamen gefunden haben, wählen Sie ihn mit der Maus aus, um darauf zuzugreifen.
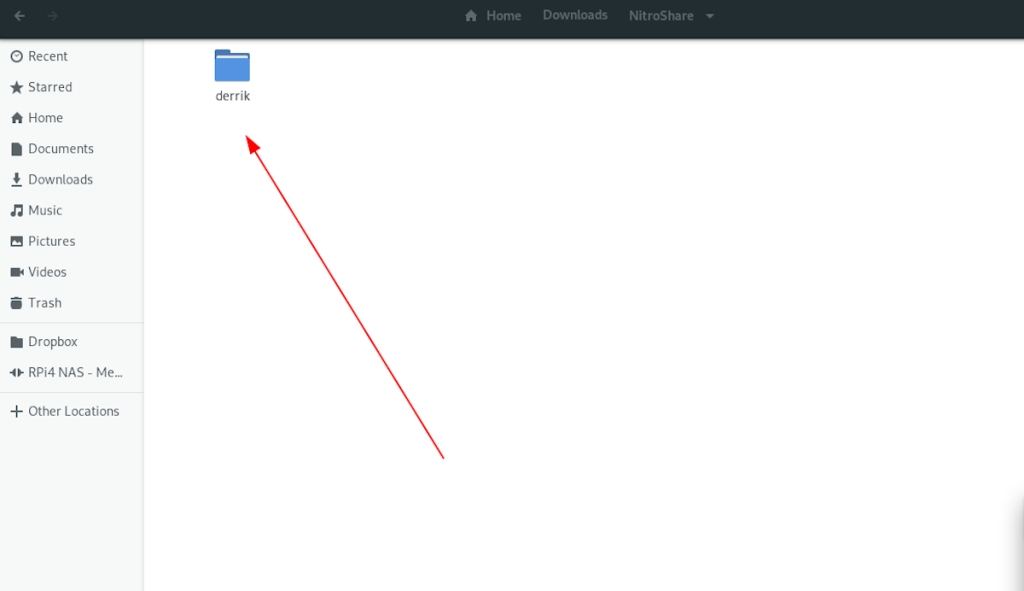
Einrichten Ihrer Dateien
Nachdem sich Ihr Benutzernamen-Ordner auf dem neuen Computer befindet, befolgen Sie die nachstehenden schrittweisen Anweisungen, um die Dateien von Ihrem alten PC darauf einzurichten.
Schritt 1: Durchsuchen Sie den Benutzernamenordner nach Dateien und Ordnern, die Sie Ihrem neuen PC hinzufügen möchten, und wählen Sie diese mit der Maus aus.
Um mehrere Dateien oder Ordner gleichzeitig auszuwählen, halten Sie beim Klicken die Strg- Taste gedrückt.
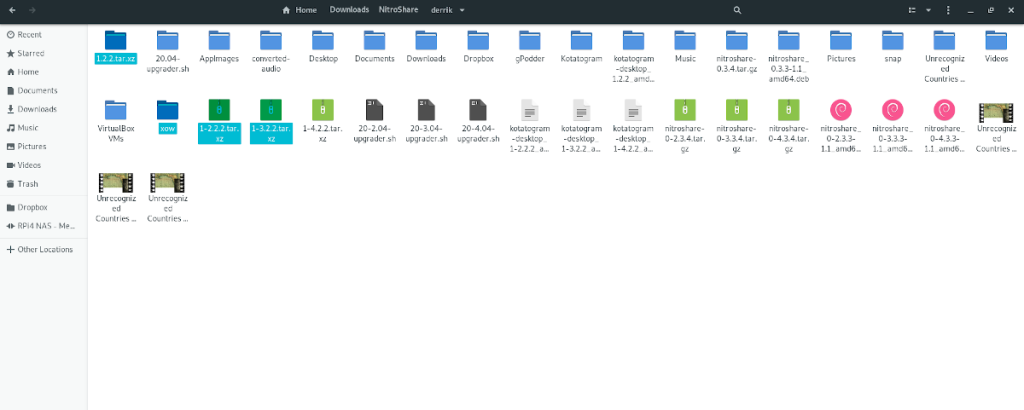
Schritt 2: Drücken Sie Strg + C , um eine Kopie der Dateien/Ordner in die Zwischenablage zu erstellen.
Schritt 3: Suchen Sie im Dateimanager den Ordner „Home“ und klicken Sie mit der Maus darauf.
Schritt 4: Drücken Sie Strg + V auf der Tastatur, um die Dateien aus dem alten Benutzernamensordner in Ihren neuen Benutzerordner einzufügen.
Wenn Sie alle Ihre Dateien und Ordner aus dem alten Benutzernamenverzeichnis kopiert haben, können Sie den Ordner „Nitroshare“ in „Downloads“ löschen.

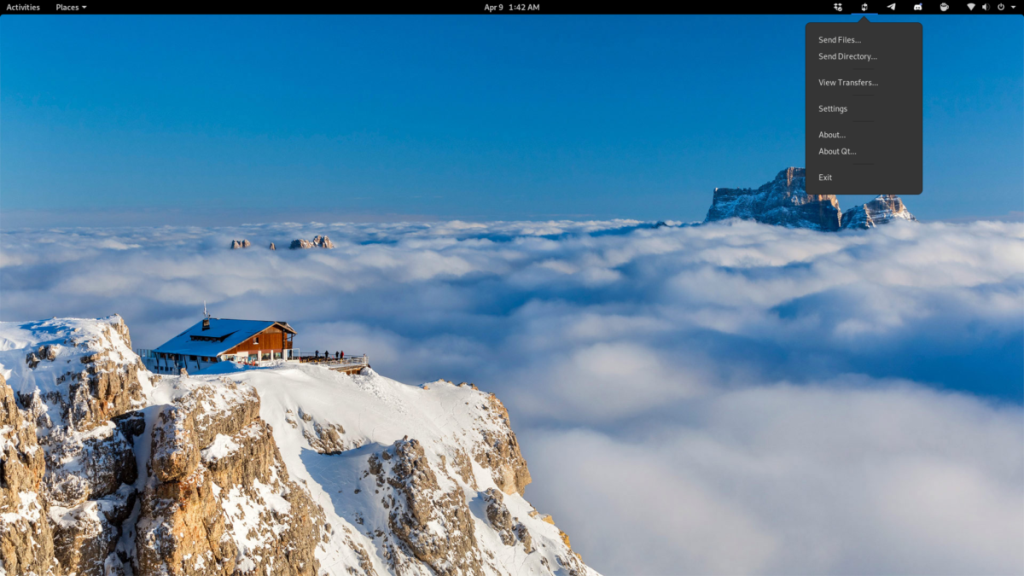
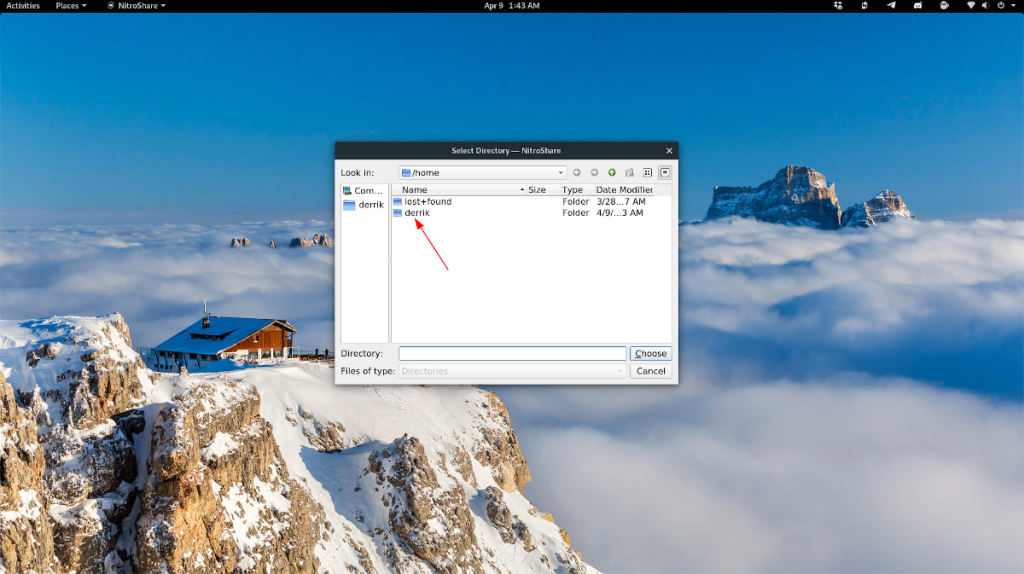
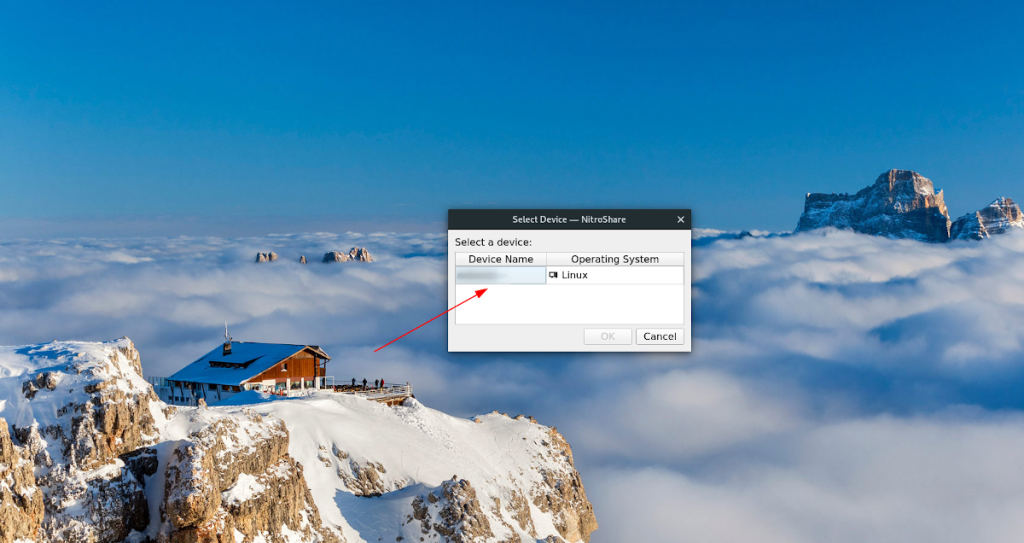
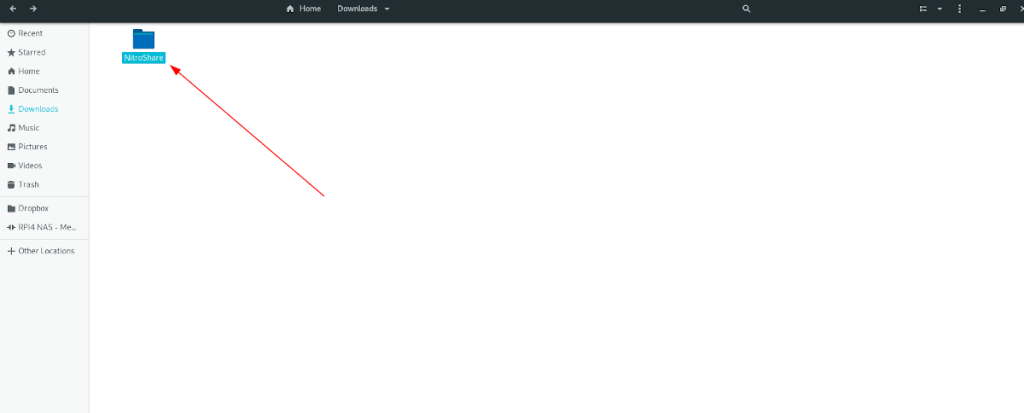
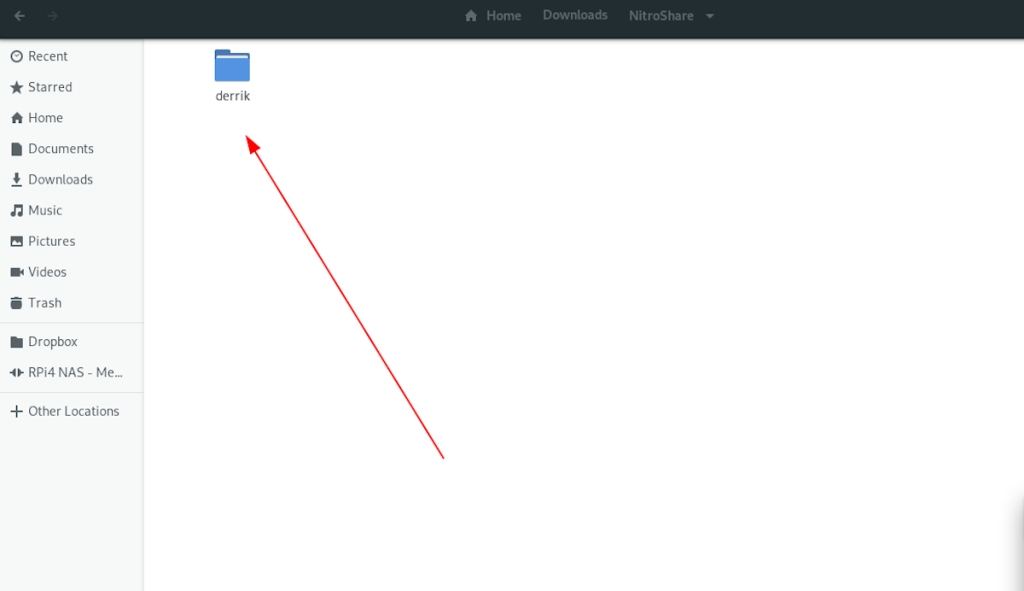
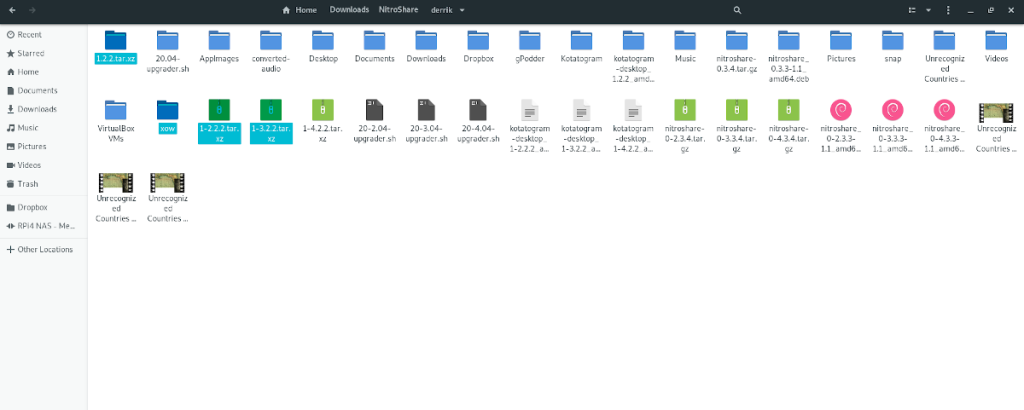
![Laden Sie FlightGear Flight Simulator kostenlos herunter [Viel Spaß] Laden Sie FlightGear Flight Simulator kostenlos herunter [Viel Spaß]](https://tips.webtech360.com/resources8/r252/image-7634-0829093738400.jpg)






![So stellen Sie verlorene Partitionen und Festplattendaten wieder her [Anleitung] So stellen Sie verlorene Partitionen und Festplattendaten wieder her [Anleitung]](https://tips.webtech360.com/resources8/r252/image-1895-0829094700141.jpg)
