Sind Sie ein Ubuntu-Benutzer und versuchen herauszufinden, wie Sie ein USB-Gerät von Ihrem System trennen können, wissen aber nicht wie? Wenn ja, ist dieser Leitfaden für Sie! Folgen Sie uns, während wir die verschiedenen Möglichkeiten zum Unmounten von USB-Geräten in Ubuntu Linux durchgehen!

USB aushängen – Ubuntu-Dateimanager
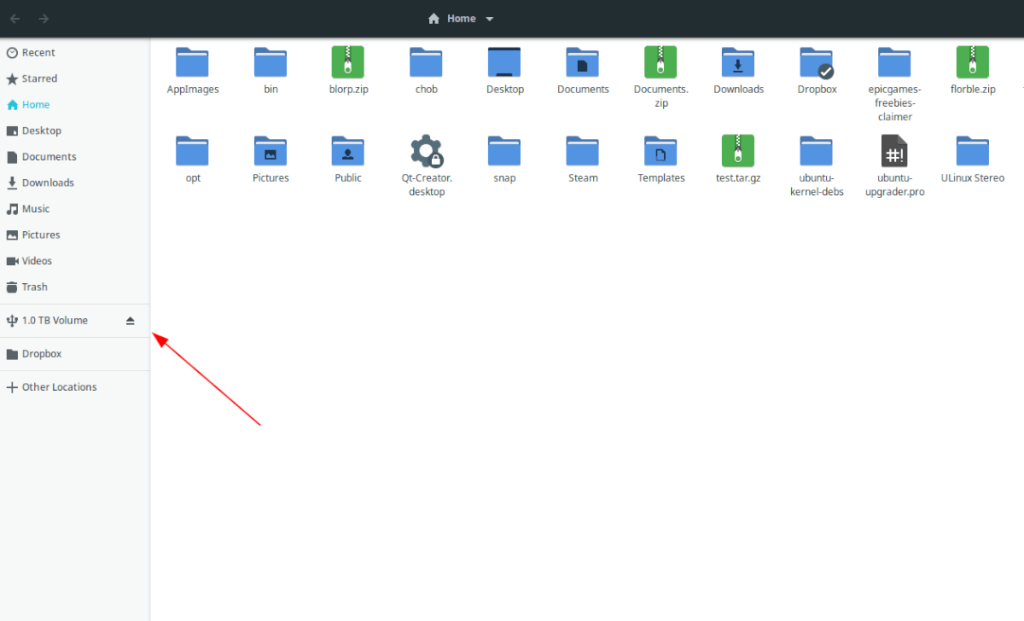
Wenn Sie die Standardversion von Ubuntu verwenden, ist Ihr Dateimanager Gnome-Dateien. Um einen USB von Gnome-Dateien (AKA der Ubuntu-Dateimanager) zu trennen, gehen Sie wie folgt vor.
Öffnen Sie zunächst den Ubuntu-Dateimanager auf dem Ubuntu-Desktop. Sie können dies tun, indem Sie Win drücken , nach "Dateien" suchen und die App öffnen. Wenn die App geöffnet ist, schauen Sie in die Seitenleiste auf der linken Seite.
Die Seitenleiste auf der linken Seite zeigt verschiedene Ordner, aber auch alle gemounteten Geräte. Wenn Ihr USB-Gerät gemountet ist , sehen Sie sein Etikett neben einem USB-Logo und einem Unmount-Symbol.
Klicken Sie auf das Symbol „Unmount“. Wenn Sie dieses Symbol auswählen, wird der Ubuntu-Dateimanager Ihr USB-Gerät automatisch aushängen. Keine harte Arbeit nötig!
Um es wieder zu mounten, trennen Sie Ihr Gerät und schließen Sie es wieder an!
USB aushängen – Kubuntu-Dateimanager
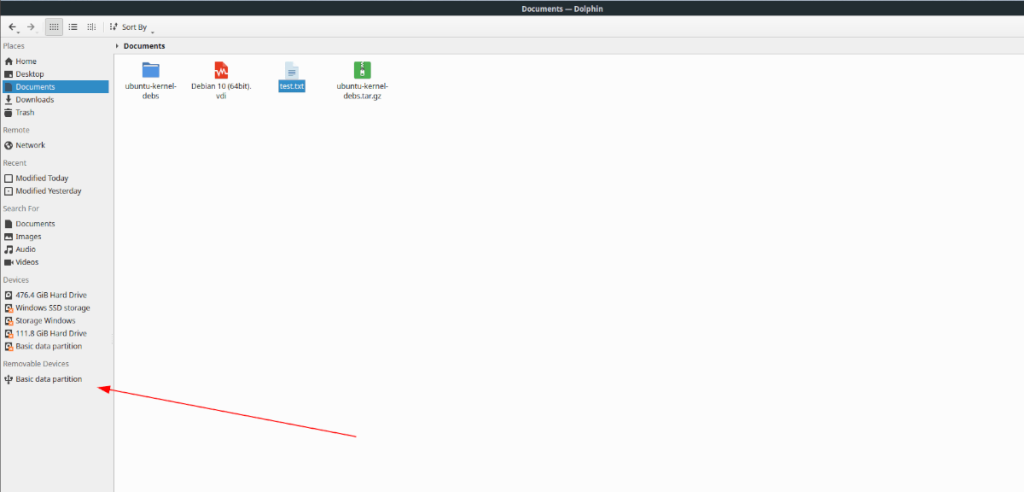
Der Standarddateimanager in Kubuntu (der den KDE Plasma 5-Desktop verwendet) ist Dolphin. Wenn Sie Ihren USB-Stick auf Kubuntu umhängen möchten, tun Sie dies am besten direkt mit Dolphin.
Öffnen Sie zum Starten das Plasma-App-Menü. Drücken Sie dazu die Win- Taste auf der Tastatur. Sobald das Menü geöffnet ist, suchen Sie nach „Dolphin“ und öffnen Sie die App, die mit dem Dateimanagersymbol angezeigt wird.
Wenn Dolphin geöffnet ist, schauen Sie in die linke Seitenleiste. In dieser Seitenleiste gibt es viele Dinge, einschließlich "Orte", "Remote" usw. Sehen Sie die lange Liste der Dinge nach dem Bereich "Wechseldatenträger" durch.
Ihr USB-Gerät wird in Dolphin im Menü „Wechselgeräte“ aufgeführt. Wenn Sie dieses Gerät aushängen möchten, klicken Sie mit der Maus in Dolphin mit der rechten Maustaste darauf. Wählen Sie dann die Option "Sicher entfernen".
Wenn Sie auf die Option „Sicher entfernen“ klicken, wird der Dolphin-Dateimanager Ihr USB-Gerät unmounten. Um es wieder zu montieren, ziehen Sie es aus und stecken Sie es wieder ein.
USB aushängen – Xubuntu Dateimanager

Sind Sie ein Xubuntu-Benutzer? Wenn ja, verwenden Sie den Thunar-Dateimanager täglich, um Ihre Dateien zu verwalten und auf USB-Geräte zuzugreifen. Wenn Sie ein USB-Gerät mit diesem Dateimanager aushängen möchten, gehen Sie wie folgt vor.
Drücken Sie zuerst Alt + F2 auf der Tastatur, um das XFCE- Schnellstartmenü zu öffnen . Geben Sie im Menü „thunar“ ein und drücken Sie die Eingabetaste , um den Dateimanager zu öffnen.
Wenn der Thunar-Dateimanager geöffnet ist, schauen Sie in die linke Seitenleiste. In dieser Seitenleiste sehen Sie oben "Geräte". In diesem Bereich werden alle angeschlossenen Speichergeräte aufgelistet, einschließlich der über USB gemounteten.
Suchen Sie im Bereich „Geräte“ Ihr USB-Gerät und klicken Sie auf das Symbol zum Abhängen, um es vom System abzumelden. Wenn Sie Ihr USB-Gerät in Thunar erneut mounten möchten, trennen Sie es und schließen Sie es wieder an.
USB aushängen – Ubuntu Mate Dateimanager
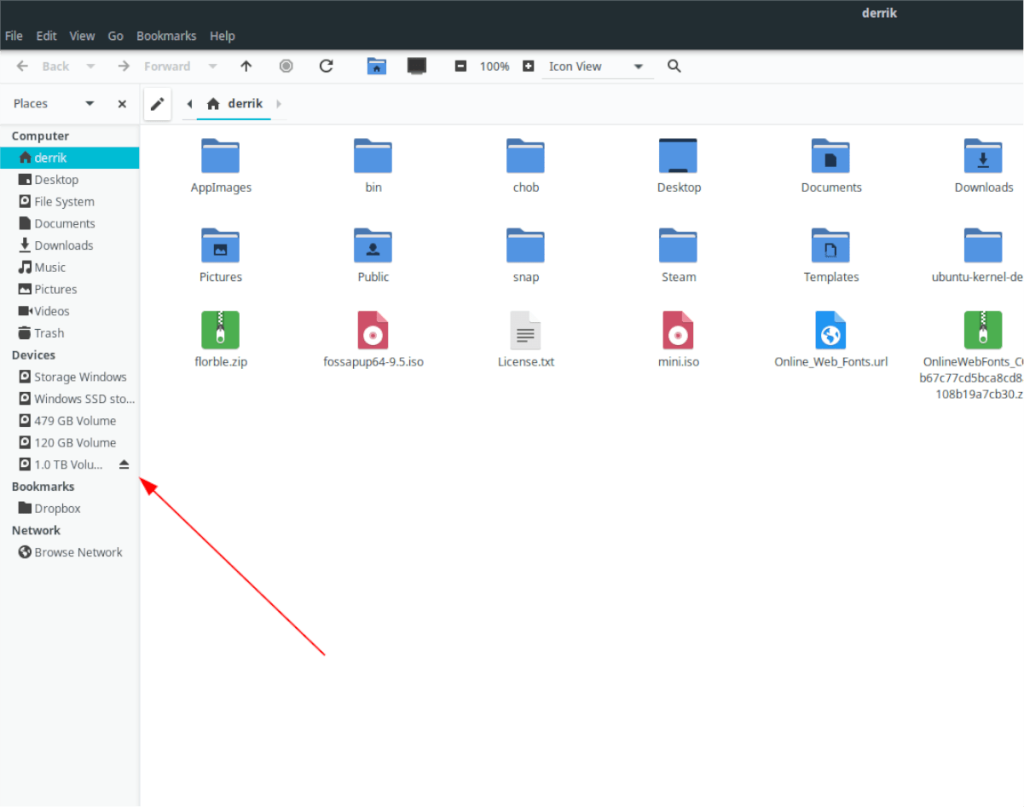
In Ubuntu Mate verwenden Sie den Caja-Dateimanager für Ihre Dateiverwaltung und den Zugriff auf USB-Geräte. Wenn Sie Caja verwenden möchten, um ein USB-Gerät abzuhängen, gehen Sie wie folgt vor.
Öffnen Sie zunächst den Caja-Dateimanager in Mate, indem Sie Alt + F2 drücken und im App-Launcher „caja“ eingeben. Wenn der Caja-Dateimanager geöffnet ist, schauen Sie in die linke Seitenleiste.
In der linken Seitenleiste gibt es jede Menge Auswahlmöglichkeiten. Suchen Sie den Abschnitt "Geräte" in Caja. In diesem Bereich wird Ihr USB-Gerät aufgelistet. Suchen Sie es und klicken Sie auf das Unmount-Symbol neben dem Gerät, um es zu trennen.
Möchten Sie Ihr USB-Gerät in Caja neu mounten? Trennen Sie das USB-Gerät und schließen Sie es wieder an.
USB aushängen – Terminal
Das Linux-Terminal ist eine großartige, narrensichere Möglichkeit, USB-Geräte zu trennen. Um den Vorgang zu starten, öffnen Sie ein Terminalfenster auf dem Ubuntu-Desktop. Sie können ein Terminalfenster öffnen, indem Sie Strg + Alt + T auf der Tastatur drücken oder im App-Menü danach suchen.
Sobald das Terminalfenster geöffnet ist, geben Sie lsblk in das Terminal ein und drücken Sie die Eingabetaste. Der Befehl lsblk druckt eine Liste aller angeschlossenen Speichergeräte in einem baumartigen Diagramm aus.
lsblk
Suchen Sie mithilfe der lsblk- Ausgabe nach Ihrem USB-Flash-Laufwerk und der Bezeichnung, die das System ihm zugewiesen hat. In diesem Beispiel ist unser USB-Gerät /dev/sde1.
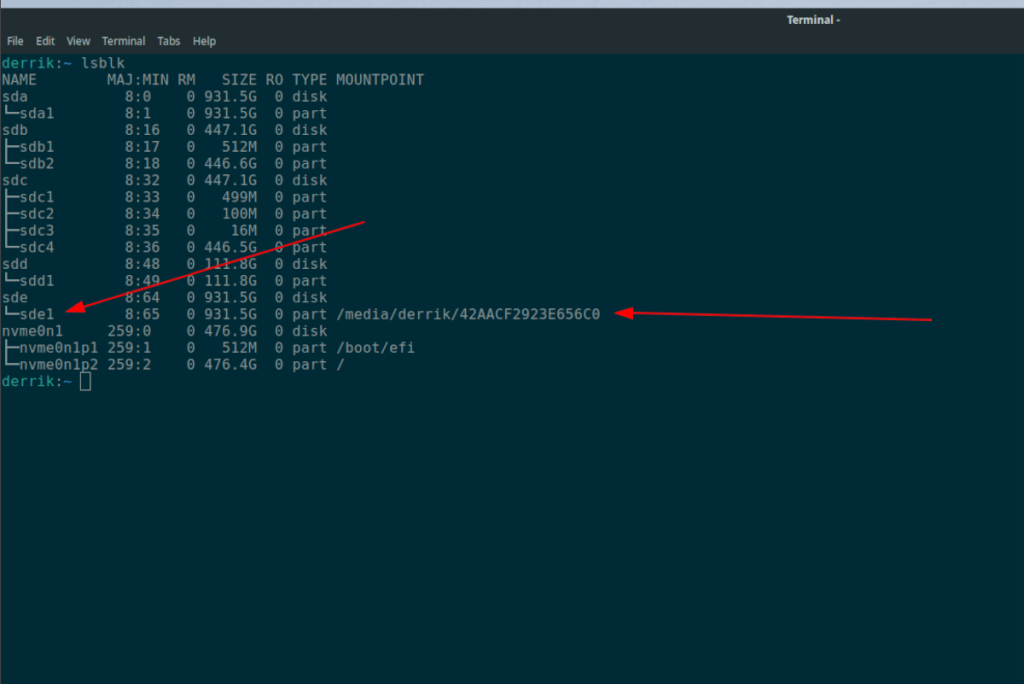
Wenn Sie das Etikett des gemounteten USB-Geräts ermittelt haben, verwenden Sie den Befehl umount, um es auszuhängen. Bitte schließen Sie jedoch vorher alle Fenster und Programme, die auf dieses USB-Gerät zugreifen, da sonst das Unmounten nicht funktioniert.
Hinweis: Ersetzen Sie /dev/sdXY durch das tatsächliche Etikett Ihres USB-Geräts. Wenn Ihr USB-Flash-Laufwerk beispielsweise als bereitgestellt ist /dev/sde1, verwenden Sie diese Bezeichnung im folgenden Befehl.
sudo umount /dev/sdXY
Nach Eingabe des obigen Befehls sollte Ihr USB-Gerät sofort vom System getrennt werden. Um es erneut zu mounten, trennen Sie es und schließen Sie es wieder an, und der Dateimanager sollte es automatisch einhängen.


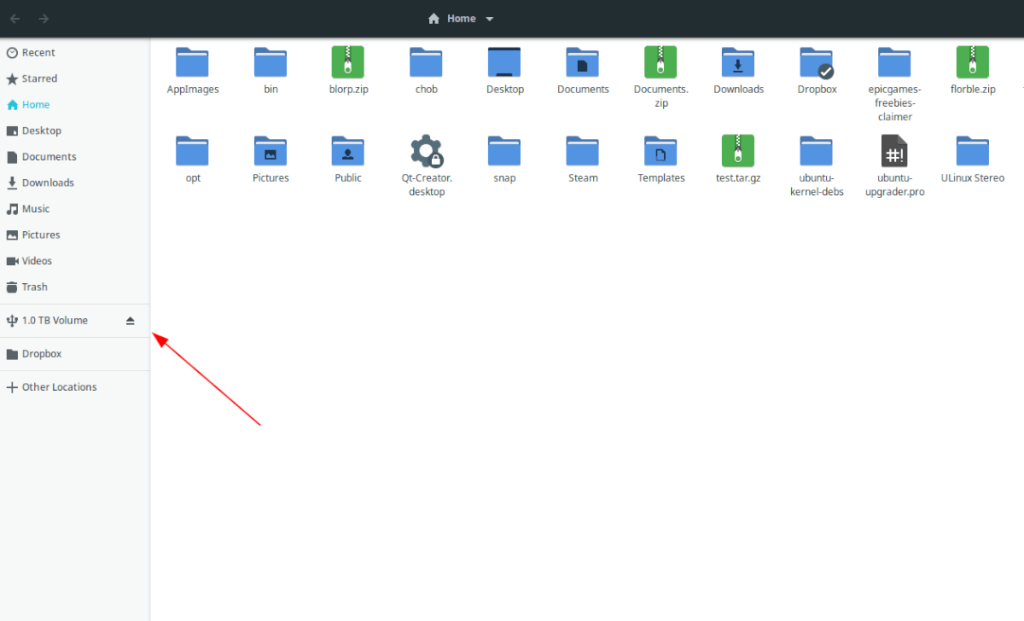
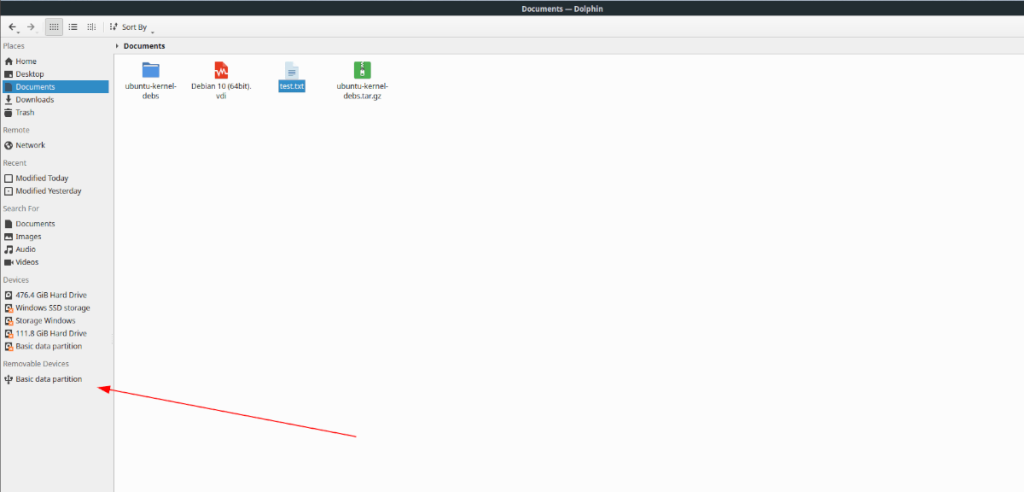
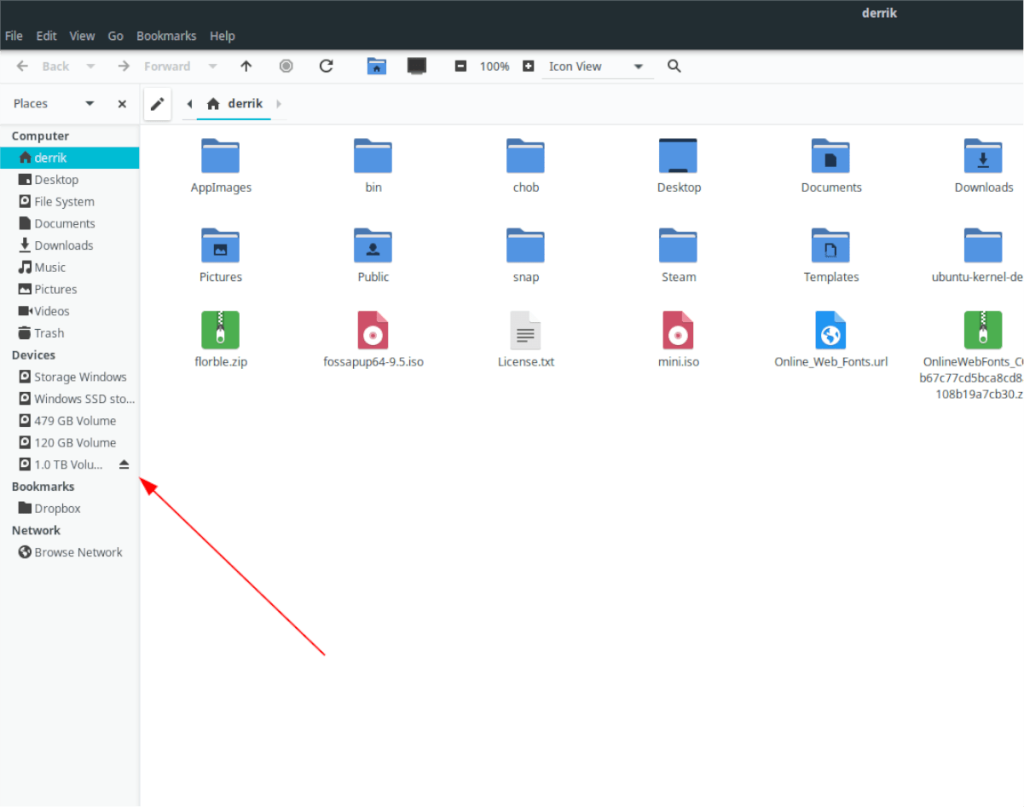
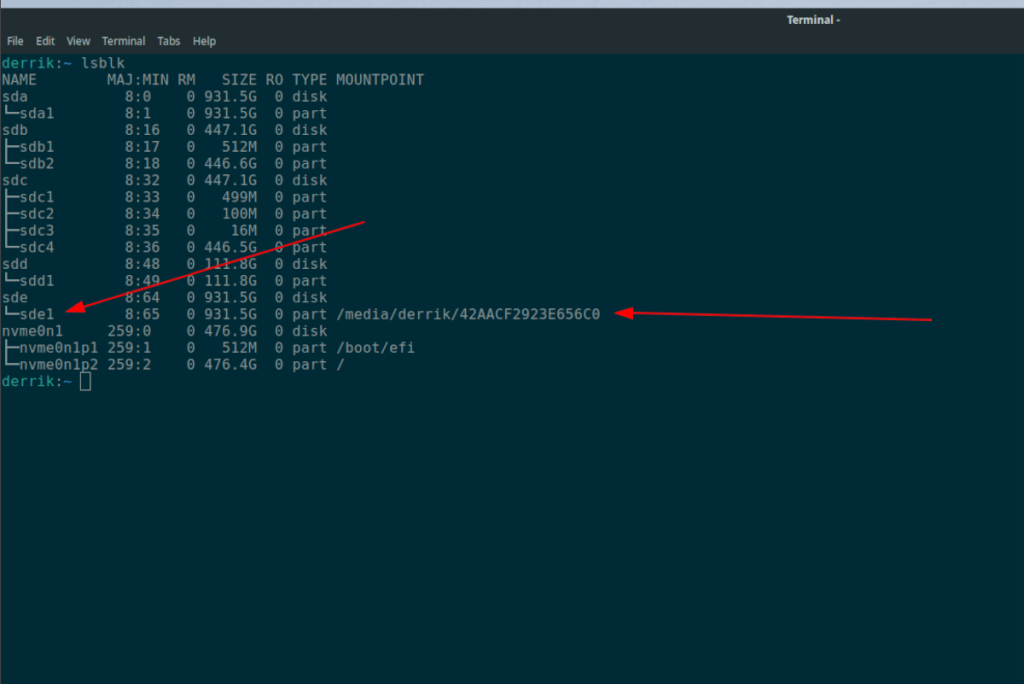

![Laden Sie FlightGear Flight Simulator kostenlos herunter [Viel Spaß] Laden Sie FlightGear Flight Simulator kostenlos herunter [Viel Spaß]](https://tips.webtech360.com/resources8/r252/image-7634-0829093738400.jpg)






![So stellen Sie verlorene Partitionen und Festplattendaten wieder her [Anleitung] So stellen Sie verlorene Partitionen und Festplattendaten wieder her [Anleitung]](https://tips.webtech360.com/resources8/r252/image-1895-0829094700141.jpg)