Wenn Sie Ubuntu Linux verwenden, aber auch einen Apple-Computer mit macOS verwenden, interessiert Sie vielleicht, wie Sie Ihren Mac mit Ubuntu verbinden. In diesem Handbuch erfahren Sie, wie einfach es ist, sich von Mac OS aus über die Befehlszeile und die GUI mit Ubuntu zu verbinden.
Bevor wir anfangen
Um von einem Computer mit Mac OS aus eine Verbindung zu Ihrem Ubuntu Linux-PC herzustellen, muss ein SSH-Server auf Ubuntu ausgeführt werden. Keine Sorge, die Einrichtung unter Ubuntu ist im Vergleich zu vielen anderen Linux-Betriebssystemen sehr einfach.
Um die Einrichtung eines SSH-Servers zu starten, öffnen Sie ein Terminalfenster auf dem Ubuntu-PC. Sie können dies tun, indem Sie Strg + Alt + T oder Strg + Umschalt + T auf der Tastatur drücken . Sobald das Terminalfenster geöffnet und einsatzbereit ist, verwenden Sie den Befehl apt install , um das openssh-serverPaket auf dem System zu installieren .
sudo apt install openssh-server
Lassen Sie die Pakete auf Ihrem Ubuntu-PC installieren. Wenn der Vorgang abgeschlossen ist, verwenden Sie den Befehl ssh localhost im Terminal. Dieser Befehl initiiert eine Verbindung zum SSH-Server, der unter Ubuntu ausgeführt wird, und ermöglicht Ihnen zu testen, ob die Verbindung tatsächlich funktioniert und einsatzbereit ist.
ssh localhost
Bei erfolgreicher Verbindung werden Sie aufgefordert, den SSH-Schlüssel zu akzeptieren. Tun Sie dies. Sie werden dann lokal mit dem Ubuntu SSH-Server verbunden. Verwenden Sie von hier aus den Befehl exit , um den Test abzuschließen.
Ausfahrt
Das Einrichten von SSH unter Ubuntu ist sehr einfach und unerlässlich, um Ihren Mac mit dem Betriebssystem verbinden zu können. Allerdings versteht nicht jeder SSH. Wenn Sie Schwierigkeiten hatten, dieser Anleitung zu folgen, besuchen Sie unser ausführliches Tutorial zu SSH , um Ihren Server zum Laufen zu bringen.
Verbinden Sie sich über die Befehlszeile mit Ubuntu
Wenn Sie ein Entwickler sind und vom Mac aus Zugriff auf Ubuntu benötigen, möchten Sie wahrscheinlich Zugriff auf die Befehlszeile. Glücklicherweise ist es möglich, über SSH vom macOS-Terminal aus eine Verbindung zu Ubuntu herzustellen.
Um von macOS aus eine Verbindung zu Ihrem Ubuntu-PC herzustellen, öffnen Sie das Mac-Terminal. Sie können Terminal über den Ordner "Programme", über das Launchpad oder durch Suchen in Spotlight öffnen. Wenn Sie sich entscheiden, über den Anwendungsordner darauf zuzugreifen, finden Sie die Terminal-App im Ordner Dienstprogramme, der unter dem Ordner Anwendungen verschachtelt ist. Ebenso befindet sich die Terminal-App in Launchpad im Ordner Dienstprogramme.
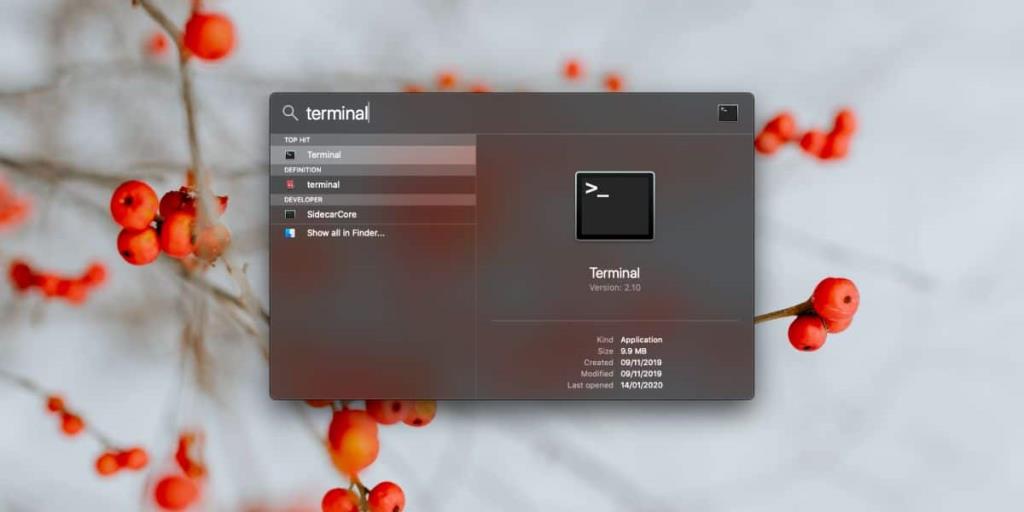
Sobald Sie das Terminal geöffnet haben, befolgen Sie die nachstehenden Schritt-für-Schritt-Anleitungen, um zu erfahren, wie Sie von Mac OS aus über SSH eine Verbindung zu Ubuntu herstellen.
Step 1: Write out ssh in the terminal prompt.
ssh
Step 2: Followed by ssh, enter the username of the Ubuntu computer you’re trying to connect to over the command-line. If you can’t figure out the username, go to the Ubuntu PC, and open up a terminal. The user is the name before @ sign. For example:
derrik@ubuntu-pc
Step 3: Followed by the username, write an @ sign, and the hostname of the remote Ubuntu PC. Again, if you can’t remember the hostname, it is shown in the Ubuntu terminal. For example:
derrik@ubuntu-pc
Step 4: Press the return key to initiate the connection to Ubuntu. Be sure to accept the message that pops up when you start a connection.
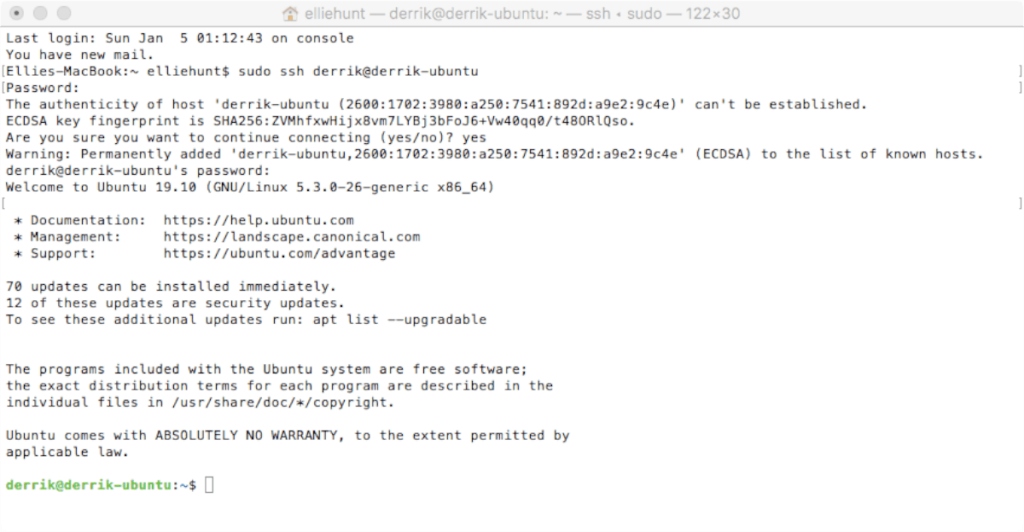
Wenn die SSH-Verbindung erfolgreich ist, können Sie die Befehlszeile verwenden, als ob Sie direkt vor dem PC sitzen würden!
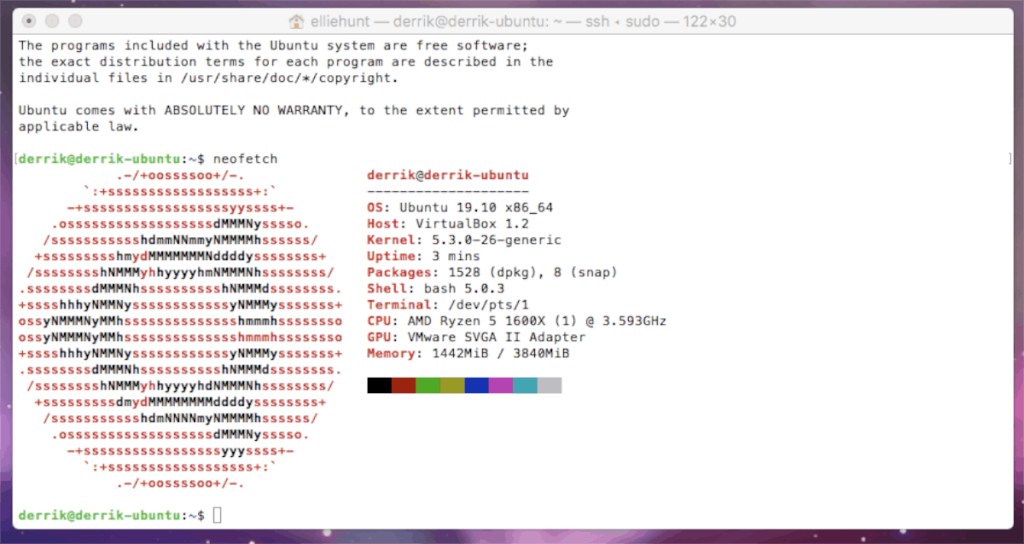
Verbinden Sie sich über die GUI mit Ubuntu
Möglicherweise möchten Sie eine Verbindung zu Ihrem Ubuntu-PC herstellen, um auf seine Dateien zuzugreifen. Dies geht am besten mit SFTP, dem sicheren FTP-Server, der mit SSH geliefert wird. Um eine SFTP-Verbindung auf dem Mac herzustellen, benötigen Sie einen guten FTP-Client, da der Finder keine SFTP-Verbindungen akzeptiert. In diesem Handbuch verwenden wir Transmit, da es sich um ein sehr einfach zu bedienendes Tool für Mac OS handelt.
Schritt 1: Laden Sie den Transmit FTP-Client herunter, installieren Sie ihn auf Ihrem Mac-Computer und installieren Sie die App.
Hinweis: Transmit ist keine kostenlose App, wird jedoch mit einer kostenlosen 7-Tage-Testversion geliefert. Wenn Sie es jedoch mögen, da es den Zugriff auf Ubuntu-Dateien auf dem Mac erleichtert, können Sie hier eine Lizenz erwerben .
Schritt 2: Auf der rechten Seite der App sehen Sie ein Verbindungsfenster. Wählen Sie im Dropdown-Menü „SFTP“. Geben Sie dann den Hostnamen des Ubuntu-PCs, den Benutzernamen und andere Verbindungsdetails ein.
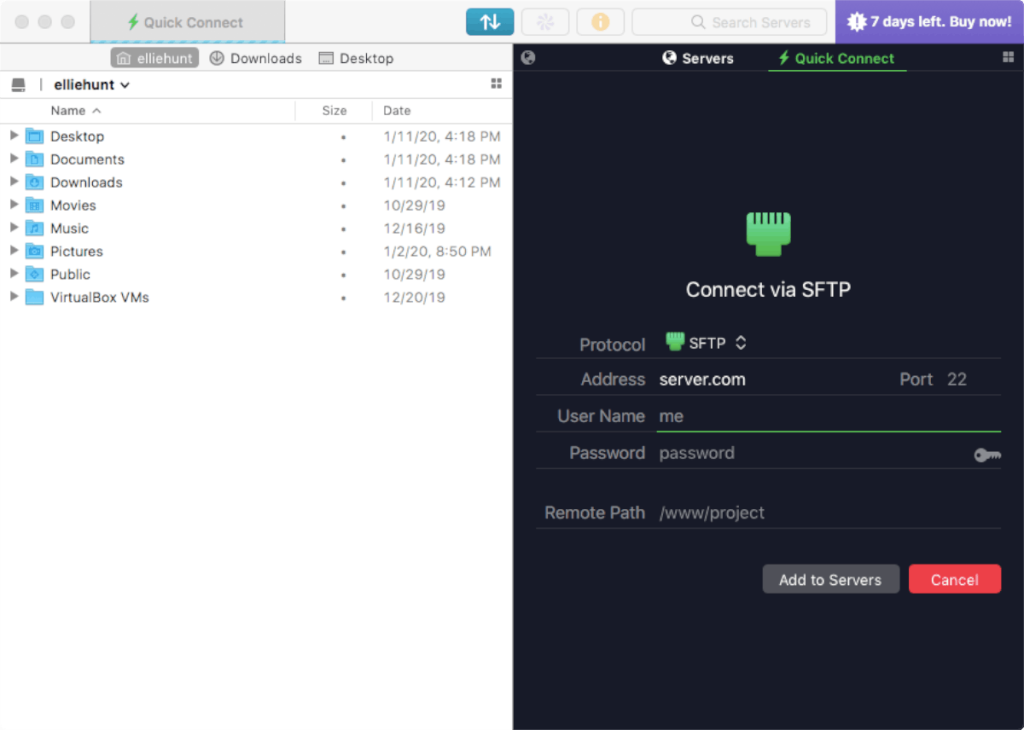
Schritt 3: Suchen Sie die Schaltfläche „Verbinden“ und klicken Sie darauf, um sich über SFTP beim Ubuntu-PC anzumelden.
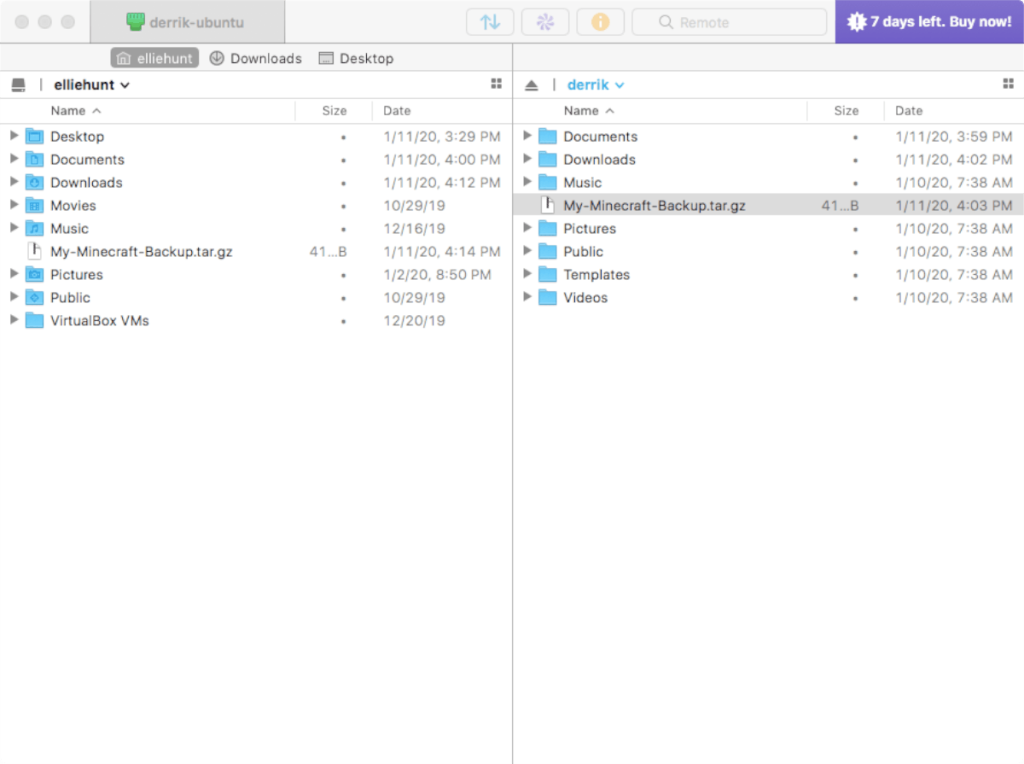
Sobald Transmit verbunden ist, haben Sie vom Mac aus Zugriff auf die Dateien auf dem entfernten Ubuntu-PC. Von hier aus können Sie ganz einfach Dateien und Ordner hochladen oder herunterladen!

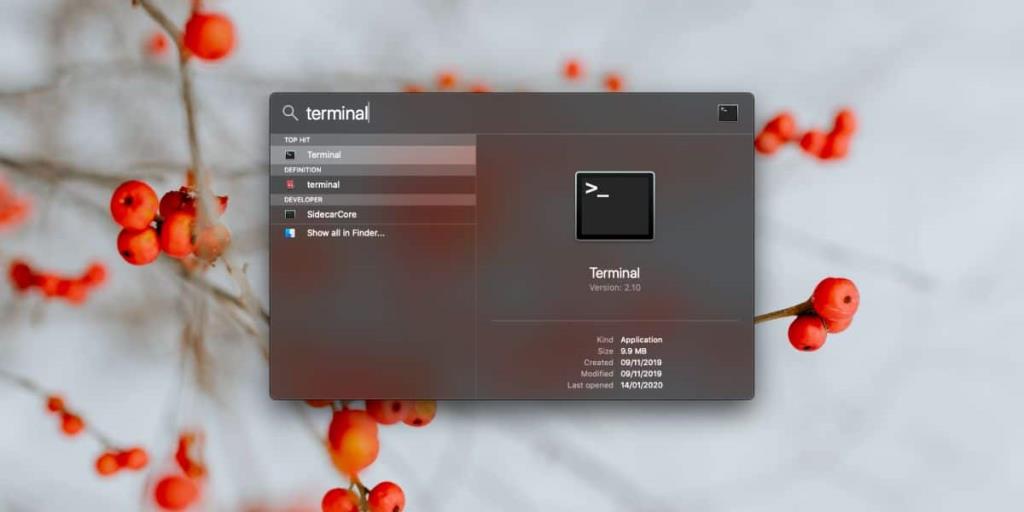
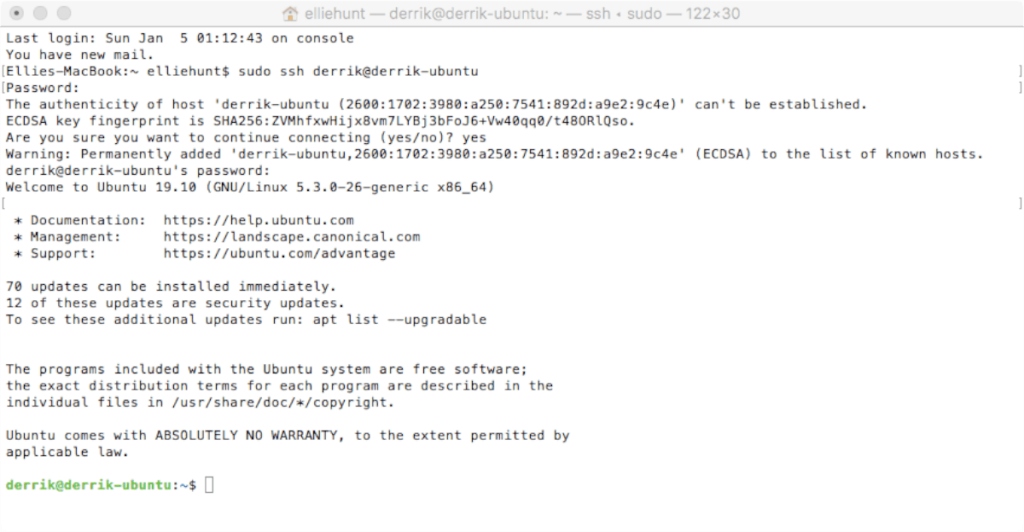
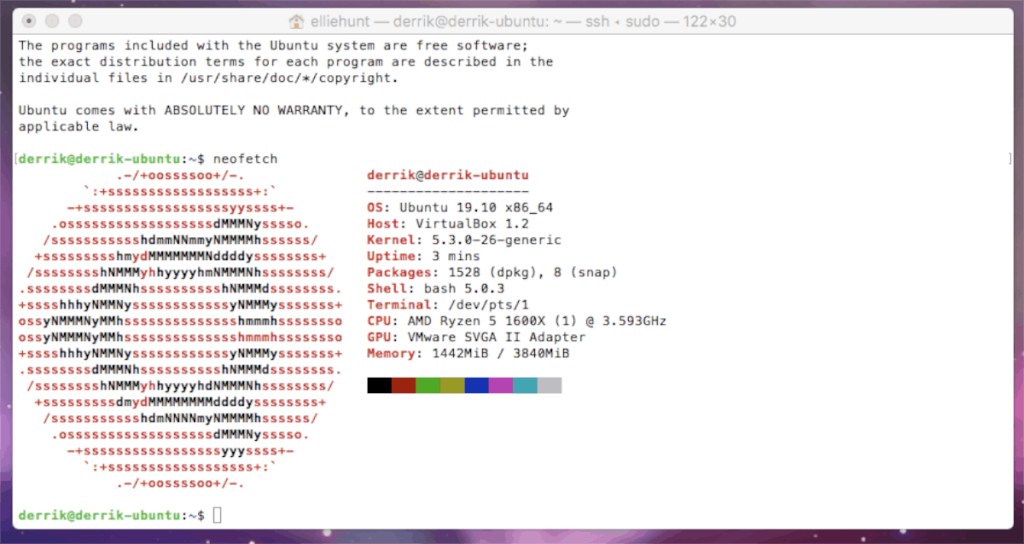
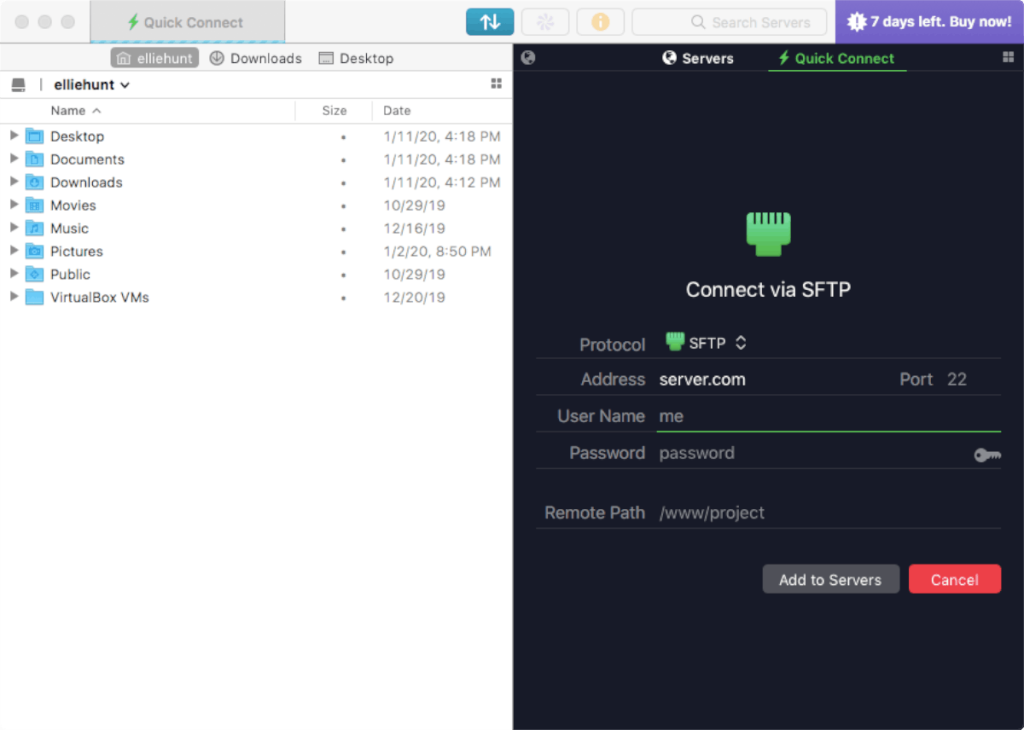
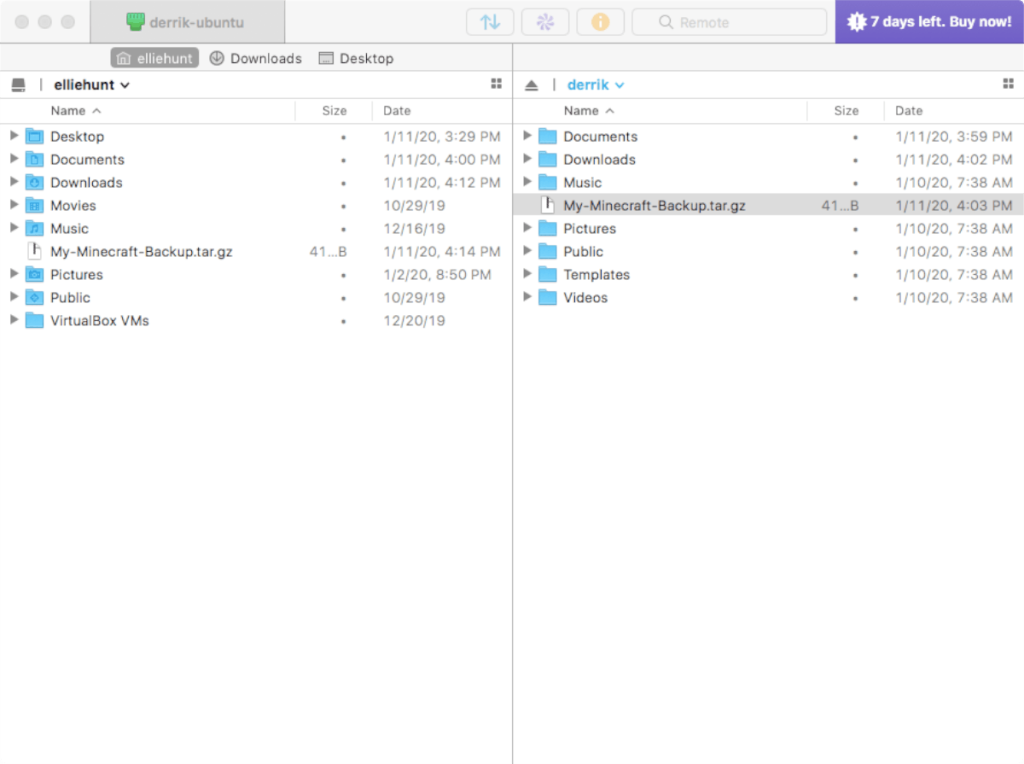


![Laden Sie FlightGear Flight Simulator kostenlos herunter [Viel Spaß] Laden Sie FlightGear Flight Simulator kostenlos herunter [Viel Spaß]](https://tips.webtech360.com/resources8/r252/image-7634-0829093738400.jpg)





