Ist die Festplatte Ihrer Virtualbox-VM zu klein? Möchten Sie es größer machen, wissen aber nicht, was Sie tun sollen, um dies zu erreichen? Mach dir keine Sorge! Wir können helfen! Folgen Sie dieser Anleitung, während wir Ihnen zeigen, wie Sie Festplatten in Virtualbox vergrößern können!

Bitte beachten Sie, dass Sie die neueste Version benötigen, um alle Funktionen von Virtualbox nutzen zu können. Aktualisieren Sie Ihr System, bevor Sie dieses Handbuch versuchen, oder überprüfen Sie die offizielle Website, wenn Sie eine neuere Version der Virtualbox-Software herunterladen müssen .
Festplatten in VirtualBox vergrößern
Um Ihre virtuelle Festplatte in Virtualbox zu vergrößern, müssen Sie zunächst das Menü „Datei“ öffnen. Sobald Sie auf dieses Menü klicken, sehen Sie eine Menge verschiedener verfügbarer Optionen. Suchen Sie die Schaltfläche „Virtual Media Manager“ und klicken Sie darauf, um das Medienverwaltungstool von Virtualbox zu öffnen.
Im Virtual Media Manager sollten Sie Ihre virtuellen Festplatten in der Liste sehen. Wählen Sie mit der Maus das Laufwerk aus, das Sie vergrößern möchten. Wenn Sie es mit der Maus auswählen, zeigt Ihnen der Virtual Media Manager zwei Registerkarten: „Attribute“ und „Informationen“.
Wählen Sie den Reiter „Attribute“. In diesem Bereich sehen Sie viele verschiedene Optionen. Diese Optionen sind „Typ“, „Ort“, „Beschreibung“ und „Größe“. Suchen Sie den Bereich „Größe“. Direkt neben dem Label „Größe“ sehen Sie einen Schieberegler, gefolgt von der Größe Ihrer virtuellen Festplatte.

Nehmen Sie von hier aus den Schieberegler und bewegen Sie ihn nach oben, um ihn zu vergrößern. Beachten Sie jedoch, dass die Größe eines virtuellen Laufwerks begrenzt ist. Derzeit unterstützt Virtualbox nur virtuelle Laufwerke mit einer Größe von bis zu 2 TB. Wenn Sie mehr Speicherplatz benötigen, müssen Sie ein Festplatten-RAID-Setup in Ihrer virtuellen Maschine konfigurieren.
Wenn Sie sich für Ihre neue, größere Festplattengröße für Ihre virtuelle Festplatte entschieden haben, suchen Sie die Schaltfläche „Übernehmen“ und klicken Sie darauf, um Ihre Festplattengröße zu erhöhen. Beachten Sie jedoch, dass Sie diese Änderung nicht rückgängig machen können.
Warum können Sie eine Größenänderung nicht rückgängig machen? Aus irgendeinem Grund implementiert Virtualbox keine Laufwerksverkleinerung, und es wird fehlschlagen, wenn Sie dies versuchen.
Vergrößern geklonter Festplatten in VirtualBox
Während es einfach ist, zum „Virtual Media Manager“ zu gehen und die Größe Ihrer virtuellen Festplatte schnell zu erhöhen, sollten Sie verstehen, dass eine Größenänderung ohne Klonen rückgängig gemacht werden kann. Das heißt, sobald Ihre Ubuntu-VM in Virtualbox von 500 GB auf 1 TB erhöht ist, kann sie nicht mehr rückgängig gemacht werden.
Das heißt, es gibt eine nette Möglichkeit, die fehlende Größenänderung von Virtualbox zu umgehen: das Klonen Ihrer Festplatte. Sie können eine Kopie Ihres Laufwerks erstellen und die Größe der Kopie ändern. Auf diese Weise können Sie, wenn Sie sich für ein kleineres Laufwerk entscheiden, die größere Kopie löschen, anstatt nicht mehr zurückkehren zu können.
Um den Vorgang zu starten, wählen Sie das Menü „Datei“ mit der Maus aus und klicken Sie darauf, um die Optionen anzuzeigen. Sobald Sie sich im Menü "Datei" befinden, suchen Sie die Schaltfläche "Virtual Media Manager" und klicken Sie darauf, um den Virtual Media Manager zu öffnen.
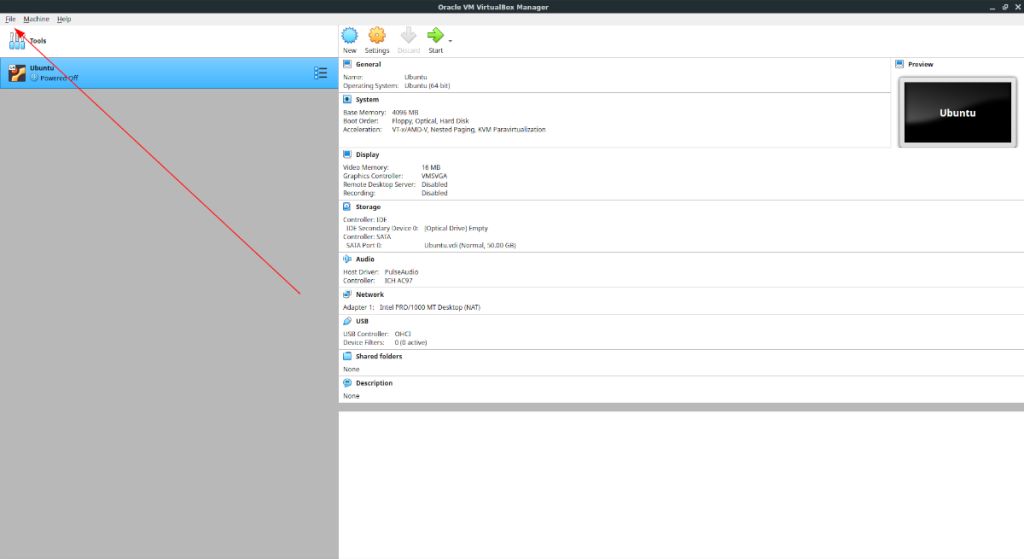
Sobald Sie sich im „Virtual Media Manager“ befinden, werden Ihre Festplatten vor Ihnen aufgelistet. Sehen Sie sich die Liste der Laufwerke an und wählen Sie die Festplatte aus, mit der Sie arbeiten möchten. Suchen Sie dann die Schaltfläche „Kopieren“ oben im „Virtual Media Manager“ und wählen Sie sie mit der Maus aus.

Wenn Sie die Schaltfläche „Kopieren“ auswählen, wird ein „Virtuelles Festplatten-Image kopieren“ angezeigt. In diesem Fenster. Klicken Sie auf die Schaltfläche „Expertenmodus“. Wenn Sie dies tun, sehen Sie „Neues Disk-Image zum Erstellen“, gefolgt von einem Textfeld mit seinem Namen, der Auswahl des Disk-Image-Dateityps und den Optionen für den Speichertyp.
Um zu beginnen, gehen Sie zum Textfeld und ändern Sie den Namen des Disk-Image in einen beliebigen Namen. Wenn Sie sich für einen Namen entschieden haben, gehen Sie zum Bereich "Disk-Image-Dateityp".
Wählen Sie im Bereich „Disk-Image-Dateityp“ aus, welchen Dateityp Ihre kopierte virtuelle Festplatte haben soll. Standardmäßig ist die Option „VDI“ ausgewählt, und dies ist ein gutes Format. Wenn Sie jedoch ein anderes Format bevorzugen, können Sie auch VHD, VMDK, HDD, QCOW oder QED wählen.

Nachdem Sie Ihr Laufwerksdateiformat ausgewählt haben, klicken Sie auf „Kopieren“. Wählen Sie dann die kopierte Festplatte im Bereich „Festplatten“ aus, suchen Sie den Schieberegler „Größe“ und ziehen Sie ihn, um ihn zu vergrößern. Wenn Sie sich für Ihre neue Laufwerksgröße entschieden haben, klicken Sie auf „Übernehmen“.
Löschen Sie die Kopie
Wenn Sie das kopierte Laufwerk löschen möchten, wählen Sie es in den „Festplatten“ mit der Maus aus. Suchen Sie dann die Schaltfläche "Entfernen" und klicken Sie mit der Maus darauf. Wenn Sie diese Schaltfläche auswählen, fragt Virtualbox, ob Sie sie entfernen möchten. Klicken Sie zur Bestätigung auf die Schaltfläche „Entfernen“ im Popup. Wählen Sie dann „Löschen“, um es zu löschen.


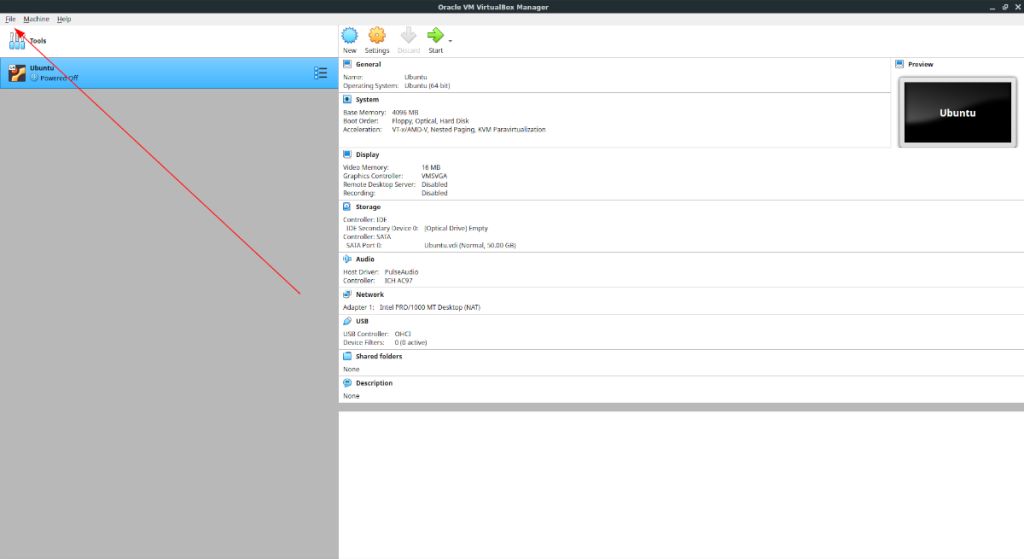



![Laden Sie FlightGear Flight Simulator kostenlos herunter [Viel Spaß] Laden Sie FlightGear Flight Simulator kostenlos herunter [Viel Spaß]](https://tips.webtech360.com/resources8/r252/image-7634-0829093738400.jpg)





