Wenn Sie neu bei Linux sind, fragen Sie sich möglicherweise, wie Sie Dateien unter Linux verschieben und umbenennen. Leider gehen Linux-Distributionen, auch solche, die sich an neue Benutzer richten, nicht darauf ein, wie diese Dinge zu tun sind. In dieser Anleitung gehen wir auf das Verschieben und Umbenennen Ihrer Dateien unter Linux ein.

Verschieben von Dateien unter Linux
Das Verschieben von Dateien unter Linux kann auf verschiedene Arten erfolgen. Das Terminal kann Dateien mit dem Befehl mv verschieben . Darüber hinaus verfügen die Desktop-Umgebungen Gnome, KDE, XFCE und Mate über Dateimanager, die Dateien verschieben können.
Dieser Leitfaden konzentriert sich auf alle wichtigen Möglichkeiten zum Verschieben von Dateien. Befolgen Sie zunächst die nachstehenden Anweisungen, die der von Ihnen bevorzugten Linux-Methode entsprechen.
Terminal
Das Verschieben von Dateien über das Terminal erscheint komplex, ist aber ziemlich einfach. Um eine Datei zu verschieben, starten Sie zunächst ein Terminalfenster. Starten Sie ein Terminalfenster, indem Sie Strg + Alt + T auf der Tastatur drücken. Alternativ können Sie das App-Menü öffnen und das Terminal starten.
Da das Terminalfenster nun geöffnet ist, können Sie es mit dem Befehl mv an einen anderen Ort verschieben. Um beispielsweise die Datei „test“ aus dem Verzeichnis „Dokumente“ in das Verzeichnis „Desktop“ zu verschieben, führen Sie den folgenden Befehl aus.
mv ~/Documents/test ~/Desktop/ mv /location/of/file /new/file/location
Zusätzlich zum gleichzeitigen Verschieben einer einzelnen Datei kann der Befehl mv auch mehrere Dateien desselben Dateityps gleichzeitig verschieben. Wenn Sie beispielsweise jede JPG-Datei im Verzeichnis „Bilder“ in das Verzeichnis „Desktop“ verschieben möchten, führen Sie den folgenden Befehl aus.
mv ~/Pictures/*.jpg ~/Desktop/
Schließlich ist es mit dem Befehl mv möglich, jede Datei gleichzeitig von einem Speicherort an einen anderen zu verschieben . Führen Sie beispielsweise den folgenden Vorgang aus, um jede Datei aus dem Verzeichnis „Videos“ in das Verzeichnis „Dokumente“ zu verschieben.
mv ~/Videos/* ~/Dokumente/
Der Befehl mv ist überzeugend und kann eine Menge Dinge tun. Wenn Sie jedoch mehr über die erweiterten Vorgänge erfahren möchten, die es ausführen kann, sollten Sie einen Blick auf die manuelle Eingabe mit dem Befehl man mv werfen .
Gnom

Benutzer des Dateimanagers Gnome Shell können Dateien problemlos mit dem Dateimanager Gnome Files verschieben. Befolgen Sie dazu die nachstehenden Schritt-für-Schritt-Anleitungen.
Schritt 1: Starten Sie die Dateien-App, indem Sie im App-Menü danach suchen. Suchen Sie nach dem Öffnen die Datei (oder den Ordner), die Sie verschieben möchten, und wählen Sie sie mit der Maus aus.
Schritt 2: Klicken Sie mit der rechten Maustaste auf die Datei (oder den Ordner), um das Rechtsklick-Menü zu öffnen. Wählen Sie dann die Option „Verschieben nach“.
Schritt 3: Ein Popup-Fenster erscheint auf dem Bildschirm, wenn Sie die Option „Verschieben nach“ ausgewählt haben. Suchen Sie im Fenster nach der Stelle, an die Sie die Datei (oder den Ordner) auf Ihren Linux-PC verschieben möchten.
KDE
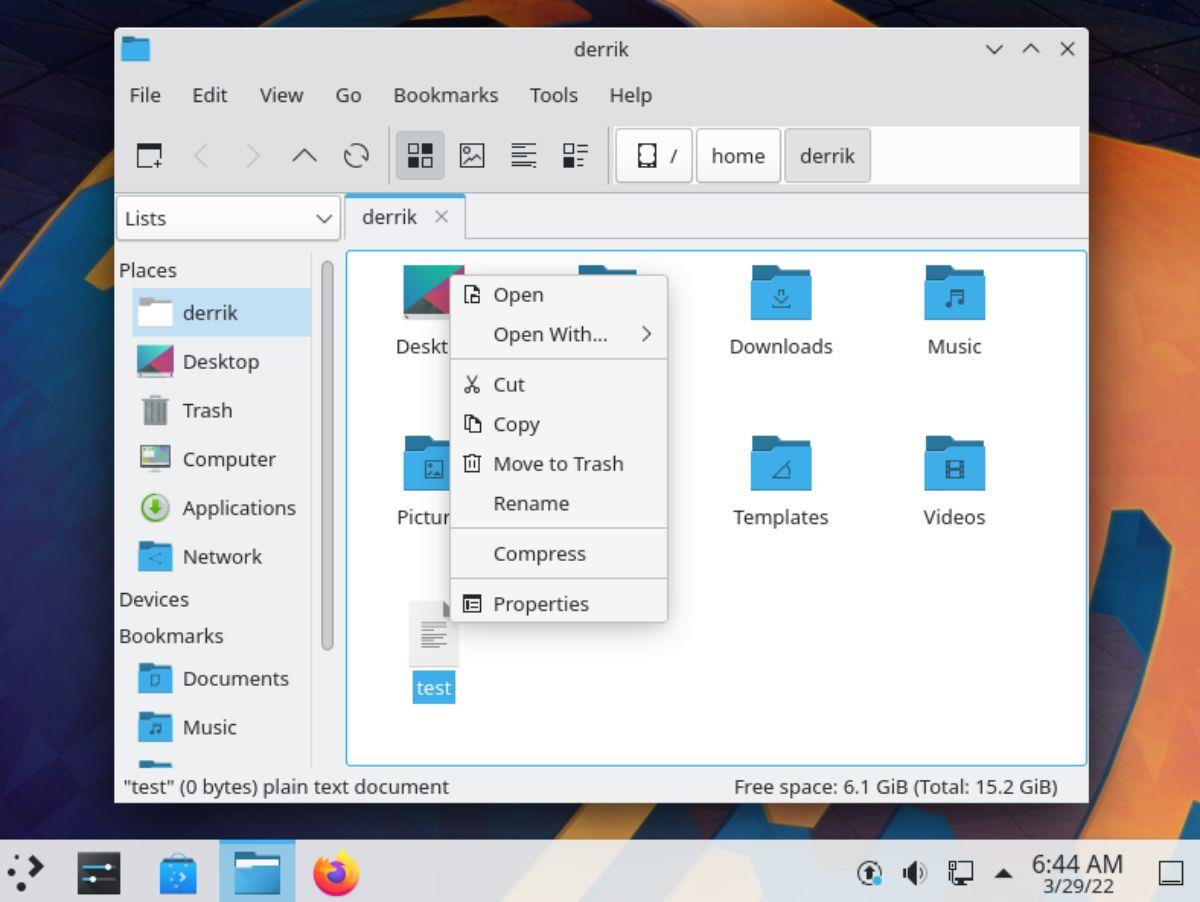
Das Verschieben von Dateien erfolgt am besten mit dem Dolphin-Dateimanager im KDE Plasma-Desktop. Wenn Sie KDE verwenden, befolgen Sie die nachstehenden Schritt-für-Schritt-Anweisungen, um Ihre Dateien zu verschieben.
Schritt 1: Drücken Sie die Win- Taste auf der Tastatur, um den KDE-App-Launcher zu öffnen. Geben Sie dann „Dolphin“ ein und öffnen Sie die App mit dem Dateiordnersymbol.
Schritt 2: Gehen Sie bei geöffnetem Dolphin zum Speicherort der Datei (oder des Ordners), die Sie verschieben möchten. Klicken Sie mit der rechten Maustaste darauf, um das Rechtsklick-Menü zu öffnen, wenn Sie es gefunden haben.
Schritt 3: Wählen Sie die Option „Ausschneiden“, um die Datei (oder den Ordner) in Ihrer Dolphin-Zwischenablage abzulegen. Bewegen Sie sich dann an den Speicherort, an den Sie die Datei verschieben möchten. Um beispielsweise die Datei „test“ von /home/user/ nach /home/user/Documents/ zu verschieben, wählen Sie den Ordner „Documents“.
Schritt 4: Sobald Sie sich an der Stelle befinden, an der Sie die Datei ablegen möchten, klicken Sie mit der rechten Maustaste auf eine leere Stelle. Wählen Sie dann im Kontextmenü die Option „Einfügen“, um die Datei am neuen Speicherort abzulegen.
XFCE
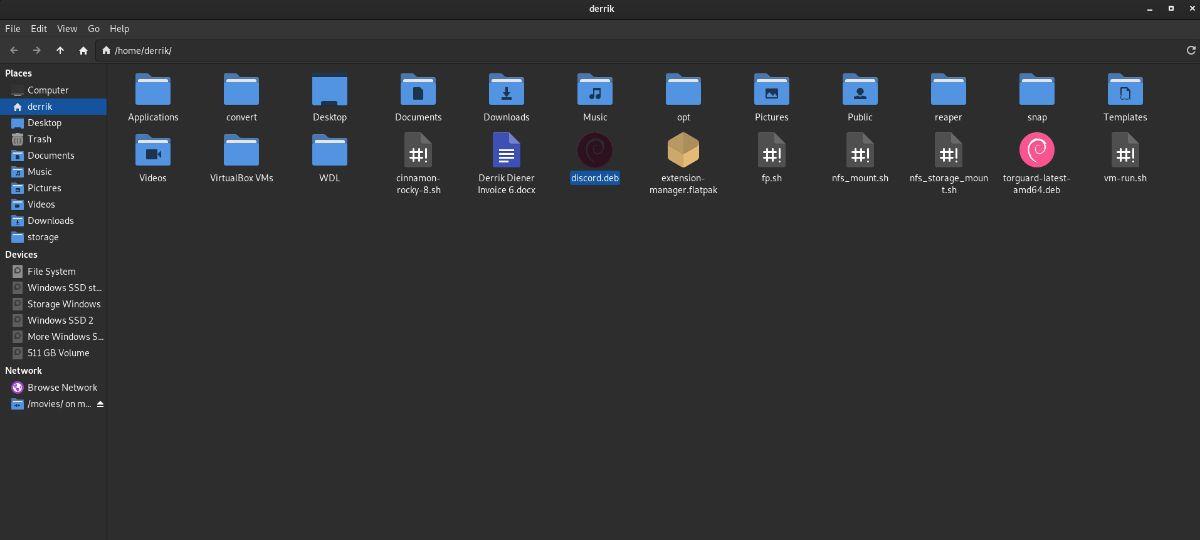
Wenn Sie XFCE verwenden, können Sie Dateien mit dem Thunar-Dateimanager auf Ihrem Desktop verschieben. Befolgen Sie die nachstehenden Schritt-für-Schritt-Anweisungen, um eine Datei zu verschieben.
Schritt 1: Öffnen Sie den Dateimanager „Thunar“ über das App-Menü in XFCE. Suchen Sie nach dem Öffnen die Datei (oder den Ordner), die Sie verschieben möchten. Wenn Sie die Datei gefunden haben, klicken Sie mit der rechten Maustaste darauf.
Schritt 2: Nachdem Sie mit der rechten Maustaste auf die Datei geklickt haben, suchen Sie im Kontextmenü nach der Option „Ausschneiden“ und wählen Sie sie aus. Mit dieser Option wird Ihre Datei (oder Ihr Ordner) in der Zwischenablage abgelegt.
Schritt 3: Navigieren Sie im Thunar-Dateimanager zu der Stelle, an der Sie die Datei einfügen möchten. Klicken Sie dann mit der rechten Maustaste auf den freien Bereich und wählen Sie „Einfügen“, um die Datei an den neuen Speicherort zu verschieben.
Sich paaren
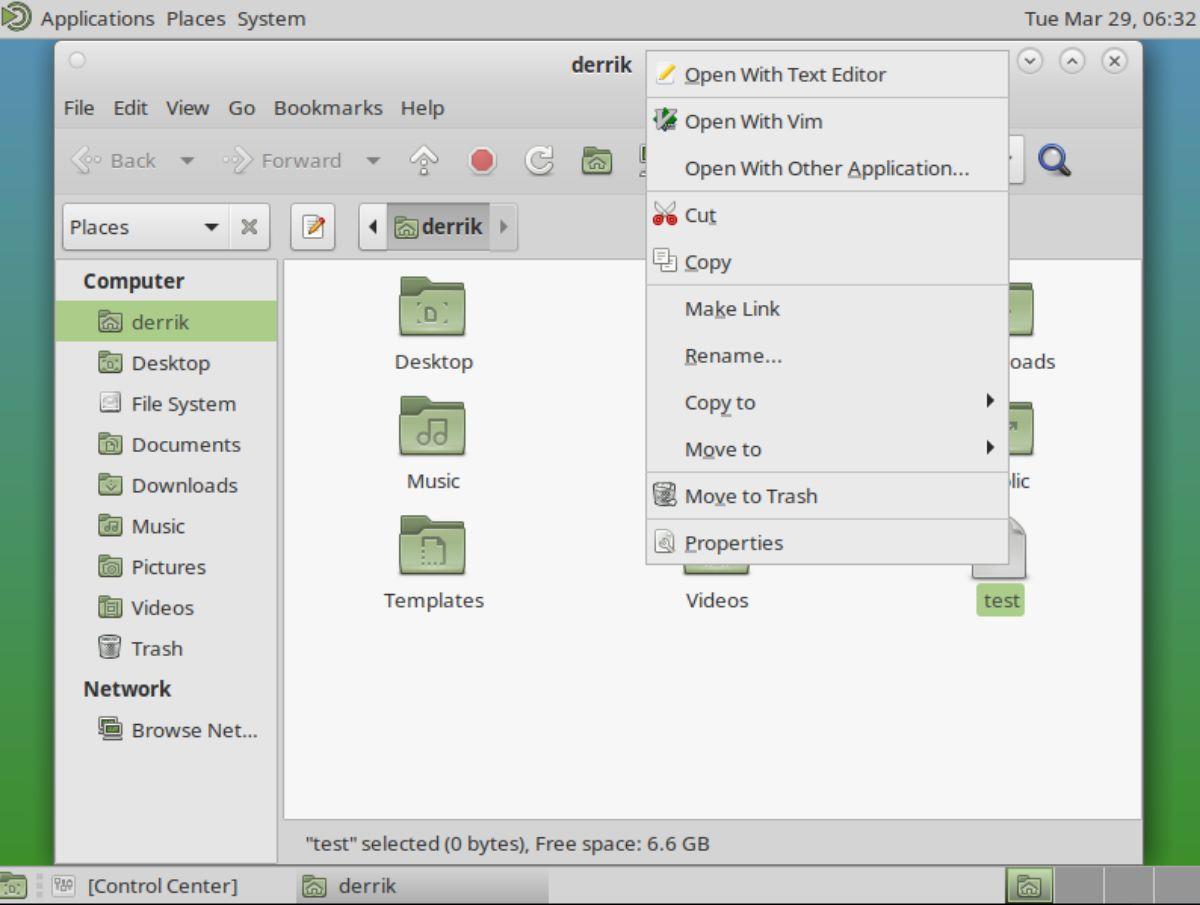
Wenn Sie den Mate-Desktop verwenden, können Sie Dateien mit dem Caja-Dateimanager verschieben. Um Dateien zu verschieben, öffnen Sie zunächst den Caja-Dateimanager. Befolgen Sie im geöffneten Zustand die nachstehenden Schritt-für-Schritt-Anweisungen.
Schritt 1: Gehen Sie mit Caja zum Speicherort der Datei, die Sie verschieben möchten. Wenn Sie die Datei gefunden haben, klicken Sie mit der rechten Maustaste darauf.
Schritt 2: Suchen Sie im Rechtsklick-Menü die Option „Ausschneiden“ und wählen Sie sie mit der Maus aus. Dadurch wird Ihre Datei (oder Ihr Ordner) in der Caja-Zwischenablage abgelegt.
Schritt 3: Gehen Sie mit Caja an den Ort, an dem Sie die Datei ablegen möchten, und klicken Sie mit der rechten Maustaste auf eine leere Stelle. Wählen Sie dann die Schaltfläche „Einfügen“, um die Datei an den neuen Speicherort zu verschieben.
Dateien umbenennen
Genau wie das Verschieben von Dateien unter Linux und das Umbenennen von Dateien (und Ordnern) kann das Umbenennen von Dateien auf verschiedene Arten erfolgen, beispielsweise über das Terminal und die Dateimanager Gnome, KDE, XFCE und Mate.
Terminal
Das Umbenennen einer Datei im Terminal erfolgt mit dem Befehl mv . So funktioniert das. Um beispielsweise den Ordner „test“ in „files“ umzubenennen, geben Sie den folgenden Befehl ein.
mv-Testdateien
Die MV- Datei kann einen Ordner umbenennen, solange sie dieser Befehlsformel folgt.
mv /path/to/file /same/path/to/file/with/new/name
Gnome/KDE/XFCE/Mate
Die Umbenennungsfunktion ist in allen modernen Linux-Dateimanagern genau gleich. Gehen Sie wie folgt vor, um eine Datei (oder einen Ordner) in einem beliebigen Dateimanager umzubenennen.
Schritt 1: Suchen Sie die Datei (oder den Ordner), die Sie umbenennen möchten, und wählen Sie sie mit der Maus aus.
Schritt 2: Drücken Sie die Taste F2 auf der Tastatur, um dem Dateimanager mitzuteilen, dass Sie die Datei (oder den Ordner) umbenennen möchten.
Schritt 3: Geben Sie den neuen Dateinamen ein und drücken Sie zur Bestätigung die Eingabetaste .


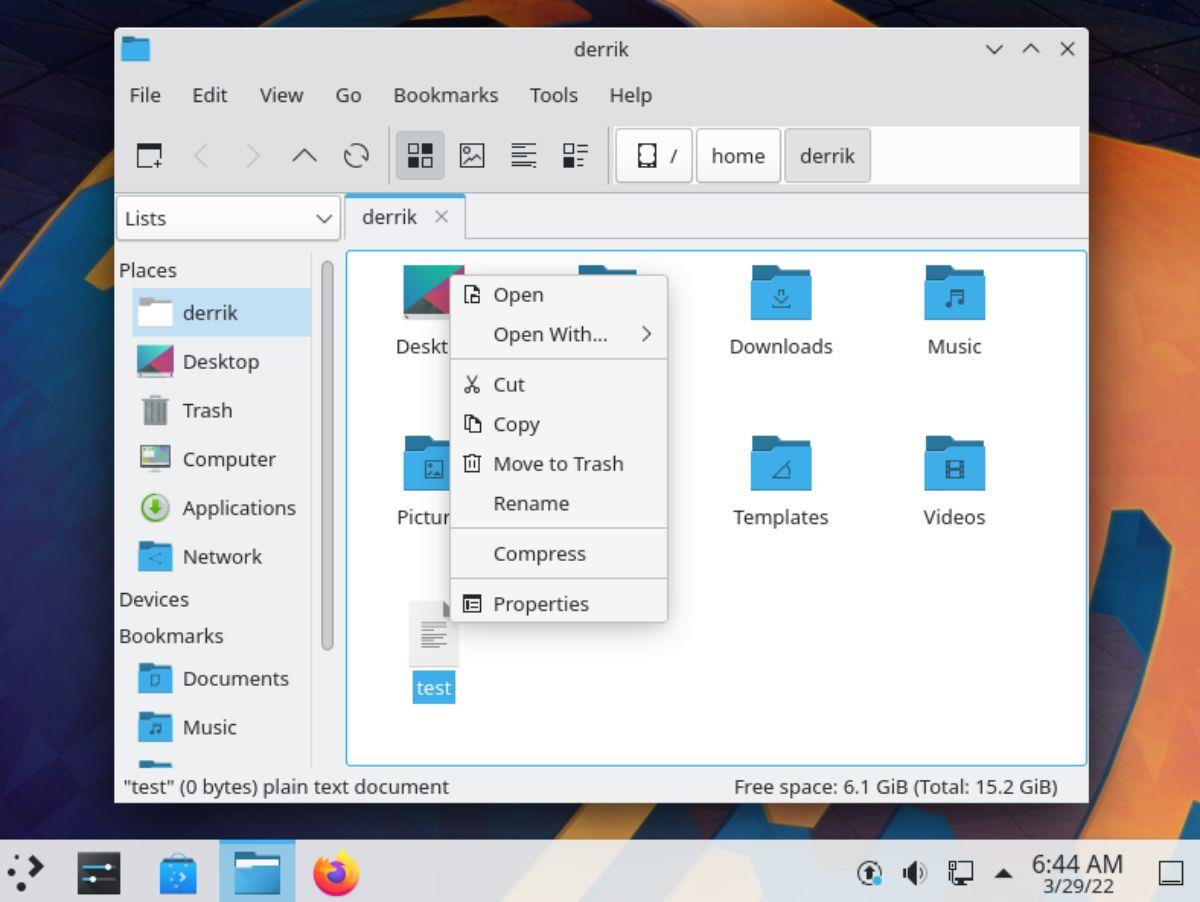
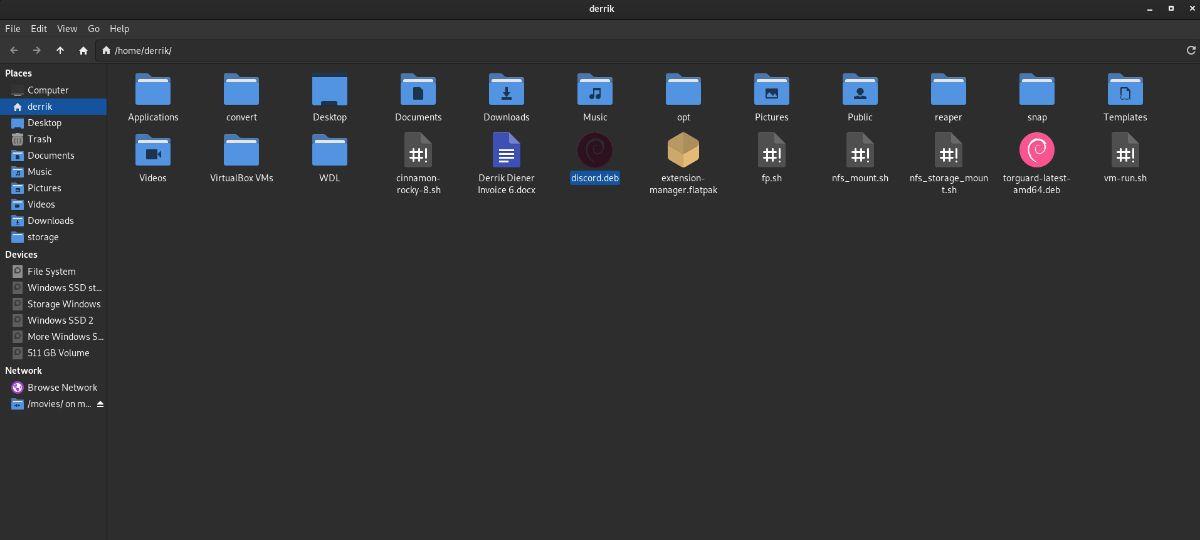
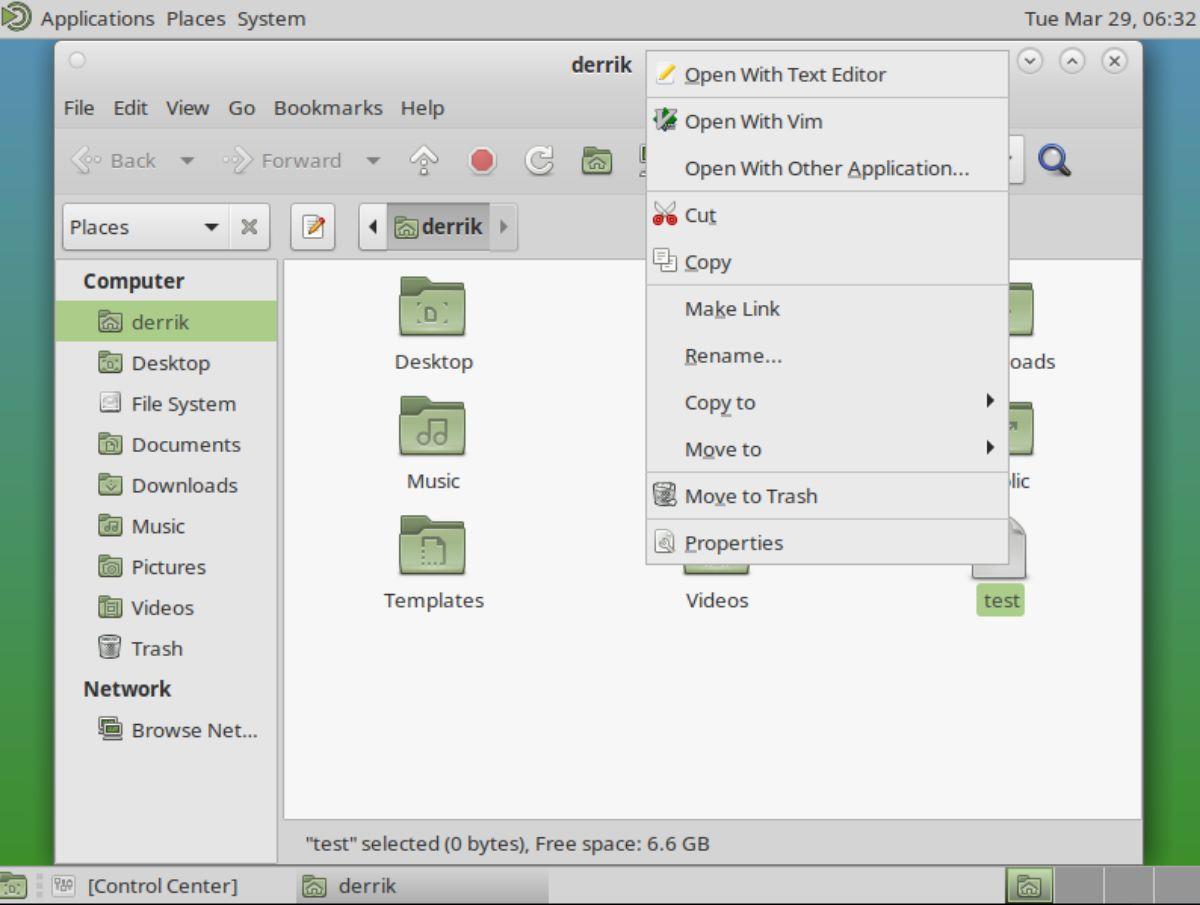


![Laden Sie FlightGear Flight Simulator kostenlos herunter [Viel Spaß] Laden Sie FlightGear Flight Simulator kostenlos herunter [Viel Spaß]](https://tips.webtech360.com/resources8/r252/image-7634-0829093738400.jpg)





