Arbeiten Sie viel mit Office-Dokumenten auf Ihrem Linux-PC? Möchten Sie alles privat und sicher halten? Ziehen Sie die Verwendung von Verschlüsselung in Betracht. Es kann Ihre Dokumente vor neugierigen Blicken schützen. In diesem Handbuch erfahren Sie, wie Sie Dokumente unter Linux mit Libre Office und GPG verschlüsseln . Lass uns anfangen.
Methode 1 – Libre Office
Libre Office, die Standard-Office-Suite für die meisten Linux-Distributionen, unterstützt die Verschlüsselung von Dokumentdateien. Wenn Sie also über vertrauliche Dokumente wie Steuerinformationen, sensible Arbeitsdateien und dergleichen verfügen, können Sie sich auf Libre Office verlassen, um Ihre Daten zu schützen.
Installieren Sie die Libre Office-Suite unter Linux
Bei den meisten Linux-Distributionen ist Libre Office bereits eingerichtet und installiert. Einige jedoch nicht. Wenn Ihr Linux-Betriebssystem nicht über die Libre Office-Suite verfügt, gehen Sie zur offiziellen Libre Office-Website , klicken Sie auf die Download-Schaltfläche und gehen Sie von dort aus. Suchen Sie alternativ nach „Libre Office“ in Gnome Software, dem Snap Store oder KDE Discover und installieren Sie es auf diese Weise.
Dokumente mit Libre Office Writer verschlüsseln
Öffnen Sie zunächst ein Terminalfenster und generieren Sie mit dem folgenden Befehl einen neuen GPG-Schlüssel.
gpg --full-generate-key
Folgen Sie den Anweisungen auf dem Bildschirm, um den GPG-Schlüssel auf Ihrem Linux-PC einzurichten. Wenn Sie auf mehreren PCs verschlüsseln möchten, müssen Sie diesen Schritt möglicherweise auch auf diesen Computern ausführen. Wenn der Schlüssel dann entschlüsselt ist, starten Sie Libre Office Writer auf dem Linux-Desktop und schreiben Sie Ihr Dokument wie gewohnt.
Hinweis: Obwohl sich dieses Tutorial hauptsächlich auf Libre Office Writer konzentriert, unterstützen alle Libre Office-Softwareanwendungen die Verschlüsselung, und die folgenden Anweisungen zu ihrer Aktivierung sind ähnlich.
Sobald Ihr Libre Office Writer-Dokument vollständig ausgefüllt und ausgeschrieben ist, drücken Sie Strg + Umschalt + S , um den Speicherdialog zu öffnen. Oder klicken Sie auf „Datei“ und dann auf „Speichern unter“.
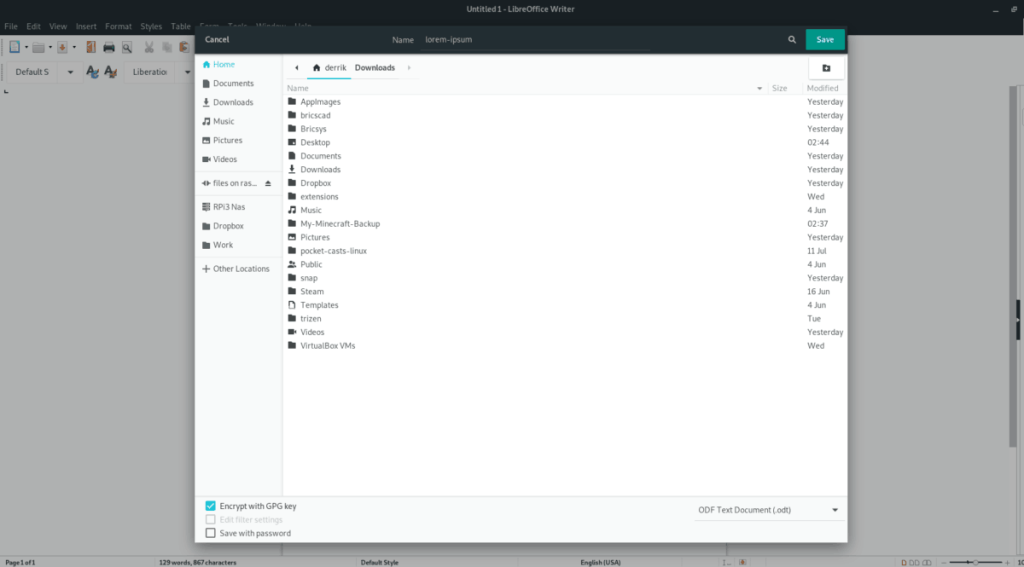
Geben Sie im Dialogfeld zum Speichern von Libre Office Writer den Namen Ihres Dokuments ein und stellen Sie sicher, dass es im ODT-Dateiformat vorliegt. Suchen Sie dann nach dem Kontrollkästchen "Mit GPG-Schlüssel verschlüsseln" und aktivieren Sie es, um die Verschlüsselungsfunktion zu aktivieren.
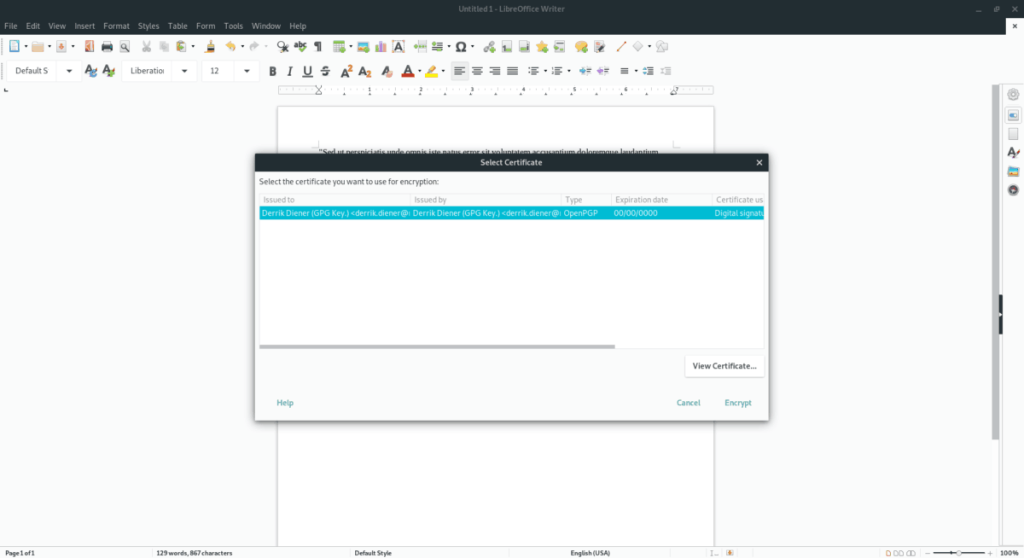
Nachdem Sie auf das Feld „Mit GPG-Schlüssel verschlüsseln“ geklickt haben, erscheint ein Dialogfeld mit vorhandenen GPG-Schlüsseln auf Ihrem Linux-PC. Gehen Sie durch und wählen Sie den zuvor erstellten Schlüssel aus, um ihn mit Ihrem Schlüssel zu verschlüsseln.
Vorhandene Dateien verschlüsseln
Müssen Sie ein Dokument verschlüsseln, das Sie bereits mit Libre Office gespeichert haben? Öffnen Sie die Datei in Libre Office und drücken Sie Strg + Umschalt + S (oder Datei > Speichern unter), um das Dialogfeld zum Speichern anzuzeigen.
Speichern Sie die neue Dokumentdatei unter Ihrem gewünschten Dateinamen, aktivieren Sie das Kontrollkästchen „Mit GPG-Schlüssel verschlüsseln“ und wählen Sie Ihren GPG-Schlüssel im Popup-Fenster aus, um die Datei zu verschlüsseln.
Mit Passwort sperren
Libre Office verfügt über eine nützliche Verschlüsselungsfunktion, aber wenn Sie nicht mit GPG-Schlüsseln umgehen möchten, gibt es eine andere Möglichkeit, Ihre Dokumente privat zu halten: mit einem Passwort.
Um Ihr Libre Office-Dokument mit einem Passwort zu sperren, öffnen Sie ein vorhandenes Dokument oder erstellen Sie ein neues und fügen Sie den Text ein, den Sie sperren möchten. Drücken Sie dann Strg + Umschalt + S auf der Tastatur, um den Speicherdialog aufzurufen.
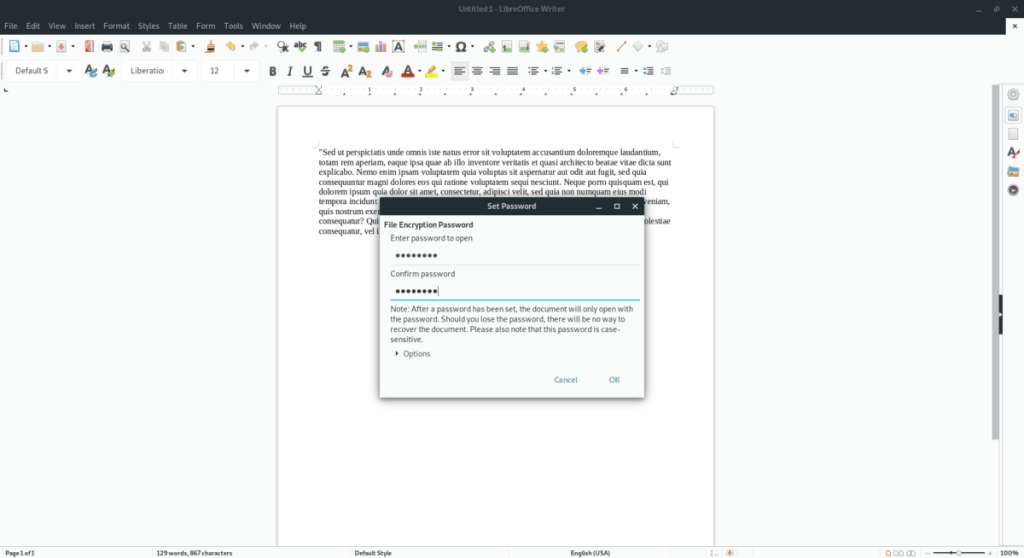
Schreiben Sie im Speicherdialog den Namen des Dokuments aus und stellen Sie das Dateiformat auf „ODT“. Aktivieren Sie das Kontrollkästchen „Mit Passwort speichern“. Geben Sie im nächsten Fenster Ihr Passwort ein, um es zu sperren.
Methode 2 – GPG
Diejenigen, die Libre Office nicht verwenden, können die integrierten Verschlüsselungsfunktionen nicht nutzen. Aber keine Sorge, mit dem GPG-Tool ist es möglich, alle Arten von Dokumenten direkt von der Linux-Befehlszeile aus zu verschlüsseln. So geht's.
Um den Verschlüsselungsvorgang zu starten, öffnen Sie ein Terminalfenster. Sie können ein Terminalfenster unter Linux öffnen, indem Sie Strg + Alt + T oder Strg + Umschalt + T auf der Tastatur drücken . Verwenden Sie dann bei geöffnetem Terminalfenster den CD- Befehl, um dorthin zu gelangen, wo sich Ihr unverschlüsseltes Dokument befindet.
cd ~/Ort/von/unverschlüsselt/Dokument/
Nachdem Sie zum Speicherort des unverschlüsselten Dokuments verschoben haben , verwenden Sie den Befehl gpg -c , um die Dateiverschlüsselung zu starten.
gpg -c Ihr-Dokument-hier
Wenn Sie den obigen gpg-Befehl ausführen, werden Sie aufgefordert, ein Kennwort für die Datei festzulegen. Schreiben Sie ein starkes, einprägsames Kennwort in die Eingabeaufforderung, um die Datei zu verschlüsseln.
Entschlüsselung
Das Entschlüsseln Ihrer Dokumentdatei mit GPG ist so einfach wie das Verschlüsseln. Verschieben Sie dazu das Terminalfenster mit CD an den Speicherort des verschlüsselten Dokuments .
cd ~/location/of/encrypted/document/
Verwenden Sie dann den gpg- Befehl, um Ihre Dokumentdatei zu entschlüsseln.
gpg Ihr-verschlüsseltes-Dokument-hier
Nachdem Sie den obigen Befehl in ein Terminalfenster geschrieben haben, werden Sie aufgefordert, Ihr Passwort einzugeben. Tun Sie dies, und Ihr Dokument ist unverschlüsselt und einsatzbereit!

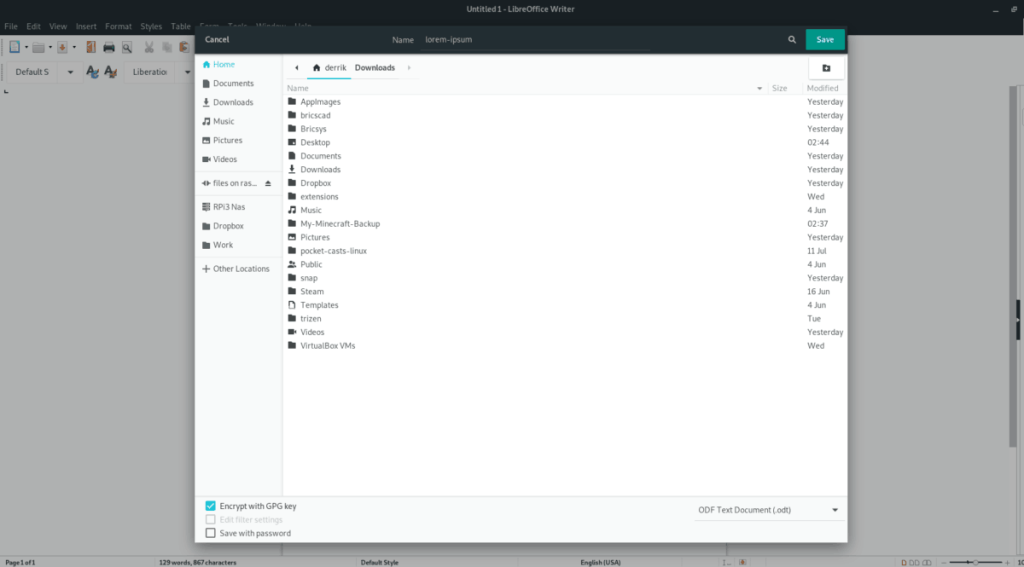
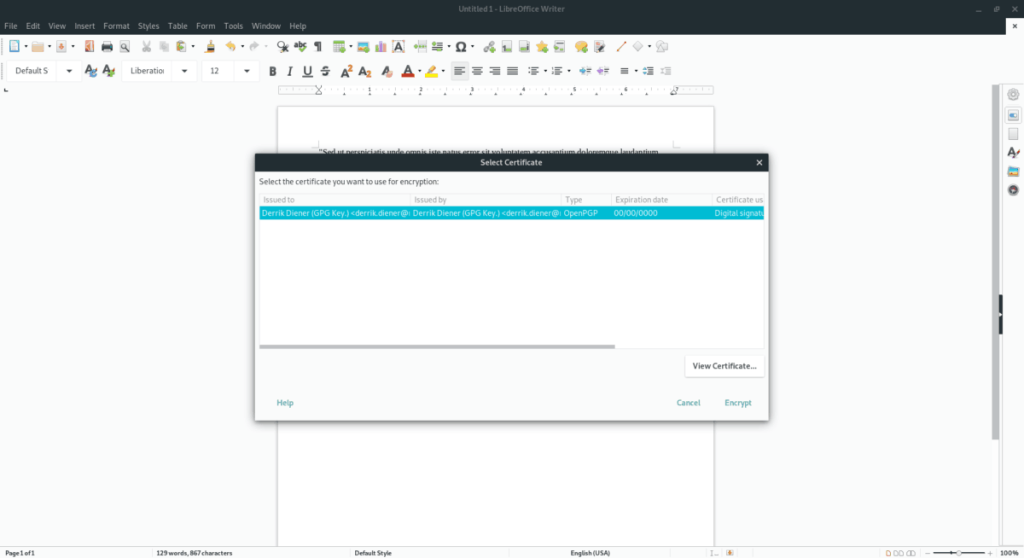
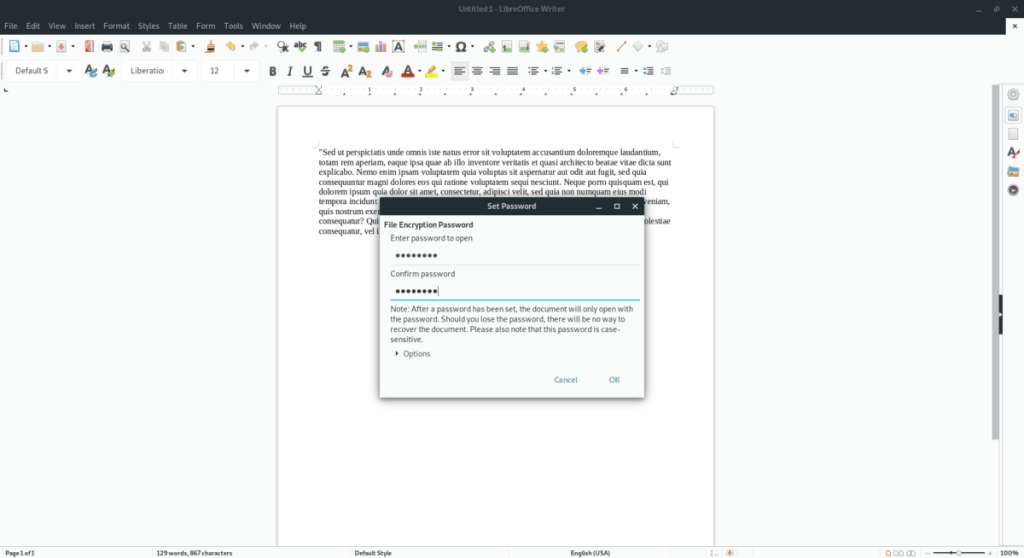


![Laden Sie FlightGear Flight Simulator kostenlos herunter [Viel Spaß] Laden Sie FlightGear Flight Simulator kostenlos herunter [Viel Spaß]](https://tips.webtech360.com/resources8/r252/image-7634-0829093738400.jpg)





