File Lock PEA ist ein Java-basiertes Verschlüsselungstool. Es funktioniert hervorragend unter Linux, insbesondere wenn Sie kein Fan von Tools wie VeraCrypt, GnuPG und anderen sind. Diese Anleitung zeigt Ihnen, wie Sie Dateien unter Linux mit File Lock PEA verschlüsseln.
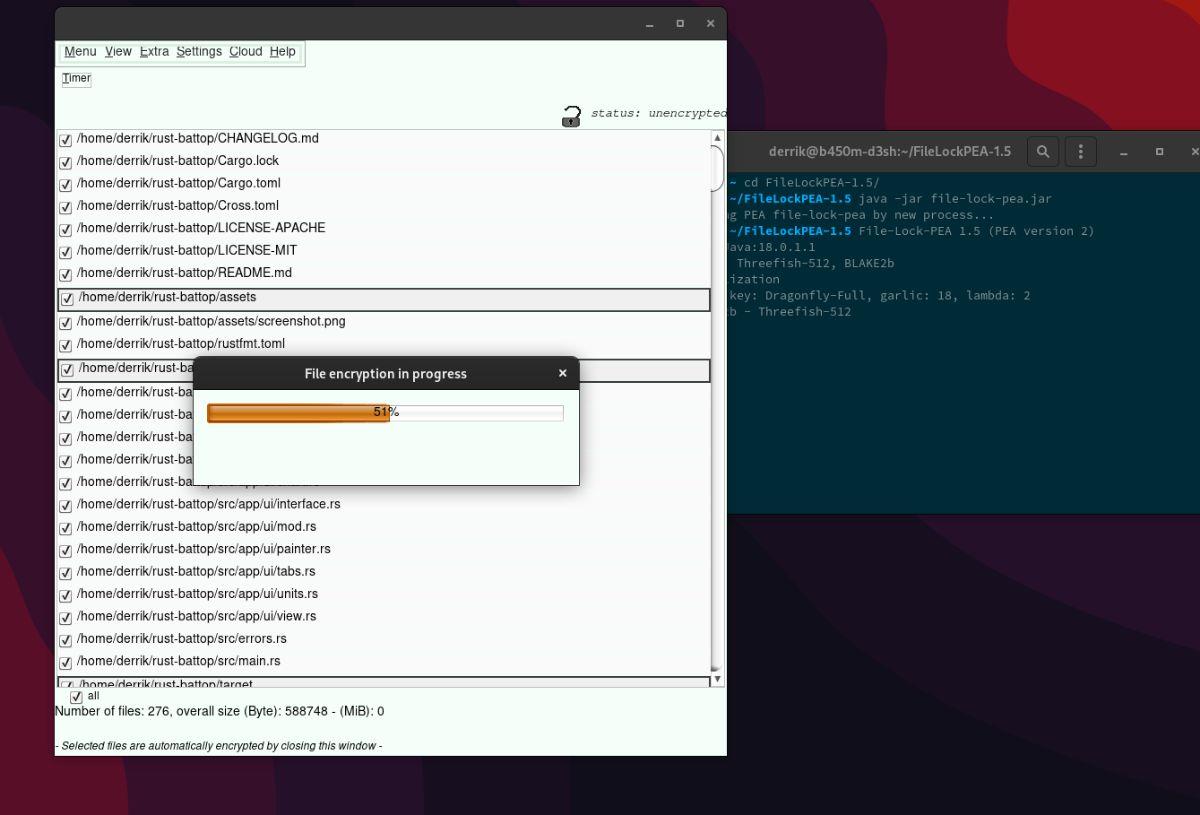
File Lock PEA unter Linux installieren
Bevor Sie File Lock PEA unter Linux zum Verschlüsseln Ihrer Dateien verwenden, müssen Sie das Programm installieren. Das Programm läuft gut auf jedem Linux-Betriebssystem, sofern Java installiert ist.
Um mit der Installation von File Lock PEA zu beginnen, müssen Sie die Java Runtime Environment auf Ihrem Computer einrichten. Öffnen Sie dann ein Terminalfenster auf dem Linux-Desktop. Sie können dies tun, indem Sie Strg + Alt + T auf der Tastatur drücken. Oder suchen Sie im App-Menü nach „Terminal“.
Befolgen Sie bei geöffnetem Terminalfenster die folgenden Installationsanweisungen für das Linux-Betriebssystem, das Sie zum Einrichten der neuesten Java Runtime Environment verwenden.
Ubuntu
Um OpenJDK 18 unter Ubuntu zu installieren, verwenden Sie den folgenden apt install- Befehl.
sudo apt install openjdk-18-jre
Debian
Unter Debian 11 (Current Stable) müssen Sie Version 17 von OpenJDK installieren. Um es auf Ihrem System zu installieren, verwenden Sie den folgenden apt-get install- Befehl.
sudo apt-get install openjdk-17-jre
Arch Linux
Unter Arch Linux ist die neueste Version von OpenJDK, die verwendet wird, Version 18. Um diese Version auf Ihrem Computer einzurichten, verwenden Sie den Befehl pacman -S .
sudo pacman -S jre-openjdk
Fedora
Um Version 17 von OpenJDK auf Ihrem Fedora-Linux-System zum Laufen zu bringen, verwenden Sie den folgenden dnf-Installationsbefehl .
sudo dnf installiere java-17-openjdk
OpenSUSE
OpenJDK 17 kann auf OpenSUSE LEAP 15.4 und Tumbleweed eingerichtet werden. Um es auf Ihrem System zu installieren, verwenden Sie den folgenden Zypper-Installationsbefehl .
sudo zypper installiere java-17-openjdk
Nachdem Sie die Java Runtime Environment auf Ihrem Linux-PC eingerichtet haben, müssen Sie die neueste Version von File Lock PEA auf Ihren Computer herunterladen. Sie können es mit dem folgenden wget- Download-Befehl herunterladen.
wget https://eck.cologne/peafactory/src/downloads/filePEA/Dragonfly-Threefish-Blake2b/file-lock-pea-1.5.zip? -O file-lock-pea-1.5.zip
Sobald die ZIP-Datei auf Ihren Computer heruntergeladen wurde, extrahieren Sie sie mit dem Befehl „unzip“ . Wenn Sie Unzip nicht auf Ihrem Computer eingerichtet haben, installieren Sie es hier .
Entpacken Sie die Datei-lock-pea-1.5.zip
Wenn die Dateien entpackt sind, verwenden Sie den Befehl cd und verschieben Sie sie in den Ordner „FileLockPEA-1.5“.
cd FileLockPEA-1.5/
Sobald Sie sich im Ordner befinden, sehen Sie eine JAR-Datei. Diese JAR-Datei ist die File Lock PEA, eine ausführbare Datei und erfordert zur Ausführung unter Linux den Befehl java -jar . Führen Sie den folgenden Befehl aus, um die File Lock PEA JAR-Datei auf Ihrem Computer zu starten.
java -jar file-lock-pea.jar
Dateisperre PEA wird aktualisiert
In diesem Handbuch konzentrieren wir uns auf File Lock PEA 1.5. Allerdings müssen Sie das Programm erneut herunterladen, wenn das Programm aktualisiert wird. Sie können die neueste File Lock PEA auf der offiziellen Website erwerben .
So verschlüsseln Sie eine Datei unter Linux mit File Lock PEA
Um eine Datei mit File Lock PEA zu verschlüsseln, öffnen Sie die App mit dem Befehl java -jar . Befolgen Sie dann die nachstehenden Schritt-für-Schritt-Anweisungen.
Schritt 1: Suchen Sie die Schaltfläche „Datei“ in der File Lock PEA-Anwendung und wählen Sie sie mit der Maus aus. Wählen Sie dann die Schaltfläche „Neu initialisieren“. Wenn Sie die Schaltfläche auswählen, wird ein Popup-Fenster angezeigt.
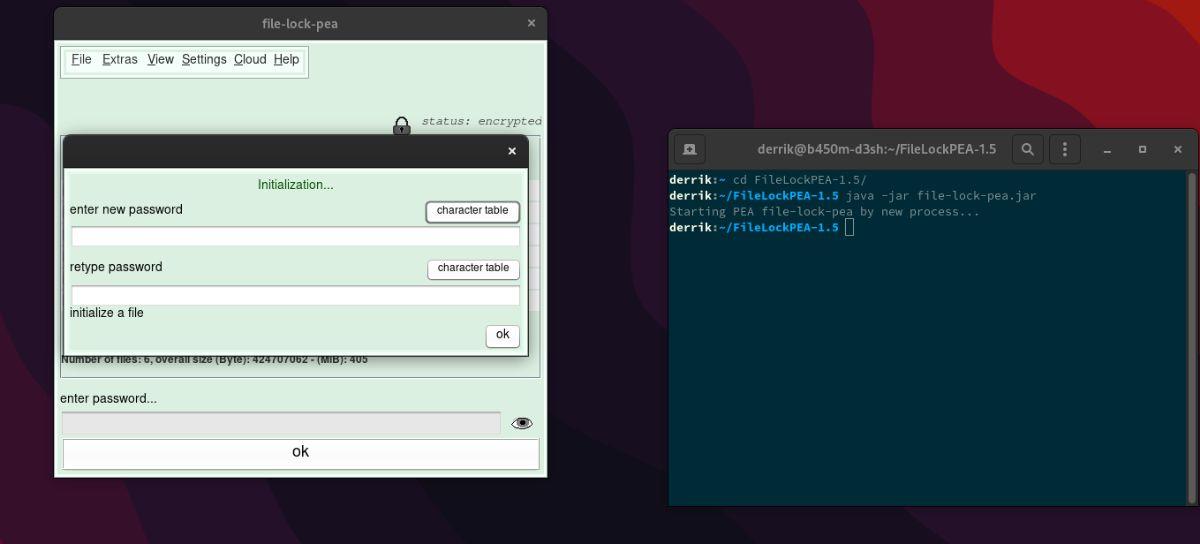
Schritt 2: Geben Sie im Popup-Fenster ein sicheres Passwort ein. Dieses Passwort sollte einprägsam, aber nicht leicht zu erraten sein, da Sie damit Ihr verschlüsseltes File Lock PEA-Archiv entsperren können.
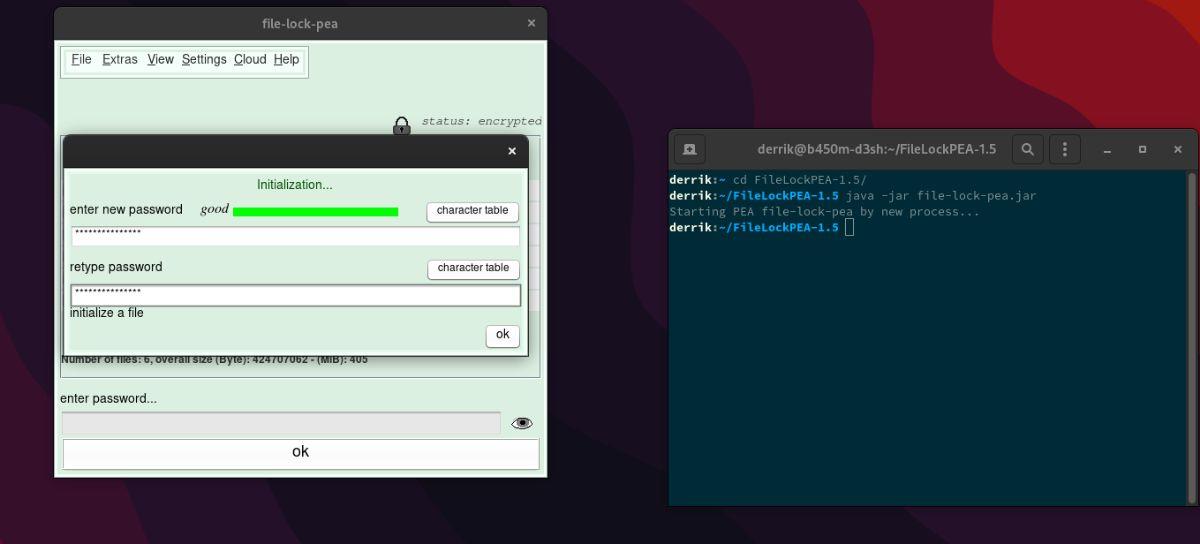
Schritt 3: Sobald Sie Ihr Verschlüsselungskennwort eingegeben haben, erscheint ein Popup-Fenster. Wählen Sie in diesem Popup-Fenster die Datei aus, die Sie zur Verschlüsselung hinzufügen möchten. Wenn Sie mehrere Dateien auswählen möchten, halten Sie die Strg- Taste gedrückt, während Sie im Popup-Fenster auf verschiedene Dateien klicken.
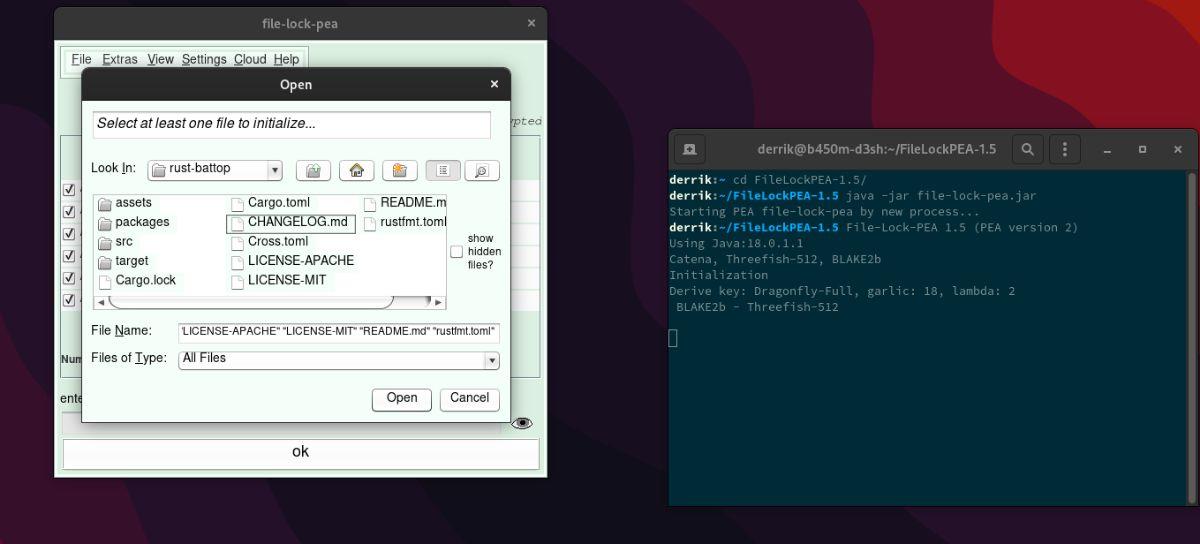
Schritt 4: Nachdem Sie die Dateien ausgewählt haben, die Sie verschlüsseln möchten, klicken Sie auf die Schaltfläche „Öffnen“. Mit der Schaltfläche „Öffnen“ werden die Dateien zu Ihrer File Lock PEA-App hinzugefügt.
Schritt 5: Nachdem Sie Ihre Dateien zu File Lock PEA hinzugefügt haben, wird ein Warnfenster angezeigt (nur wenn es sich um eine große Datei handelt). In diesem Warnfenster heißt es: „Aufgrund der Dateigröße wird dies einige Zeit dauern.“ Möchtest du fortfahren?"
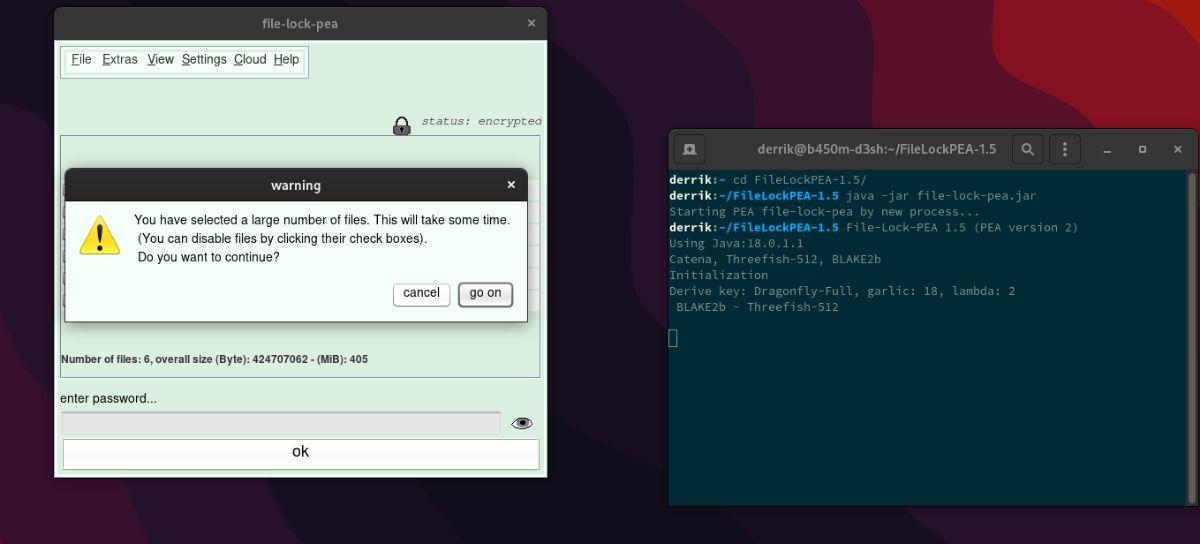
Klicken Sie auf die Schaltfläche „Weiter“, um den Verschlüsselungsvorgang fortzusetzen.
Schritt 6: Wählen Sie die Schaltfläche „Menü“, sobald alle Dateien hinzugefügt wurden. Wählen Sie dann „Ausgewählte Dateien schließen und verschlüsseln“. Wenn Sie die Verschlüsselungsoption wählen, werden alle Ihre Dateien in „file-lock-pea“ gesperrt. Weg".
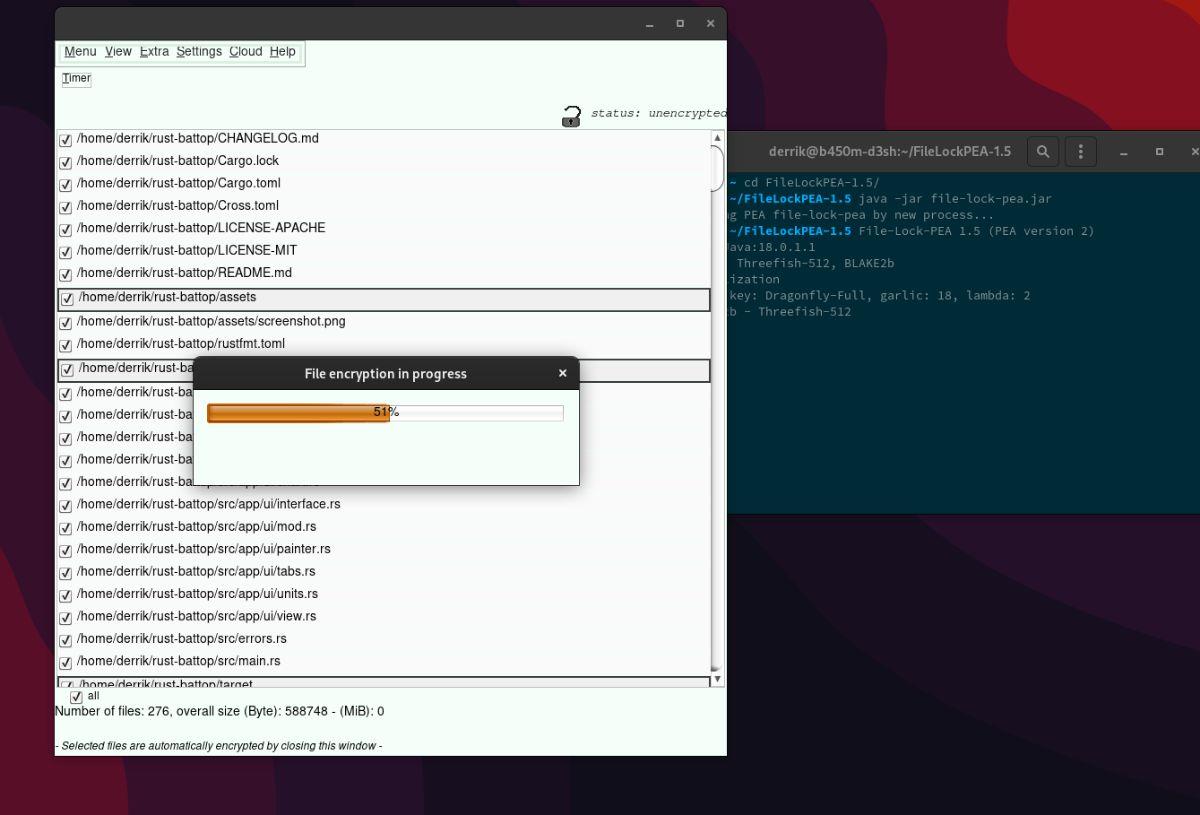
Um Ihre Dateien zu entschlüsseln, suchen Sie in File Lock PEA nach dem Feld „Passwort eingeben“ und geben Sie es ein. Wenn Sie dies tun, sind alle verschlüsselten Dateien auf Ihrem PC zugänglich.

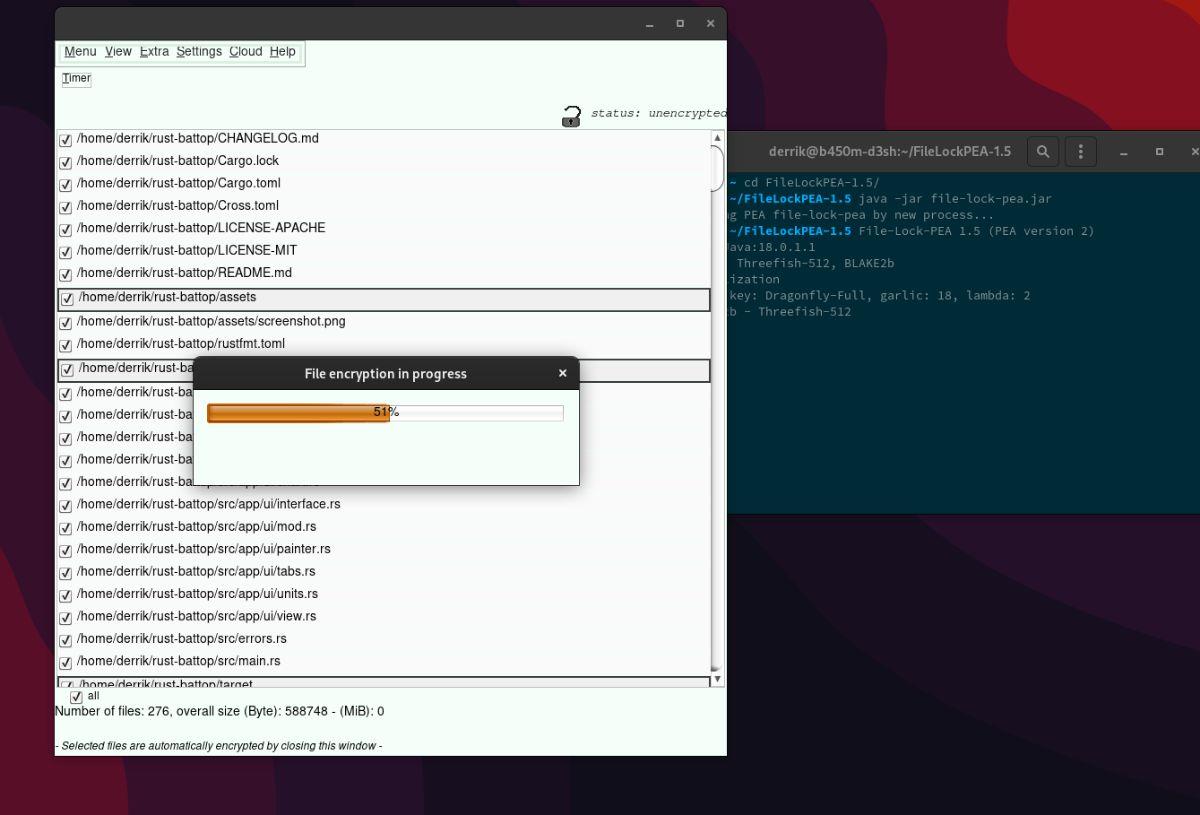
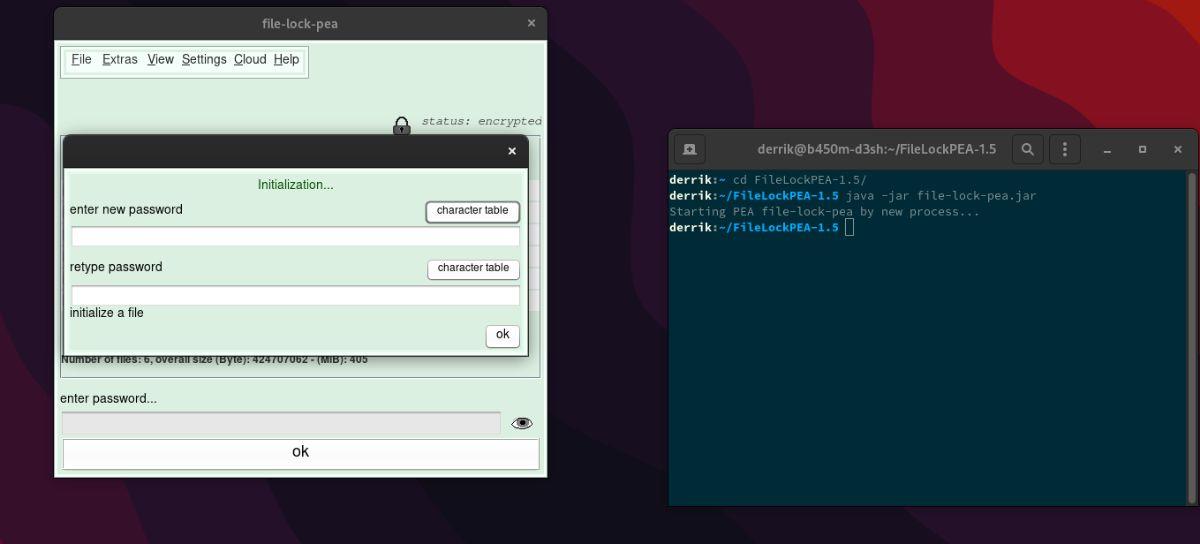
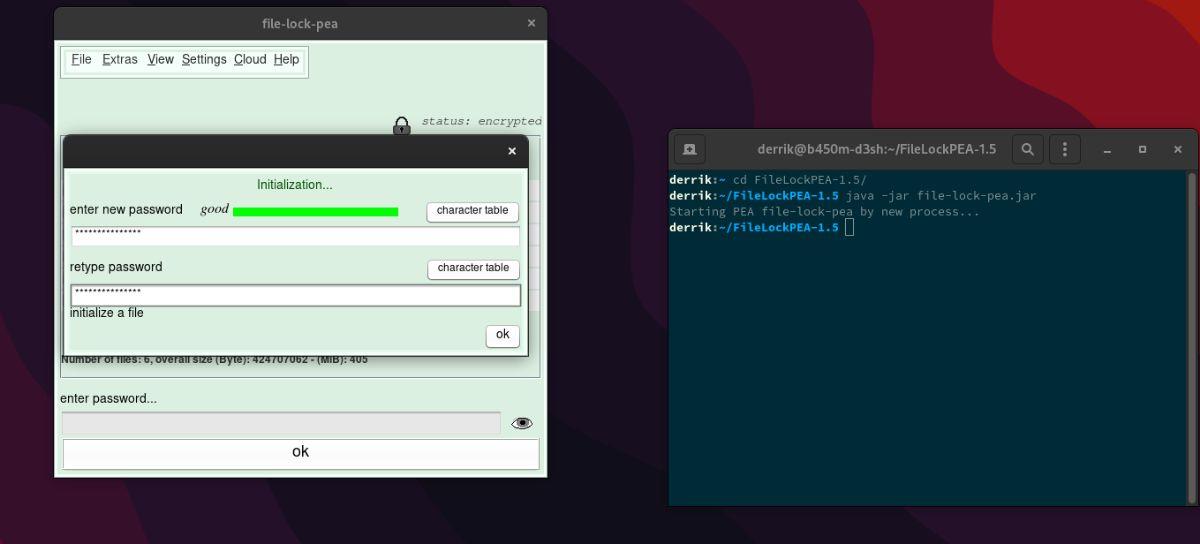
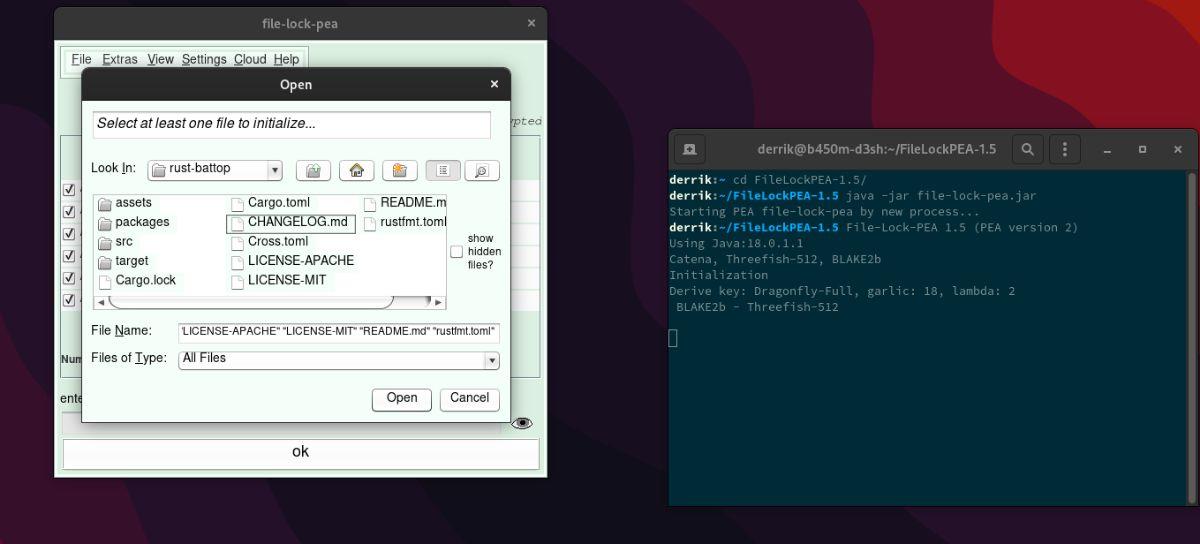
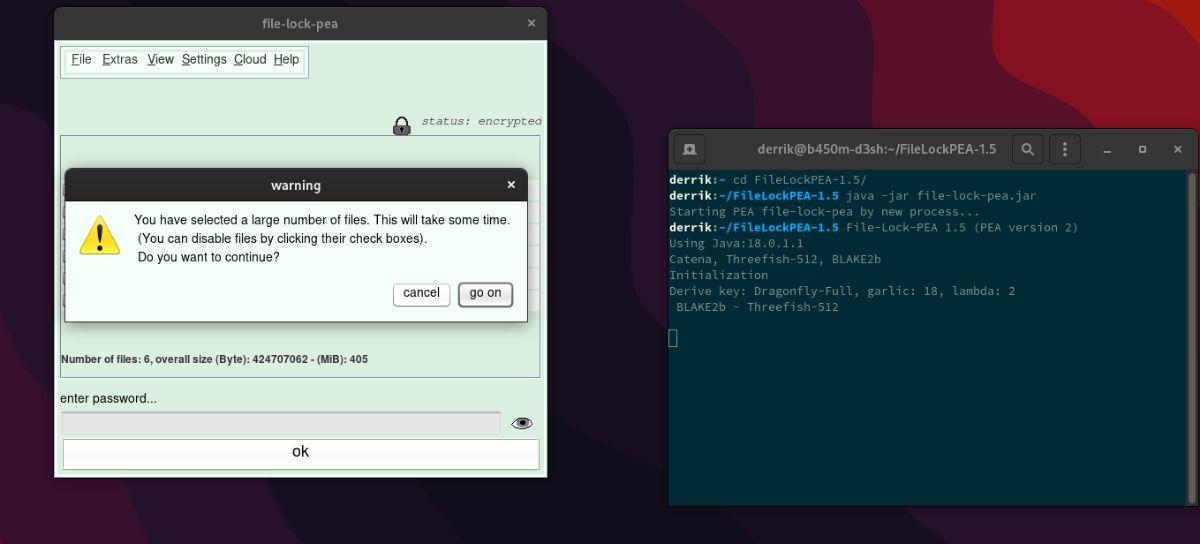
![Laden Sie FlightGear Flight Simulator kostenlos herunter [Viel Spaß] Laden Sie FlightGear Flight Simulator kostenlos herunter [Viel Spaß]](https://tips.webtech360.com/resources8/r252/image-7634-0829093738400.jpg)






![So stellen Sie verlorene Partitionen und Festplattendaten wieder her [Anleitung] So stellen Sie verlorene Partitionen und Festplattendaten wieder her [Anleitung]](https://tips.webtech360.com/resources8/r252/image-1895-0829094700141.jpg)
