Das Verschlüsseln einer Festplattenpartition ist eine großartige Möglichkeit, viele sensible Daten zu speichern, ohne den mühsamen Prozess der Verwendung eines Tools wie GnuPG, VeraCrypt und anderen durchlaufen zu müssen, um Dateien und Ordner einzeln zu sperren. Besser noch, die Verschlüsselung eines gesamten Laufwerks stellt sicher, dass Ihre Daten immer sicher sind, selbst wenn Sie vergessen, Schritte zum Schutz Ihrer Daten zu unternehmen.
Wenn es um die Verschlüsselung von Festplattenpartitionen unter Linux geht, ist keine Anwendung einfacher als das Gnome Disk Utility. Von allen Tools, die Festplattenpartitionen unter Linux verschlüsseln können, ist es für durchschnittliche Benutzer am einfachsten zu verstehen. Und es hat einige der besten Optionen für die Festplattenverschlüsselung, obwohl es im Vergleich zu Tools wie Gparted oder KDE Partition Manager so einfach ist wie es ist.
Gnome-Festplatten-Dienstprogramm installieren
Bevor wir darüber sprechen, wie Sie das Gnome-Festplatten-Dienstprogramm verwenden können, um Partitionen oder ganze Festplatten auf Ihrem Linux-PC zu sperren, müssen wir uns die Installation ansehen. Vor allem, weil nicht jedes Linux-Betriebssystem standardmäßig damit ausgestattet ist.
Um die Gnome Disk Utility-Anwendung unter Linux zu installieren, öffnen Sie ein Terminalfenster, indem Sie Strg + Alt + T oder Strg + Umschalt + T auf der Tastatur drücken . Befolgen Sie dann die Anweisungen für das derzeit verwendete Linux-Betriebssystem.
Ubuntu
sudo apt install gnome-disk-utility
Debian
sudo apt-get install gnome-disk-utility
Arch Linux
sudo pacman -S gnome-disk-utility
Fedora
sudo dnf installiere gnome-disk-utility
OpenSUSE
sudo zypper installiere gnome-disk-utility
Generisches Linux
Die Anwendung Gnome Disk Utility ist bei den meisten Linux-Distributionsherstellern ein Favorit, daher haben viele Benutzer sie in ihren Softwarequellen – sogar auf obskuren Distributionen.
Um das Gnome Disk Utility zu erhalten, öffnen Sie ein Terminal und suchen Sie nach „gnome-disk-utility“ oder „gnome disks“. Versuchen Sie dann, es so zu installieren, wie Sie es normalerweise auf Ihrem Computer tun würden. Alternativ können Sie hier den Quellcode für die Anwendung abrufen .
Festplattenpartitionen sperren
Die Anwendung Gnome Disks unterstützt die Verschlüsselung mit Hilfe von LUKS. In einem früheren Artikel habe ich beschrieben, wie Sie diese Funktion zum Sperren eines USB-Datenträgers verwenden . Diese Funktion kann auch verwendet werden, um Festplattenpartitionen unter Linux oder sogar ganze Laufwerke zu sperren.
Sichern Sie Ihre Daten
Das Verschlüsseln eines USB-Laufwerks ist einfach, da die meisten Leute nicht so viele Daten darauf speichern. Festplatten neigen jedoch dazu, eine Menge Daten zu speichern. Wenn Sie also planen, ein Laufwerk oder eine bestimmte Partition zu sperren, ist es eine gute Idee, diese zuerst zu sichern , da der Verschlüsselungsprozess eine Formatierung erfordert.
Um zu beginnen, mounten Sie das Laufwerk unter Linux. Sie können dies ganz einfach tun, indem Sie Ihren Dateimanager öffnen. Sehen Sie sich dann den Abschnitt „Geräte“ des Dateimanagers für Ihr Laufwerk oder Ihre Partition an und doppelklicken Sie darauf, um ihn zu mounten.
Sobald das Laufwerk gemountet ist, kopieren Sie Ihre Daten an einen sicheren Ort wie ein externes Laufwerk oder eine andere Festplatte. Wenn Sie fertig sind, gehen Sie zurück zum Abschnitt „Geräte“ des Dateimanagers und klicken Sie mit der rechten Maustaste auf das Laufwerk. Wählen Sie dann "Unmount".
Neuformatierung
So praktisch es auch wäre, eine unverschlüsselte Festplatte nachträglich ohne Neuformatierung in eine verschlüsselte umwandeln zu können, so geht es doch nicht. Öffnen Sie zum Neuformatieren die Gnome Disks-App auf Ihrem Computer. Suchen Sie dann in der Seitenleiste des Programms nach der Festplatte, mit der Sie arbeiten möchten, und wählen Sie sie mit der Maus aus. Klicken Sie von dort aus auf das Menüsymbol auf der rechten Seite der App und klicken Sie darin auf die Option „Datenträger formatieren“.
Stellen Sie sicher, dass GPT eingestellt ist, wenn Sie möchten, dass es mit modernen Computern funktioniert. Ändern Sie andernfalls im „Partitionierungsmenü“ in MBR. Wenn alles in Ordnung ist, klicken Sie auf die Schaltfläche „Formatieren“, um alles von Ihrer Festplatte zu löschen.
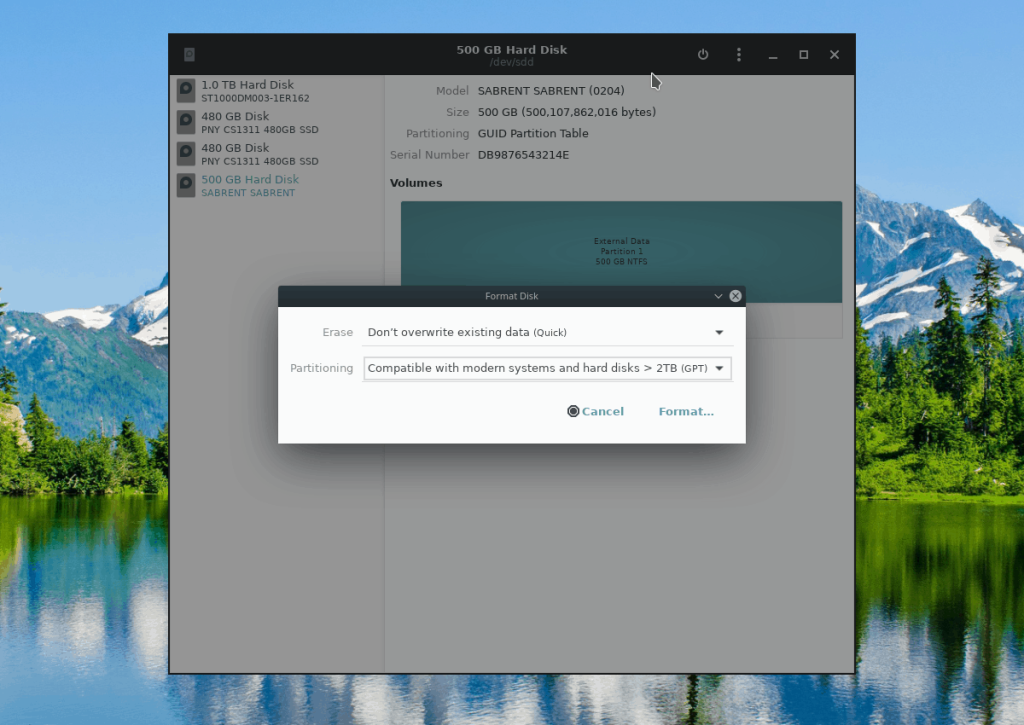
Eine separate gesperrte Partition einrichten
Sie möchten nicht, dass der gesamte Speicherplatz des Laufwerks gesperrt wird? Wenn dies der Fall ist, richten Sie eine dedizierte verschlüsselte Linux-Partition ein, indem Sie diese Schritte ausführen.
Schritt 1: Klicken Sie auf das +-Zeichen, um eine neue Partition zu erstellen.
Schritt 2: Verwenden Sie den Schieberegler, um eine Partition zu erstellen. Achten Sie darauf, nicht die gesamte Größe der Festplatte zu verwenden. Klicken Sie dann auf „Weiter“.
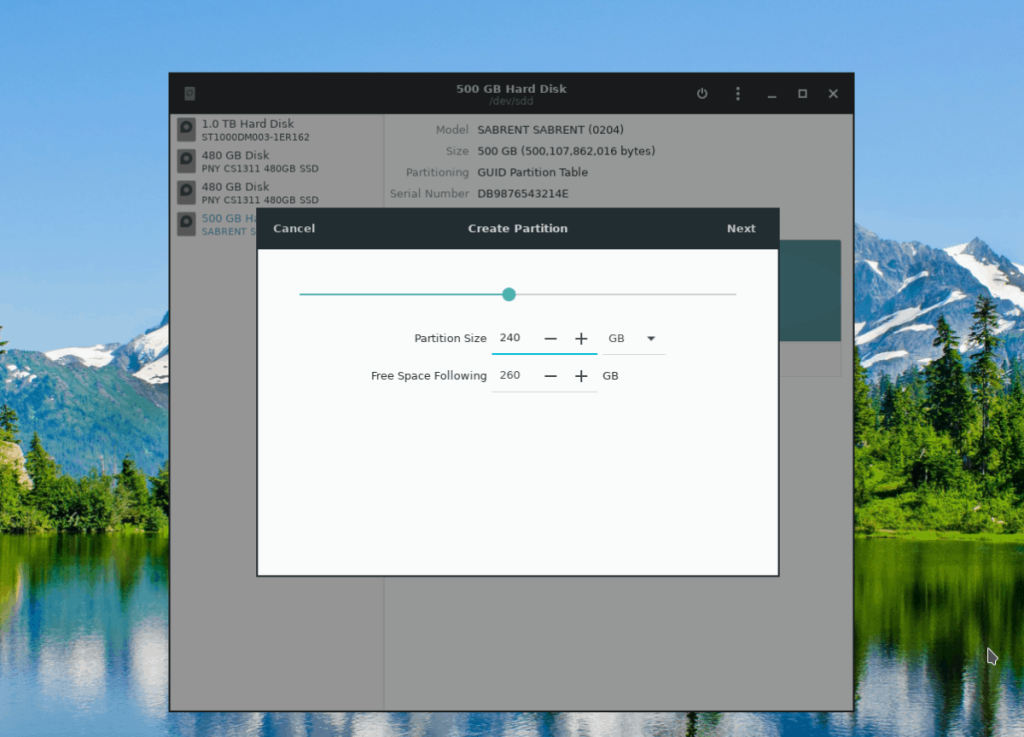
Schritt 3: Verwenden Sie auf der nächsten Seite in Gnome Disks die Benutzeroberfläche und legen Sie das Label der neuen Partition fest.
Schritt 4: Gehen Sie nach unten zu „Typ“ und wählen Sie „Interne Festplatte nur für Linux-Systeme“. Aktivieren Sie außerdem das Kontrollkästchen neben "Volume mit Passwort schützen".
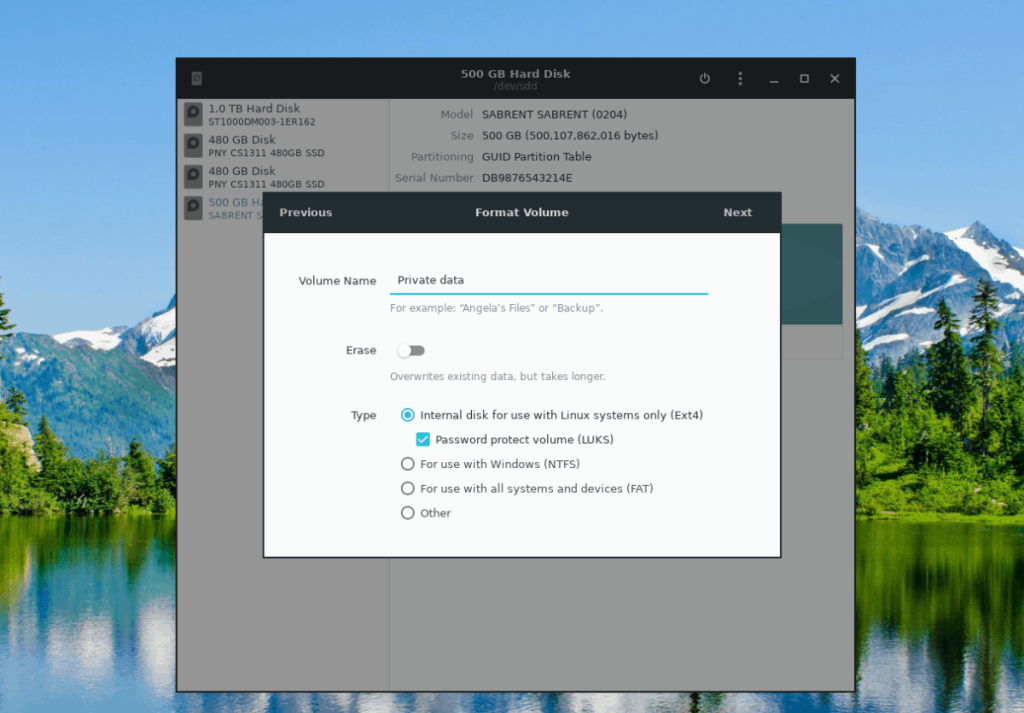
Schritt 5: Klicken Sie auf die Schaltfläche „Weiter“, um zur Seite zur Passworterstellung zu gelangen. Verwenden Sie dann die Benutzeroberfläche, um einen einprägsamen Passcode festzulegen.
Schritt 6: Wählen Sie die Schaltfläche „Erstellen“, um Ihre neue verschlüsselte Partition zu erstellen.
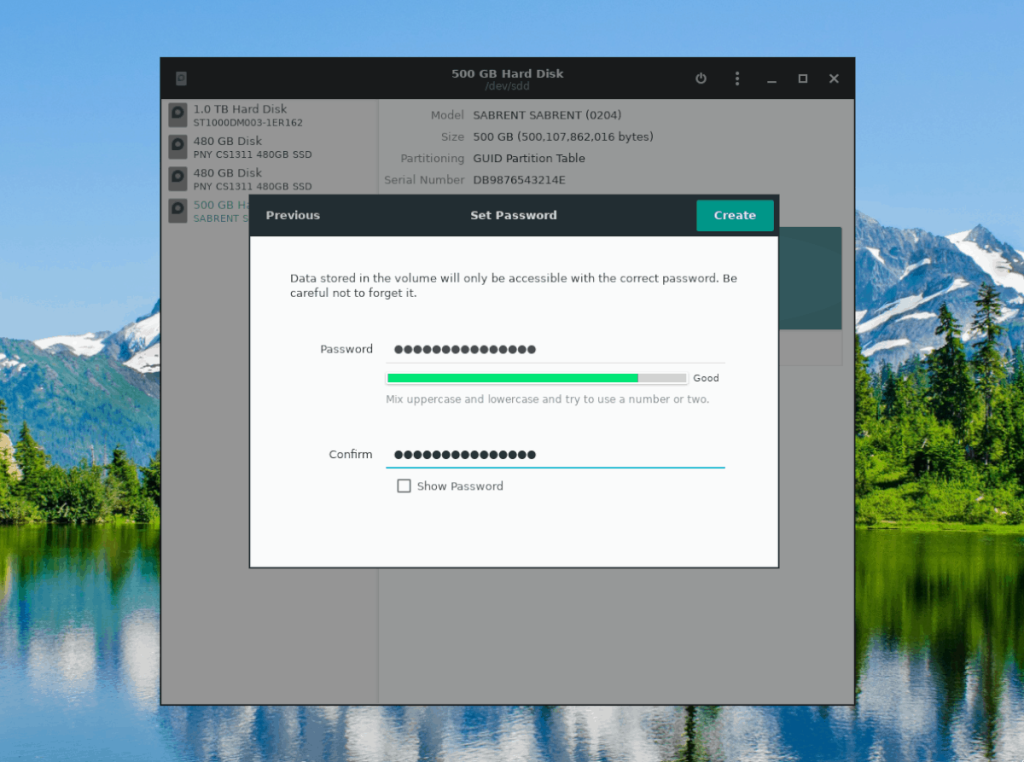
Schritt 7: Gehen Sie in Gnome Disks zurück zur Festplatte, klicken Sie erneut auf das +-Zeichen und erstellen Sie eine zweite, unverschlüsselte Partition, um den Rest des Festplattenspeichers auszufüllen.
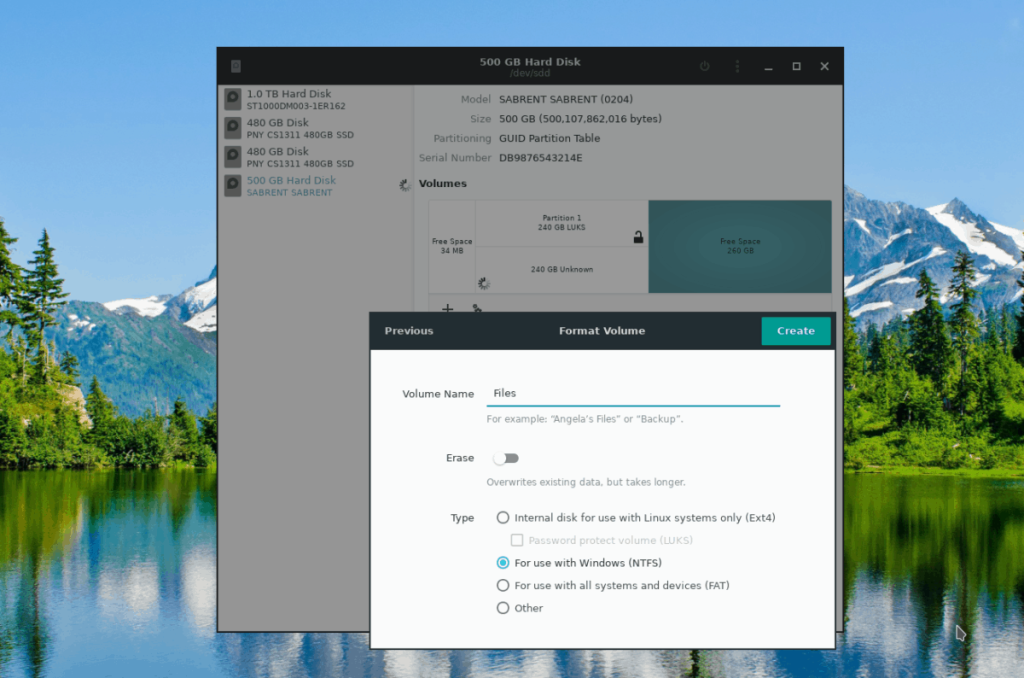
Sperren Sie die gesamte Festplatte
Schritt 1: Klicken Sie auf das +-Zeichen, um eine neue Partition zu erstellen.
Schritt 2: Verwenden Sie den Schieberegler, um eine Partition zu erstellen, die den gesamten freien Speicherplatz auf dem Laufwerk verwendet, und klicken Sie auf „Weiter“, um fortzufahren.
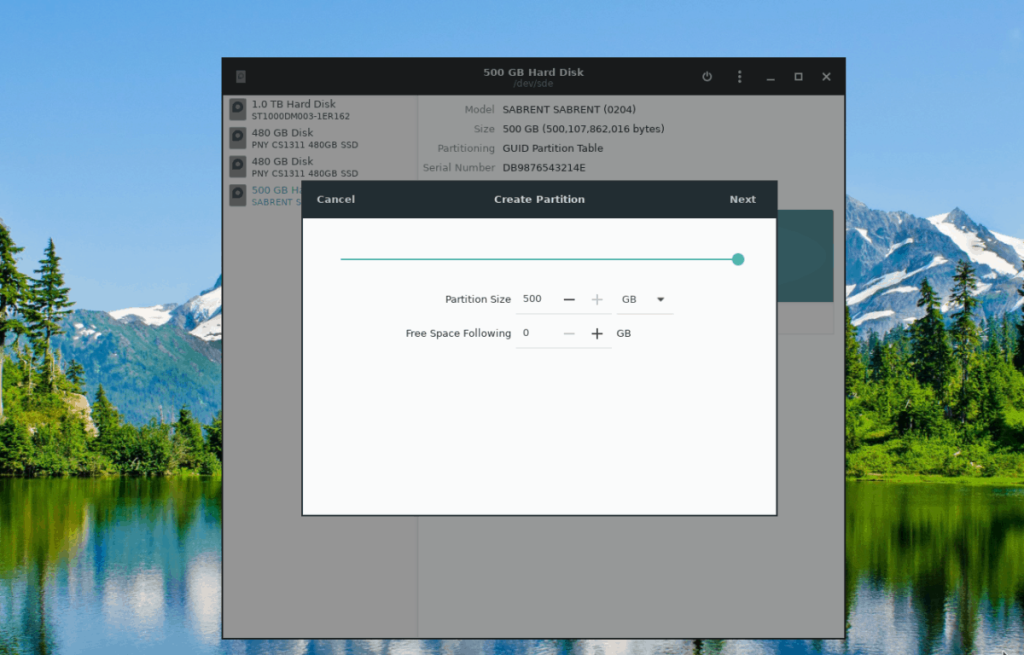
Schritt 3: Schreiben Sie den Namen des Volumes in das Namensfeld. Wählen Sie dann „Interne Festplatte nur für Linux-Systeme“ und „Passwort schützt das Volume“.
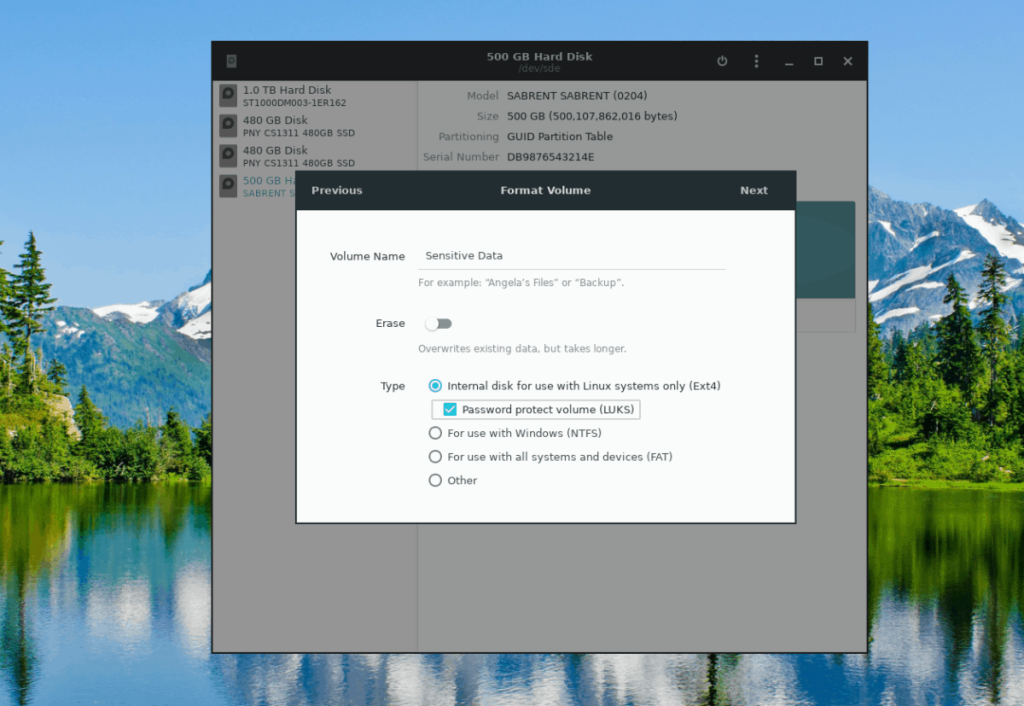
Schritt 4: Wählen Sie die Schaltfläche „Weiter“, um zur Seite zur Passworterstellung zu gelangen.
Schritt 5: Legen Sie auf der Passwortseite einen sicheren, einprägsamen Passcode für Ihre neue Partition fest. Klicken Sie dann auf die Schaltfläche „Erstellen“, um Ihre neue verschlüsselte Partition zu erstellen.
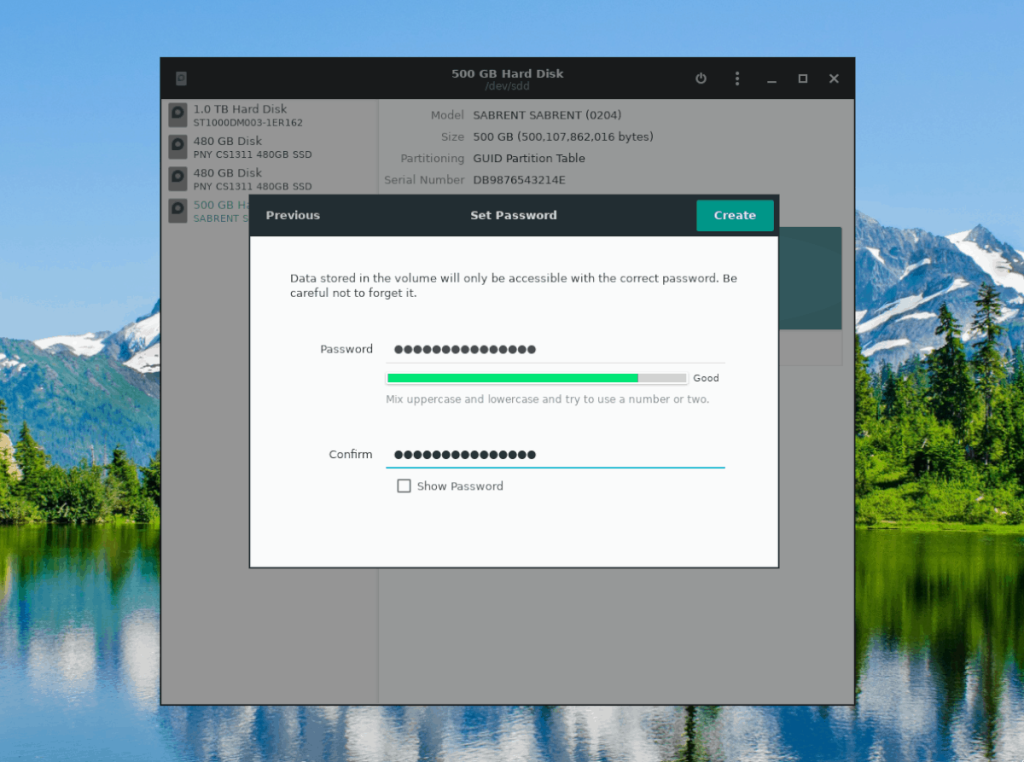

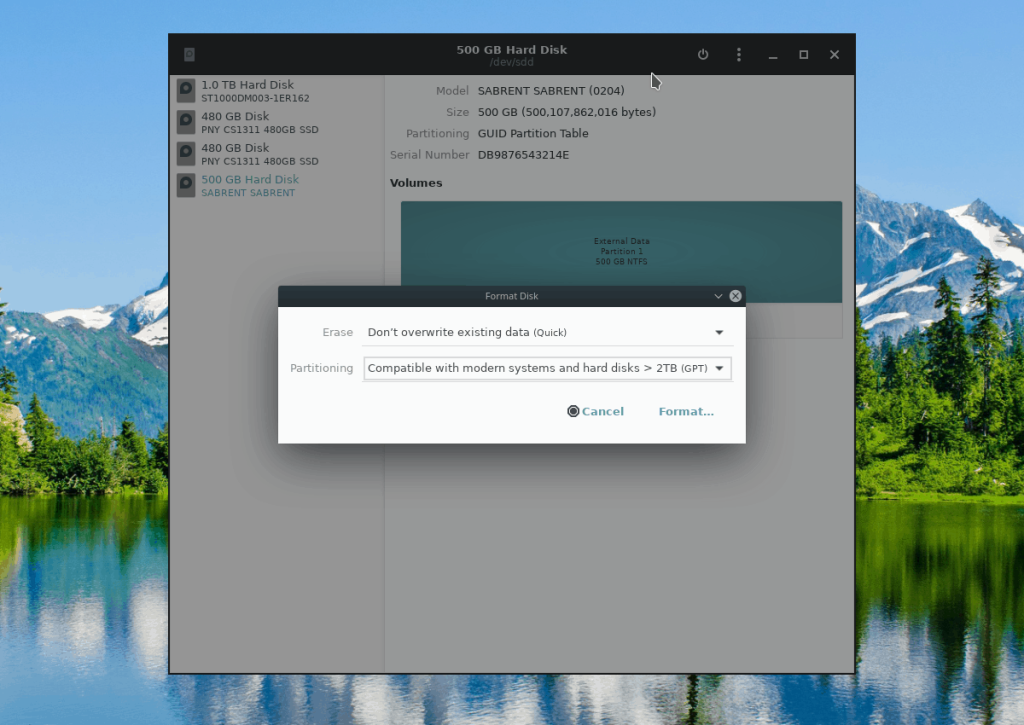
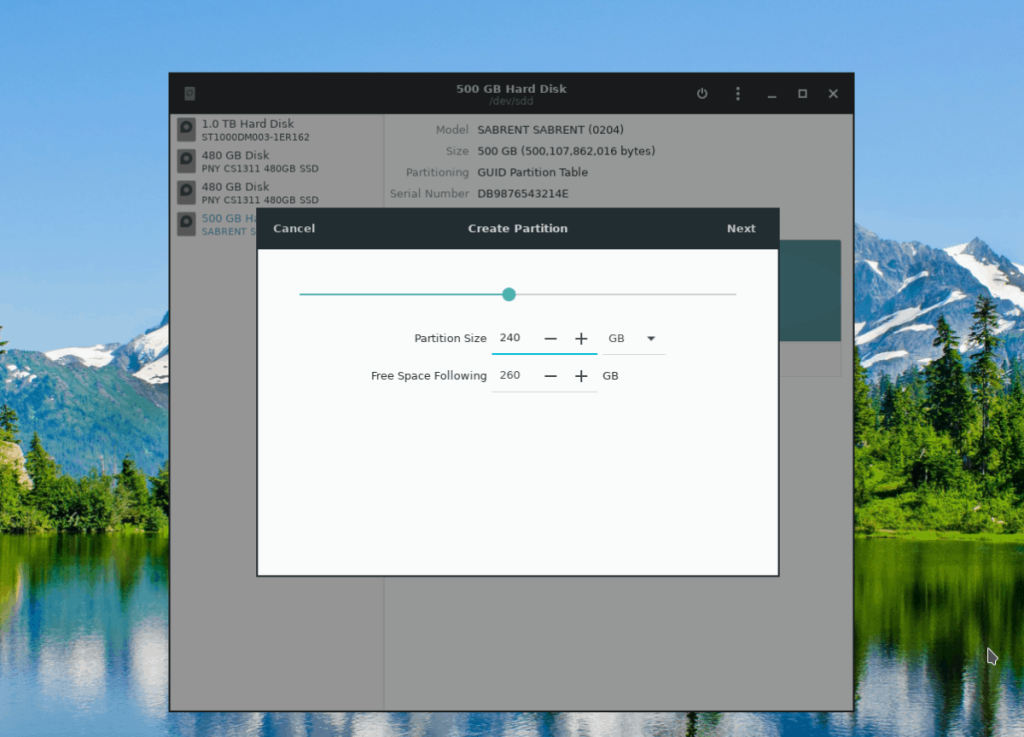
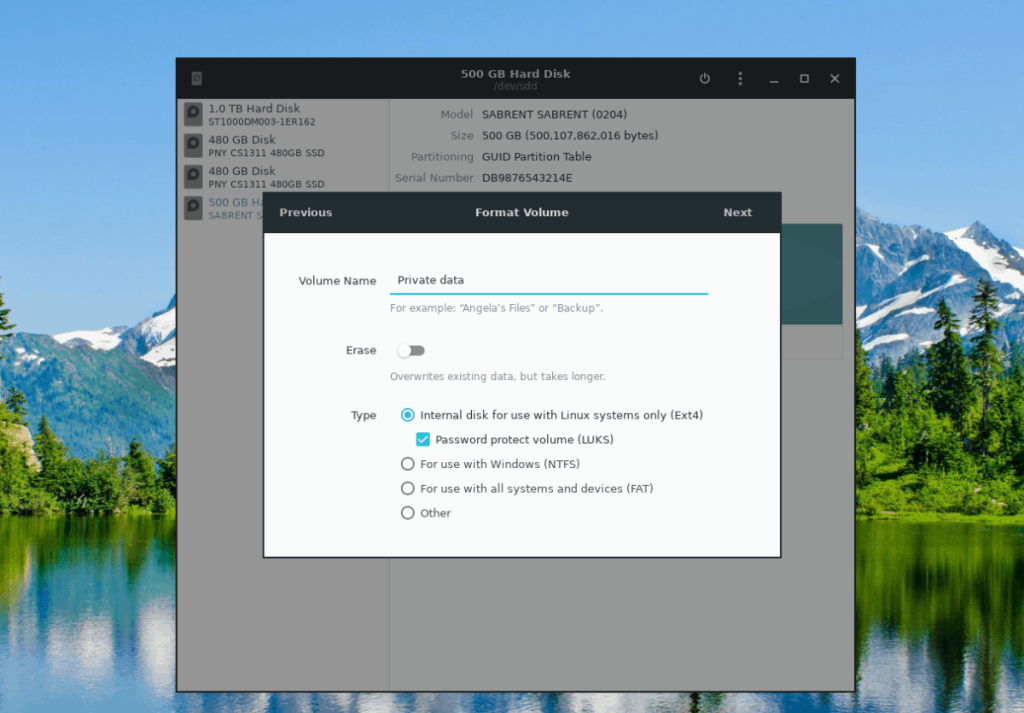
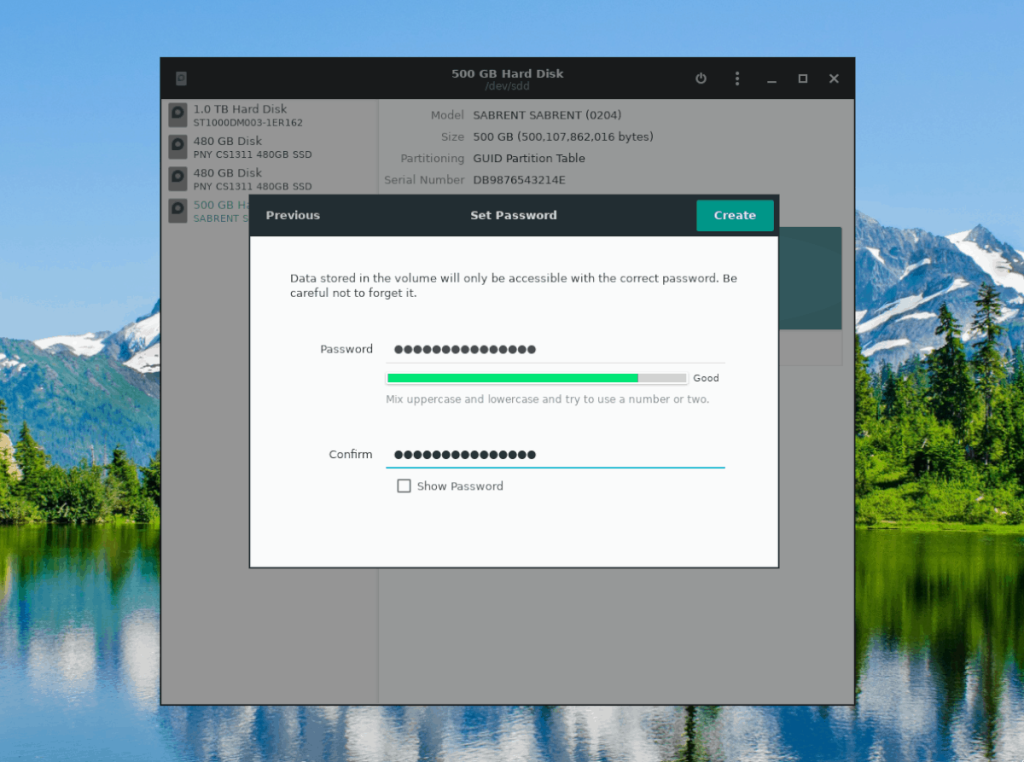
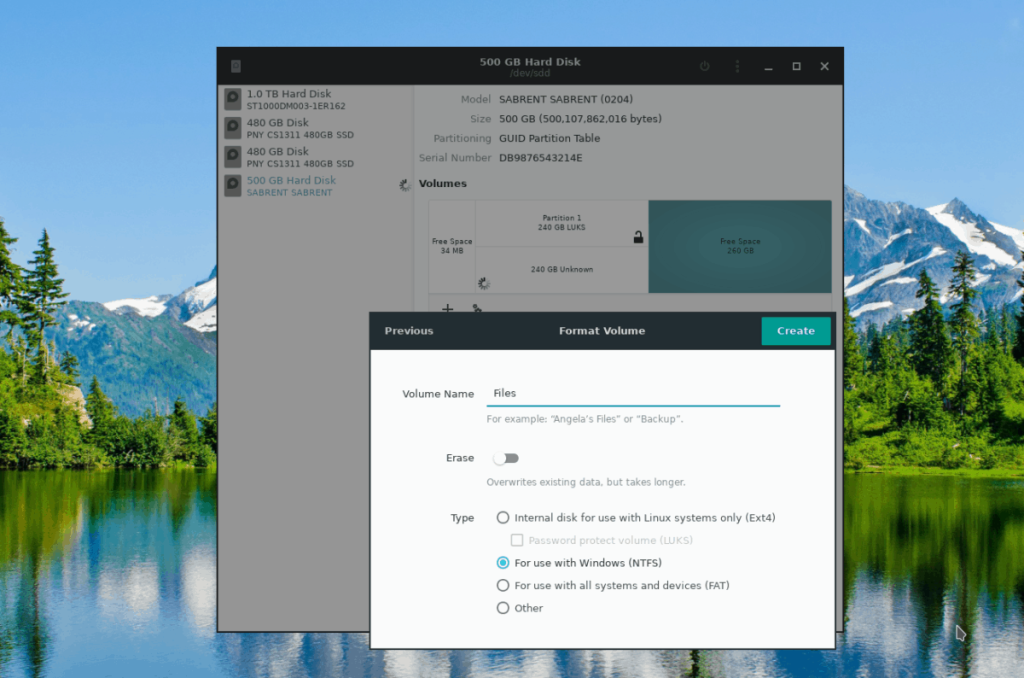
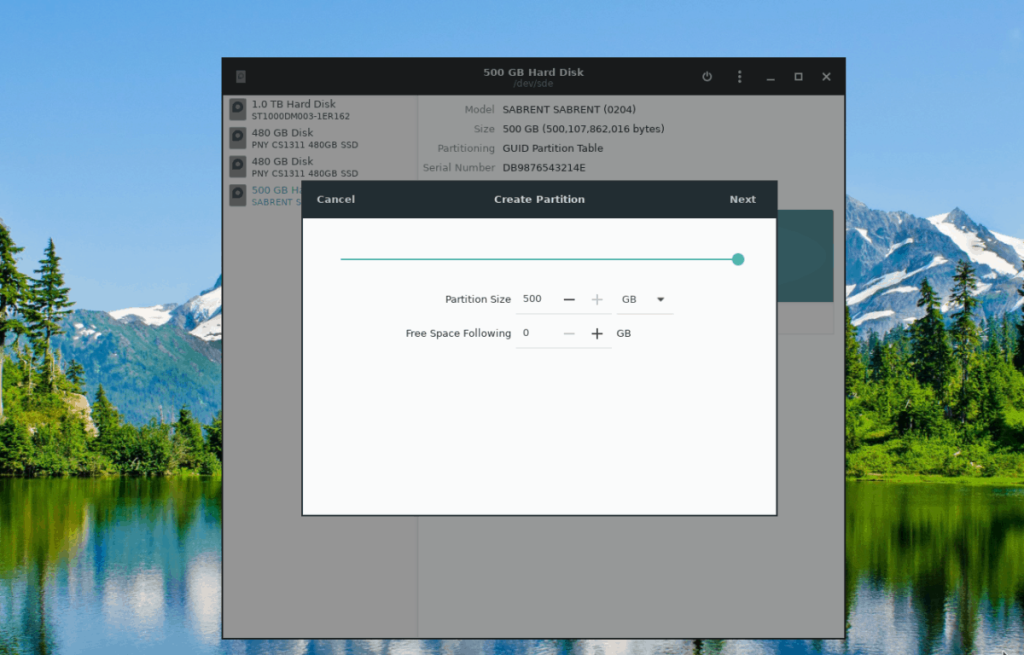
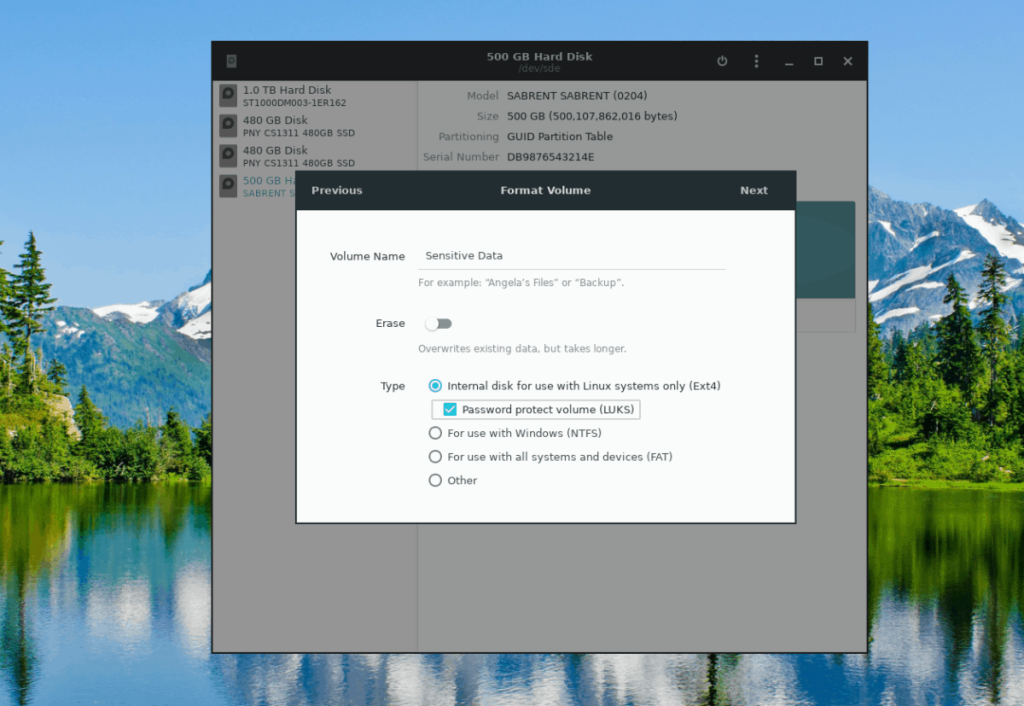


![Laden Sie FlightGear Flight Simulator kostenlos herunter [Viel Spaß] Laden Sie FlightGear Flight Simulator kostenlos herunter [Viel Spaß]](https://tips.webtech360.com/resources8/r252/image-7634-0829093738400.jpg)





