Dank Martin Wimpress, dem leitenden Entwickler von Ubuntu-Desktops, ist es jetzt möglich, die Ubuntu Daily-Version von Ubuntu Linux auf eine „Rolling Release“ umzustellen, ähnlich wie Arch Linux, Gentoo, OpenSUSE Tumbleweed und andere. Die rollierende Version von Ubuntu unterscheidet sich jedoch stark von anderen rollierenden Linux-Betriebssystemen.
Im Gegensatz zu Arch Linux und Gentoo besteht das Ziel der Veröffentlichung von Ubuntu nicht darin, Linux-Nerds zufrieden zu stellen, die davon besessen sind, die neuesten Pakete zu bekommen. Es ist vielmehr ein Versuch, es einfacher zu machen, ständig mit der Entwicklungsseite von Ubuntu auf dem Laufenden zu bleiben und es zu ermöglichen, Ubuntu Daily zu installieren und nicht jedes Mal neu installieren zu müssen, wenn ein neuer Zweig von Ubuntu erstellt wird.
Wenn Sie ein Ubuntu-Geek sind und wissen, wie das Betriebssystem verwendet wird, folgen Sie dieser Anleitung, um zu erfahren, wie Sie Ubuntu in eine rollierende Version umwandeln.
Hinweis: Martin Wimpress hat diejenigen, die sich entscheiden, Ubuntu in eine rollierende Version umzuwandeln, gebeten, sich mit der Einreichung von Fehlerberichten zu beteiligen, damit Ubuntu verbessert werden kann. Wenn Sie beim Ausführen Ihrer „rollenden“ Version von Ubuntu auf Probleme stoßen, melden Sie Fehler bitte über das Ubuntu-Bug-Reporting-Tool.
Ubuntu Daily installieren
Benutzer können jeden täglichen Build von Ubuntu problemlos in eine rollierende Version umwandeln. Vor der Konvertierung müssen wir jedoch zeigen, wie Ubuntu Daily eingerichtet wird. Rufen Sie zunächst die Ubuntu Daily-Website auf .
Hinweis: Zusätzlich zu Ubuntu Daily können Sie auch Kubuntu Daily, Xubuntu Daily, Lubuntu Daily, Ubuntu Budgie Daily, Ubuntu Mate Daily und Ubuntu Studio Daily installieren.
Sobald Sie es auf die Ubuntu Daily-Website geschafft haben, laden Sie die neueste ISO-Version auf Ihren Computer herunter. Beachten Sie, dass der Download einige Zeit in Anspruch nehmen kann. Wenn der Download abgeschlossen ist, befolgen Sie die unten stehenden Schritt-für-Schritt-Anleitungen, um Ubuntu Daily auf Ihrem Computer zu installieren.
Schritt 1: Sehen Sie sich unsere Liste mit 4 Möglichkeiten zum Erstellen eines bootfähigen USB-Installationsprogramms unter Linux an, um zu erfahren, wie Sie die Ubuntu Daily ISO-Datei auf einen USB-Stick flashen.
Schritt 2: Starten Sie Ihren Computer im BIOS neu und konfigurieren Sie den Computer so, dass er von dem Flash-Laufwerk bootet, das Ubuntu Daily enthält. Sie müssen möglicherweise das Handbuch Ihres Computers konsultieren, wenn Sie Probleme bei der Konfiguration haben, um von USB zu booten.
Schritt 3: Warten Sie, bis Ihr PC das Ubuntu-Installationsprogramm geladen hat. Klicken Sie dann auf die Schaltfläche „Ubuntu installieren“, um den Installationsvorgang für Ubuntu Daily zu starten.
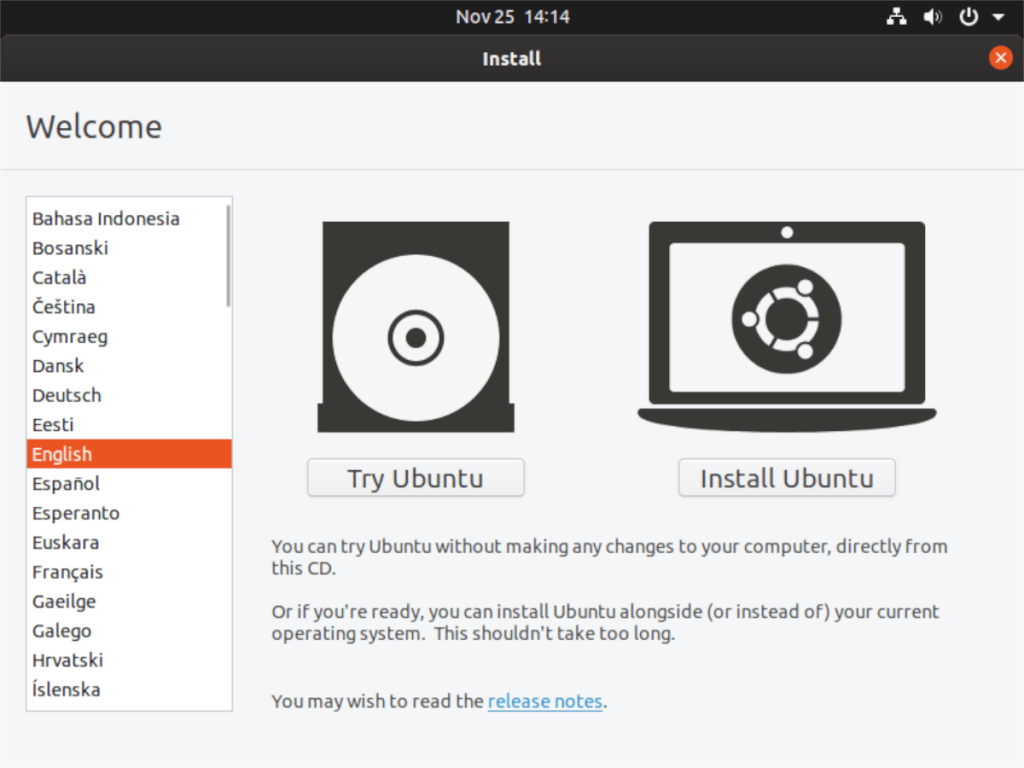
Schritt 4: Nachdem Sie auf „Ubuntu installieren“ geklickt haben, verwenden Sie das Auswahlwerkzeug für das Tastaturlayout, um Ihr Tastaturlayout auszuwählen. Klicken Sie dann auf die Schaltfläche „Weiter“, um zur nächsten Seite zu gelangen.
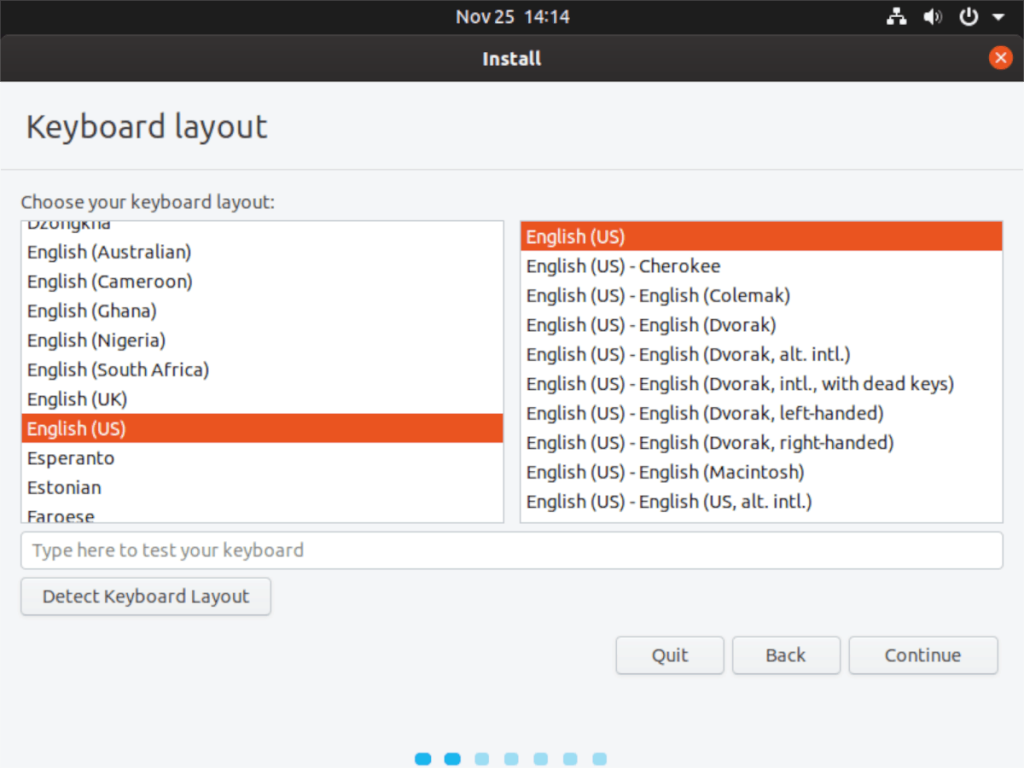
Schritt 5: Wählen Sie auf der Seite „Updates und andere Software“ aus, ob Ubuntu Daily eine „normale Installation“ oder eine „minimale“ Installation sein soll. Klicken Sie dann auf die Schaltfläche „Weiter“, um fortzufahren.
Schritt 6: Verwenden Sie auf der Seite „Installationstyp“ die Benutzeroberfläche des Ubuntu-Installationsprogramms, um auszuwählen, wie Ubuntu Daily partitioniert werden soll. Um die besten Ergebnisse zu erzielen, wählen Sie die Option „Löschen“, da Sie damit Ihr vorhandenes Betriebssystem löschen und mit Ubuntu Daily neu starten können.
Schritt 7: Richten Sie Ihre Zeitzone und Ihr Benutzerkonto im Ubuntu-Installationsprogramm ein. Erlauben Sie dann dem Ubuntu-Installationsprogramm, Ubuntu Daily auf Ihrem System einzurichten. Sei geduldig; diese Installation kann einige Zeit dauern!
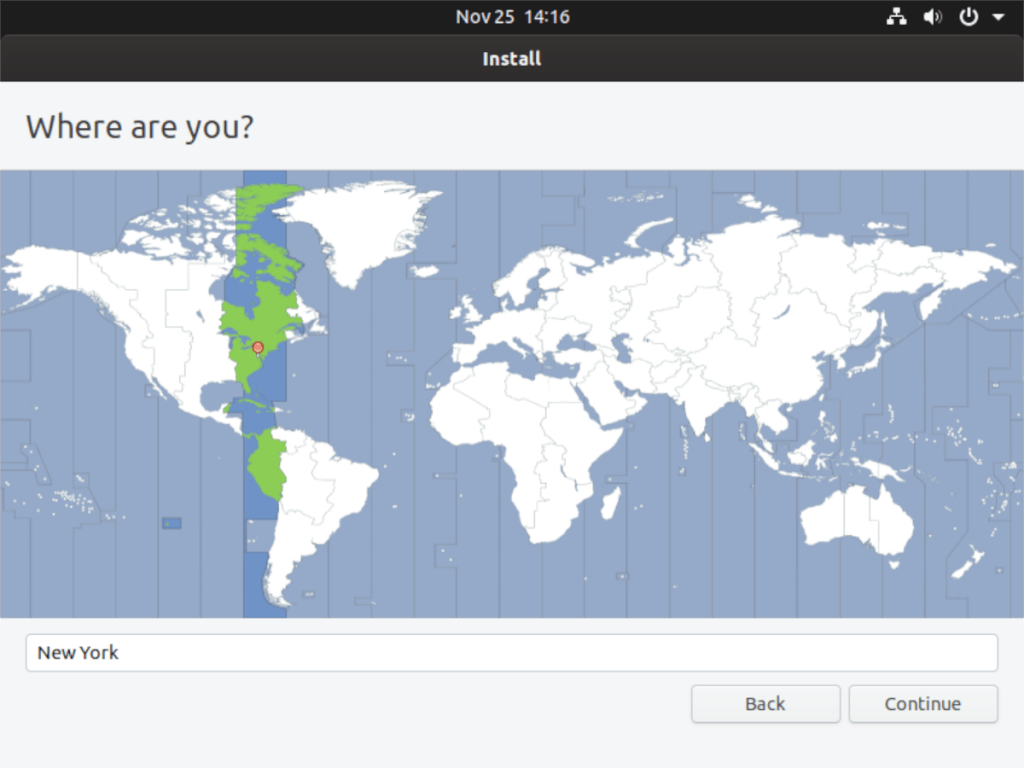
Schritt 8: Wenn die Installation von Ubuntu Daily abgeschlossen ist, starten Sie Ihren PC neu und melden Sie sich an. Öffnen Sie nach der Anmeldung ein Terminalfenster und verwenden Sie die folgenden Befehle, um auf die neuesten Patches für Ubuntu Daily zu aktualisieren.
sudo apt-Update
sudo apt upgrade -y
sudo apt dist-upgrade -y
Erlauben Sie Ubuntu Daily, alle Patches zu installieren. Denken Sie daran, dass möglicherweise viele Updates installiert werden müssen, je nachdem, ob Ihre ISO von Ubuntu Daily etwas alt ist. Sei geduldig!
Wenn der Aktualisierungsprozess abgeschlossen ist, fahren Sie mit dem nächsten Abschnitt des Handbuchs fort.
Konvertieren von Ubuntu Daily zu Rolling Rhino
Um Ubuntu Daily in eine Rolling Release (AKA Rolling Rhino) zu konvertieren, öffnen Sie ein Terminalfenster und befolgen Sie die nachstehenden Schritt-für-Schritt-Anleitungen.
Schritt 1: Das Skript, das Ubuntu Daily in Rolling umwandelt, befindet sich auf GitHub. Um das Skript von GitHub abzurufen, benötigen Sie das Git-Dienstprogramm. Geben Sie den folgenden Befehl unten ein, um das Git-Dienstprogramm zu installieren.
sudo apt installieren git
Schritt 2: Wenn Git installiert ist, ist es an der Zeit, die neueste Version von Rolling Rhino auf Ihren Ubuntu Daily PC herunterzuladen. Verwenden Sie den folgenden git clone- Befehl, um ihn von der GitHub-Seite des Entwicklers zu laden.
git-Klon https://github.com/wimpysworld/rolling-rhino.git
Nachdem Sie die Rolling Rhino-Dateien heruntergeladen haben, sehen Sie sich die mitgelieferte Readme.md-Datei an, die die Funktionsweise der Software sowie die Hinweise des Entwicklers beschreibt.
Katze ~/rolling-rhino/README.md
Schritt 3: Führen Sie das Rolling-Rhino-Skript aus, um Ihre Ubuntu Daily-Version in Rolling Rino zu konvertieren!
sudo sh ~/rollendes-nashorn/rollendes-nashorn

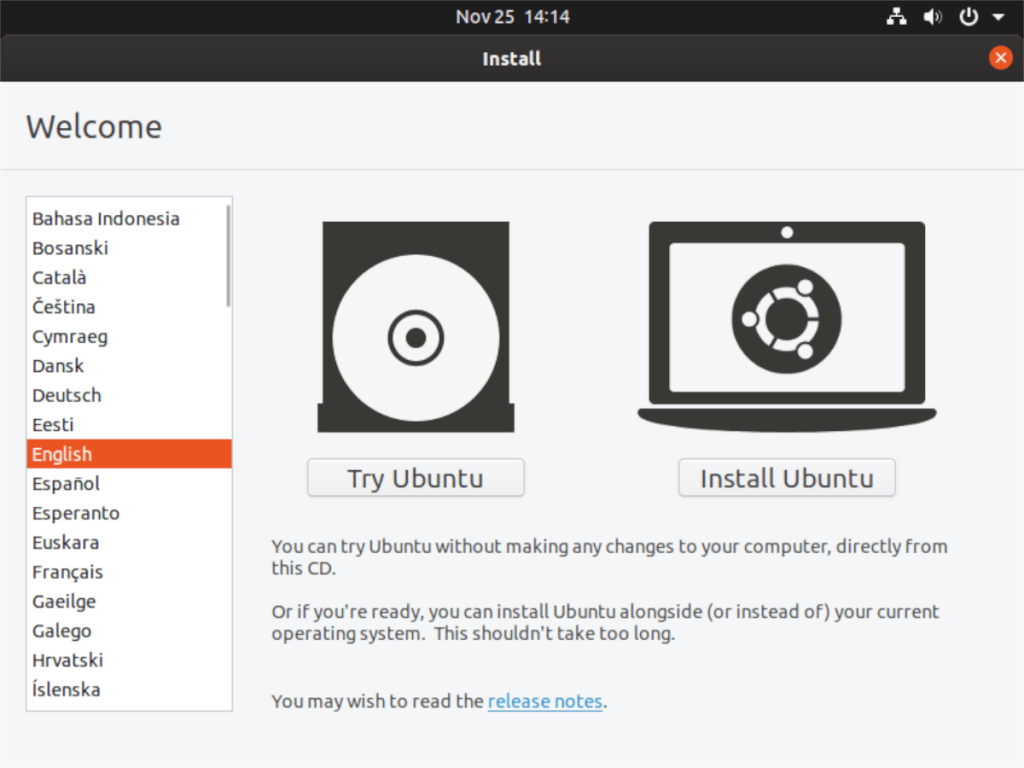
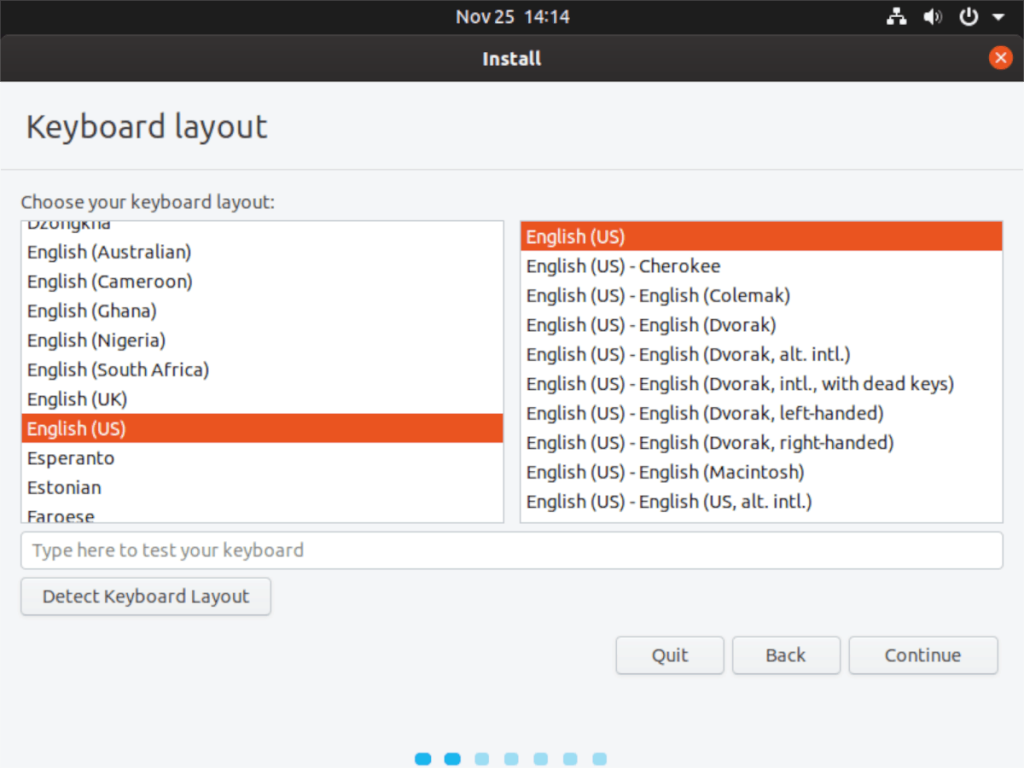
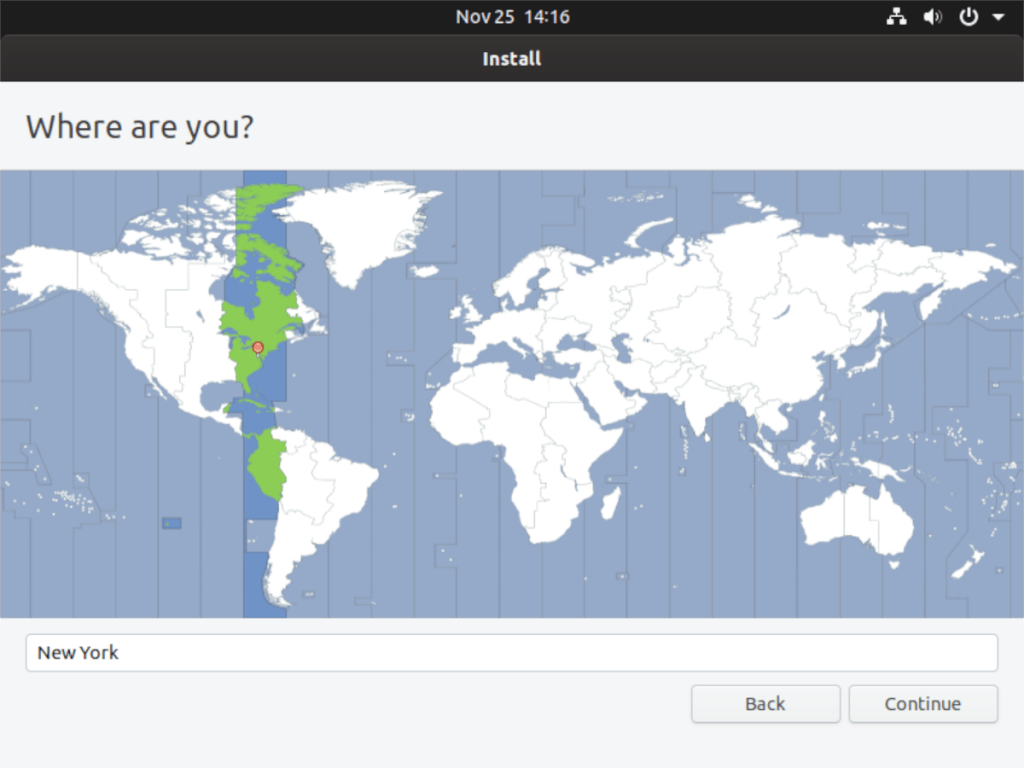

![Laden Sie FlightGear Flight Simulator kostenlos herunter [Viel Spaß] Laden Sie FlightGear Flight Simulator kostenlos herunter [Viel Spaß]](https://tips.webtech360.com/resources8/r252/image-7634-0829093738400.jpg)






![So stellen Sie verlorene Partitionen und Festplattendaten wieder her [Anleitung] So stellen Sie verlorene Partitionen und Festplattendaten wieder her [Anleitung]](https://tips.webtech360.com/resources8/r252/image-1895-0829094700141.jpg)