Archinstall ist ein geführtes Tool, das in der offiziellen Arch Linux ISO enthalten ist. Benutzer können einen Arch Linux-Desktop mit geringem Aufwand einfach konfigurieren und installieren. Hier erfahren Sie, wie Sie mit Archinstall Arch Linux auf Ihrem PC installieren.
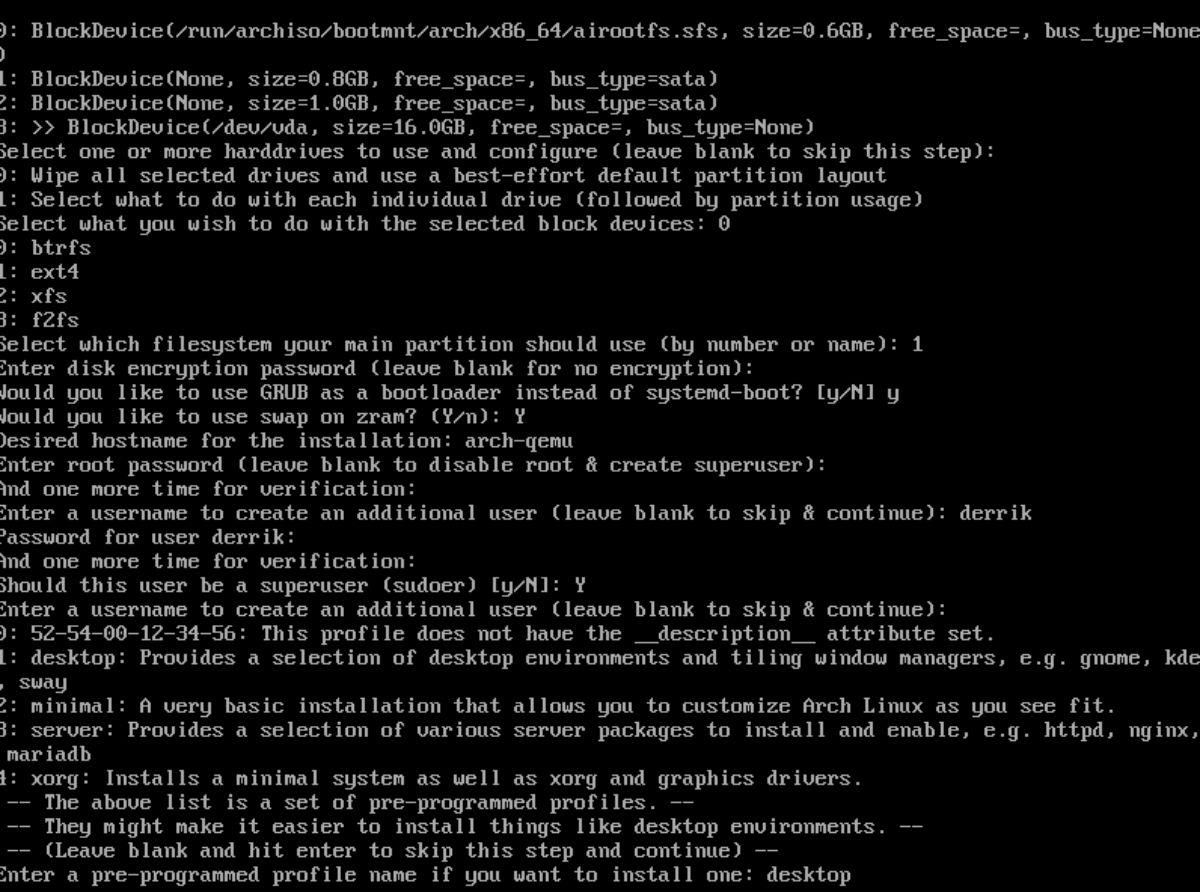
Erstellen des Arch Linux Live-USB
Sie müssen einen offiziellen Arch Linux Live-USB erstellen, um auf das Archinstall-Tool zugreifen zu können. Um einen neuen Arch Linux Live-USB zu erstellen, schließen Sie ein USB-Flash-Laufwerk (mindestens 1 GB groß) an und befolgen Sie die nachstehenden Schritt-für-Schritt-Anweisungen.
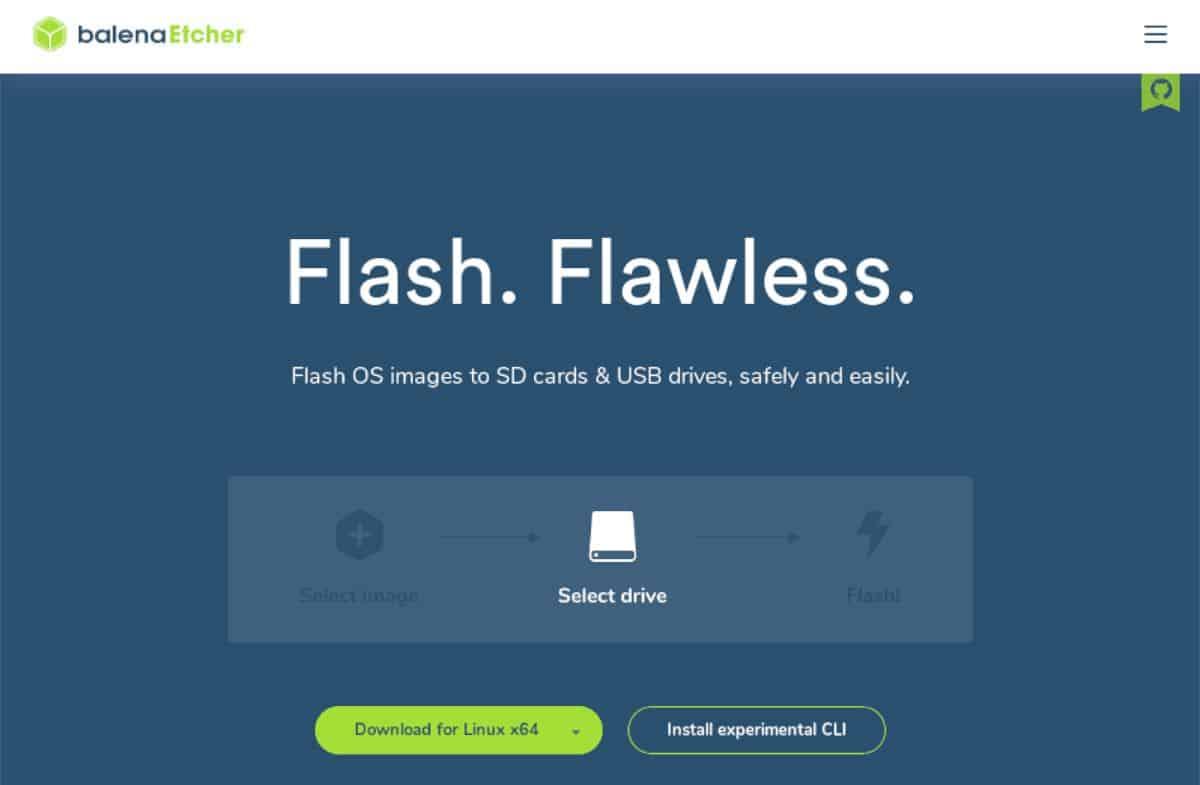
Schritt 1: Laden Sie die Etcher- App auf Ihren Computer herunter (sie funktioniert auf Mac, Windows und PC). Installieren Sie sie dann und öffnen Sie sie.
Schritt 2: Gehen Sie zu Archlinux.org und laden Sie die neueste ISO-Version von Arch Linux herunter. Suchen Sie nach dem Herunterladen die Schaltfläche „Flash from file“ in Etcher und wählen Sie sie mit der Maus aus.
Verwenden Sie das Popup-Fenster, um nach der Arch Linux ISO-Datei zu suchen.
Schritt 3: Suchen Sie in der Etcher-App die Schaltfläche „Ziel auswählen“ und klicken Sie mit der Maus darauf. Durchsuchen Sie Ihr USB-Flash-Laufwerk und wählen Sie es als Ziel für Etcher aus.
Schritt 4: Finden Sie den „Flash!“ Klicken Sie in der Etcher-App auf die Schaltfläche und klicken Sie mit der Maus darauf, um den Flash-Vorgang zu starten.
Wenn der Flash-Vorgang abgeschlossen ist, starten Sie bitte Ihren Computer im BIOS neu und konfigurieren Sie ihn so, dass er von USB startet, um auf den Live-USB von Arch Linux zuzugreifen.
Arch Linux mit Archinstall installieren
Nachdem Sie Arch Linux Live USB geladen haben, müssen Sie eine Verbindung zum Internet herstellen. Wenn Sie Ethernet verwenden, verbindet sich Arch automatisch mit Ihnen. Wenn Sie jedoch WLAN verwenden, müssen Sie dem Arch-Wiki folgen und Ihre Verbindung konfigurieren.
Nachdem Sie eine Verbindung zum Internet hergestellt haben, führen Sie den Befehl archinstall in der Arch-Live-USB-Konsole aus, um das Archinstall-Tool zu starten.
archinstall
Sobald das Archinstall-Tool ausgeführt wird, befolgen Sie die nachstehenden Schritt-für-Schritt-Anweisungen, um Arch Linux zu installieren.
Schritt 1: Als Erstes müssen Sie mit Archinstall eine Sprache auswählen. Die in Archinstall verfügbaren Sprachen sind von 0 bis 26 aufgeführt. Geben Sie die Nummer ein, um Ihre Sprache auszuwählen.
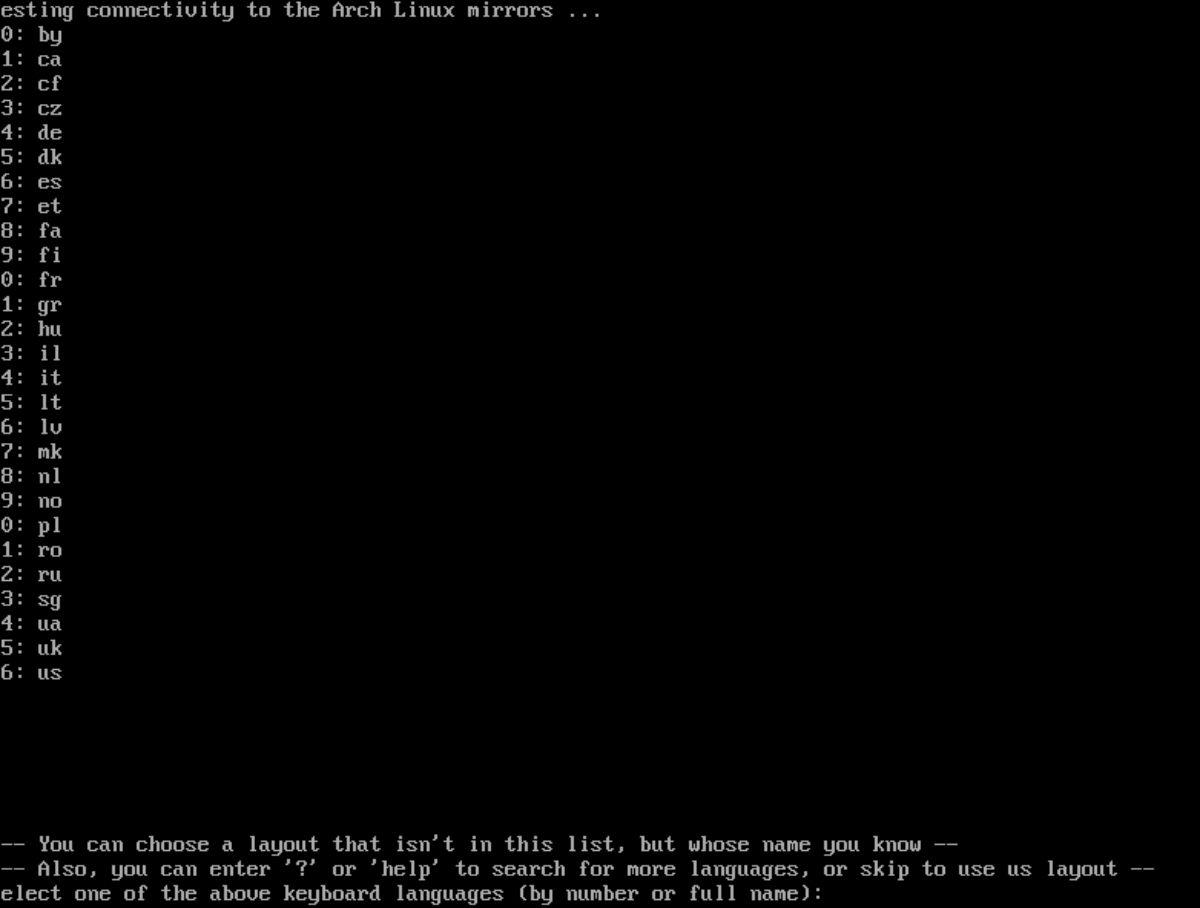
Drücken Sie die Eingabetaste , um fortzufahren.
Schritt 2: Sie müssen nun eine Tastatursprache auswählen. Tastatursprachen in Arch Linux werden auch nach Nummer aufgelistet. Geben Sie die gewünschte Tastatursprache ein, indem Sie die richtige Zahl eingeben.
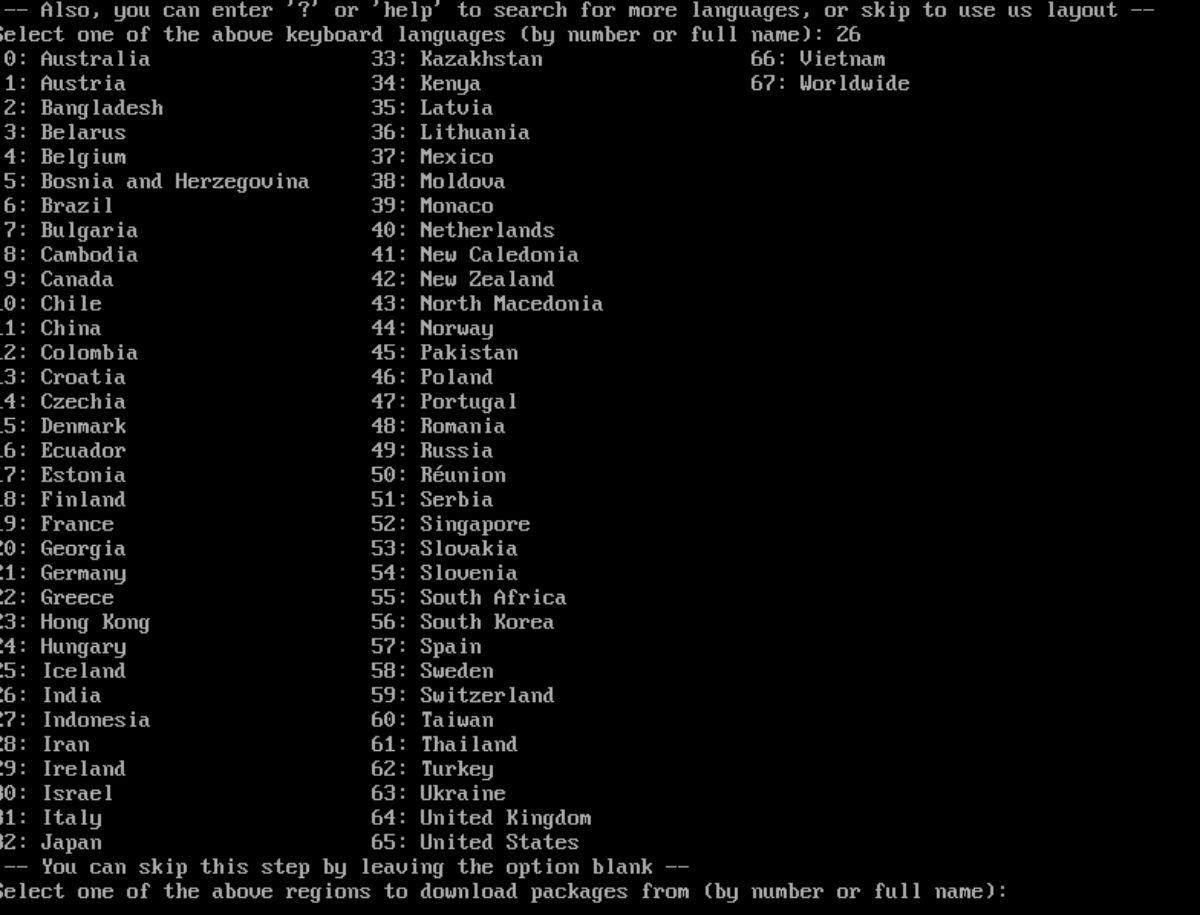
Drücken Sie die Eingabetaste , um fortzufahren.
Schritt 3: Sie müssen nun eine Festplatte auswählen, die Sie in Arch Linux konfigurieren möchten, indem Sie eine Zahl eingeben und dann die Eingabetaste drücken, um fortzufahren.
Sobald Sie die Eingabetaste drücken, wird neben Ihrem ausgewählten Laufwerk „>>“ angezeigt. Lassen Sie das Textfeld leer und drücken Sie ein zweites Mal die Eingabetaste , um Ihre Auswahl zu bestätigen.
Schritt 4: Sie müssen nun ein Partitionslayout auswählen. Um optimale Ergebnisse zu erzielen, wählen Sie „Alle ausgewählten Laufwerke löschen und ein optimales Standard-Partitionslayout verwenden.“ Durch Auswahl dieser Option wird der Partitionierungsprozess automatisiert.
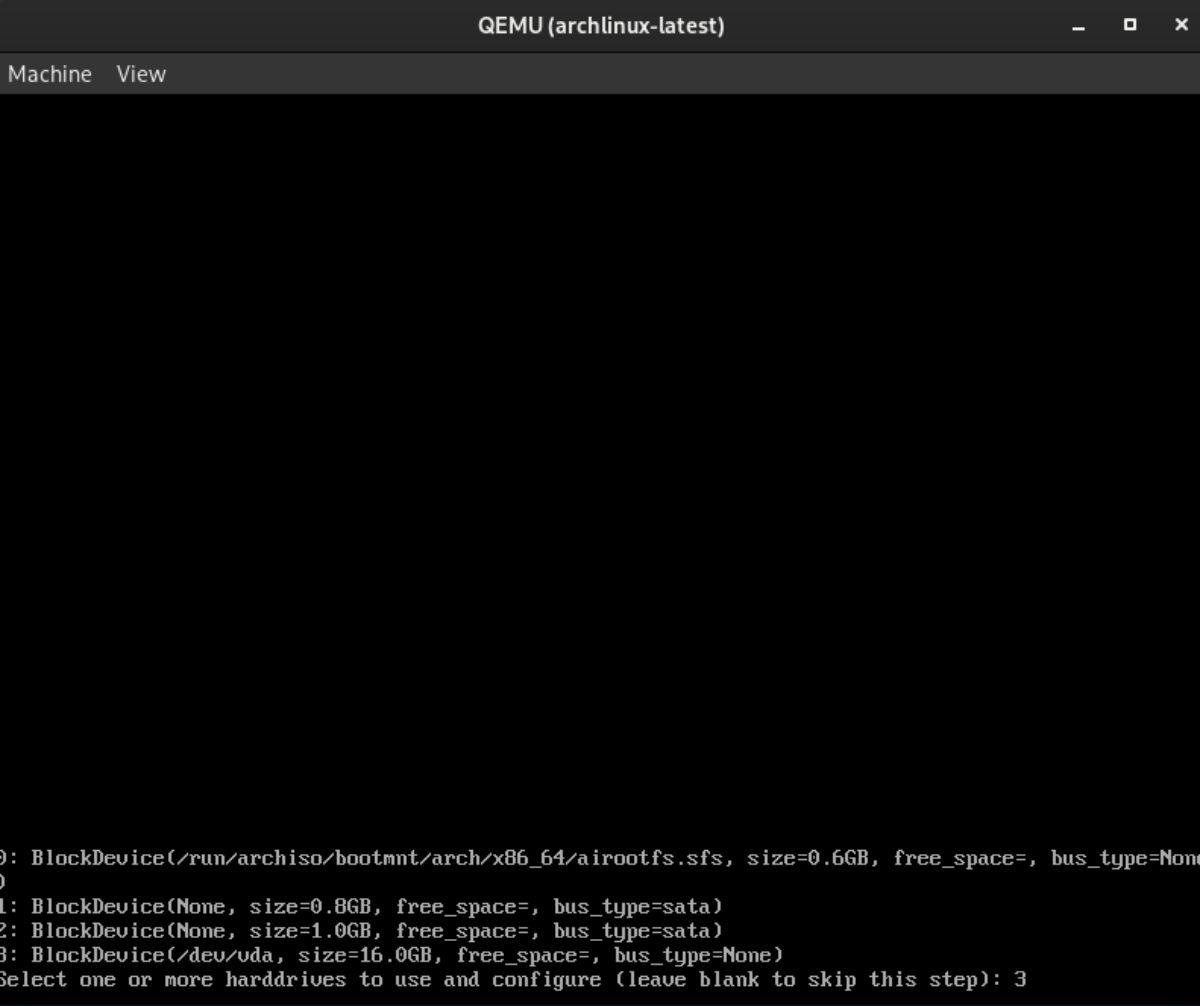
Schritt 5: Wählen Sie Ihr Dateisystem aus. Standardmäßig wird empfohlen, „ext4“ auszuwählen. Wenn Sie jedoch ein bestimmtes Dateisystem bevorzugen, können Sie auch eine andere Option wählen.
Nachdem Sie einen Dateisystemtyp ausgewählt haben, fügen Sie eine Festplattenverschlüsselungsoption hinzu, lassen Sie das Feld leer und drücken Sie die Eingabetaste , um die Verschlüsselung zu überspringen.
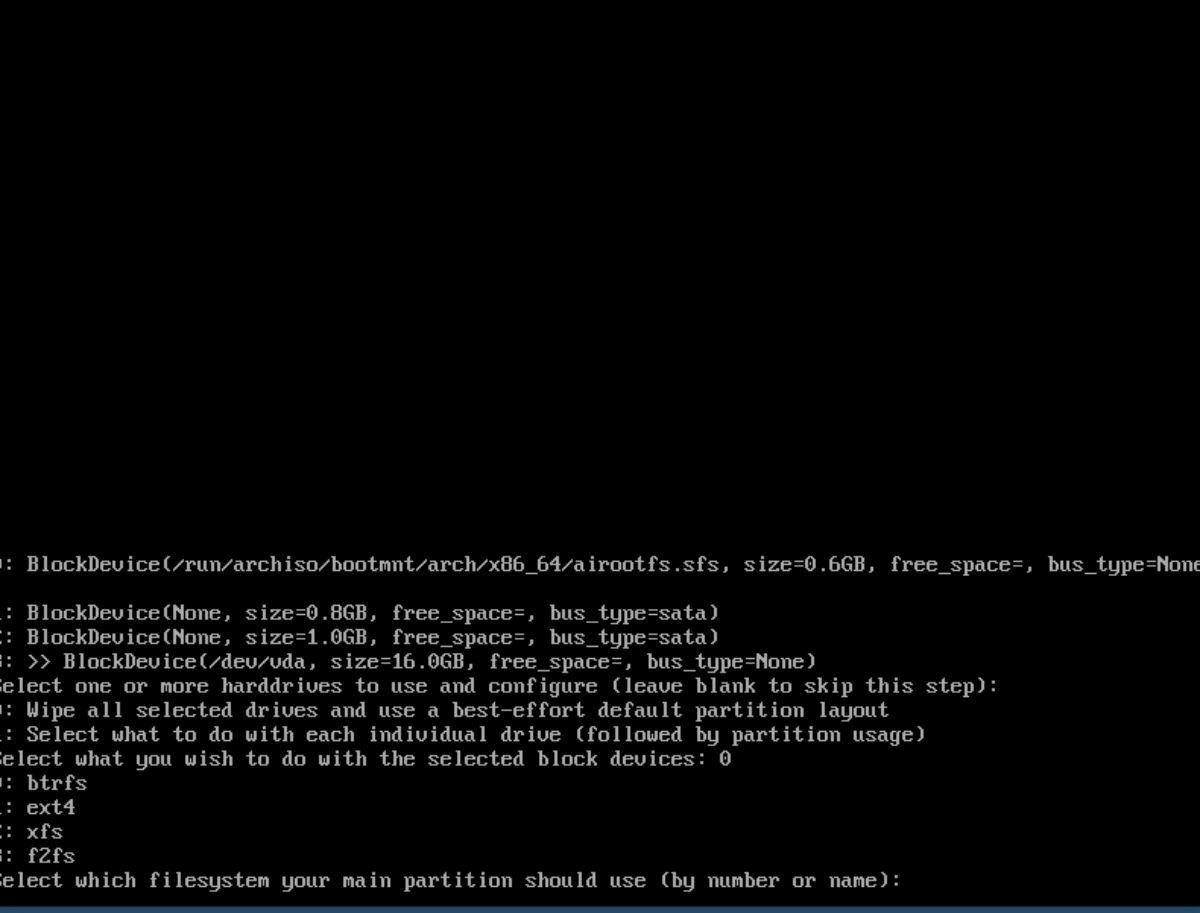
Schritt 6: Archinstall fragt Sie nun, welchen Bootloader Sie verwenden möchten. Wenn Sie andere Linux-Betriebssysteme dual booten möchten oder eine bessere Systemkompatibilität wünschen, wählen Sie „GRUB“. Andernfalls wählen Sie „systemd-boot“.
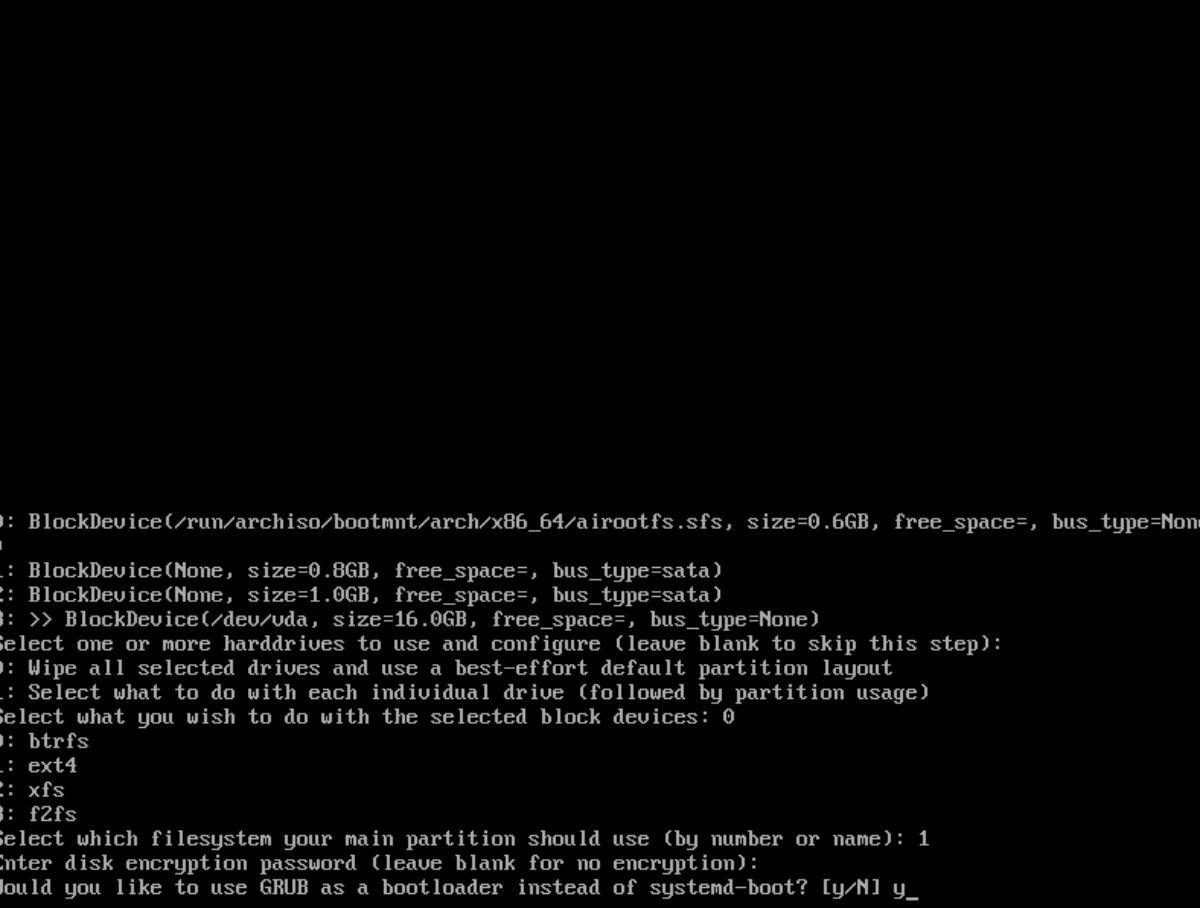
Schritt 7: Archinstall fragt Sie, ob Sie „swap on zram“ verwenden möchten. Zram ist eine hervorragende Funktion und verbessert den Swap unter Arch Linux erheblich. Wählen Sie „Y“ und drücken Sie zur Bestätigung die Eingabetaste .
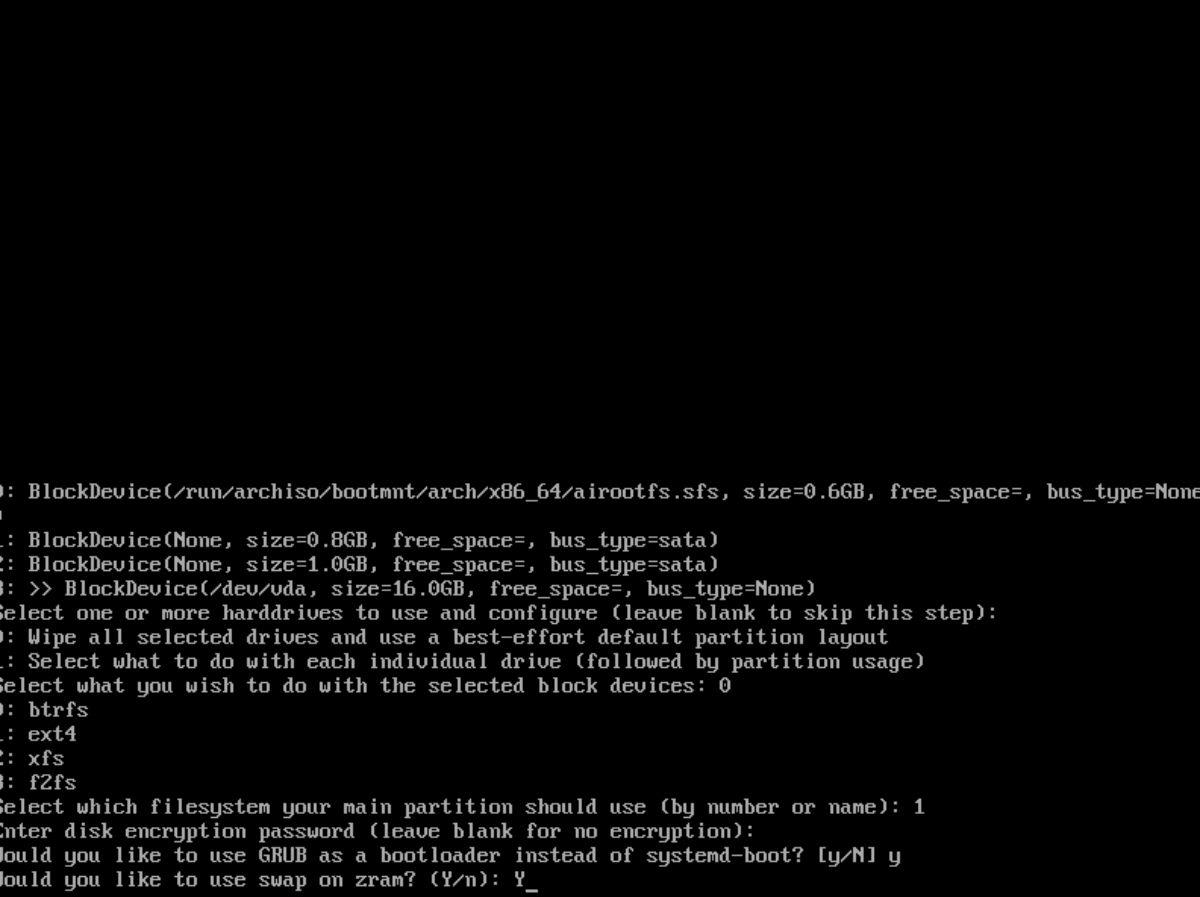
Schritt 8: Archinstall fordert Sie auf, Ihren „gewünschten Hostnamen“ einzugeben. Ein Hostname ist der Name Ihres Computers in Ihrem lokalen Netzwerk. Geben Sie einen Hostnamen in Kleinbuchstaben ein und drücken Sie die Eingabetaste .
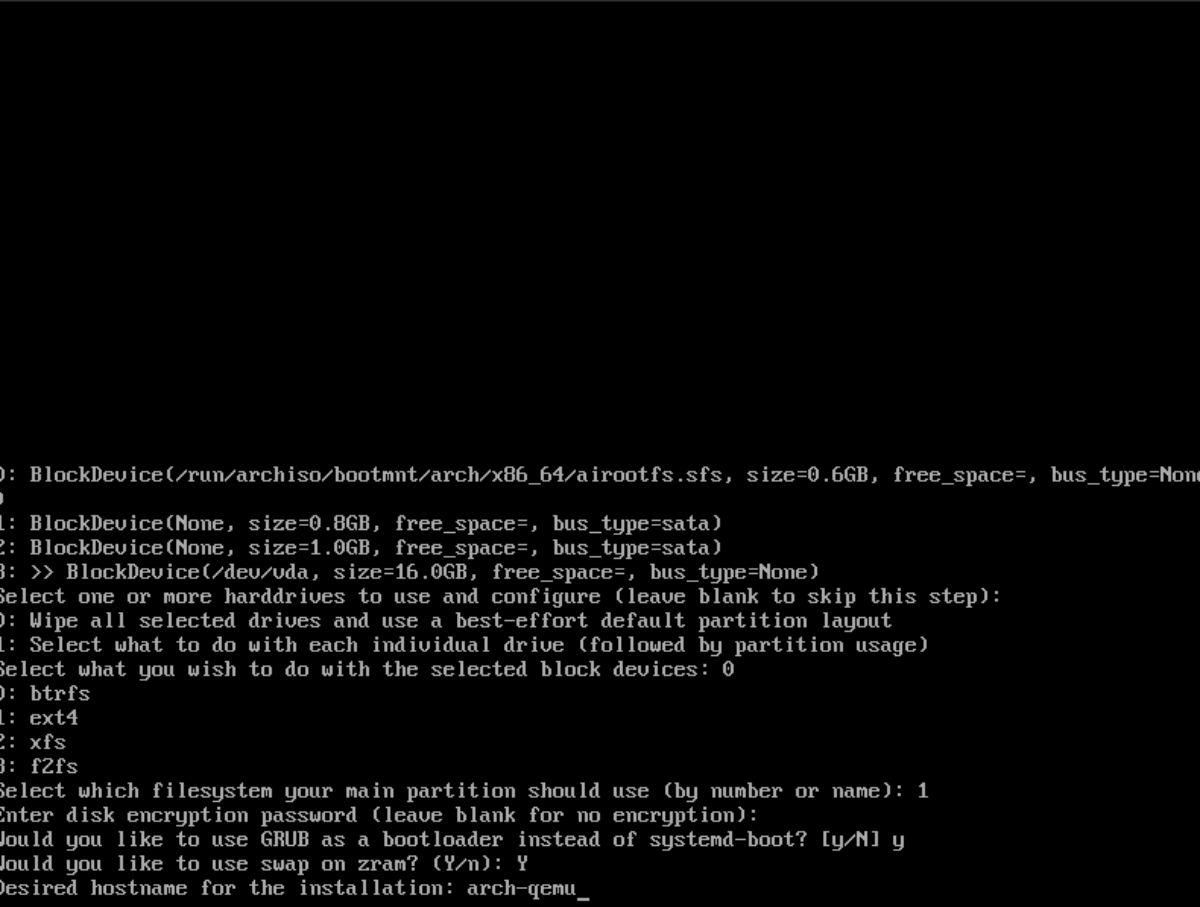
Schritt 9: Geben Sie das Root-Passwort Ihres Arch Linux-Systems ein. Ein Root-Passwort ist für die Systemadministration von entscheidender Bedeutung. Stellen Sie sicher, dass Ihr Root-Passwort einprägsam, aber sicher ist.
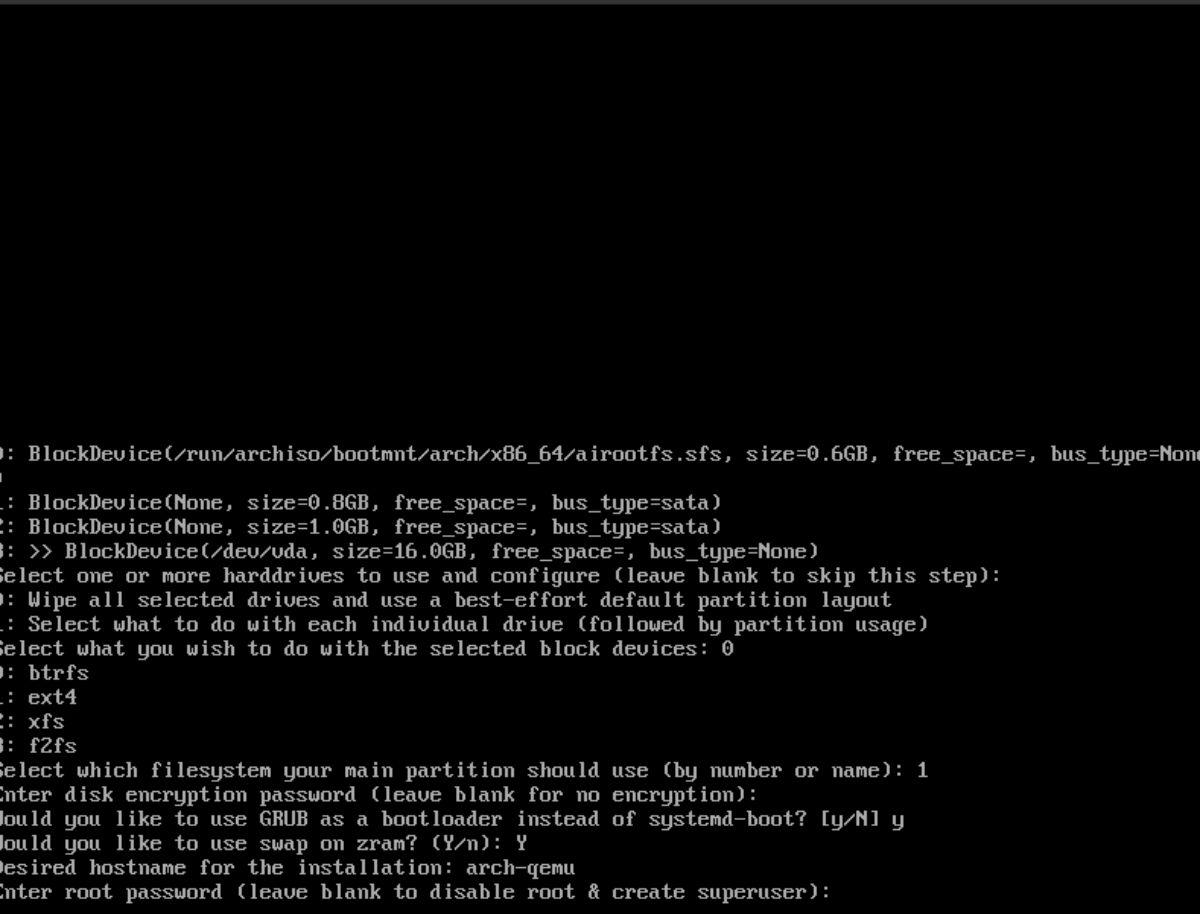
Drücken Sie die Eingabetaste , um fortzufahren.
Schritt 10: Sie müssen ein neues Benutzerkonto erstellen. Geben Sie Ihren gewünschten Benutzernamen ausschließlich in Kleinbuchstaben ein. Drücken Sie dann die Eingabetaste , um fortzufahren. Nachdem Sie Ihr neues Benutzerkonto hinzugefügt haben, geben Sie Ihr Benutzerkonto-Passwort ein und drücken Sie die Eingabetaste .
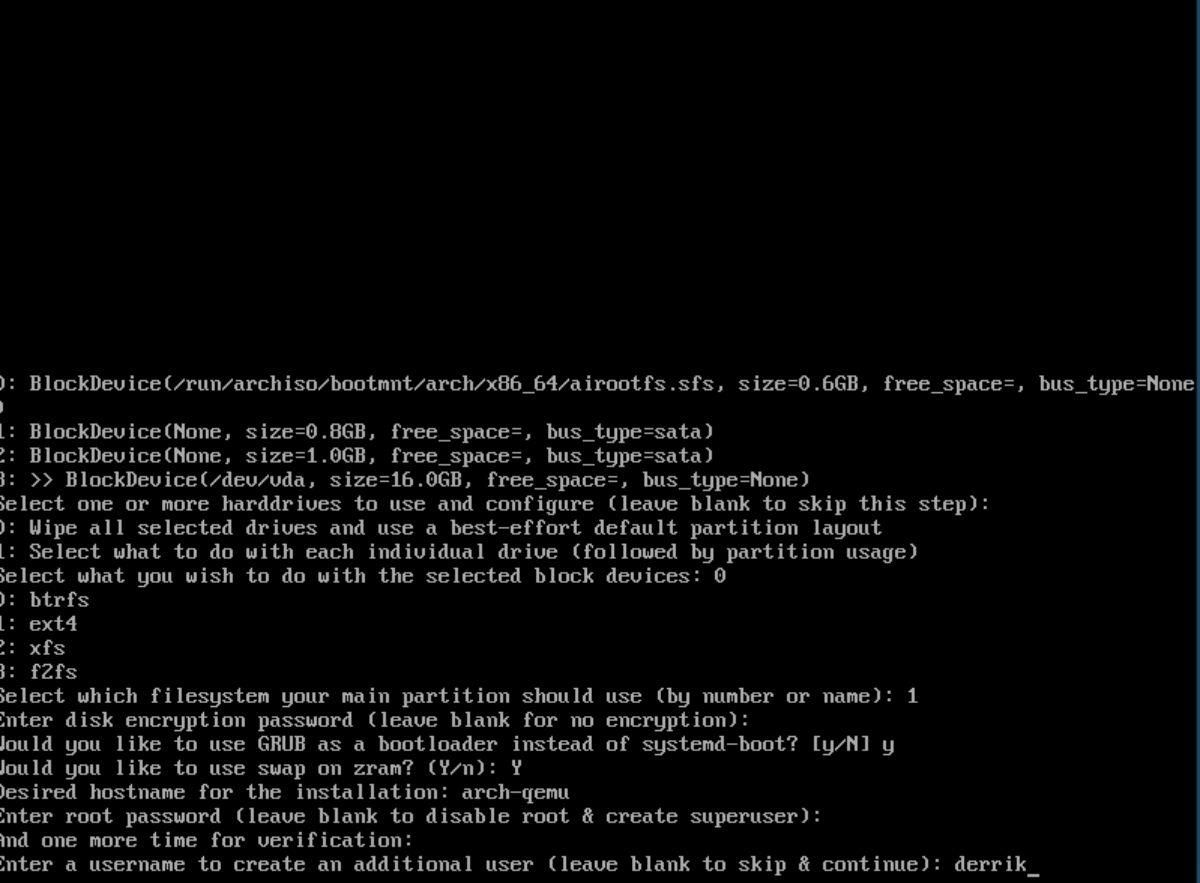
Schritt 11: Nachdem Sie Ihren neuen Benutzer erstellt haben, werden Sie von Archinstall gefragt, ob dieser neue Benutzer ein Superuser sein soll (um sudo verwenden zu können). Drücken Sie Y , um zu bestätigen, dass Ihr Benutzer Superuser-Zugriff haben soll.
Schritt 12: Sie müssen nun einen Profilnamen eingeben. Geben Sie „desktop“ ein und drücken Sie die Eingabetaste in Kleinbuchstaben. Anschließend müssen Sie eine Desktop-Umgebung auswählen. Optionen sind:
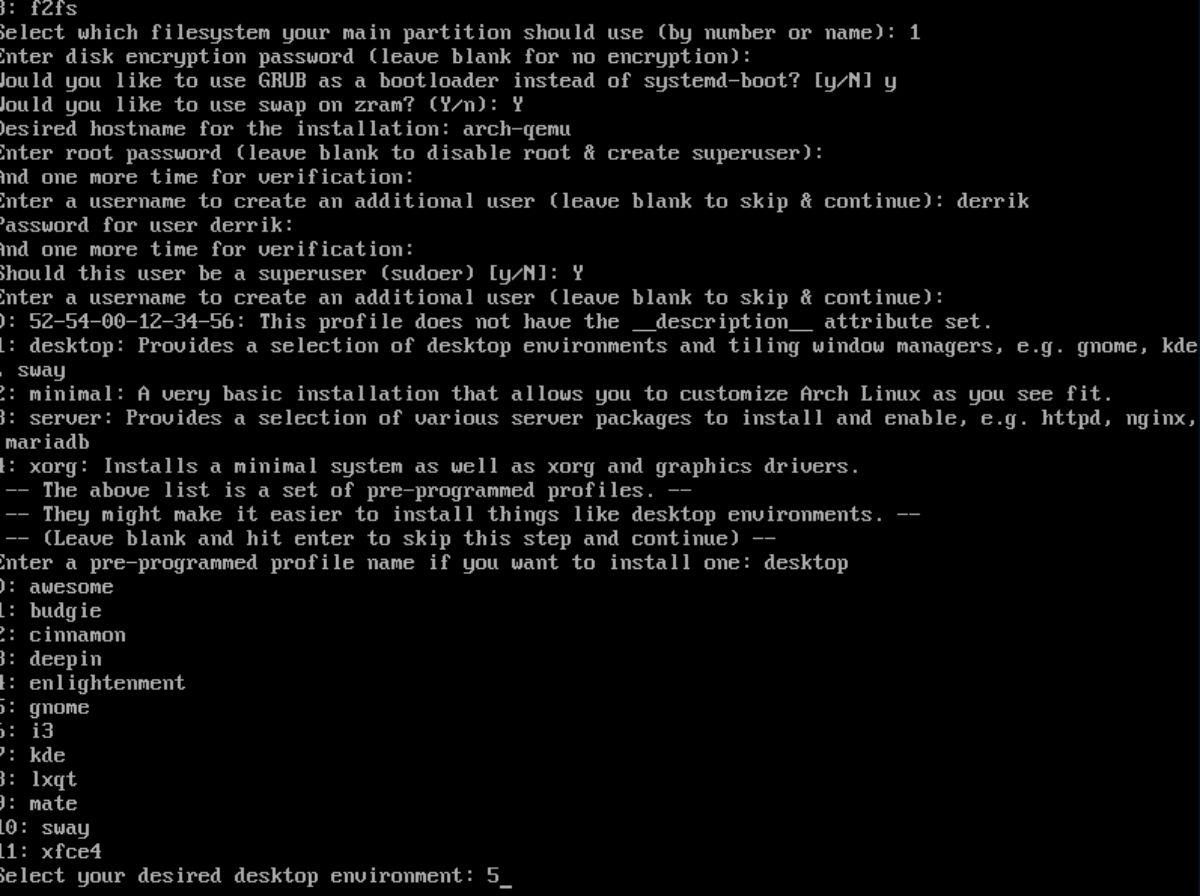
- SuperWM
- Wellensittich
- Zimt
- Deepin
- Aufklärung
- Gnomenschale
- i3
- KDE-Plasma
- Sich paaren
- Schwanken
- XFCE4
Geben Sie Ihre Auswahl ein, indem Sie die Nummer neben Ihrer gewünschten Desktop-Umgebung eingeben. Drücken Sie dann die Eingabetaste , um Ihre Auswahl zu bestätigen.
Schritt 13: Nachdem Sie eine Desktop-Umgebung ausgewählt haben, müssen Sie Ihre Grafiktreiber auswählen. Zur Auswahl stehen Intel, AMD/ATI, Nvidia (Open-Source), Nvidia (proprietär) und VMware/Virtualbox (Open-Source).
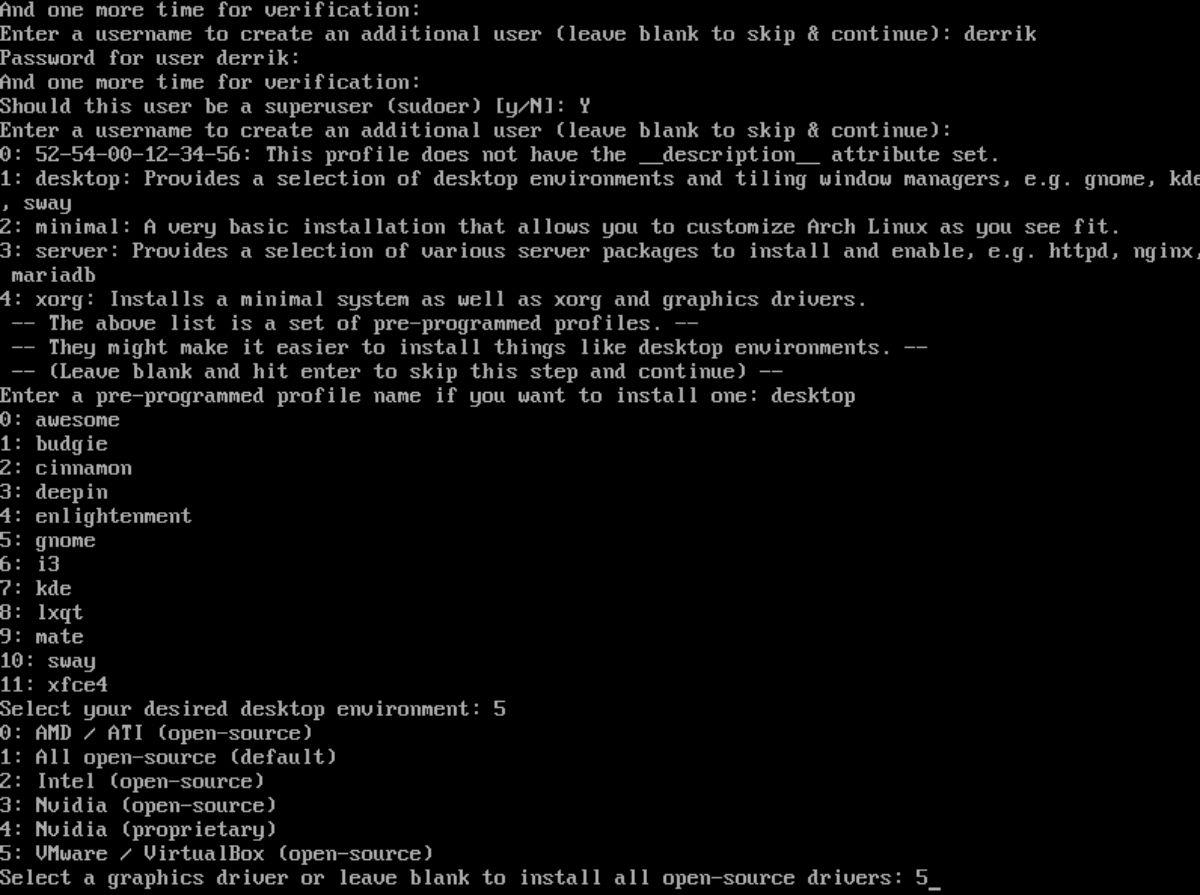
Geben Sie Ihre nummerierte Auswahl ein und drücken Sie dann die Eingabetaste , um fortzufahren.
Schritt 14: Sobald Ihr Videotreiber ausgewählt ist, fragt Archinstall, welcher Audioserver verwendet werden soll. Lassen Sie das Feld leer, andernfalls geben Sie „1“ für „pulseaudio“ ein.
Schritt 15: Archinstall fragt Sie, welchen Linux-Kernel Sie verwenden möchten. Lassen Sie diese Option leer. Andernfalls geben Sie 2 für „linux-lts“ oder 3 für „linux-zen“ ein.
Schritt 16: Archinstall fragt Sie nun, welche zusätzlichen Pakete installiert werden sollen. Geben Sie „Firefox“ ein, um einen Standard-Webbrowser zu installieren. Fühlen Sie sich frei, auch andere Pakete hinzuzufügen, die Sie installieren möchten. Weitere Informationen hier .
Drücken Sie die Eingabetaste , um fortzufahren.
Schritt 17: Wählen Sie „1“ im Netzwerkkonfigurationsschritt, um NetworkManager nach der Installation auf Ihrem Arch Linux-System einzurichten.
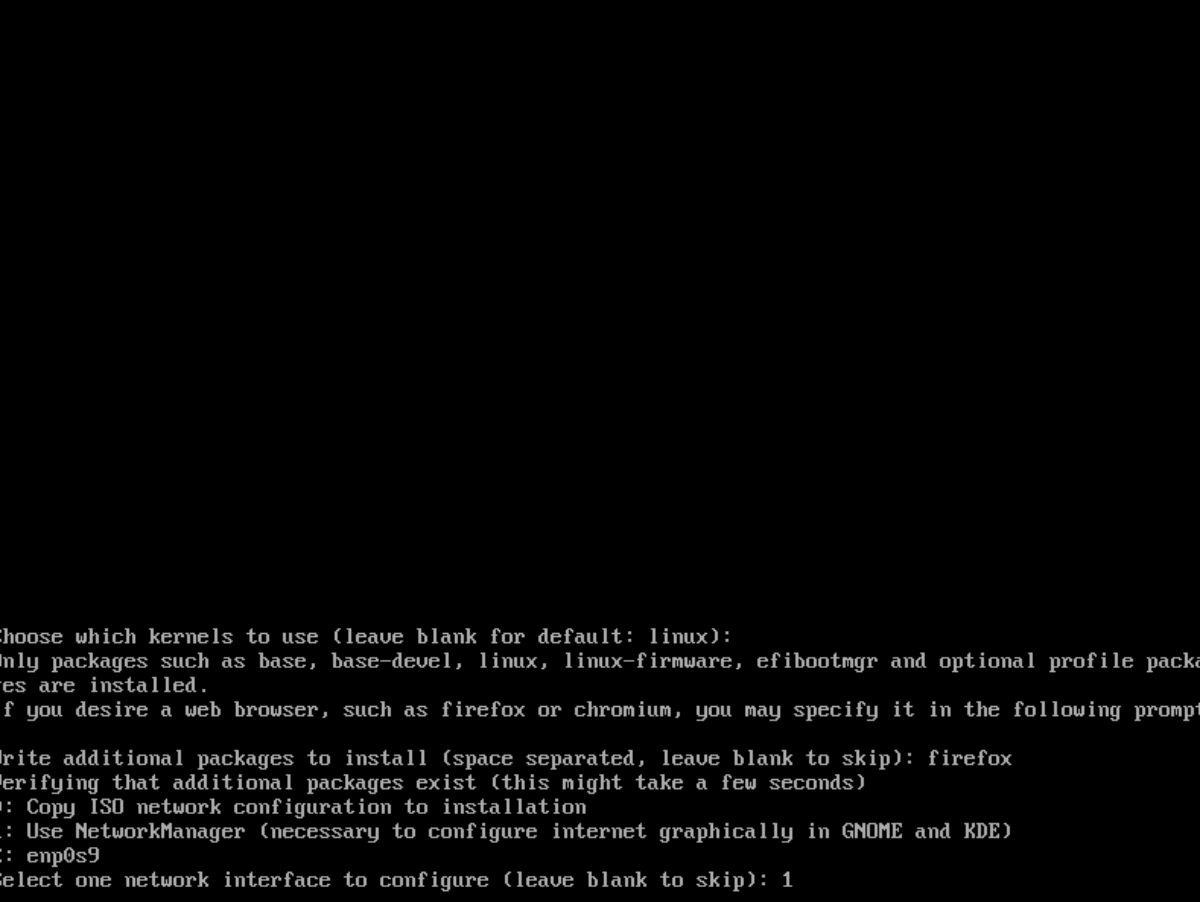
Schritt 18: Geben Sie eine gültige Zeitzone für die Verwendung durch Arch Linux ein. Drücken Sie zur Bestätigung die Eingabetaste . Geben Sie unbedingt „Y“ ein, wenn Sie aufgefordert werden, die automatische Zeitsynchronisierung einzurichten.
Wenn alle Optionen konfiguriert sind, richtet Archinstall Ihre Arch Linux-Installation ein. Dieser Vorgang kann einige Zeit in Anspruch nehmen. Starten Sie Ihren Display Manager neu und richten Sie ihn für die Verwendung von Arch Linux ein, wenn der Vorgang abgeschlossen ist!
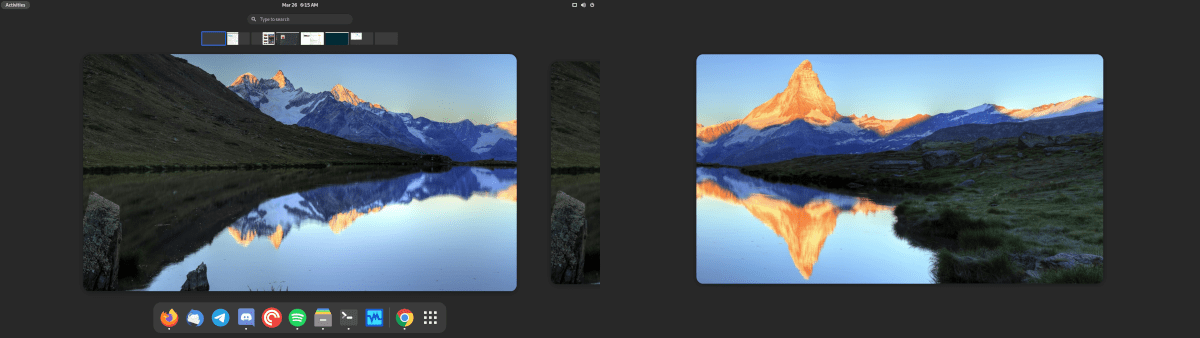

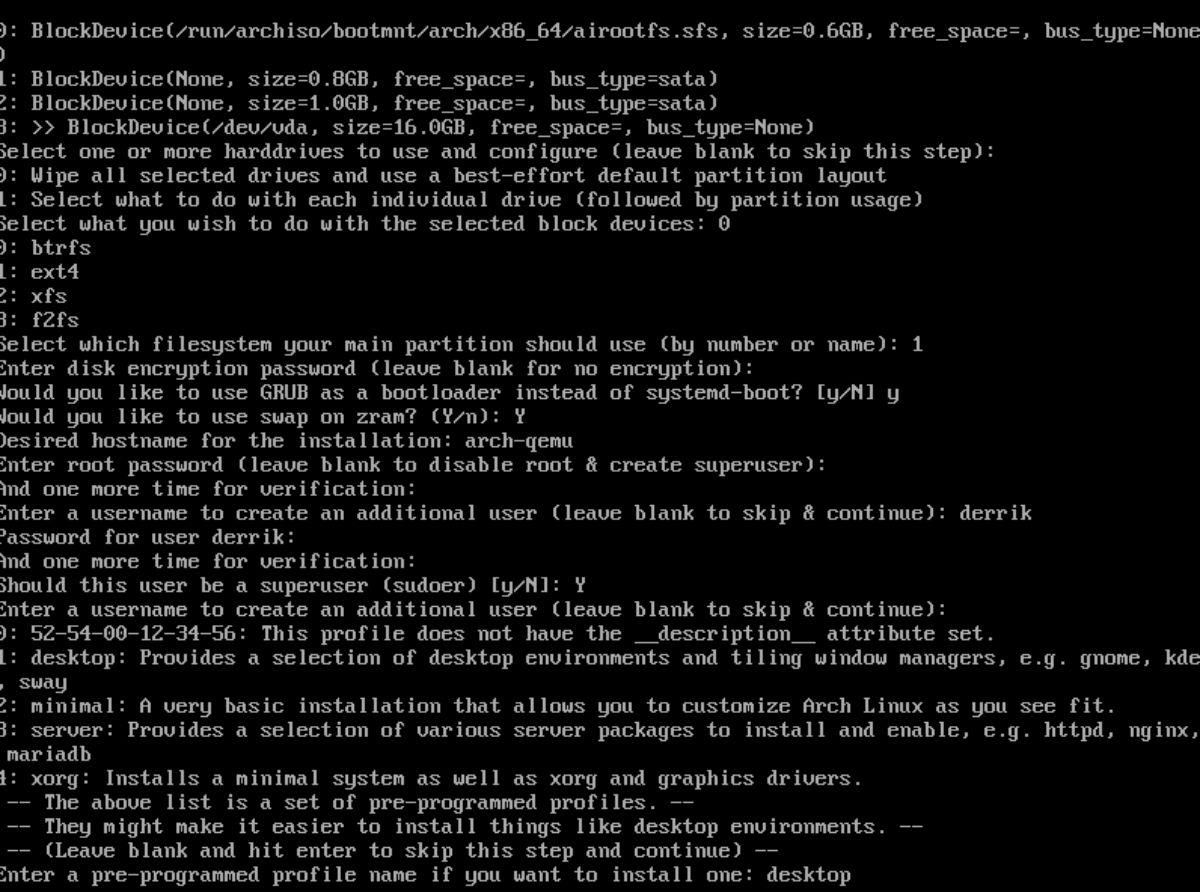
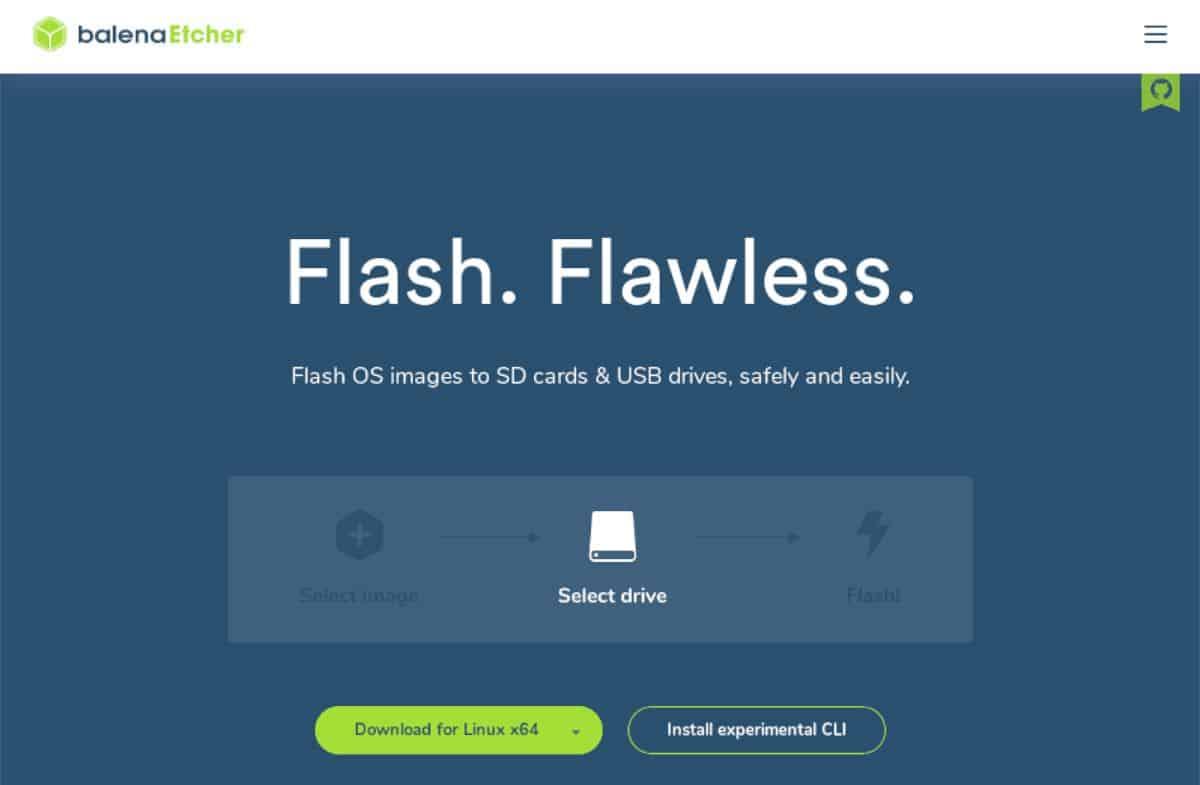
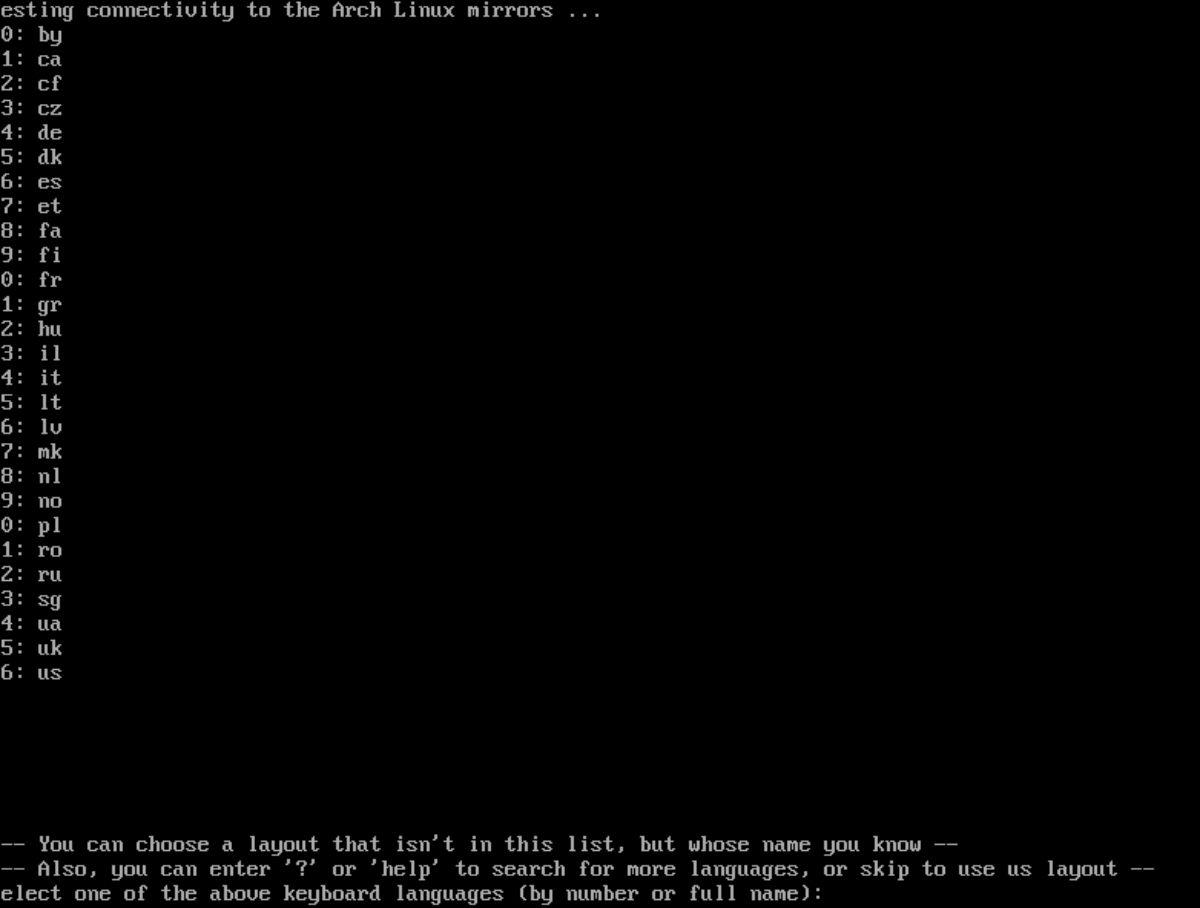
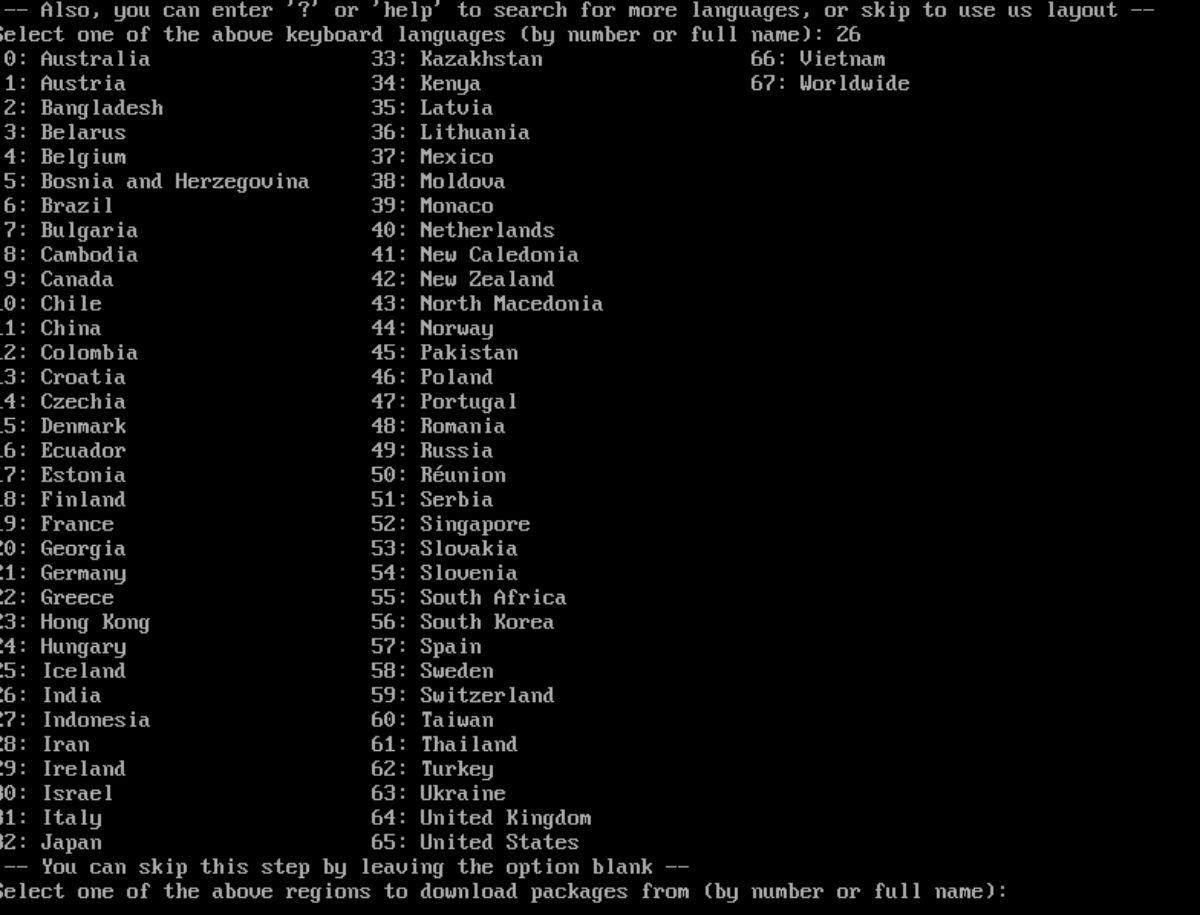
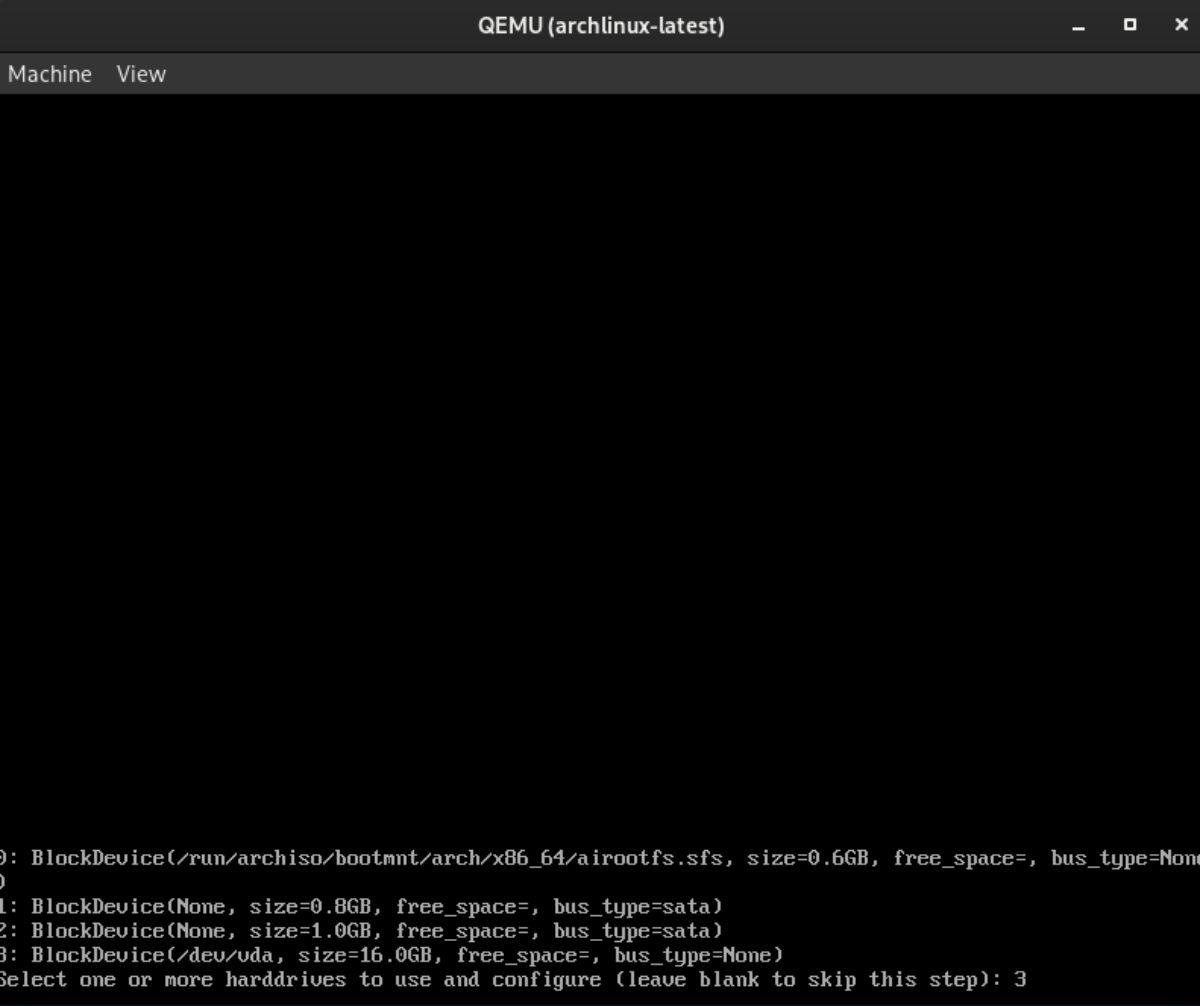
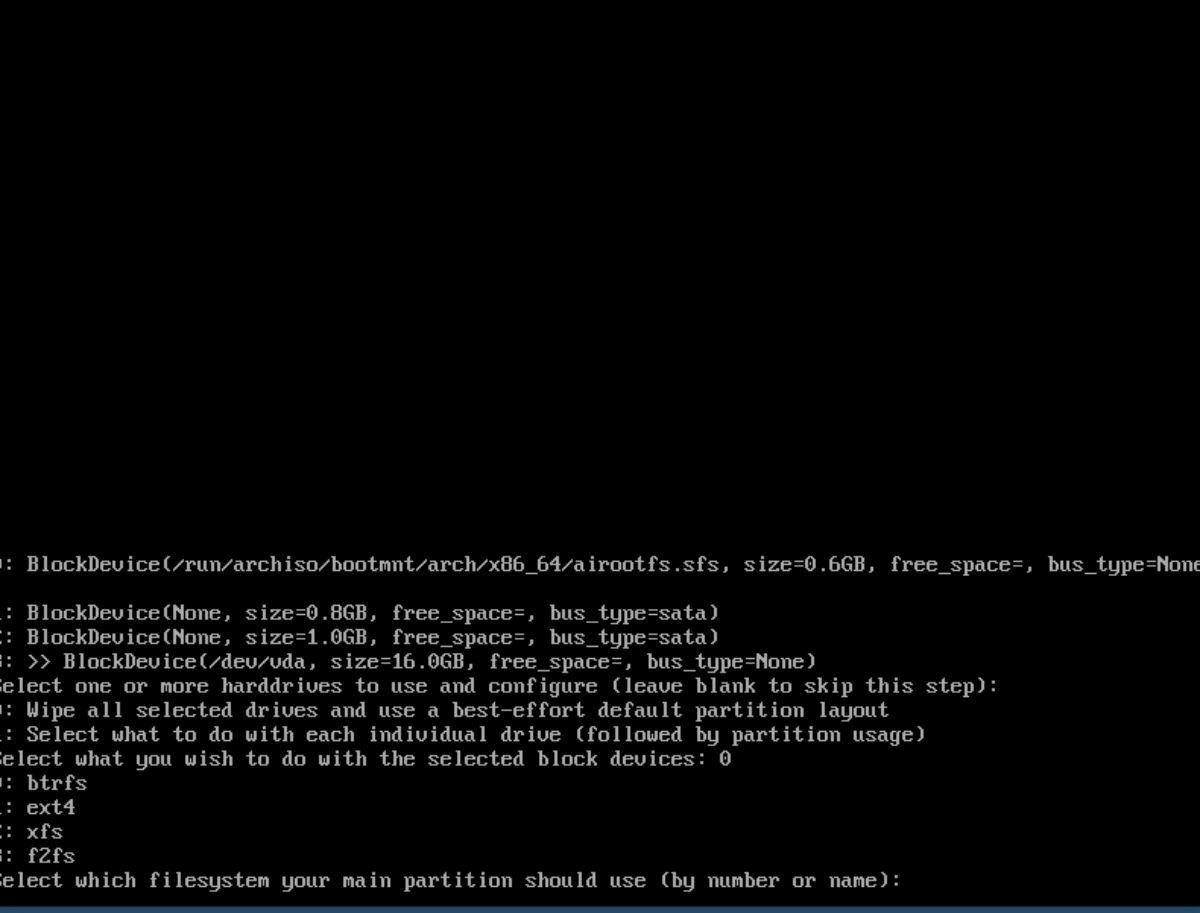
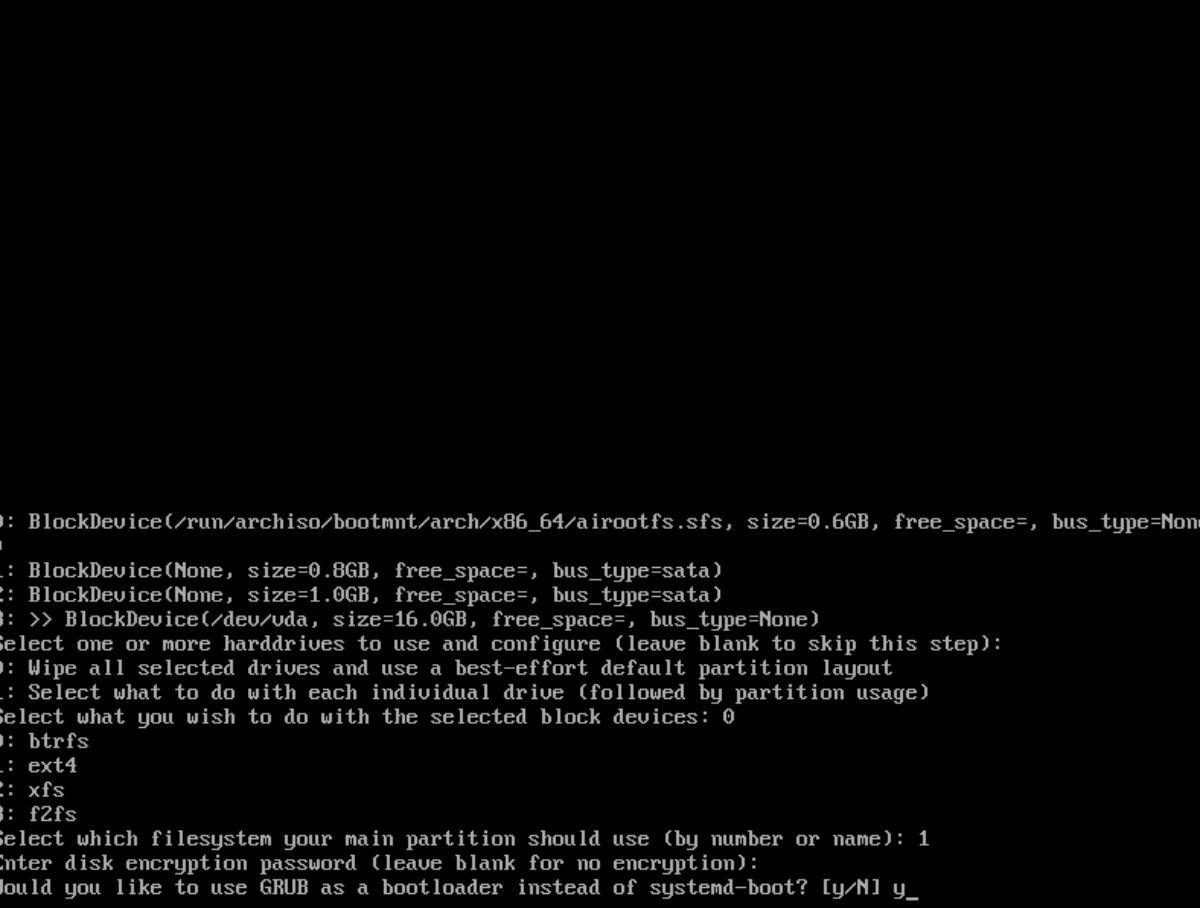
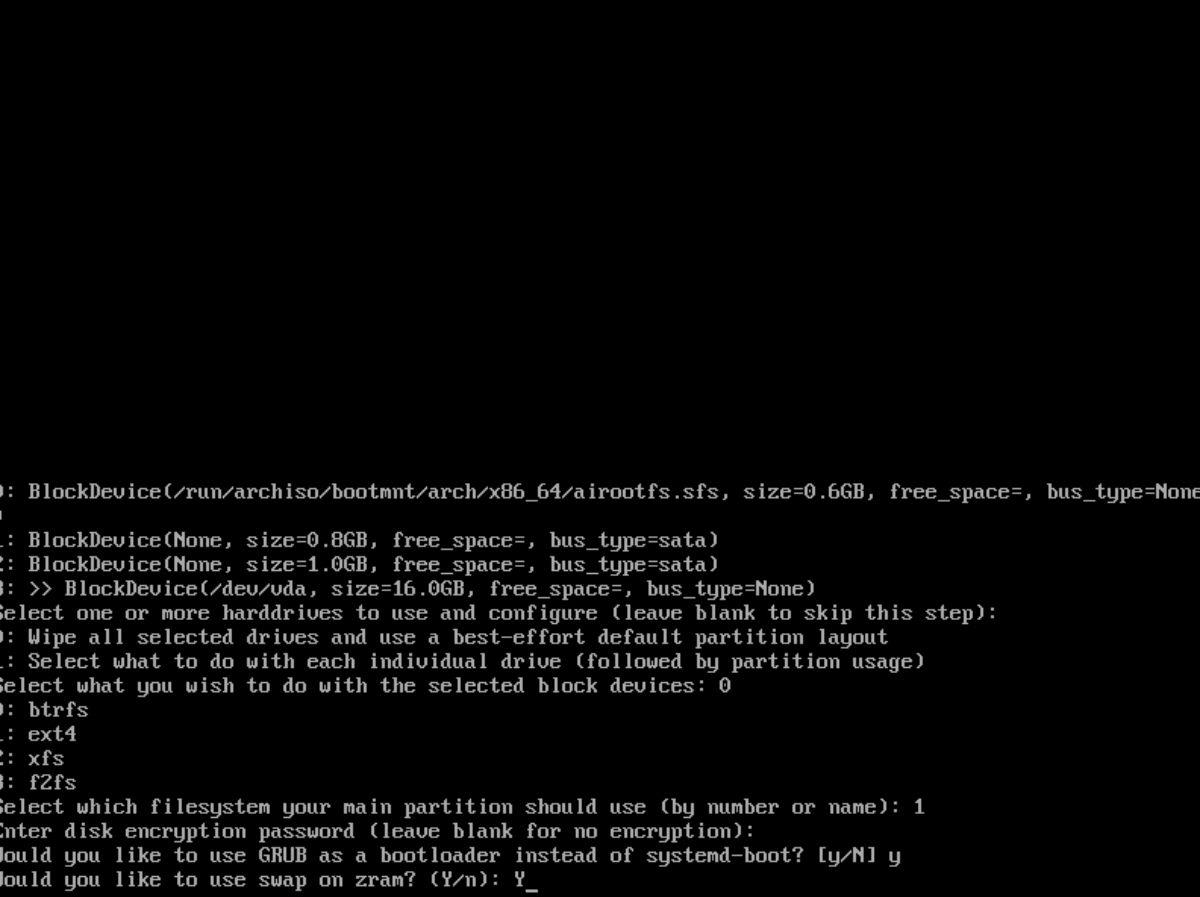
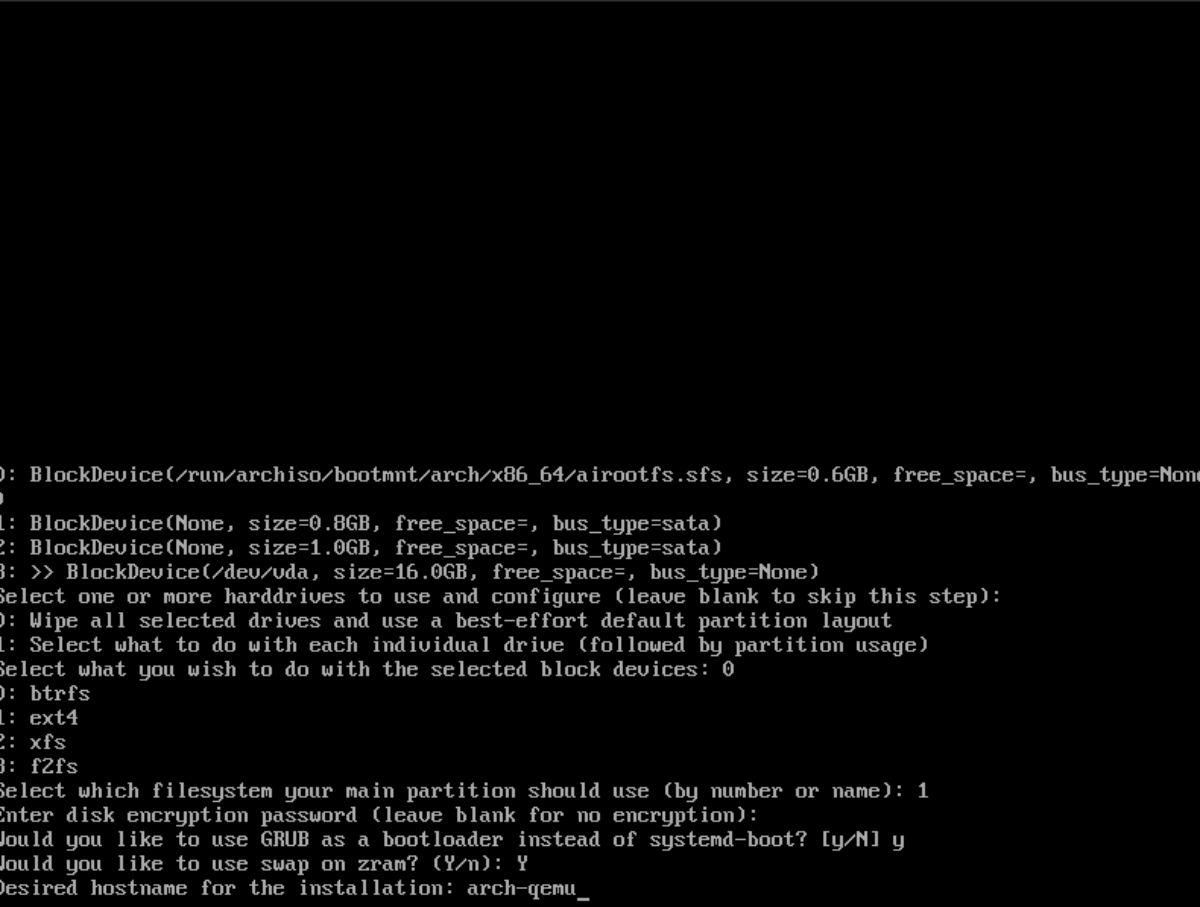
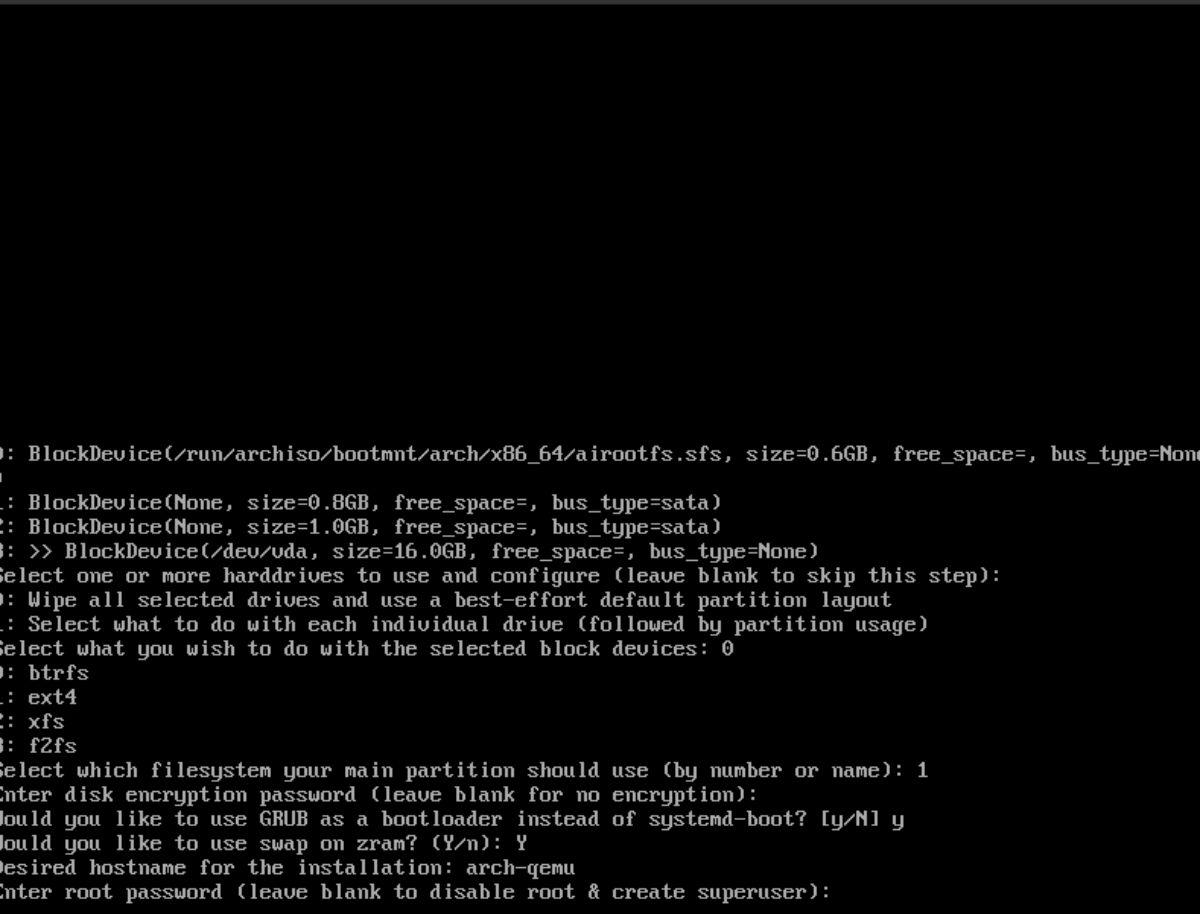
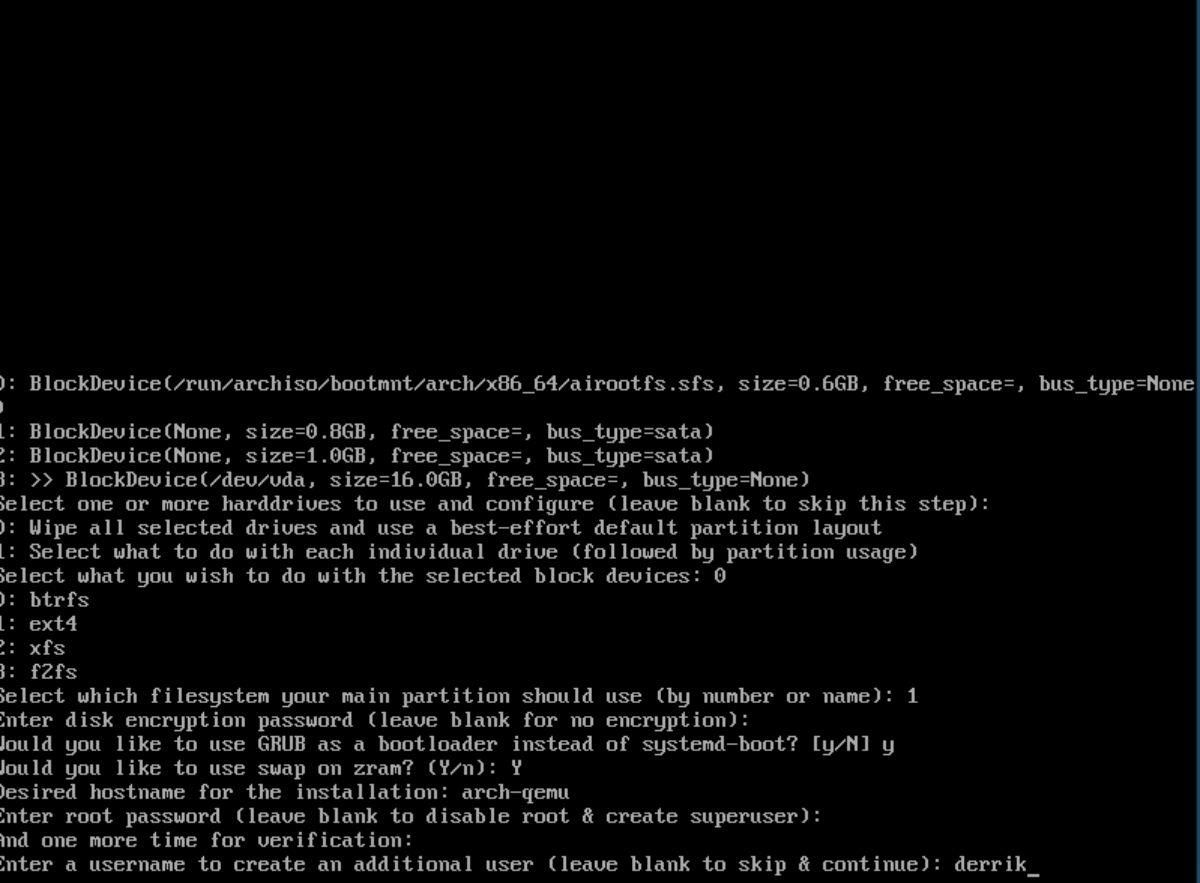
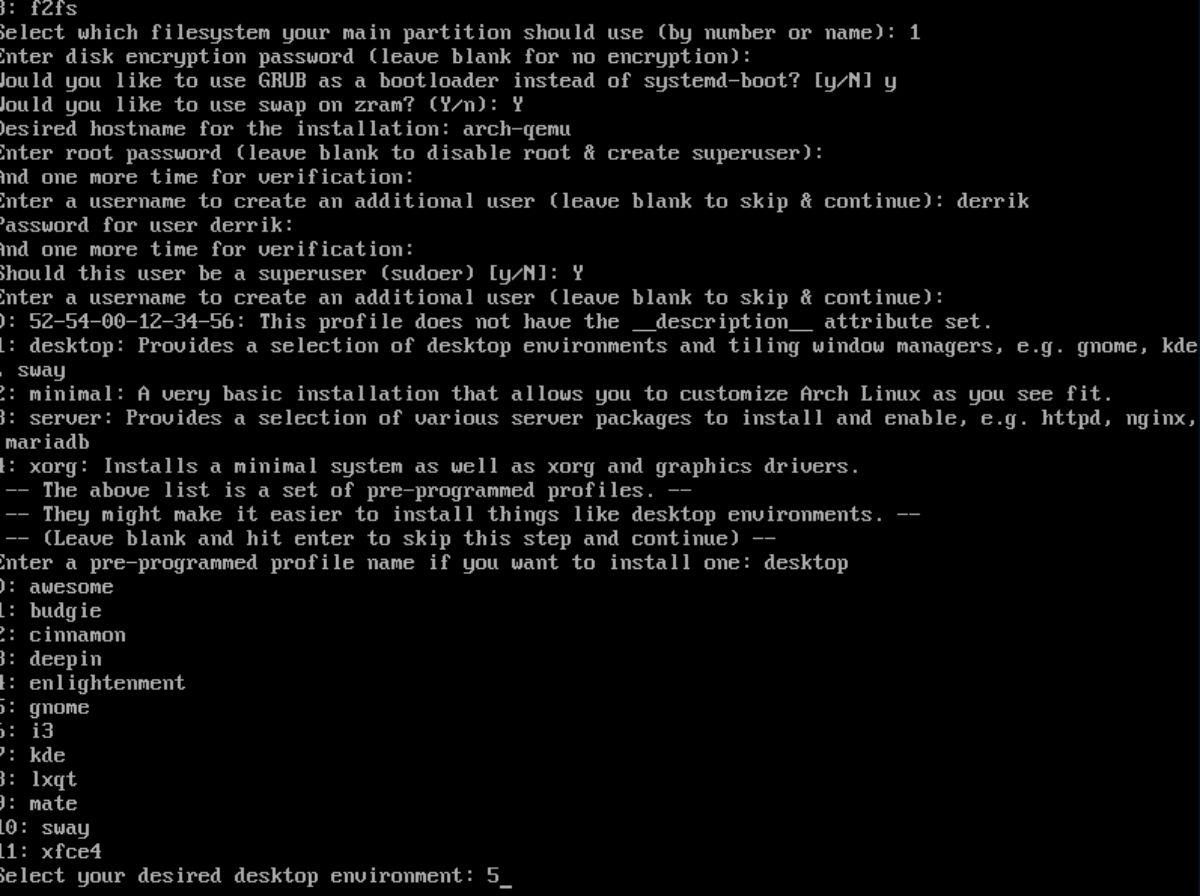
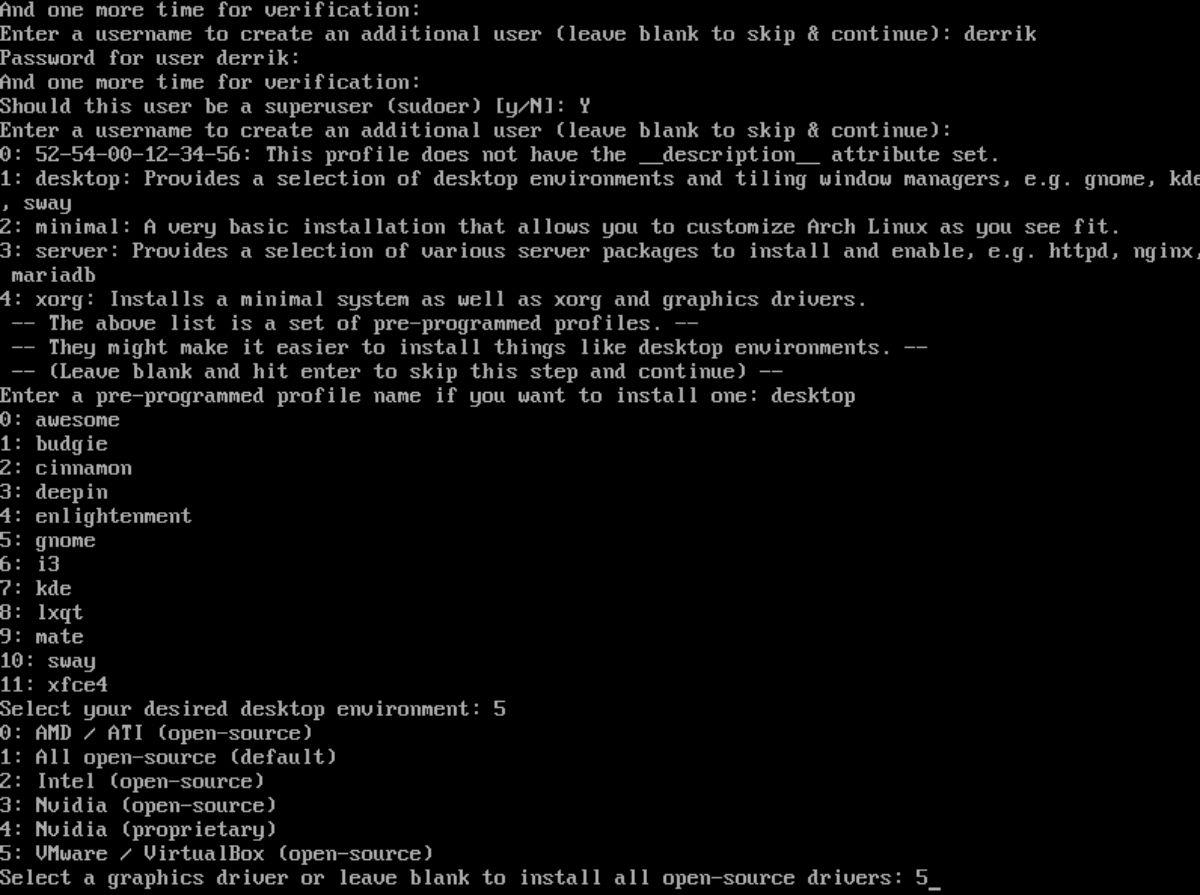
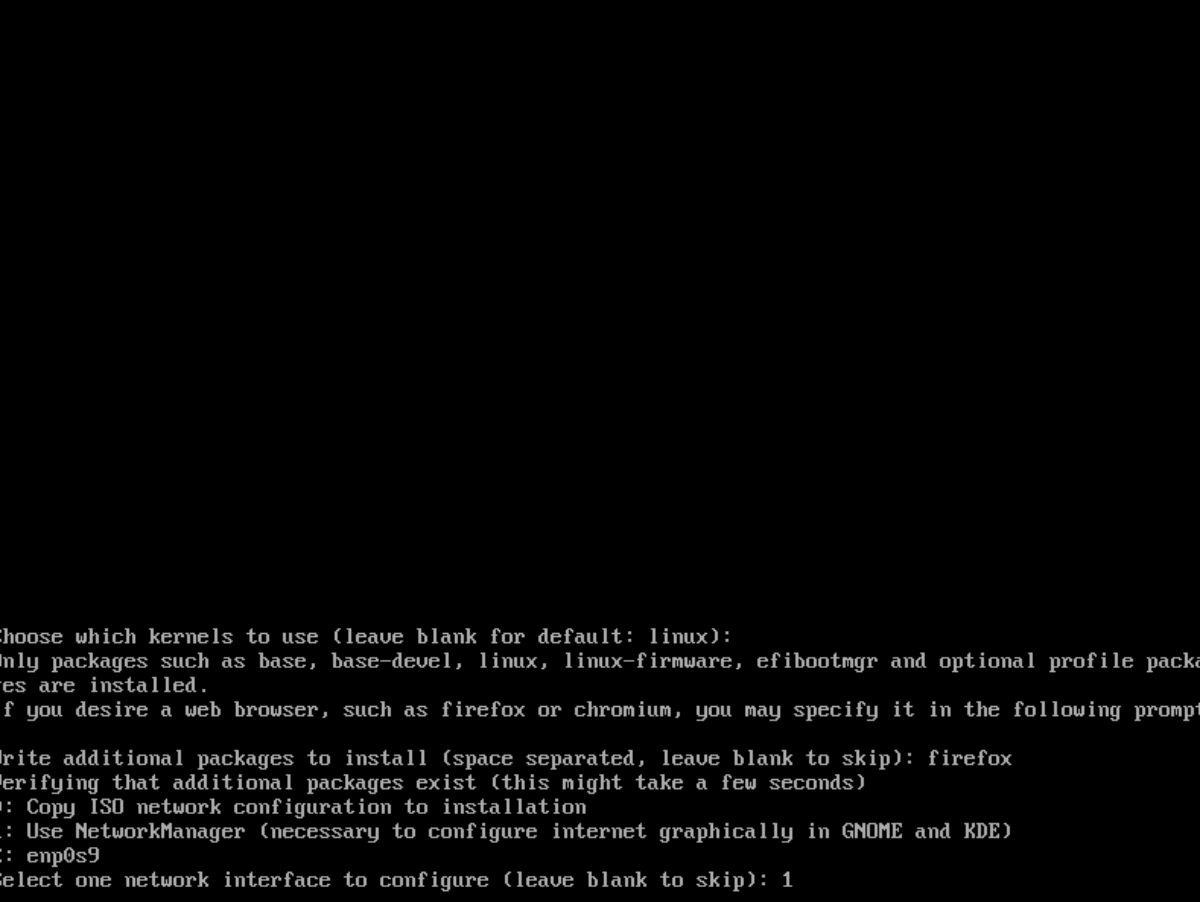
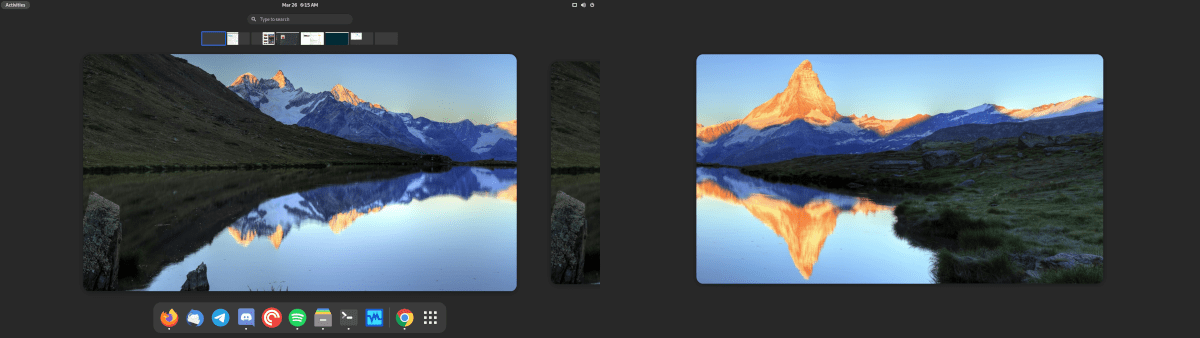
![Laden Sie FlightGear Flight Simulator kostenlos herunter [Viel Spaß] Laden Sie FlightGear Flight Simulator kostenlos herunter [Viel Spaß]](https://tips.webtech360.com/resources8/r252/image-7634-0829093738400.jpg)






![So stellen Sie verlorene Partitionen und Festplattendaten wieder her [Anleitung] So stellen Sie verlorene Partitionen und Festplattendaten wieder her [Anleitung]](https://tips.webtech360.com/resources8/r252/image-1895-0829094700141.jpg)
