System Monitoring Center ist eine nette kleine App, mit der Benutzer wichtige Systeminformationen anzeigen können. In dieser Anleitung zeigen wir Ihnen, wie Sie die Software auf Ihrem Computer installieren und auch nutzen.
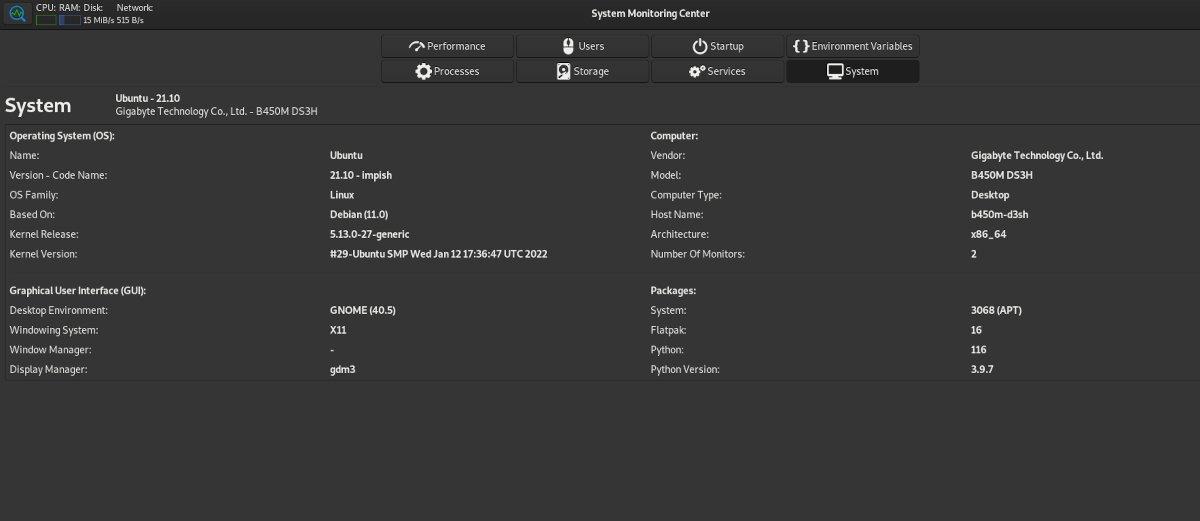
System Monitoring Center unter Linux installieren
System Monitoring Center unterstützt Ubuntu, Debian , Arch Linux , Fedora , OpenSUSE und andere Linux-Betriebssysteme. Die App ist jedoch in keinem Software-Repositories enthalten. Stattdessen muss es von der offiziellen Website heruntergeladen und installiert werden.
Um System Monitoring Center auf Ihrem Linux-Computer zum Laufen zu bringen, öffnen Sie zunächst ein Terminalfenster auf dem Linux-Desktop. Starten Sie ein Terminalfenster, indem Sie Strg + Alt + T auf der Tastatur drücken. Oder suchen Sie im App-Menü nach „Terminal“ und starten Sie es auf diese Weise.
Die Einrichtung kann beginnen, wenn das Terminalfenster geöffnet und einsatzbereit ist. Installieren Sie System Monitoring Center auf Ihrem Computer, indem Sie die folgenden Installationsanweisungen befolgen, die dem von Ihnen verwendeten Linux-Betriebssystem entsprechen.
Ubuntu
Um System Monitoring Center unter Ubuntu zum Laufen zu bringen, laden Sie zunächst das neueste DEB-Paket von der offiziellen Website herunter . Sie können es herunterladen, indem Sie den Befehl wget download unten verwenden.
wget https://sourceforge.net/projects/system-monitoring-center/files/v1.1.0/system-monitoring-center_1.1.0_all.deb/download -O ~/Downloads/system-monitoring-center_1.1.0_all. deb
Nachdem Sie das System Monitoring Center DEB-Paket auf Ihren Computer heruntergeladen haben, installieren Sie es mit dem unten aufgeführten apt install- Befehl.
cd ~/Downloads/
sudo apt install ./system-monitoring-center_1.1.0_all.deb
Debian
System Monitoring Center funktioniert unter Debian, Sie müssen jedoch das offizielle DEB-Paket herunterladen, um es einzurichten. Um das System Monitoring Center unter Debian in die Hände zu bekommen, verwenden Sie den folgenden wget- Download-Befehl.
wget https://sourceforge.net/projects/system-monitoring-center/files/v1.1.0/system-monitoring-center_1.1.0_all.deb/download -O ~/Downloads/system-monitoring-center_1.1.0_all. deb
Sobald das DEB-Paket heruntergeladen ist, installieren Sie es mit dem Befehl dpkg auf Ihrem Computer. Dieser Befehl richtet das Paket unter Debian ein.
cd ~/Downloads/
sudo dpkg -i system-monitoring-center_1.1.0_all.deb
Wenn das Paket auf Ihrem Computer eingerichtet ist, müssen Sie während des Installationsvorgangs alle Abhängigkeitsprobleme beheben .
sudo apt-get install -f
Arch Linux
System Monitoring Center ist für Arch Linux nicht auf der offiziellen Download-Seite verfügbar. Es gibt jedoch ein AUR-Paket, das Benutzer herunterladen und einrichten können .
Um den Installationsprozess zu starten, verwenden Sie den Befehl pacman -S und richten Sie die Pakete „git“ und „base-devel“ ein. Diese Pakete sind für die Interaktion mit der AUR erforderlich.
sudo pacman -S git base-devel
Nachdem Sie die beiden Pakete eingerichtet haben, verwenden Sie den Befehl „git clone“ , um das Trizen AUR-Hilfstool abzurufen . Installieren Sie es dann mit dem Befehl makepkg auf Ihrem System .
Git-Klon https://aur.archlinux.org/trizen.git
cd trizen/
makepkg -sri
Wenn die Trizen-App eingerichtet ist, können Sie damit das System Monitoring Center auf Ihrem Computer installieren.
trizen -S Systemüberwachungszentrum
Fedora
Wenn Sie die System Monitoring Center-App auf Ihrem Fedora-Linux-System installieren möchten, müssen Sie das RPM-Paket auf Ihren Computer herunterladen und es mit dem Befehl dnf install installieren.
wget install https://sourceforge.net/projects/system-monitoring-center/files/v1.1.0/system-monitoring-center-1.1.0-1.noarch.rpm/download -O system-monitoring-center-1.1 .0-1.noarch.rpm
sudo dnf install system-monitoring-center-1.1.0-1.noarch.rpm
OpenSUSE
Um die System Monitoring Center-App unter OpenSUSE zu erhalten, verwenden Sie den Befehl wget download und holen Sie sich das neueste RPM-Paket. Verwenden Sie dann den Befehl zypper install , um es zum Laufen zu bringen.
wget install https://sourceforge.net/projects/system-monitoring-center/files/v1.1.0/system-monitoring-center-1.1.0-1.noarch.rpm/download -O system-monitoring-center-1.1 .0-1.noarch.rpm
sudo zypper install system-monitoring-center-1.1.0-1.noarch.rpm
Verwenden Sie das System Monitoring Center, um Informationen zu Ihrem Linux-System zu erhalten
Um mit der System Monitoring Center-App Informationen zu Ihrem Linux-System abzurufen, müssen Sie die App starten. Suchen Sie im App-Menü nach „System Monitoring Center“, um es auf Ihrem Computer zu starten.
Leistung
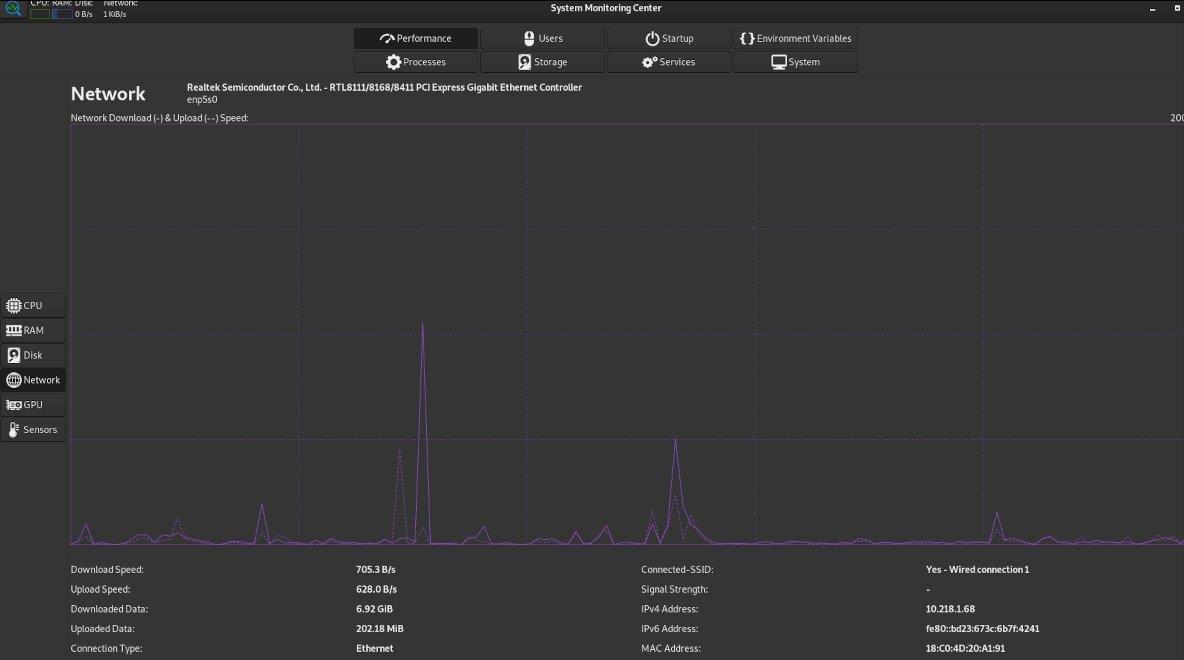
Um die Leistung Ihres Computers im System Monitoring Center anzuzeigen, klicken Sie auf die Schaltfläche „Leistung“. Sobald Sie diese Schaltfläche ausgewählt haben, können Sie Ihre CPU im Abschnitt „CPU“, Ihren RAM im Abschnitt „RAM“, Ihre Festplatten im Abschnitt „Festplatte“ und Netzwerkinformationen im Abschnitt „Netzwerk“ anzeigen. Bereich, GPU-Informationen im Bereich „GPU“ und Hardware-Sense-Informationen im Bereich „Sensoren“.
Benutzer
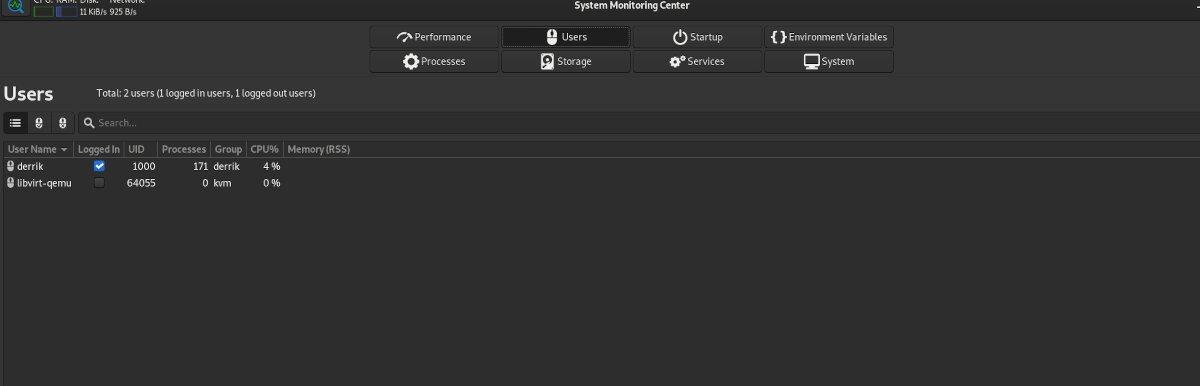
Benötigen Sie Informationen zu den Benutzern Ihres Linux-Systems? Wenn ja, suchen Sie im System Monitoring Center nach der Schaltfläche „Benutzer“. Klicken Sie dann darauf, um die Benutzer anzuzeigen. Von hier aus sehen Sie eine Liste aller verfügbaren Benutzer auf Ihrem Linux-System sowie Informationen dazu.
Start-up
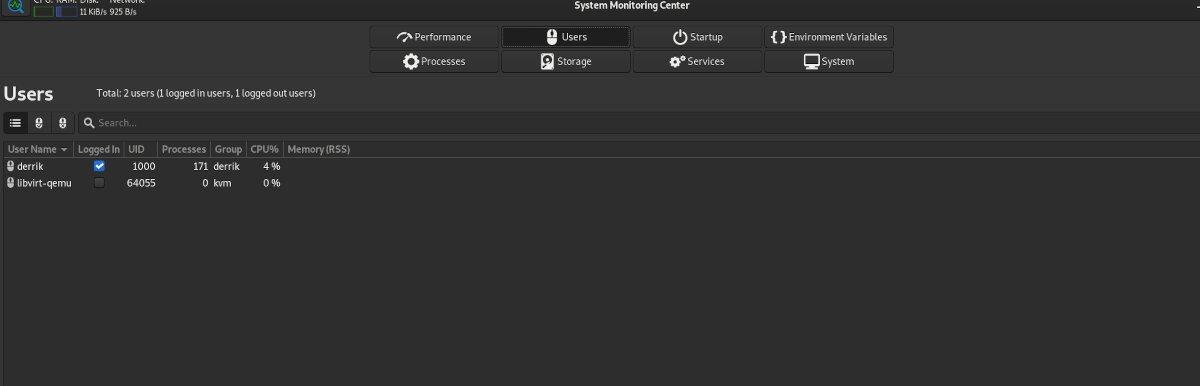
Möchten Sie verwalten, was Ihr Linux-PC beim Start ausführt? Wenn ja, klicken Sie im System Monitoring Center auf den Abschnitt „Startup“. Sobald Sie dies getan haben, wird eine Liste der Startelemente angezeigt.
Sehen Sie sich die Liste der Startelemente an und deaktivieren Sie die Elemente, die Sie aus dem Start entfernen möchten.
Umgebungsvariablen
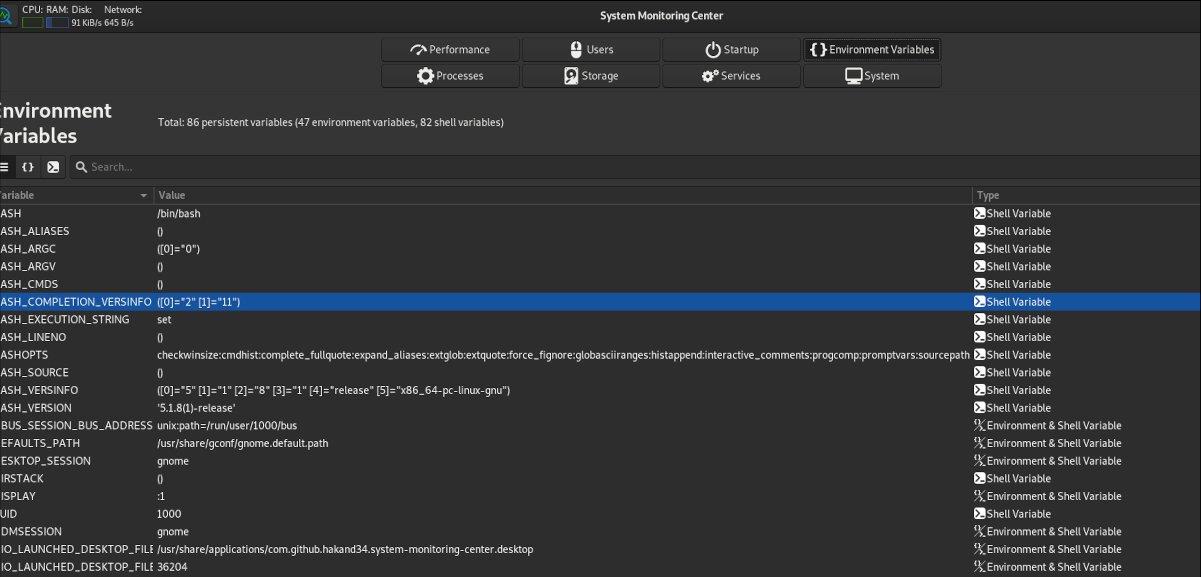
Während die Verwaltung von Umgebungsvariablen unter Linux für die meisten Benutzer nicht erforderlich ist, können Sie dies mit dem System Monitoring Center tun. Um die Variablen zu ändern, klicken Sie auf den Abschnitt „Umgebungsvariable“. Ändern Sie dann die in der Liste angezeigten Variablen.
Prozesse

Um laufende Prozesse auf Ihrem System mit System Monitoring Center zu verwalten, klicken Sie mit der Maus auf die Schaltfläche „Prozesse“. Sehen Sie sich anschließend die Liste der laufenden Prozesse an und klicken Sie mit der rechten Maustaste darauf, um sie zu stoppen, neu zu starten oder zu ändern.
Lagerung
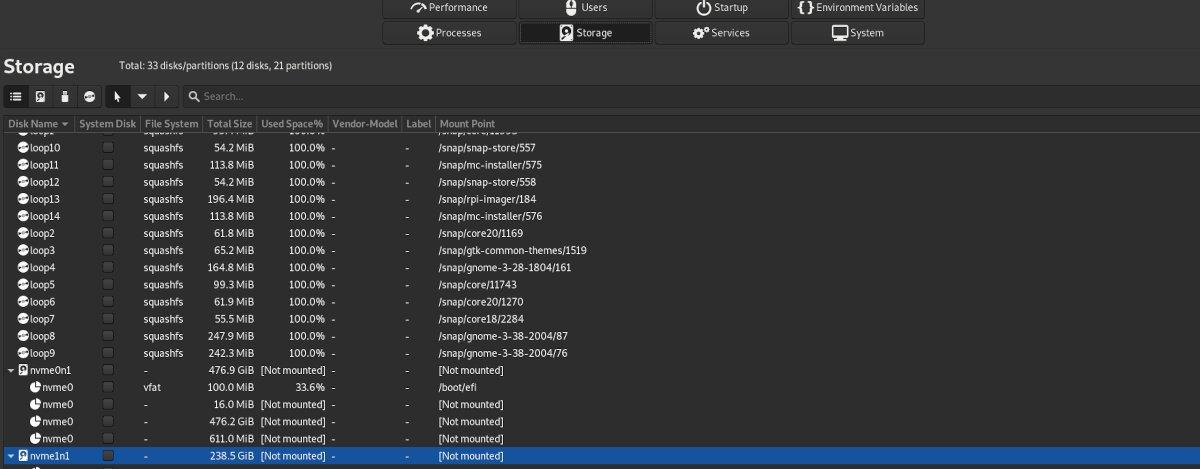
Um die angeschlossenen Speichergeräte auf Ihrem Linux-PC in der System Monitoring Center-App anzuzeigen, klicken Sie auf „Speicher“. Sobald Sie die Schaltfläche „Speicher“ ausgewählt haben, wird eine Liste Ihrer Speichergeräte angezeigt.
Um ein Speichergerät über das System Monitoring Center bereitzustellen, klicken Sie mit der rechten Maustaste darauf. Wählen Sie dann die Option „Mount“. Um die Bereitstellung aufzuheben, wählen Sie „Unmount“.
Dienstleistungen
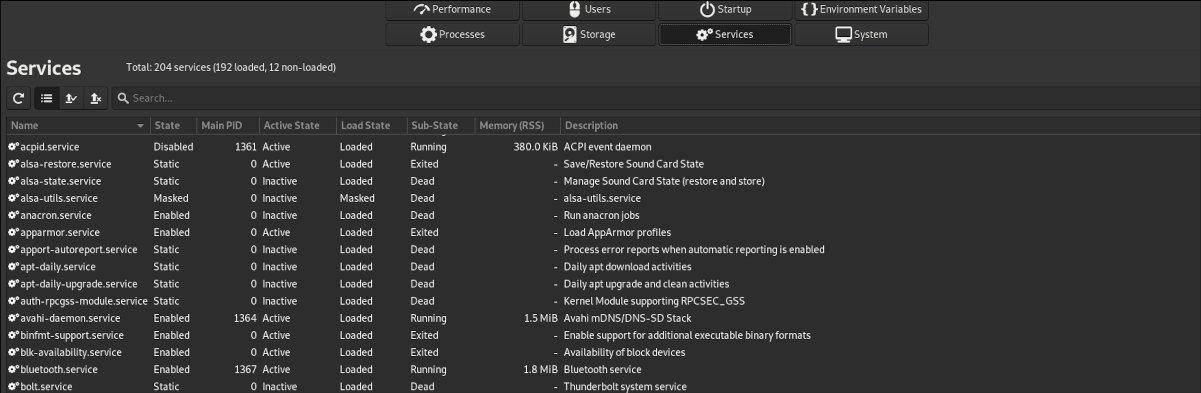
Obwohl Sie die auf Ihrem Linux-Computer ausgeführten Dienste nicht manipulieren sollten (es sei denn, Sie wissen, wie Dienste unter Linux funktionieren), kann die System Monitoring Center-App Dienste ändern.
Um einen Systemdienst auf Ihrem Computer zu ändern, klicken Sie auf die Schaltfläche „Dienste“. Durchsuchen Sie dann die Diensteliste, um herauszufinden, welchen Dienst Sie ändern möchten.
System
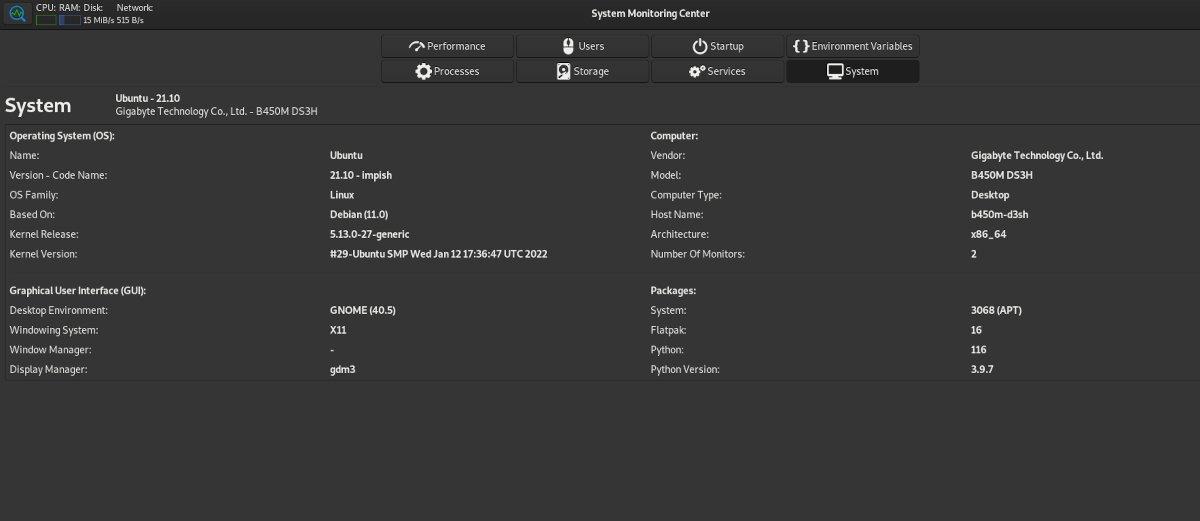
Für Informationen zu Ihrem Computer (Kernel, Betriebssystem usw.) klicken Sie auf die Schaltfläche „System“. Sobald diese Schaltfläche ausgewählt ist, wird in der App ein vollständiger Ausdruck Ihrer Systeminformationen angezeigt.

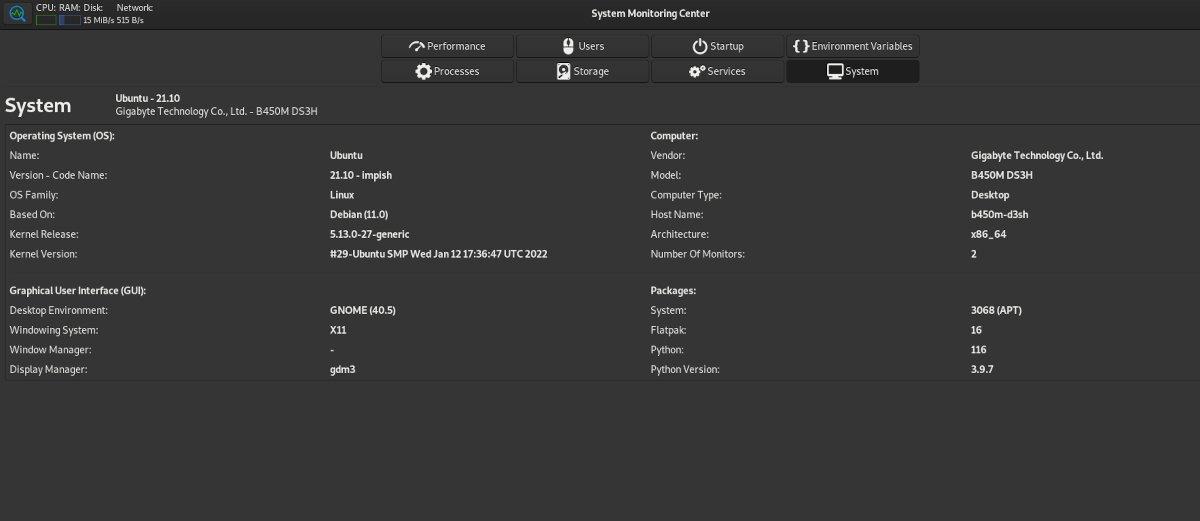
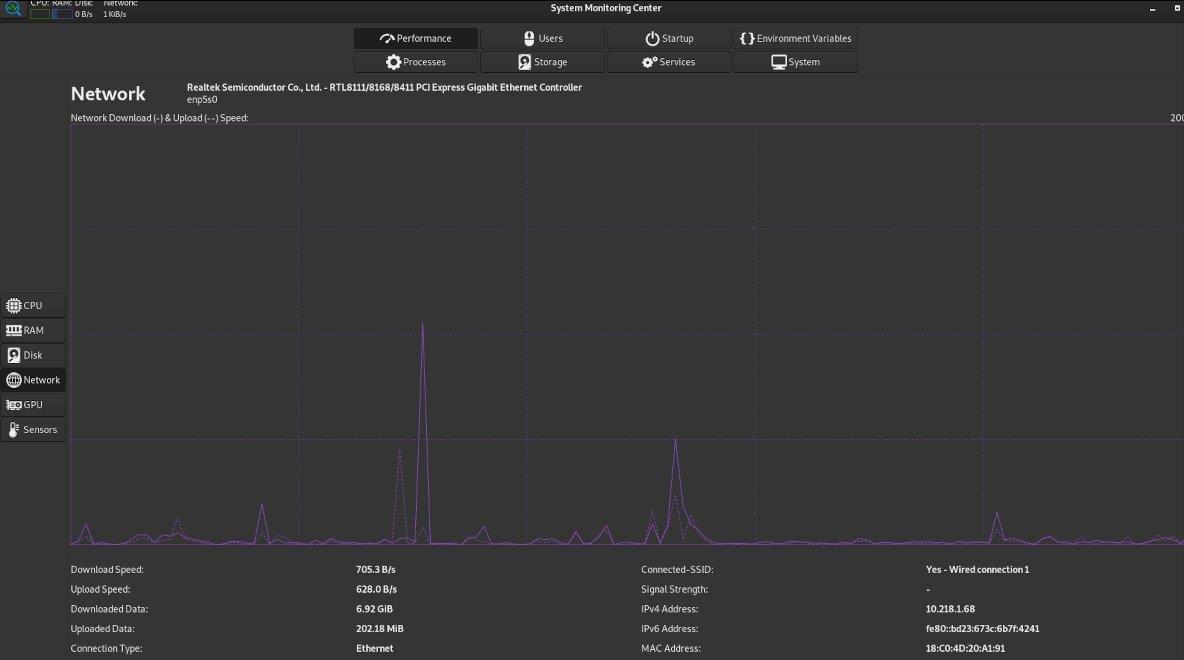
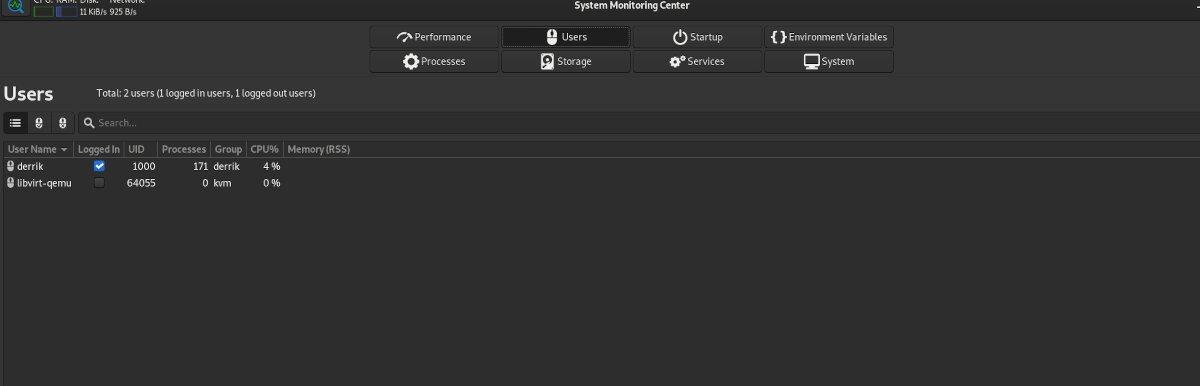
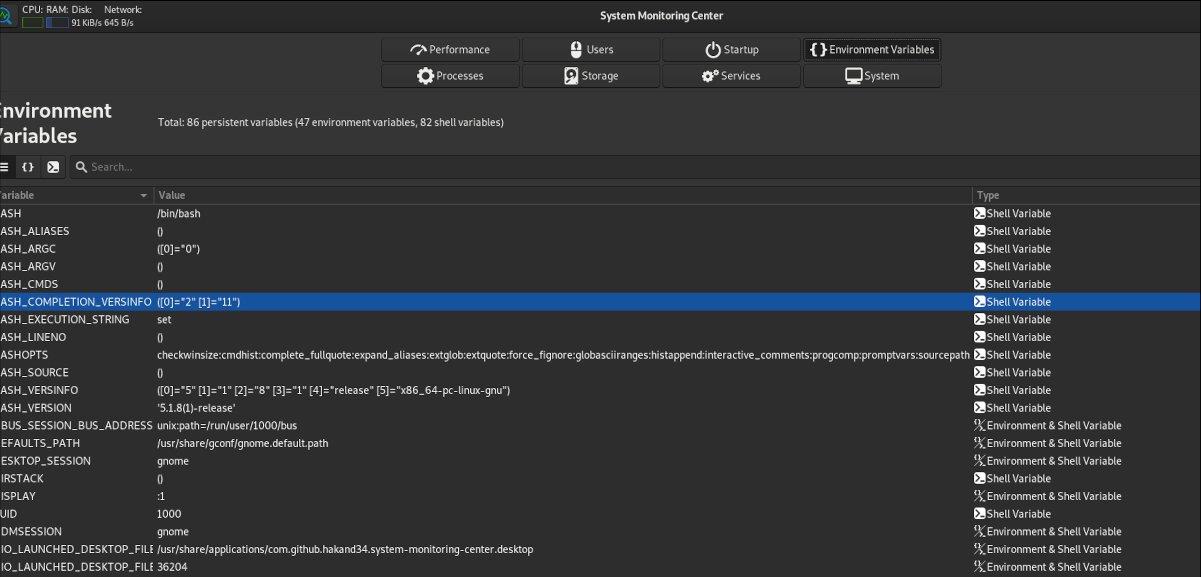

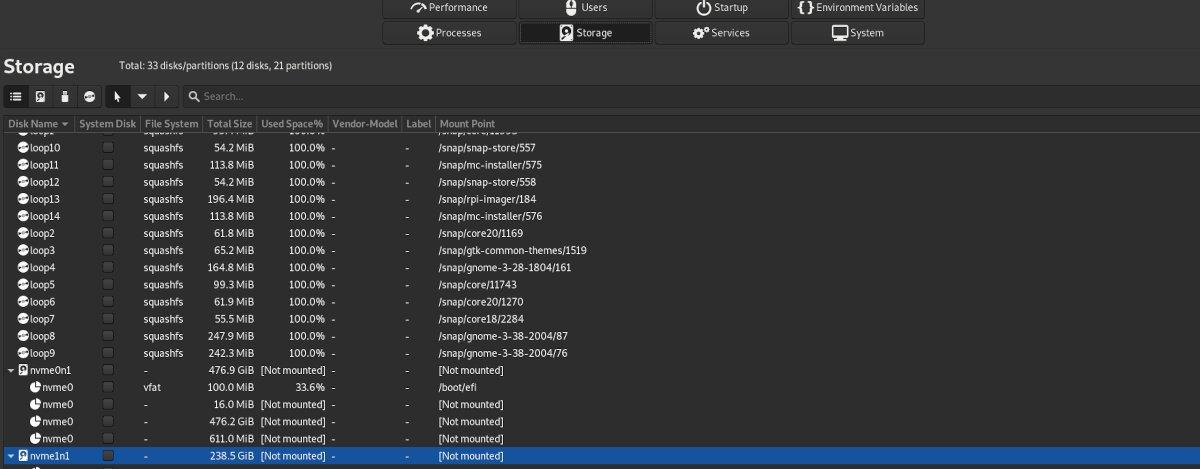
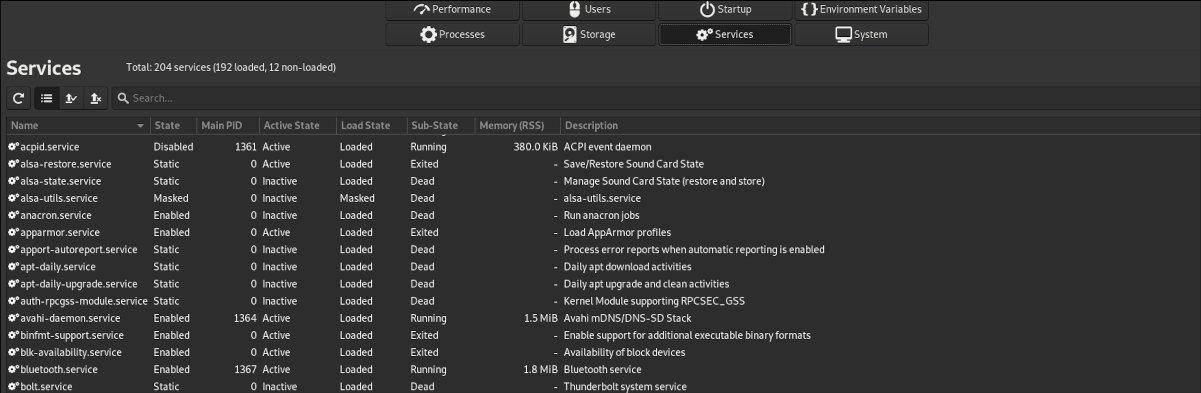
![Laden Sie FlightGear Flight Simulator kostenlos herunter [Viel Spaß] Laden Sie FlightGear Flight Simulator kostenlos herunter [Viel Spaß]](https://tips.webtech360.com/resources8/r252/image-7634-0829093738400.jpg)






![So stellen Sie verlorene Partitionen und Festplattendaten wieder her [Anleitung] So stellen Sie verlorene Partitionen und Festplattendaten wieder her [Anleitung]](https://tips.webtech360.com/resources8/r252/image-1895-0829094700141.jpg)
