Obwohl Canonical den Ubuntu Unity-Desktop in 18.04 aufgegeben hat , ist es immer noch möglich, ihn auf der neuen Version Ubuntu 20.04 zu verwenden, und das Unternehmen stellt ihn weiterhin allen zur Verfügung, die ihn verwenden möchten.
In diesem Handbuch werden wir Möglichkeiten besprechen, wie Sie den Ubuntu Unity-Desktop auf zwei Arten zum Laufen bringen können. Die erste Möglichkeit besteht darin, es auf einem vorhandenen Ubuntu 20.04-System zu installieren. Die zweite Möglichkeit besteht darin, die inoffizielle Variante von Ubuntu Unity Remix zu installieren.
Hinweis: Damit Methode 1 in diesem Handbuch funktioniert, müssen Sie auf Ubuntu 20.04 LTS aktualisieren. Wenn auf Ihrem Ubuntu Linux-PC Ubuntu 20.04 LTS noch nicht ausgeführt wird, folgen Sie bitte unserer ausführlichen Anleitung zur Durchführung des Upgrades .
Methode 1 – Installieren des Unity-Desktops auf 20.04 LTS
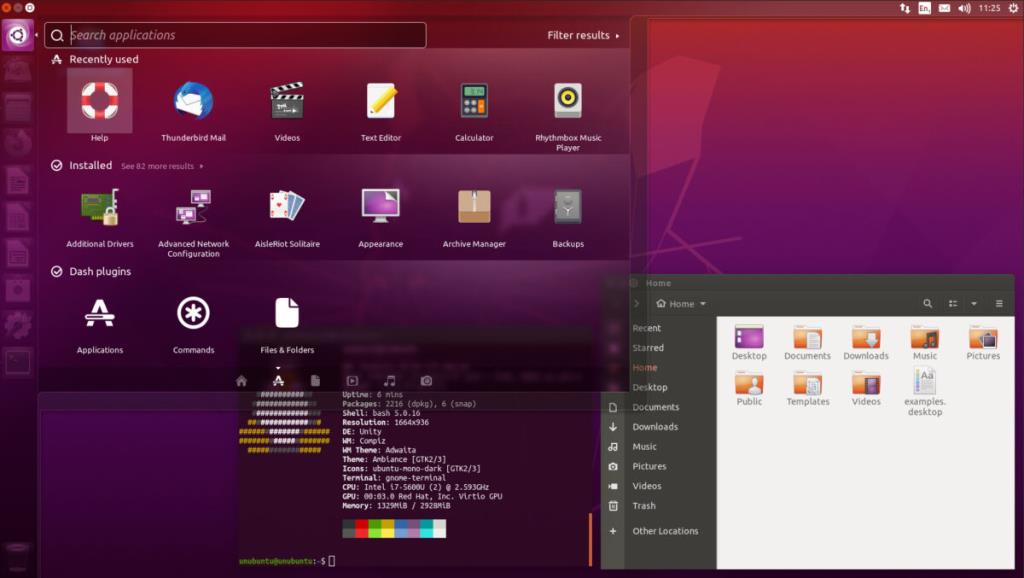
Wenn Ihnen die neue Gnome Shell-Desktopumgebung unter Ubuntu 20.04 LTS nicht gefällt, werden Sie sich freuen, dass die Installation von Unity möglich ist. Öffnen Sie dazu zunächst ein Terminalfenster. Befolgen Sie dann die nachstehenden Schritt-für-Schritt-Anleitungen, damit Unity auf Ihrem System funktioniert.
Schritt 1: Verwenden Sie den folgenden Apt- Befehl, um die Ubuntu Unity-Desktop-Umgebung zu installieren. Fügen Sie --install-suggestsoptional hinzu, wenn Sie auch die vorgeschlagenen Unity-Desktop-Pakete installieren möchten.
sudo apt install ubuntu-unity-desktop --install-suggests
Wenn Sie keines der vorgeschlagenen Pakete installieren möchten und nur die wichtigen, die zum Ausführen von Unity erforderlich sind, führen Sie Folgendes aus:
sudo apt-install ubuntu-unity-desktop
Schritt 2: Während der Installation der Ubuntu Unity-Desktopumgebung werden Sie aufgefordert, einen neuen Anmeldebildschirm auszuwählen. Wählen Sie in der Terminal-Benutzeroberfläche die Option „lightdm“.
Schritt 3: Schließen Sie das Terminal und starten Sie Ihren Linux-PC neu. Da Sie einen neuen Anmeldebildschirm gewählt haben, muss das System neu gestartet werden.
Schritt 4: Suchen Sie das Sitzungsfeld und wählen Sie „Unity“ als Ihre Sitzung aus. Wählen Sie dann Ihren Benutzer aus, geben Sie das Kennwort Ihres Benutzerkontos in das Anmeldefeld ein und drücken Sie die Eingabetaste, um sich anzumelden.
Nach der Anmeldung verwenden Sie Ubuntu Unity auf Ubuntu 20.04 LTS! Genießen!
Methode 2 – Ubuntu Unity Remix
Es ist sehr praktisch, den Unity-Desktop direkt auf einer bestehenden Ubuntu-Linux-Installation installieren zu können. Das bedeutet, dass Sie nicht Ihr gesamtes System neu formatieren und überarbeiten müssen, um loszulegen. Wenn Sie jedoch einen Neuanfang mit Unity bevorzugen, gibt es den Ubuntu Unity Remix.
Was ist Ubuntu Unity-Remix? Es ist ein inoffizieller Ubuntu-Spin, der folgt, wie Ubuntu es fast ein Jahrzehnt lang gemacht hat: mit dem Unity-Desktop als Standard und nicht mit der angepassten Gnome-Shell. In diesem Abschnitt zeigen wir Ihnen, wie Sie mit Unity Remix loslegen.
Schritt 1: Stecken Sie einen USB-Stick mit einer Größe von ca. 2 GB (oder größer) in Ihren USB-Port. Für beste Ergebnisse stecken Sie es in einen USB 3.0-Port, da das Flashen von Ubuntu Unity Remix schneller ist.
Schritt 2: Gehen Sie zu diesem MediaFire-Link und laden Sie den Ubuntu Unity Remix auf Ihren Computer herunter. Es handelt sich um eine 3 GB große Datei, sodass der Download-Vorgang etwas Zeit in Anspruch nehmen kann. Sei geduldig!
Schritt 3: Gehen Sie zu Etcher.io . Suchen Sie auf der Website nach dem Download-Button und klicken Sie darauf. Durch Auswahl dieser Schaltfläche wird das Etcher-Programm auf Ihrem Computer gespeichert. Etcher ist ein Dienstprogramm zum Flashen von USB/SD, und wir benötigen es, um Ubuntu Unity Remix auf Ihr USB-Flash-Laufwerk zu übertragen.
Schritt 4: Nachdem die Etcher-Anwendung heruntergeladen wurde, extrahieren Sie sie aus dem ZIP-Archiv, in dem sie eingegangen ist, und starten Sie sie. Unter Linux ist Etcher ein AppImage. Entpacken Sie einfach die Datei und doppelklicken Sie darauf, um sie auszuführen.
Wenn Sie Etcher auf einem Windows- oder Mac-Computer ausführen, müssen Sie die Anweisungen auf der Website befolgen, um es zu öffnen.
Schritt 5: Suchen Sie die Schaltfläche „Bild auswählen“ und klicken Sie mit der Maus darauf. Wenn Sie auf „Bild auswählen“ klicken, wird Ihnen ein Browserfenster angezeigt. Verwenden Sie dieses Fenster, um die Ubuntu Unity Remix ISO-Datei zu finden, die Sie zuvor heruntergeladen haben.
Schritt 6: Klicken Sie auf „Laufwerk auswählen“ und wählen Sie Ihren USB-Stick aus, falls die App dies nicht automatisch für Sie erledigt hat.
Schritt 7: Finden Sie den "Flash!" klicken und mit der Maus darauf klicken. Wenn Sie auf die Schaltfläche klicken, beginnt Etcher mit der Erstellung Ihres Ubuntu Unity Remix-Installations-USB.
Schritt 8: Nachdem die Etcher-App die Erstellung Ihres Ubuntu Unity Remix USB abgeschlossen hat, starten Sie Ihren Computer mit dem noch eingesteckten USB-Flash-Laufwerk neu. Greifen Sie dann auf das BIOS Ihres Computers zu und konfigurieren Sie ihn zum Booten von USB.
Schritt 9: Suchen Sie die Schaltfläche „Ubuntu installieren“ und richten Sie Ihre Ubuntu-Installation ein. Denken Sie daran, dass Ubuntu Unity Remix zwar Unity verwendet, es aber immer noch die traditionelle Ubuntu-Installation ist.
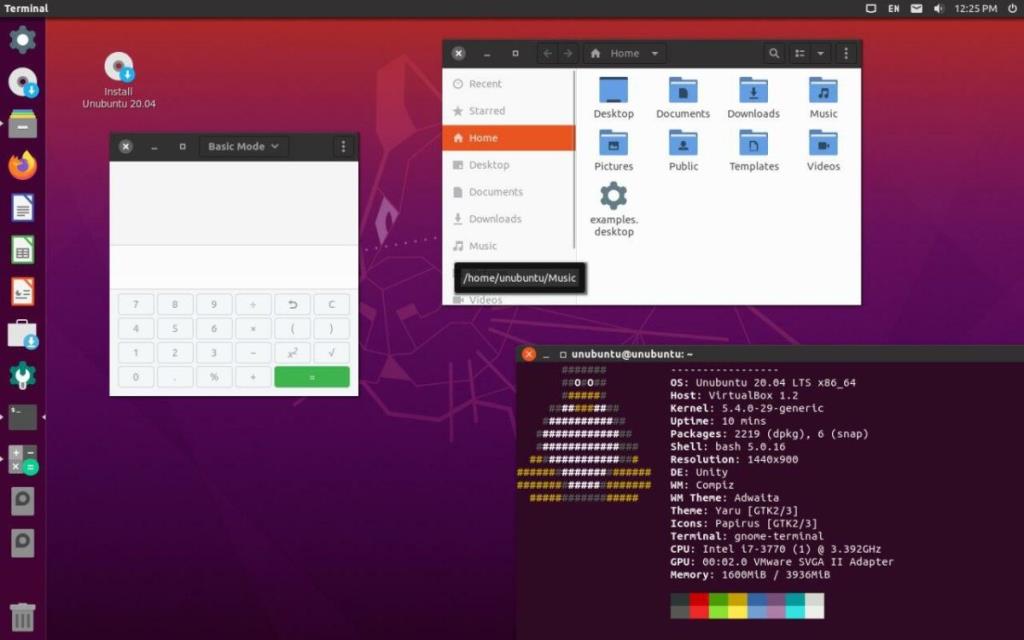
Sobald Ubuntu Unity Remix installiert ist, starten Sie Ihren Linux-PC neu! Wenn der Neustart Ihres PCs abgeschlossen ist, können Sie sich direkt beim klassischen Ubuntu Unity-Desktop anmelden! Genießen!

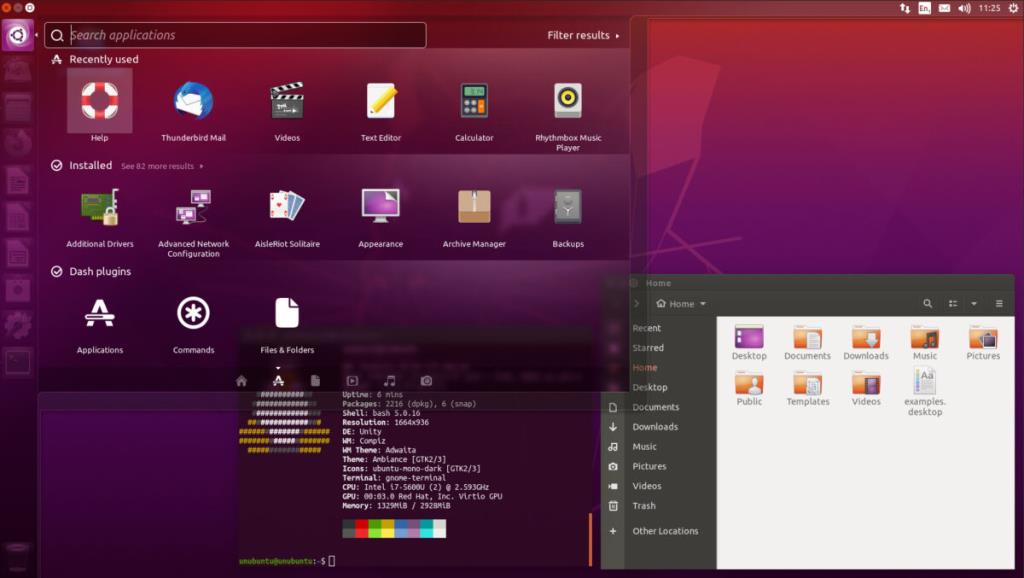
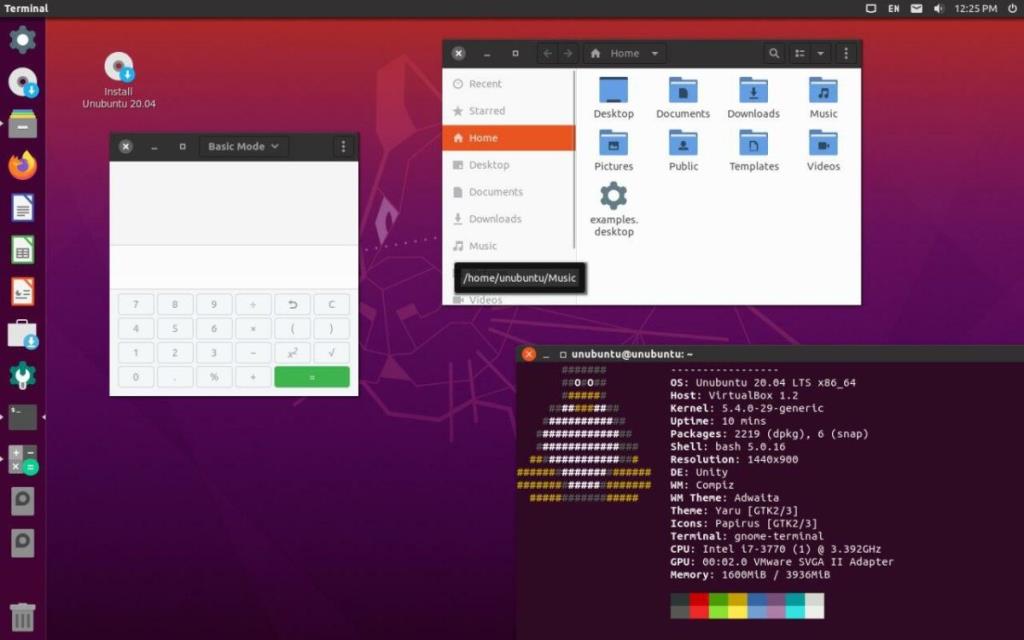

![Laden Sie FlightGear Flight Simulator kostenlos herunter [Viel Spaß] Laden Sie FlightGear Flight Simulator kostenlos herunter [Viel Spaß]](https://tips.webtech360.com/resources8/r252/image-7634-0829093738400.jpg)






![So stellen Sie verlorene Partitionen und Festplattendaten wieder her [Anleitung] So stellen Sie verlorene Partitionen und Festplattendaten wieder her [Anleitung]](https://tips.webtech360.com/resources8/r252/image-1895-0829094700141.jpg)