Sie haben eine mobile Ryzen-CPU und verwenden Ubuntu? Möchten Sie mehr CPU-Leistung herausholen? Vielleicht möchten Sie es optimieren, um die Leistung zu verringern? Mit dem AMD Slimbook Controller können Sie das! So verwenden Sie es auf Ihrem System.
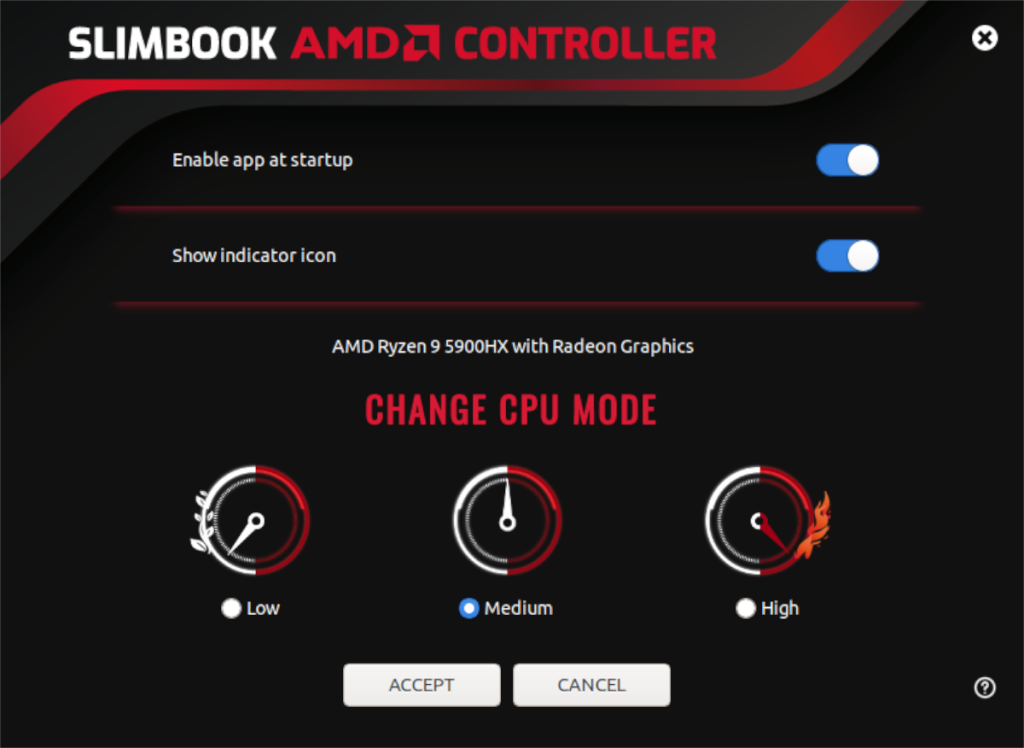
Bitte beachten Sie, dass dies ein CPU-Optimierungstool ist. Sie sollten diese Art von Tool nur verwenden, um Ihre mobile Ryzen-CPU zu optimieren, wenn Sie wissen, was Sie tun. Versuchen Sie diese Anwendung nicht, wenn Sie sich nicht sicher sind, was CPU-Optimierung bedeutet.
AMD Slimbook-Controller
Der AMD Slimbook Controller ist eine hervorragende App für Ryzen-Mobile-CPU-Benutzer. Derzeit unterstützt die Anwendung die meisten CPUs der U-Serie (15W), HS (35W) und HX (40W+ Ryzen 5000-Serie). Diese App kann Ihnen helfen, die Kontrolle über Ihre CPU unter Linux zu übernehmen, ähnlich wie es Windows-Benutzern auf ihrem Betriebssystem möglich ist.
Installieren Sie den AMD Slimbook Controller unter Ubuntu
Bevor wir uns mit der Verwendung dieser Anwendung zum Optimieren und Tunen Ihrer mobilen Ryzen-CPU befassen können, müssen Sie zuerst die App installieren. Derzeit funktioniert die AMD Slimbook-Anwendung auf jedem Ubuntu-Betriebssystem sowie auf Ubuntu-basierten Betriebssystemen (wie Elementary OS, Zorin OS, Peppermint, Linux Mint usw.)
Um die Installation des AMD Slimbook Controllers unter Ubuntu zu starten, müssen Sie auf dem Desktop ein Terminalfenster öffnen. Um ein Terminalfenster auf dem Ubuntu-Desktop zu öffnen, drücken Sie Strg + Alt + T auf der Tastatur, um ein Terminal zu öffnen. Oder suchen Sie im App-Menü nach „Terminal“, um es zu starten.
Sobald das Terminalfenster geöffnet ist, müssen Sie Ihrem Ubuntu-System das offizielle Slimbook AMD PPA hinzufügen . Unter Verwendung des Add-apt-repository Befehl, fügen Sie den Slimbook AMD PPA zu Ihrem Ubuntu - System.
sudo add-apt-repository ppa:slimbook/slimbook
Nachdem Sie die PPA zu Ihrem Ubuntu-System hinzugefügt haben, müssen Sie die Softwarequellen von Ubuntu aktualisieren. Neue PPAs werden ohne ein Update nicht angezeigt, daher ist dies ein kritischer Schritt im Installationsprozess.
sudo apt-Update
Nach dem Update können Sie die Anwendung installieren. Mit der apt installiert Befehl unten, installieren Sie den „slimbookamdcontroller“ -Paket.
sudo apt installieren Slimbookamdcontroller
Wenn Sie den obigen Installationsbefehl eingeben, werden Sie sehen, dass Ubuntu Sie nach Ihrem Passwort fragt. Geben Sie über die Tastatur das Passwort Ihres Benutzernamens ein. Nach Eingabe eines Passworts sammelt Ubuntu alle Pakete, die für die Installation des Slimbook AMD Controllers erforderlich sind.
Wenn Ubuntu alle zu installierenden Pakete gesammelt hat, werden Sie aufgefordert, die Y- Taste zu drücken, um fortzufahren. Tun Sie dies, um die App auf Ihrem Ubuntu-System zu installieren.
Installation über GUI
Wer kein großer Fan des Terminals ist, kann den AMD Slimbook Controller über den App Store installieren. Geben Sie einfach die Befehle zum Hinzufügen des PPA ein, öffnen Sie dann die Ubuntu-Software, suchen Sie nach „AMD Slimbook Controller“ und installieren Sie es auf diese Weise.
Verwenden des Slimbook AMD-Controllers unter Ubuntu
Um den Slimbook AMD Controller zu verwenden, suchen Sie zunächst im App-Menü danach. Wenn das App-Menü geöffnet ist, sehen Sie viele verfügbare Optionen. Suchen Sie in der App die Option "App beim Start aktivieren".
Die Aktivierung des Slimbook AMD Controllers beim Start ist ideal, wenn Sie möchten, dass die Leistungsoptimierungen immer vorhanden sind. Wenn Sie es beim Start nicht aktivieren, müssen Sie es manuell öffnen, um die Optimierungen zu aktivieren.
Suchen Sie nach dem Aktivieren der Startoption die Option "Indikatorsymbol anzeigen" und klicken Sie darauf. Wenn Sie diese Option auswählen, wird ein Taskleistensymbol für den Slimbook AMD Controller angezeigt. Dies zu aktivieren ist optional, aber es ist eine gute Idee, wenn Sie Ihre CPU-Leistung auf einen Blick ändern möchten.
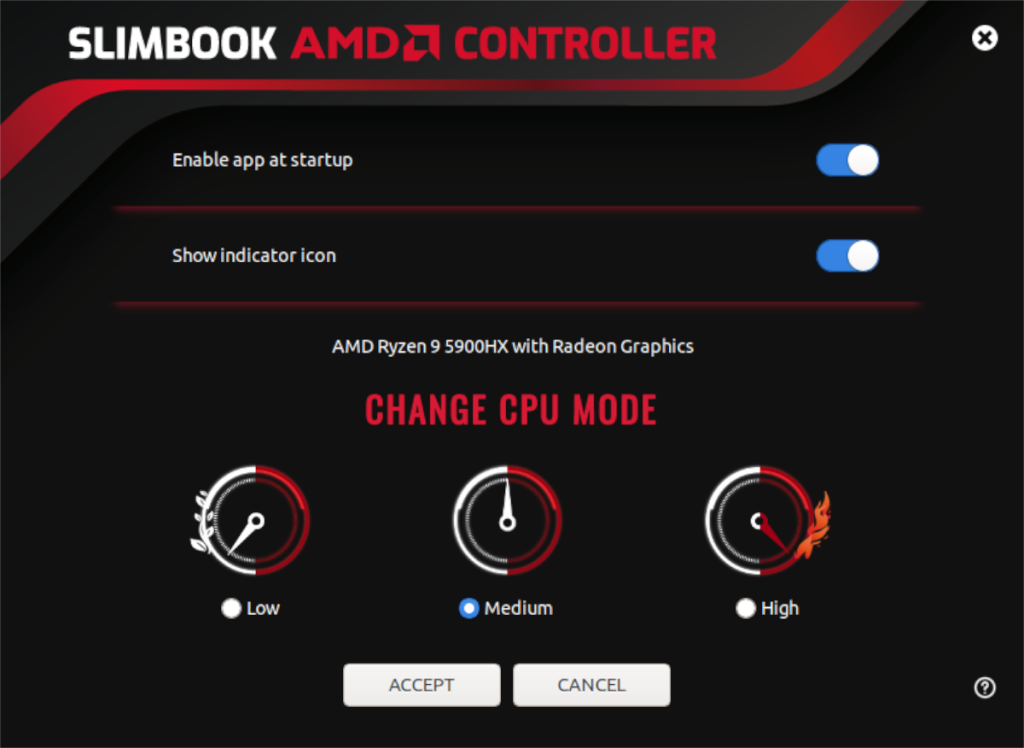
Wenn beide Optionen aktiviert sind, gehen Sie nach unten zum Bereich „CHANGE CPU MODE“. In diesem Bereich sehen Sie drei Optionen. Die erste Option ist „Geringe Leistung“, die zweite ist „Mittlere Leistung“ und die dritte ist „Hohe Leistung“.
Wählen Sie „Niedrig“ und klicken Sie auf die Schaltfläche „AKZEPTIEREN“, wenn Sie die Leistung Ihrer Ryzen-CPU verringern möchten. Sie können auch die Option „Niedrige Leistung“ im Anzeigemenü auswählen, um sie zu ändern.
Wenn Sie eine mittlere Leistung auf Ihrer Ryzen-CPU benötigen, suchen Sie die Option „Mittel“ und wählen Sie sie im AMD-Controller aus. Klicken Sie anschließend auf die Schaltfläche „Akzeptieren“, um Ihre Änderungen zu bestätigen. Oder suchen Sie im Anzeigemenü nach „Mittlere Leistung“ und wählen Sie es aus, um es auf diese Weise zu ändern.
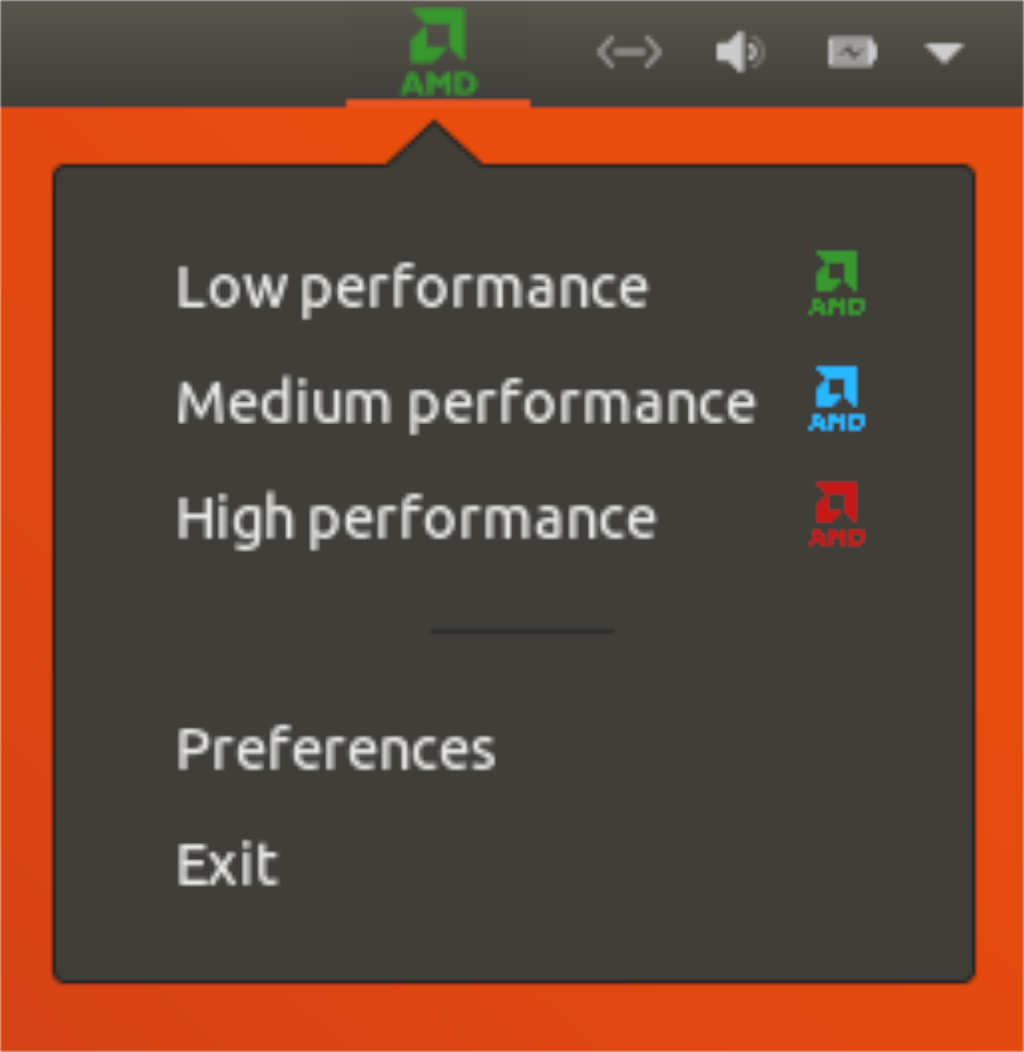
Wenn Sie eine hohe Leistung auf Ihrer Ryzen-Mobil-CPU benötigen, finden Sie in der App die Option „Hoch“ und klicken Sie darauf, um die Leistungsoption auszuwählen. Diese Option ist die Hochleistungsoption. Denken Sie also daran, dass sie die Akkulaufzeit auf Kosten Ihrer höheren Leistung verringern kann. Wenn Sie im Dropdown-Anzeigenmenü „Hohe Leistung“ auswählen, wird es auch in den High-Modus versetzt.

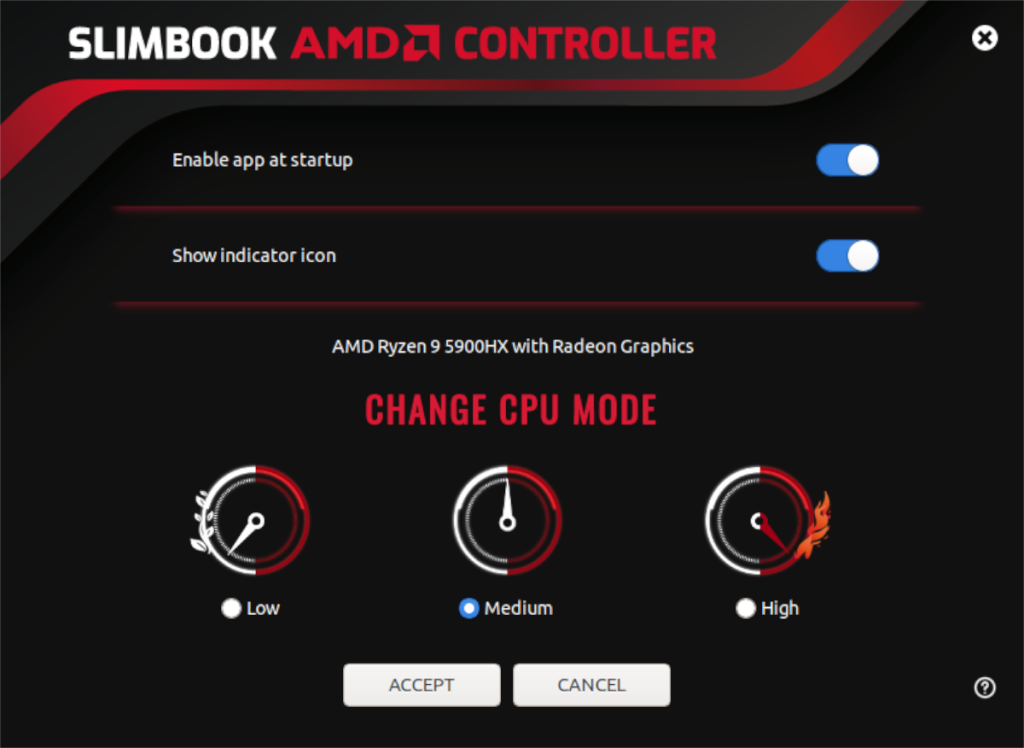
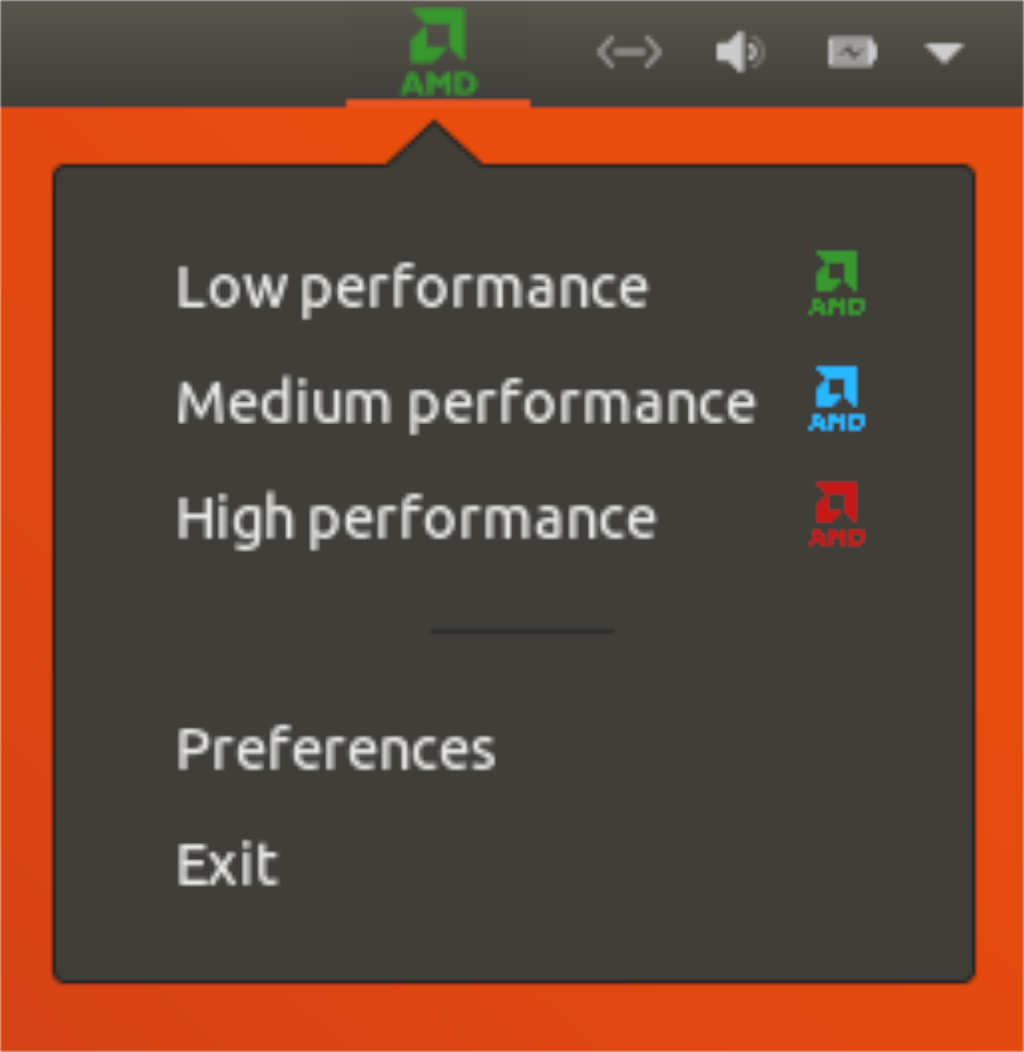


![Laden Sie FlightGear Flight Simulator kostenlos herunter [Viel Spaß] Laden Sie FlightGear Flight Simulator kostenlos herunter [Viel Spaß]](https://tips.webtech360.com/resources8/r252/image-7634-0829093738400.jpg)





