Benötigen Sie einen glatten, minimalistischen Markdown-Editor für Ihren Linux-PC ? Probieren Sie Typora aus. Es ist ein minimaler Markdown-Editor voller Funktionen. In dieser Anleitung zeigen wir Ihnen, wie Sie die App zum Laufen bringen.
Typora unter Linux installieren
Der Markdown-Editor von Typora ist ein hervorragendes Werkzeug zum Schreiben von Markdowns. Es ist jedoch auf keiner Linux-Distribution vorinstalliert. Bevor wir uns mit den Grundlagen der App befassen, müssen wir daher demonstrieren, wie das Programm unter Linux installiert wird.
Ab sofort unterstützt Typora Debian und Ubuntu offiziell über ein herunterladbares DEB-Paket . Es gibt jedoch auch ein herunterladbares Skript, mit dem Sie die App auf anderen Distributionen zum Laufen bringen können. Darüber hinaus gibt es ein inoffizielles Snap-Paket und eine Arch Linux AUR-Version. Um den Installationsvorgang zu starten, öffnen Sie ein Terminalfenster auf dem Desktop, indem Sie Strg + Alt + T oder Strg + Umschalt + T auf der Tastatur drücken . Folgen Sie anschließend den unten aufgeführten Befehlszeilen-Installationsanweisungen, die der derzeit verwendeten Distribution entsprechen.
Ubuntu/Debian
Sowohl auf Ubuntu als auch auf Debian wird Typora offiziell über ein Repo unterstützt. Seltsamerweise genießen nur diese Betriebssysteme die Unterstützung, und es scheint nicht geplant zu sein, Pakete für andere Distributionen bereitzustellen.
Um die Installation von Typora auf Ihrem Ubuntu- oder Debian-PC zu starten, verwenden Sie zunächst den Befehl wget , um den Typora-Repo-Schlüssel zu Ihrem System hinzuzufügen.
wget -qO - https://typora.io/linux/public-key.asc | sudo apt-key hinzufügen -
Nachdem Sie den Repository- Schlüssel zu Ihrem System hinzugefügt haben, verwenden Sie den Befehl add-apt-repository , um das Typora-Software-Repository auf Ihrem Computer einzurichten.
sudo add-apt-repository 'deb https://typora.io/linux ./'
Sobald das Typora-Repository auf Ihrem Computer eingerichtet ist, führen Sie den Update- Befehl aus. Der Update- Befehl aktualisiert die Softwarequellen Ihres Debian- oder Ubuntu-PCs und ermöglicht den Zugriff auf das neue Typora-Repository.
sudo apt-Update
Installieren Sie schließlich Typora.
sudo apt installieren typora
Arch Linux AUR
Obwohl es keine offizielle Unterstützung für Typora unter Arch Linux gibt, gibt es ein AUR-Paket. Hier erfahren Sie, wie Sie es auf Ihrem System zum Laufen bringen. Verwenden Sie zum Starten den Pacman- Befehl, um die neuesten „Base-devel“- und „Git“-Pakete zu laden.
sudo pacman -S base-devel git
Verwenden Sie nach der Installation der beiden Pakete den Befehl git clone , um das Trizen AUR-Tool zu greifen. Dieses Programm wird die Einrichtung von Typora auf Arch viel einfacher machen.
git-Klon https://aur.archlinux.org/trizen.git
Installieren Sie das Trizen AUR-Hilfsprogramm mit dem Befehl makepkg .
cd trizen
makepkg -sri
Installieren Sie schließlich Typora.
trizen -S typora
Snap
Es gibt eine inoffizielle Snap-Version von Typora im Ubuntu Snap Store. Wenn Sie also Snaps mögen und Typora einfach installieren möchten, gehen Sie wie folgt vor. Folgen Sie zunächst unserer Anleitung, um Snapd unter Linux zu aktivieren . Führen Sie danach den folgenden Snap-Install- Befehl aus.
sudo snap install typora
Generisches Linux
Es gibt eine generische Binärdatei für Typora auf ihrer offiziellen Website. So installieren Sie es. Laden Sie zuerst die Binärdatei mit wget herunter .
wget https://typora.io/linux/Typora-linux-x64.tar.gz
Extrahieren Sie als nächstes den Inhalt der Archivdatei.
tar xvf Typora-linux-x64.tar.gz
Führen Sie Typora mit den folgenden Befehlen aus.
cd ~/bin/Typora-linux-x64 ./Typora
Verwenden Sie den Typora-Markdown-Editor
Typora ist ein interessanter Markdown-Editor. Anstatt alle Schaltflächen für die erweiterte Formatierung vorne und in der Mitte zu platzieren, werden sie ausgeblendet. So verwenden Sie die App, um schönen Markdown-Text zu schreiben.
Hinweis: Der gesamte in Typora während der Verwendung des Editors generierte Markdown-Code kann durch Klicken auf die Schaltfläche „Code“ im unteren linken Teil des App-Fensters angezeigt werden.
Normaler Text
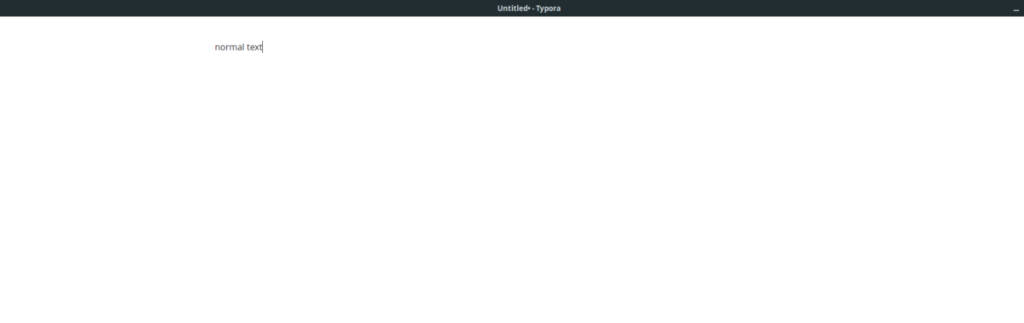
Um normalen Text zu schreiben, beginnen Sie einfach mit der Eingabe in das Textfeld. Typora codiert es automatisch für Sie im Editor.
Fetter Text
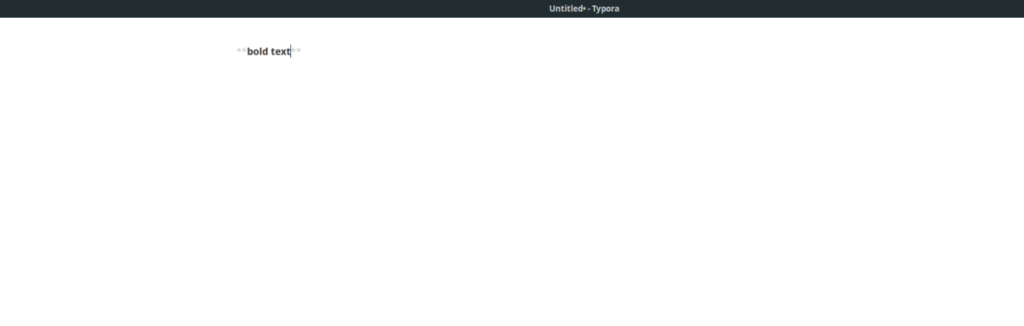
Müssen Sie einen fetten Text schreiben? Geben Sie Text über die Tastatur ein. Markieren Sie es dann mit der Maus. Nachdem Sie Ihren Text markiert haben, klicken Sie mit der rechten Maustaste darauf und klicken Sie auf B , um fetten Text zu erstellen.
Kursiver Text
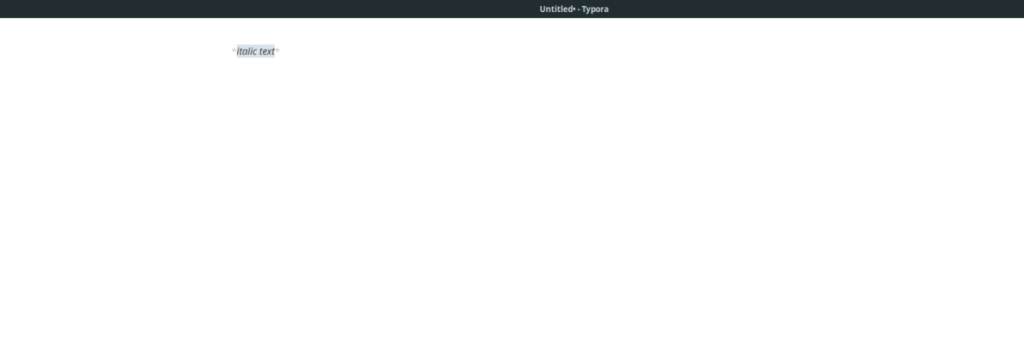
Möchten Sie kursiven Text in Typora? Mach Folgendes. Schreiben Sie zuerst den Text, den Sie kursiv schreiben möchten. Sobald es ausgeschrieben ist, markieren Sie es mit der Maus. Klicken Sie dann mit der rechten Maustaste auf den Text. Wählen Sie im Rechtsklickmenü I aus .
Zitate
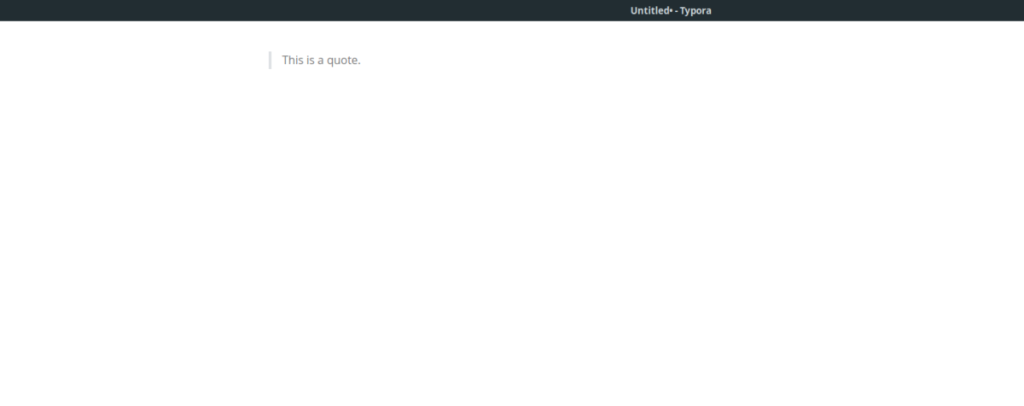
Um ein Angebot in Typora zu erstellen, gehen Sie wie folgt vor. Schreiben Sie zunächst den Text auf, den Sie in ein Zitat umwandeln möchten. Wenn Sie fertig sind, markieren Sie den Text. Klicken Sie dann auf die Schaltfläche „ .
Checklisten erstellen
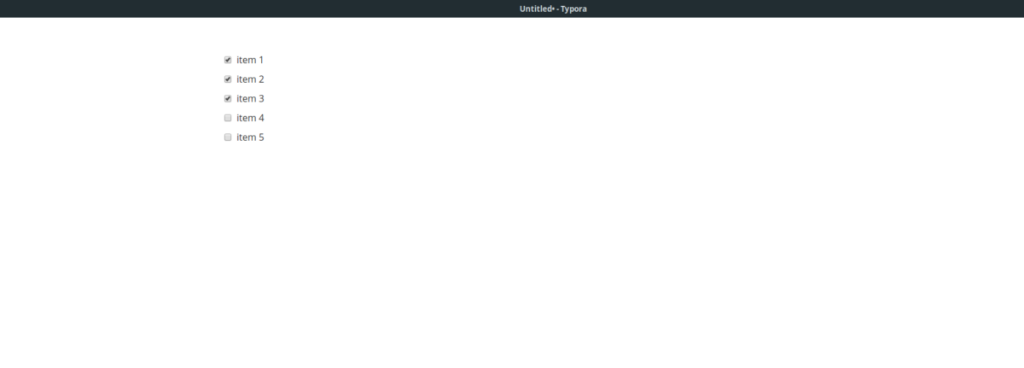
Wussten Sie, dass Typora Checklisten erstellen kann? So geht's. Klicken Sie zuerst mit der rechten Maustaste in Typora und wählen Sie die Schaltfläche Checkliste. Nach der Auswahl erscheint ein Kontrollkästchen. Schreiben Sie das Checklistenelement aus und drücken Sie die Eingabetaste , um neue Checklistenelemente zu erstellen.
Absatztypen ändern
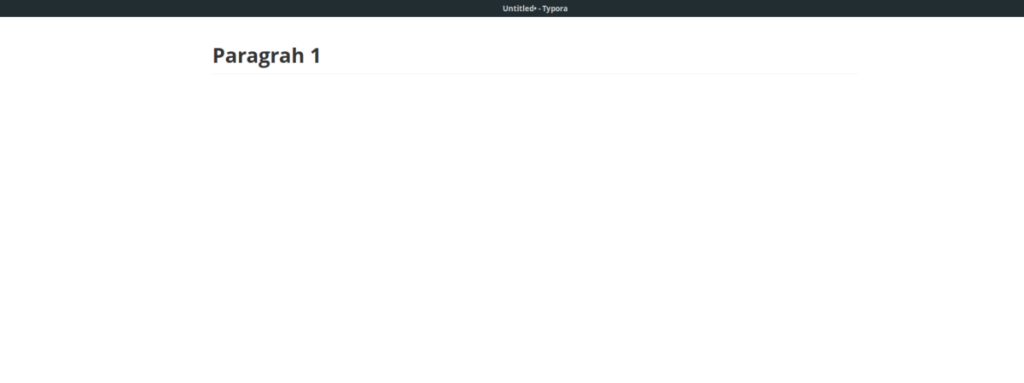
Möchten Sie Absatztypen in Typora ändern? Hier ist wie. Klicken Sie mit der rechten Maustaste in Typora. Suchen Sie nach einem Rechtsklick das Menü "Absatz". Wählen Sie im Menü eine der verfügbaren Absatzoptionen aus.

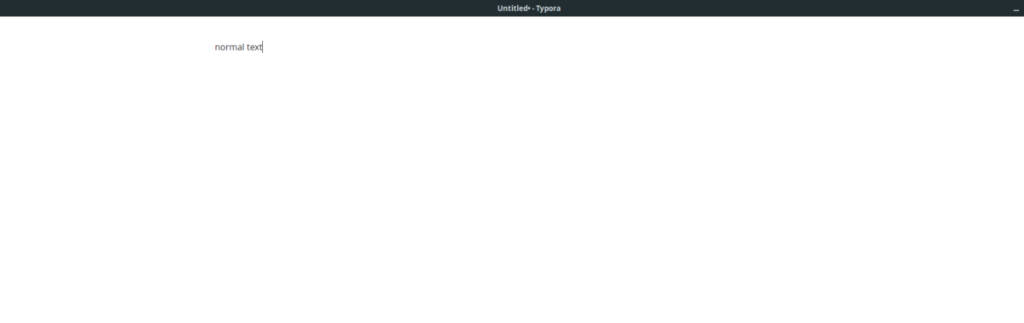
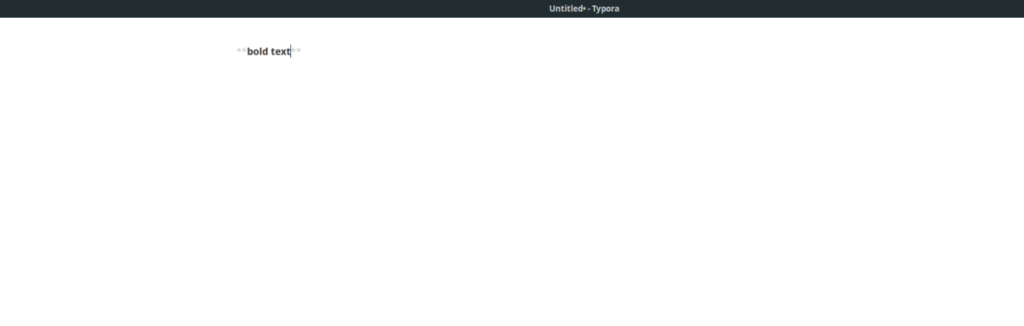
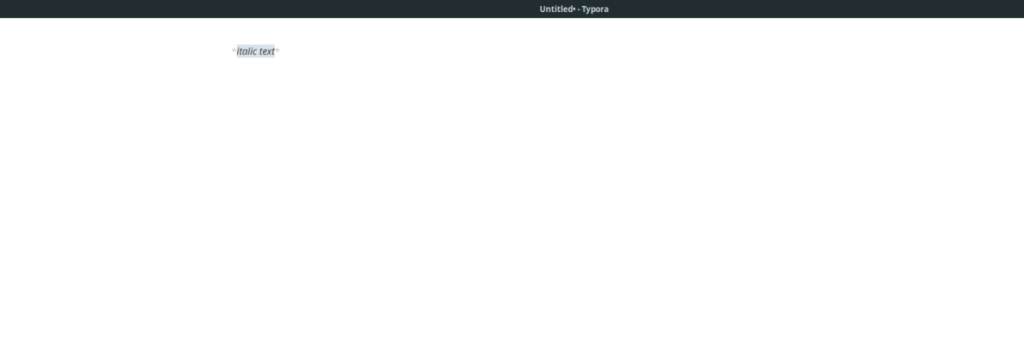
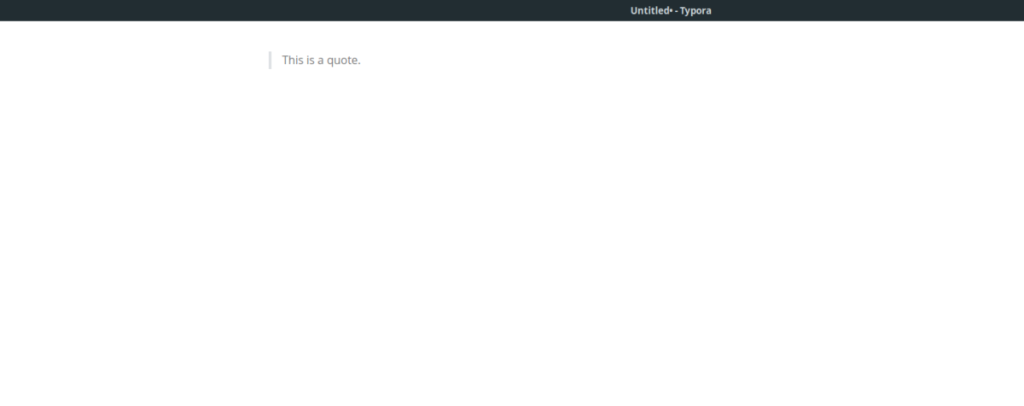
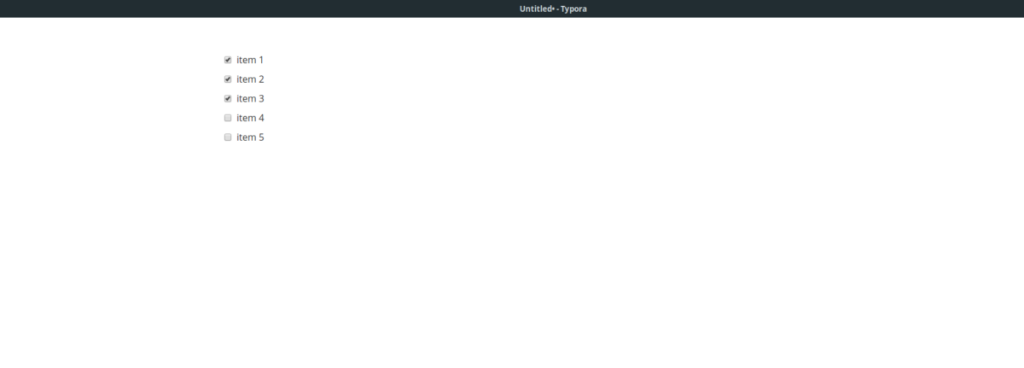
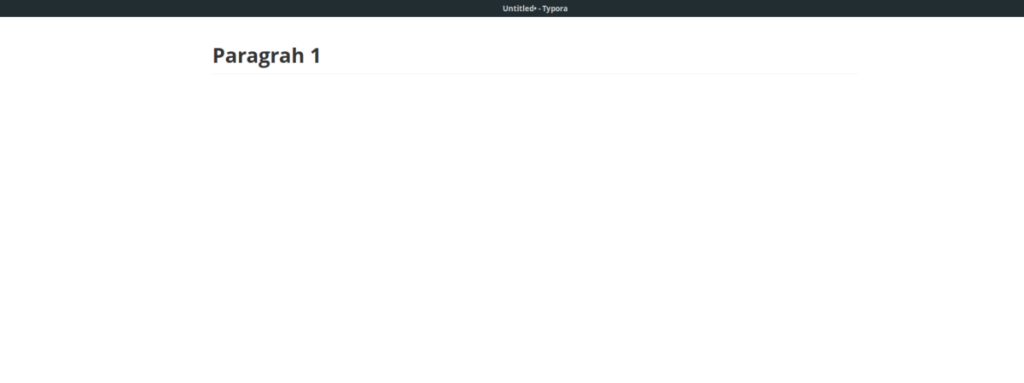
![Laden Sie FlightGear Flight Simulator kostenlos herunter [Viel Spaß] Laden Sie FlightGear Flight Simulator kostenlos herunter [Viel Spaß]](https://tips.webtech360.com/resources8/r252/image-7634-0829093738400.jpg)






![So stellen Sie verlorene Partitionen und Festplattendaten wieder her [Anleitung] So stellen Sie verlorene Partitionen und Festplattendaten wieder her [Anleitung]](https://tips.webtech360.com/resources8/r252/image-1895-0829094700141.jpg)
