Ubuntu 19.10 ist kürzlich erschienen und bietet einige großartige Funktionen für Linux-Fans, auf die sie sich freuen können. Eine der besten Funktionen, die 19.10 Benutzern bietet, ist die neue „Media Share“-Funktion. Damit erhalten Ubuntu-Benutzer die Möglichkeit, beliebige Dateien oder Ordner mit geringem Aufwand einfach freizugeben. In diesem Handbuch gehen wir auf die neue Funktion „Media Share“ ein, wie sie funktioniert und wie sie verwendet wird.
Upgrade auf Ubuntu 19.10
Die neue Funktion „Media Share“ von Ubuntu ist nur auf Ubuntu 19.10 verfügbar. Sie müssen also Ihre vorhandene Ubuntu Linux-Installation auf diese neue Version aktualisieren, sonst ist der Zugriff auf die neue Funktion „Media Share“ nicht möglich.
Das Upgrade auf Ubuntu 19.10 ist dank des Ubuntu-Update-Managers ein einfacher Vorgang. Um das Upgrade zu starten, starten Sie „Software Updater“ und lassen Sie es aktualisieren.
Nachdem Sie Ihr System aktualisiert haben, sehen Sie ein Benachrichtigungs-Popup. Diese Benachrichtigung informiert Sie darüber, dass eine neue Version von Ubuntu verfügbar ist. Klicken Sie auf die Schaltfläche „Ja, jetzt aktualisieren“, um das Upgrade zu starten.
Oder, wenn Sie sich mutig fühlen, öffnen Sie ein Terminalfenster und geben Sie die folgenden Befehle ein, um sofort auf das neueste Ubuntu zu aktualisieren. Sichern Sie Ihre Daten, bevor Sie fortfahren!
Hinweis: Sie haben keine Lust, das Upgrade auf Ubuntu 19.10 durchzuführen? Laden Sie es stattdessen von der Ubuntu-Website herunter und beginnen Sie neu!
18.04 LTS
sudo apt-get update sudo apt-get upgrade -y sudo apt-get dist-upgrade -y sudo sed -i 's/bionic/eoan/g' /etc/apt/sources.list sudo apt-get update sudo apt- get upgrade -y sudo apt-get dist-upgrade -y sudo reboot
19.04
sudo apt-get update sudo apt-get upgrade -y sudo apt-get dist-upgrade -y sudo sed -i 's/disco/eoan/g' /etc/apt/sources.list sudo apt-get update sudo apt- get upgrade -y sudo apt-get dist-upgrade -y sudo reboot
Sobald Ihr Ubuntu Linux-PC auf 19.10 aktualisiert wurde, fahren Sie mit dem Rest der Anleitung fort.
Aktivieren Sie die Medienfreigabefunktion in 19.10
Die Funktion "Media Sharing" ist im Gnome-Einstellungsfenster auf dem Ubuntu-Desktop versteckt. Um es zu aktivieren, drücken Sie die Win- Taste auf der Tastatur, um das Gnome-Suchfeld zu öffnen.
Sobald das Gnome-Suchfeld geöffnet ist, geben Sie "Einstellungen" ein und starten Sie die App mit dem Label "Einstellungen". Suchen Sie dann auf der rechten Seite der Einstellungs-App nach „Freigabe“ und klicken Sie darauf, um auf die Einstellungen für „Freigabe“ zuzugreifen.
Hinweis: Auf diese Funktion kann nur über den Gnome Shell-Desktop zugegriffen werden. Wenn Sie alternative Desktop-Umgebungen verwenden, folgen Sie bitte dieser Anleitung hier , um zu erfahren, wie Sie unter Ubuntu auf Gnome zugreifen können.
Suchen Sie im Bereich "Freigabe" in den Einstellungen die Option "Medienfreigabe". Ändern Sie „Aus“ in „Ein“, um die Funktion zu aktivieren.
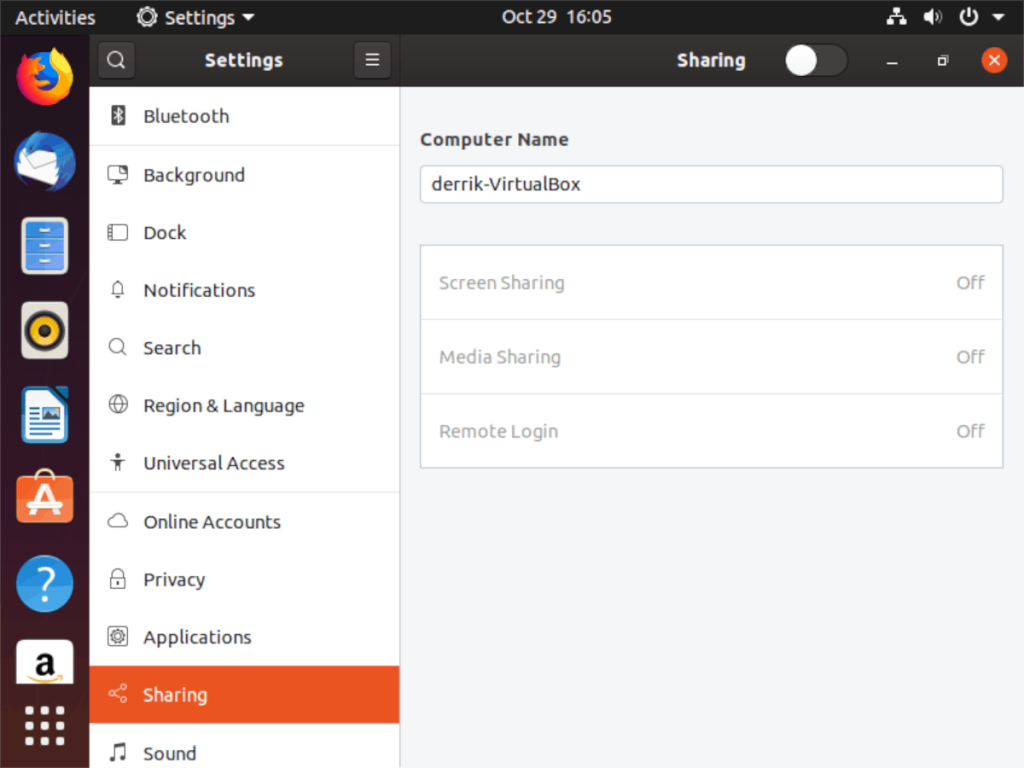
Wenn Sie die Funktion „Medienfreigabe“ auf Ubuntu aktiviert haben, suchen Sie das Feld „Computername“ und ändern Sie es. Denken Sie daran, dass andere Computer Sie im Netzwerk unter diesem Namen sehen.
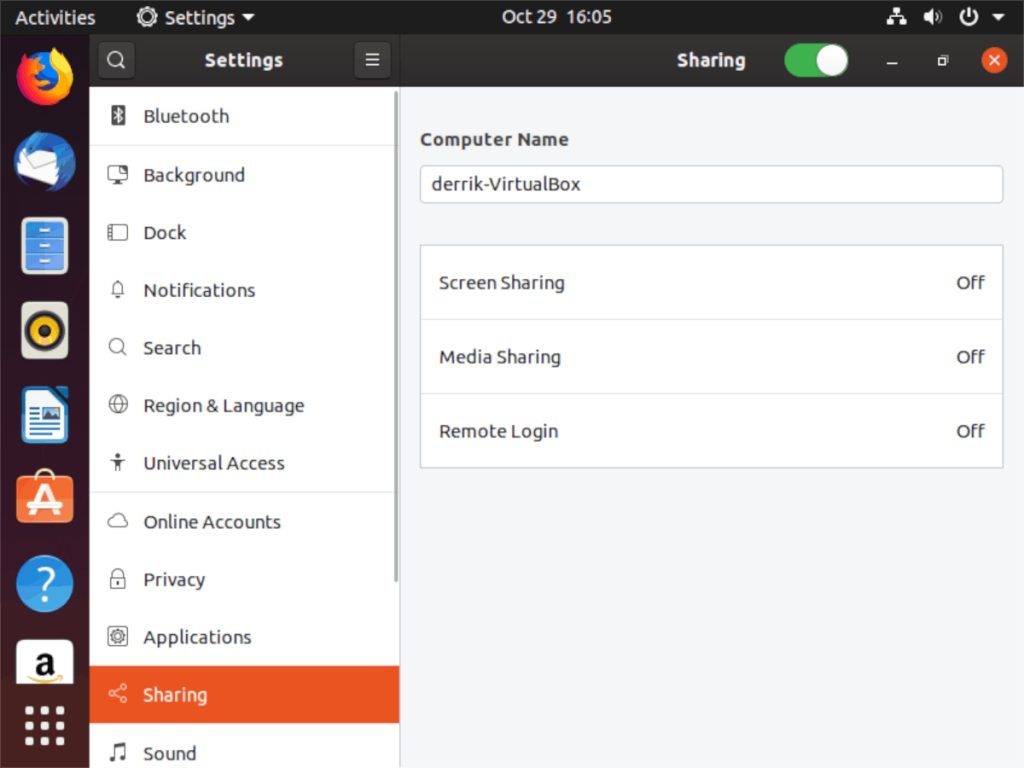
Erstellen Sie Freigaben unter Ubuntu 19.10
Standardmäßig gewährt die Funktion „Medienfreigabe“ in Ubuntu anderen im Netzwerk Zugriff auf die Ordner „Video, Musik und Bilder“. Es ist jedoch auch möglich, benutzerdefinierte Freigaben zu erstellen. Befolgen Sie die nachstehenden Schritt-für-Schritt-Anleitungen, um zu erfahren, wie.
Schritt 1: Öffnen Sie die Einstellungen, indem Sie im Suchfeld danach suchen. Klicken Sie dann auf „Freigeben“, um auf den Freigabebereich zuzugreifen.
Schritt 2: Suchen Sie im Abschnitt "Freigabe" der Einstellungen in der Liste nach "Medienfreigabe" und klicken Sie darauf, um das Popup-Fenster "Medienfreigabe" aufzurufen.
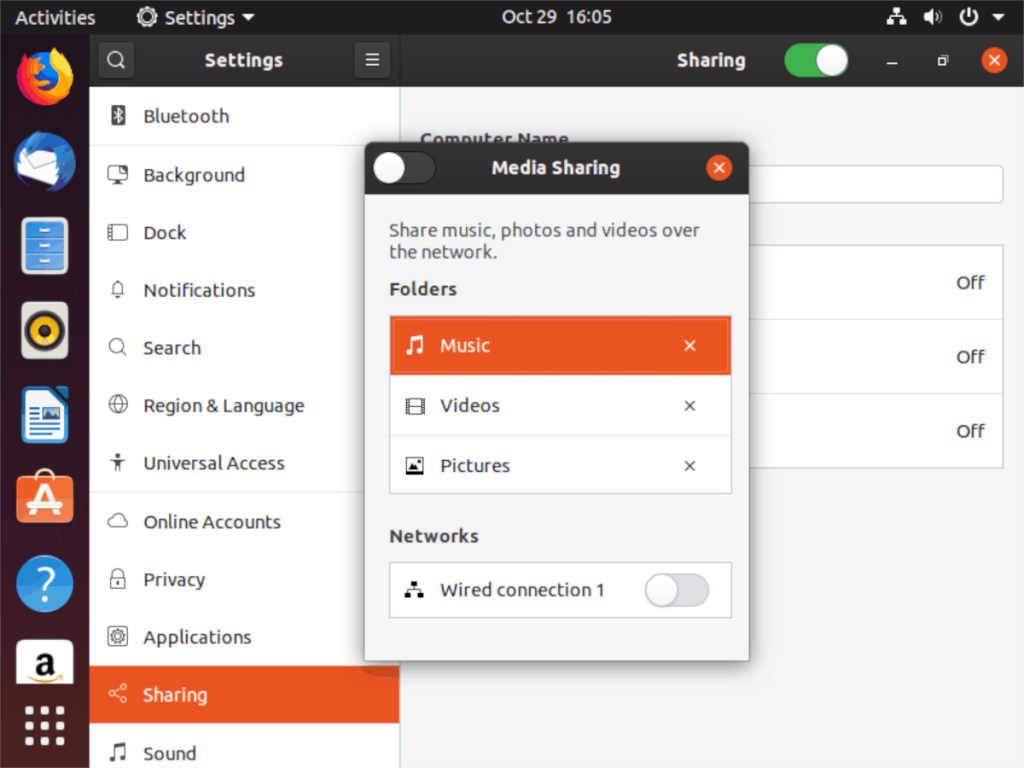
Schritt 3: Im Popup-Fenster „Medienfreigabe“ sehen Sie dort standardmäßig drei freigegebene Ordner. Diese Ordner sind „Musik, Videos und Bilder“. Scrollen Sie an ihnen vorbei, suchen Sie nach dem +-Zeichen und klicken Sie mit der Maus darauf.
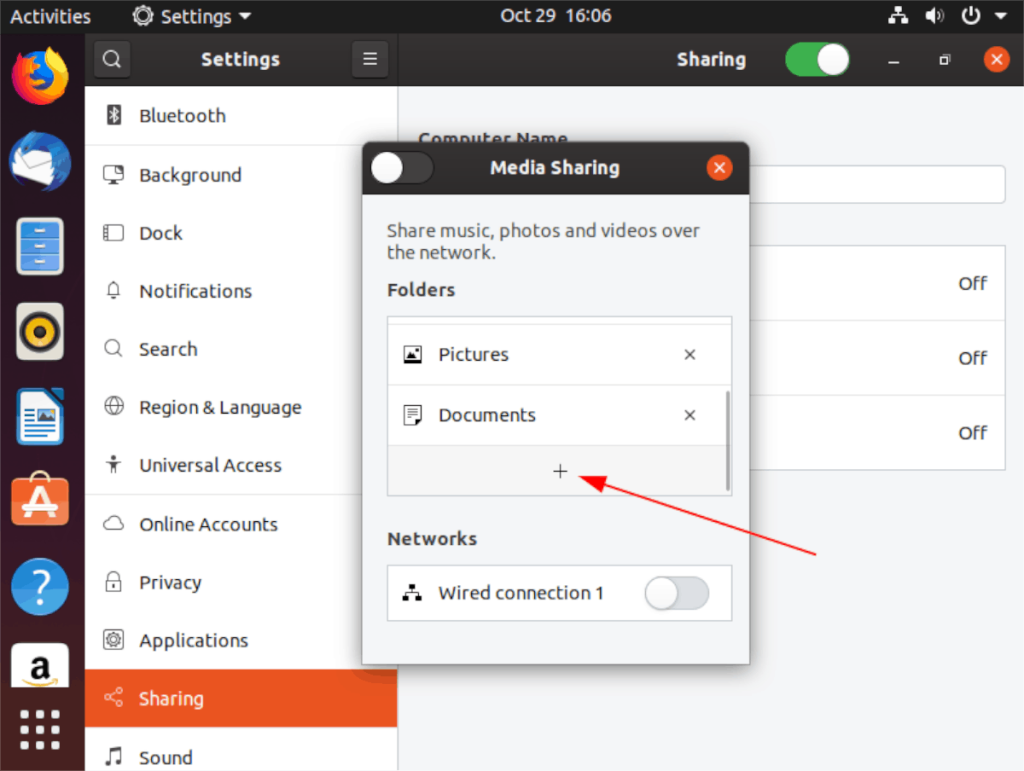
Schritt 4: Wenn Sie auf das +-Zeichen klicken, wird das Fenster „Choose a Folder“ auf dem Bildschirm angezeigt. Suchen Sie im Fenster „Ordner auswählen“ den Ordner, den Sie für das Netzwerk freigeben möchten, und klicken Sie auf „Öffnen“.
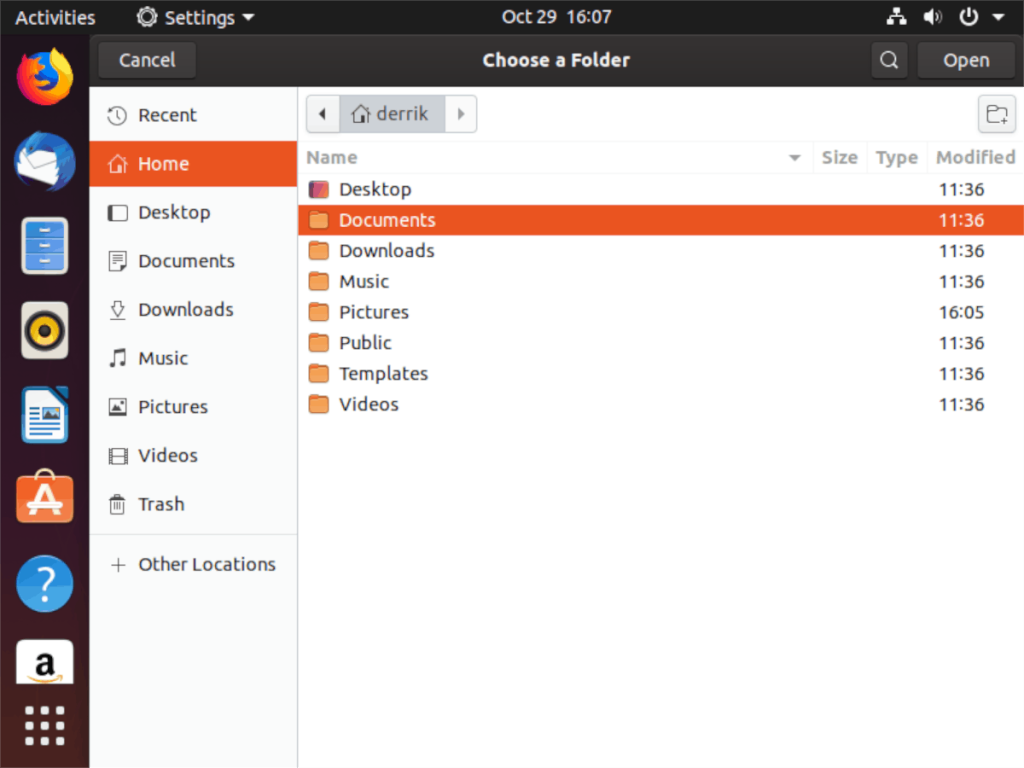
Nachdem Sie auf die Schaltfläche "Öffnen" geklickt haben, fügt Ubuntu den neuen Ordner zur Liste "Medienfreigabe" hinzu und gewährt Ihrem Netzwerk Zugriff darauf. Wiederholen Sie diesen Vorgang, um so viele Ordner freizugeben, wie Sie möchten. es gibt keine Grenzen.
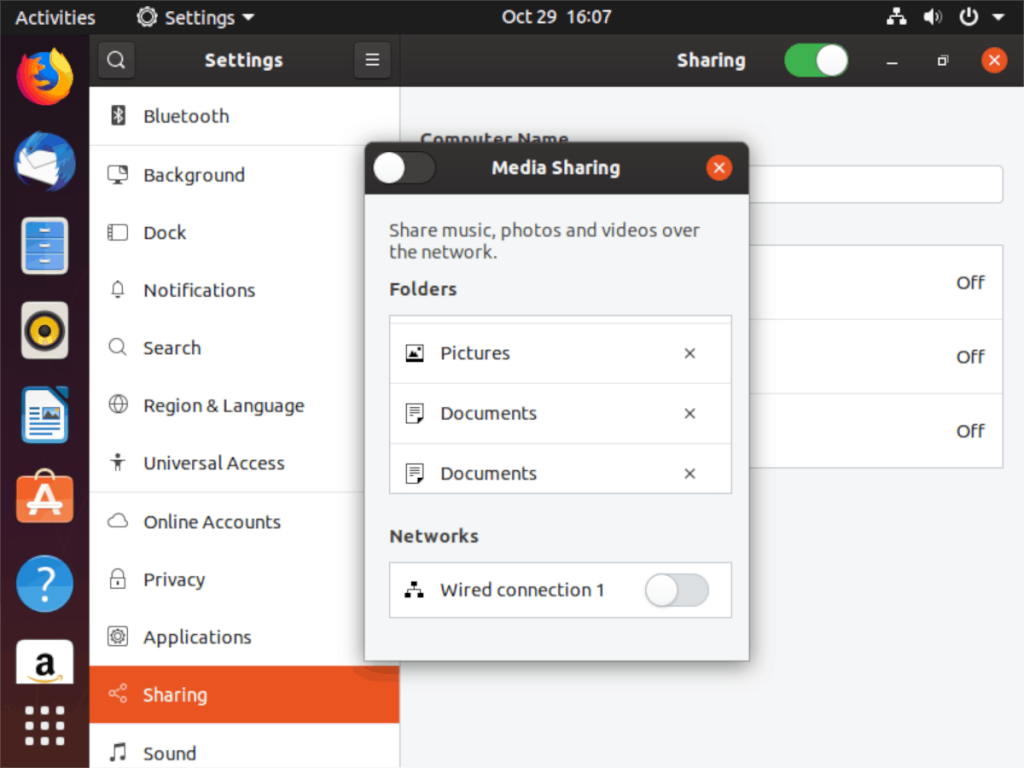
Freigaben löschen
Müssen Sie einen freigegebenen Ordner löschen, der auf Ihrem Ubuntu Linux-PC zu „Media Sharing“ hinzugefügt wurde? Hier ist wie. Öffnen Sie zunächst „Einstellungen“ und greifen Sie auf den Abschnitt „Freigabe“ zu.
Klicken Sie im Abschnitt "Freigabe" auf "Medienfreigabe", um die Liste der Freigaben auf Ihrem Computer anzuzeigen. Scrollen Sie dann nach unten über die Standardfreigaben „Musik, Videos und Bilder“ zu der Freigabe, die Sie entfernen möchten. Klicken Sie auf die Schaltfläche "X" neben der Freigabe, um sie sofort zu löschen.
Wenn Sie Freigaben nicht für immer, nur vorübergehend, entfernen möchten, können Sie sie alternativ deaktivieren, indem Sie Freigaben deaktivieren. Klicken Sie dazu den Schieberegler in „Medienfreigaben“ in die Aus-Position. Es wird sofort alle Medienfreigaben auf Ihrem Ubuntu-PC für das Netzwerk deaktivieren.

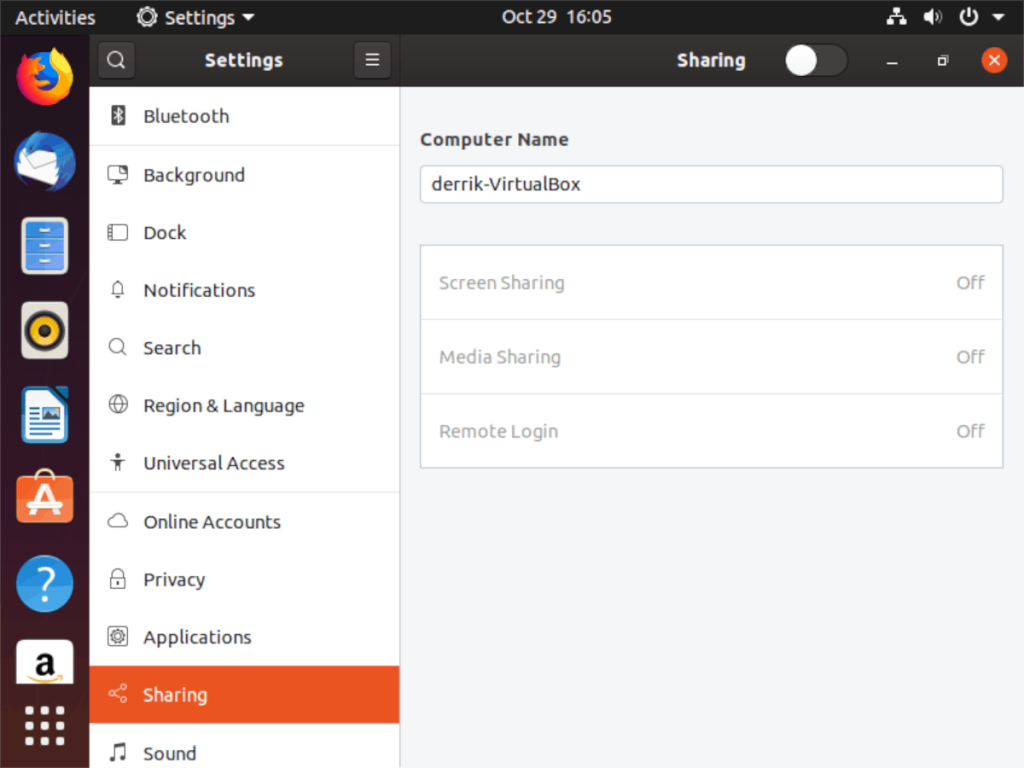
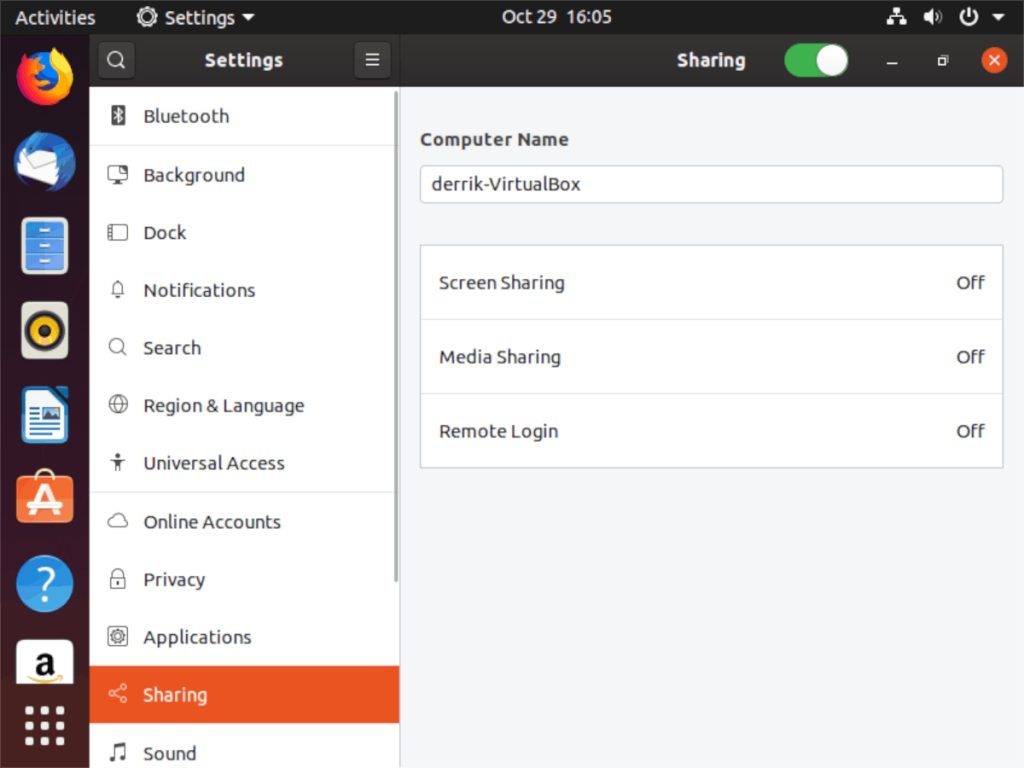
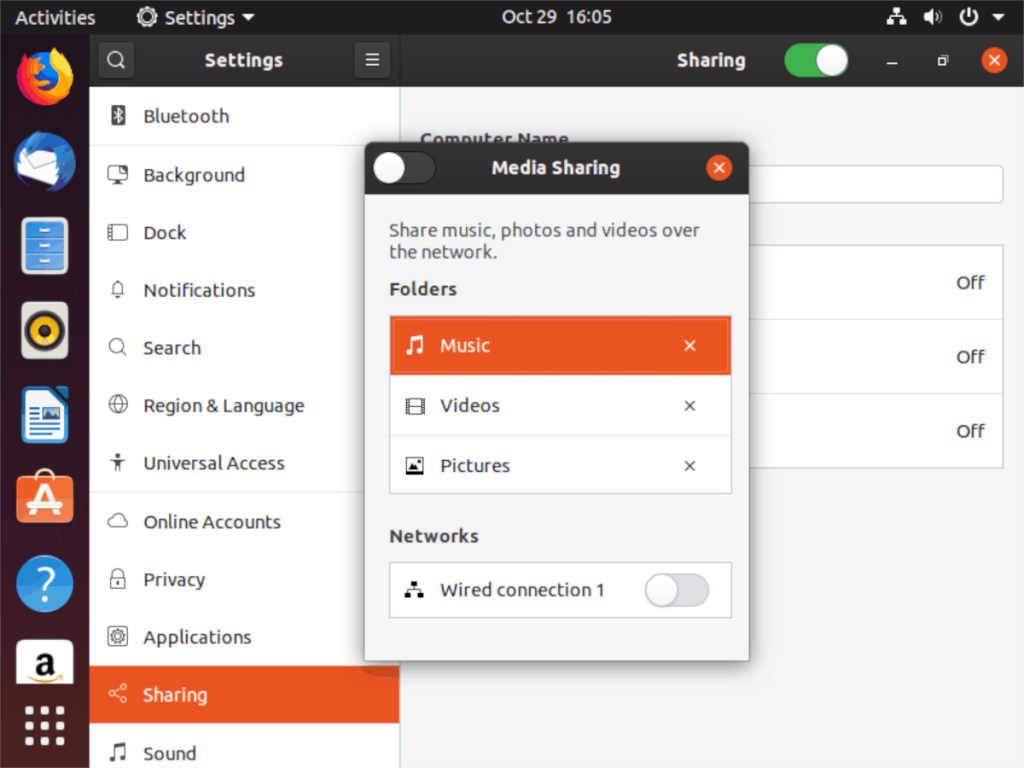
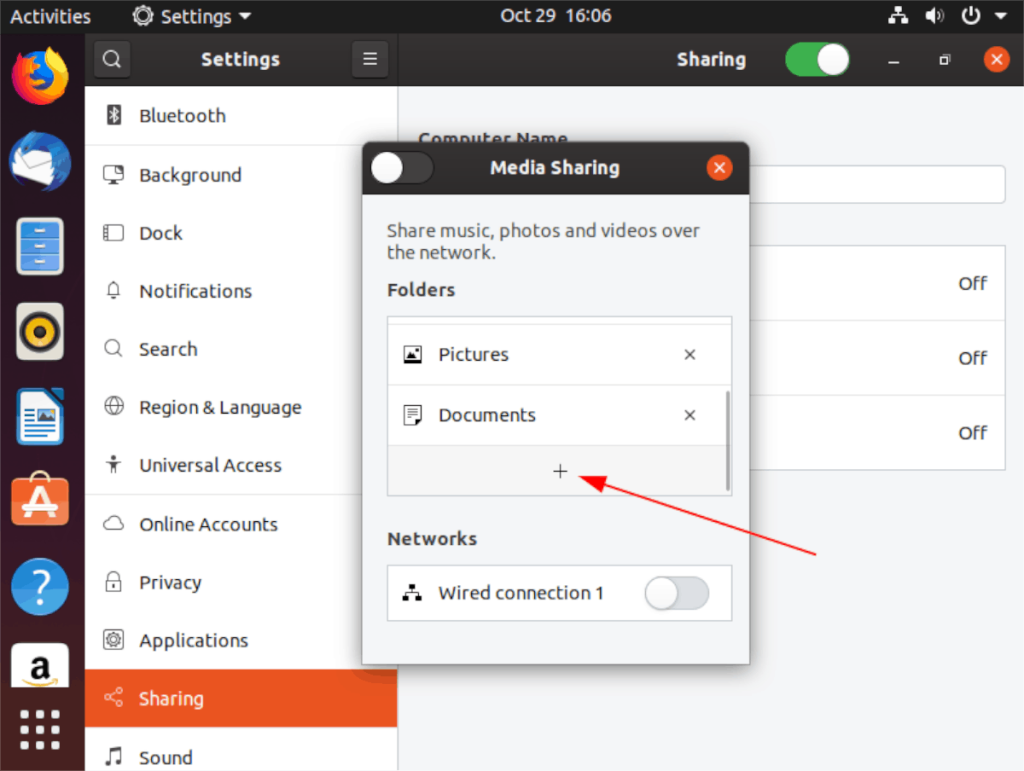
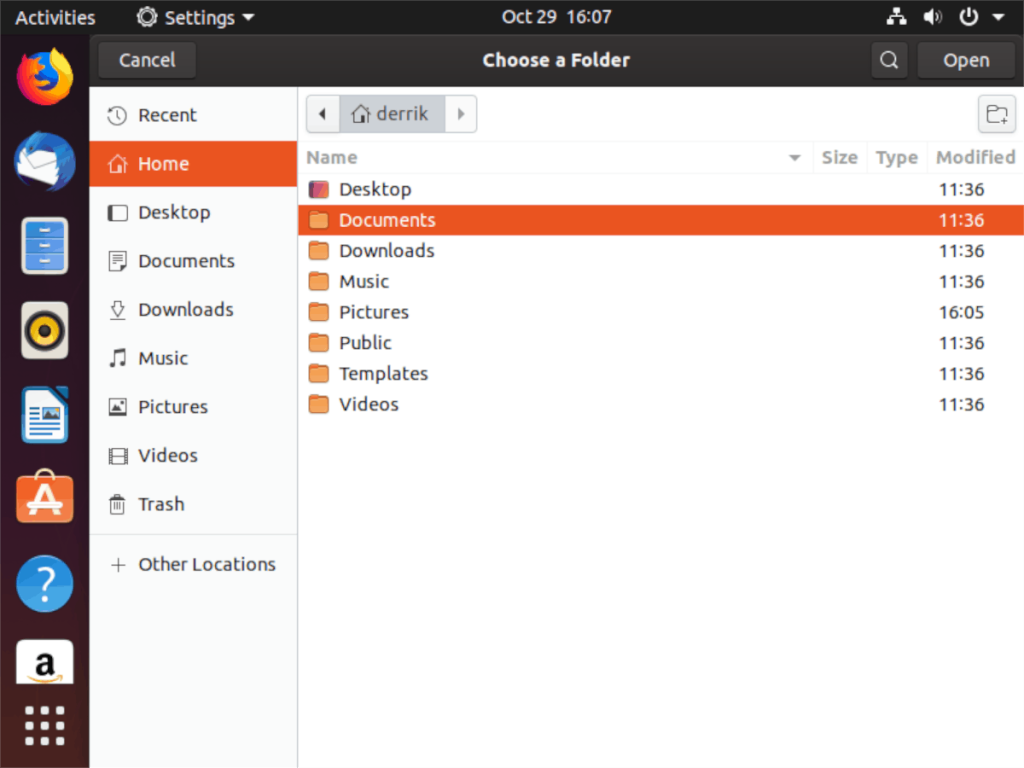
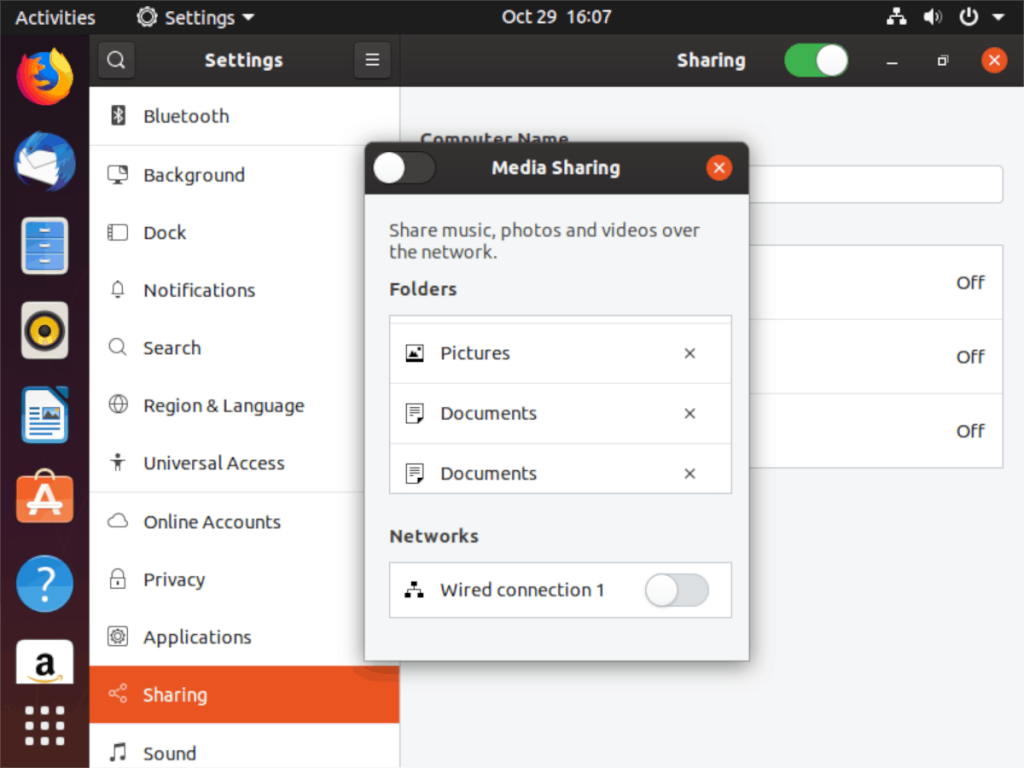

![Laden Sie FlightGear Flight Simulator kostenlos herunter [Viel Spaß] Laden Sie FlightGear Flight Simulator kostenlos herunter [Viel Spaß]](https://tips.webtech360.com/resources8/r252/image-7634-0829093738400.jpg)






![So stellen Sie verlorene Partitionen und Festplattendaten wieder her [Anleitung] So stellen Sie verlorene Partitionen und Festplattendaten wieder her [Anleitung]](https://tips.webtech360.com/resources8/r252/image-1895-0829094700141.jpg)