Gnome 42 verfügt über eine fantastische neue Funktion, die es Linux-Benutzern ermöglicht, ihren Desktop aus der Ferne mit dem Remote Desktop Protocol von Microsoft zu teilen. In dieser Anleitung zeigen wir Ihnen, wie Sie diese tolle neue Funktion nutzen können.

Upgrade auf Gnome 42
Gnome Shell kann jetzt eine Remote-Desktop-Sitzung genauso schnell hosten wie Windows oder Mac. Sie müssen jedoch ein Upgrade auf Gnome 42 durchführen, um diese Funktion nutzen zu können. So können Sie ein Upgrade durchführen.
Ubuntu
Wenn Sie Ubuntu verwenden, können Sie das neue Gnome 42 schnell in die Hände bekommen, indem Sie Ihr System auf Ubuntu 22.04 LTS aktualisieren. Weitere Informationen dazu, wie Sie Ihren Ubuntu-PC auf 22.04 LTS aktualisieren können, finden Sie in unserer Upgrade-Anleitung .
Debian
Leider ist Gnome 42 nicht in der stabilen Version von Debian 11 enthalten, und das wird auch noch lange nicht der Fall sein. Wenn Sie also Gnome 42 ausprobieren möchten, sollten Sie stattdessen die Installation des neuen Ubuntu in Betracht ziehen. Oder wechseln Sie zu Debian Sid.
Arch Linux
Gnome 42 ist schon seit einiger Zeit auf dem Markt. Wenn Sie also Arch Linux verwenden, verwenden Sie es bereits. Wenn dies jedoch nicht der Fall ist, ist jetzt ein ausgezeichneter Zeitpunkt, die neuesten Arch Linux-Softwareupdates zu installieren und Gnome 42 auszuprobieren.
Fedora
Fedora 36 wird mit Gnome 42 geliefert. Wenn Sie 42 noch nicht verwenden, müssen Sie ein Upgrade auf Fedora 36 durchführen. Sie können ein Upgrade auf Fedora 36 durchführen, indem Sie unserer Upgrade-Anleitung folgen .
OpenSUSE
Wenn Sie OpenSUSE verwenden, können Sie Gnome 42 verwenden, jedoch nur, wenn Sie zu OpenSUSE Tumbleweed wechseln . Dies liegt daran, dass OpenSUSE LEAP nicht das neueste Gnome ausliefert.
Aktivieren der neuen Funktion
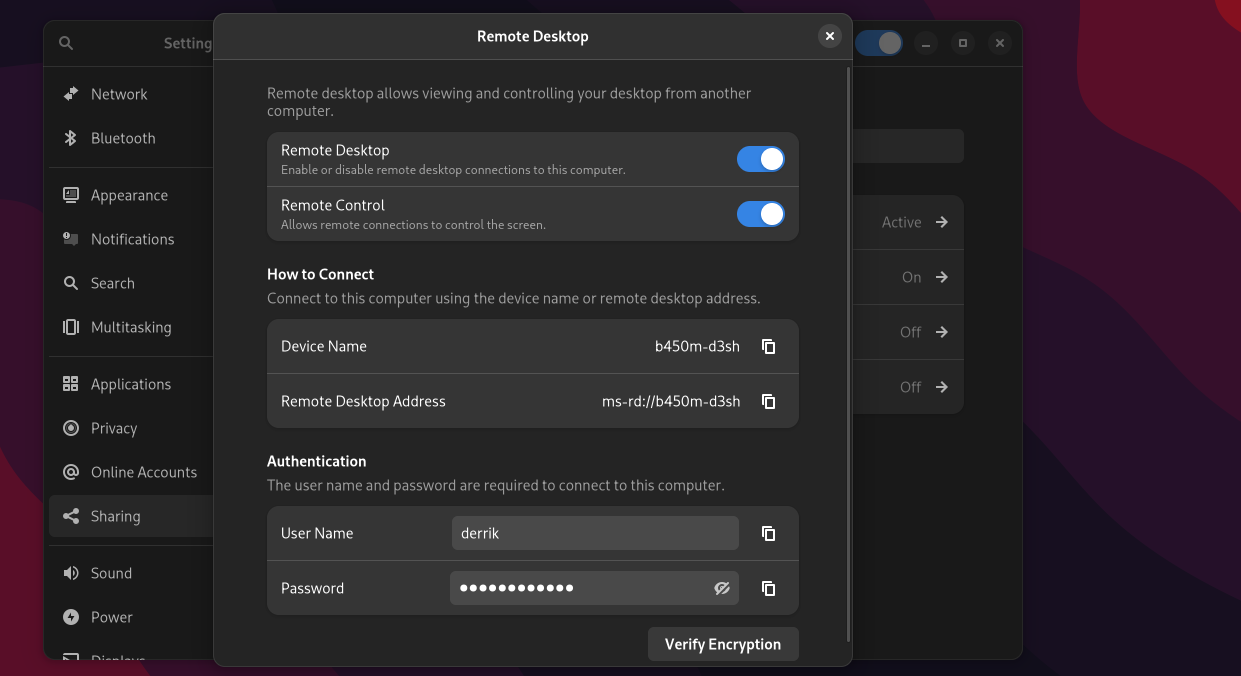
Die Aktivierung der neuen Gnome Remote Desktop-Funktion erfolgt im Einstellungsbereich. Drücken Sie zunächst die Win- Taste auf der Tastatur, um es einzuschalten. Durch Drücken dieser Schaltfläche wird der Gnome-Bereich „Aktivitäten“ geöffnet.
Geben Sie im Bereich „Aktivitäten“ von Gnome „Einstellungen“ ein und öffnen Sie die App „Einstellungen“. Sobald es geöffnet ist, suchen Sie die linke Seitenleiste und klicken Sie auf die Schaltfläche „Teilen“, um auf den Freigabebereich in Gnome zuzugreifen.
Suchen Sie im Bereich „Freigabe“ von Gnome die Option „Remotedesktop“ und klicken Sie mit der Maus darauf. Bei Auswahl der Option „Remotedesktop“ erscheint ein Popup-Fenster. Dieses Popup-Fenster enthält alle Gnome Remote Desktop-Einstellungen.
Klicken Sie im Remotedesktopfenster auf den Schieberegler neben „Remotedesktop“. Sobald „Remotedesktop“ aktiviert ist, klicken Sie auf den Schieberegler neben „Remotesteuerung“. Durch Aktivieren der Einstellung „Remote Control“ werden Remoteverbindungen zum Gnome-Desktop über RDP ermöglicht.
Sobald die Funktionen „Remotedesktop“ und „Fernsteuerung“ aktiviert sind, ist Ihr Gnome-Desktop für Remoteverbindungen über das RDP-Protokoll geöffnet.
Herstellen einer Verbindung zu Ihrem Gnome-Desktop von jedem PC aus
Nachdem Remote Desktop nun auf dem Gnome-Desktop eingerichtet ist, ist es an der Zeit, eine Verbindung herzustellen. Für die Remoteverbindung mit Ihrem Gnome-Desktop ist ein Client erforderlich, der das Remote Desktop Protocol von Microsoft unterstützt.
Unter Linux können Benutzer Gnome Connections verwenden. Unter Windows und Mac OS wird der Microsoft RDP-Client bevorzugt. So richten Sie eine Verbindung zu Gnome über RDP ein.
Linux
Die App „Connections“ (AKA Gnome Connections) sollte auf den meisten Linux-Betriebssystemen vorinstalliert sein. Wenn dies nicht der Fall ist, müssen Sie es jedoch manuell installieren. So richten Sie die App ein.
Öffnen Sie zunächst ein Terminalfenster auf dem Linux-Desktop, indem Sie Strg + Alt + T auf der Tastatur drücken. Oder suchen Sie im App-Menü nach „Terminal“ und starten Sie es auf diese Weise. Sobald das Terminalfenster geöffnet ist, installieren Sie Gnome-Verbindungen mit den folgenden Anweisungen.
Ubuntu
Um Gnome Connections unter Ubuntu zu installieren, verwenden Sie den Befehl apt install .
sudo apt install gnome-connections
Debian
Um Gnome-Verbindungen in Debian einzurichten, installieren Sie die Flatpak-Laufzeitumgebung und geben Sie die folgenden Befehle ein.
flatpak remote-add --if-not-exists flathub https://flathub.org/repo/flathub.flatpakrepo flatpak install flathub org.gnome.Connections
Arch Linux
Um Gnome Connections unter Arch Linux zu installieren, führen Sie den folgenden Befehl pacman -S aus .
sudo pacman -S gnome-connections
Fedora
Auf Fedora können Sie Gnome Connections mit dem folgenden dnf-Installationsbefehl installieren .
sudo dnf install gnome-connections
OpenSUSE
Um Gnome Connections unter OpenSUSE Linux zu installieren, richten Sie die Flatpak-Laufzeit ein und geben Sie die beiden folgenden Befehle ein.
flatpak remote-add --if-not-exists flathub https://flathub.org/repo/flathub.flatpakrepo flatpak install flathub org.gnome.Connections
Windows
Windows ist mit einem RDP-Client vorinstalliert. Wenn Sie nicht wissen, wie man es verwendet, folgen Sie der offiziellen Microsoft-Anleitung zu RDP .
Mac OS
Microsoft hat einen RDP-Client für Linux. Wenn Sie es installieren möchten, folgen Sie der offiziellen Microsoft-Anleitung zu Mac OS RDP .
Nachdem Sie Ihren RDP-Client eingerichtet haben, kopieren Sie die Verbindungsdetails aus dem Abschnitt „Freigabe“ des Gnome-Desktops. Gehen Sie dann zu Gnome Connections und klicken Sie auf die Schaltfläche „+“.

Geben Sie nach Auswahl der Schaltfläche „+“ die Verbindungsadresse ein. Verwenden Sie jedoch nicht ms- rd://, sondern rdp://stattdessen. Klicken Sie auf die Schaltfläche „Verbinden“. Sobald Sie „Verbinden“ ausgewählt haben, müssen Sie Ihren RDP-Benutzernamen und Ihr Passwort eingeben (zu finden im Bereich „Freigabe“ in Gnome).
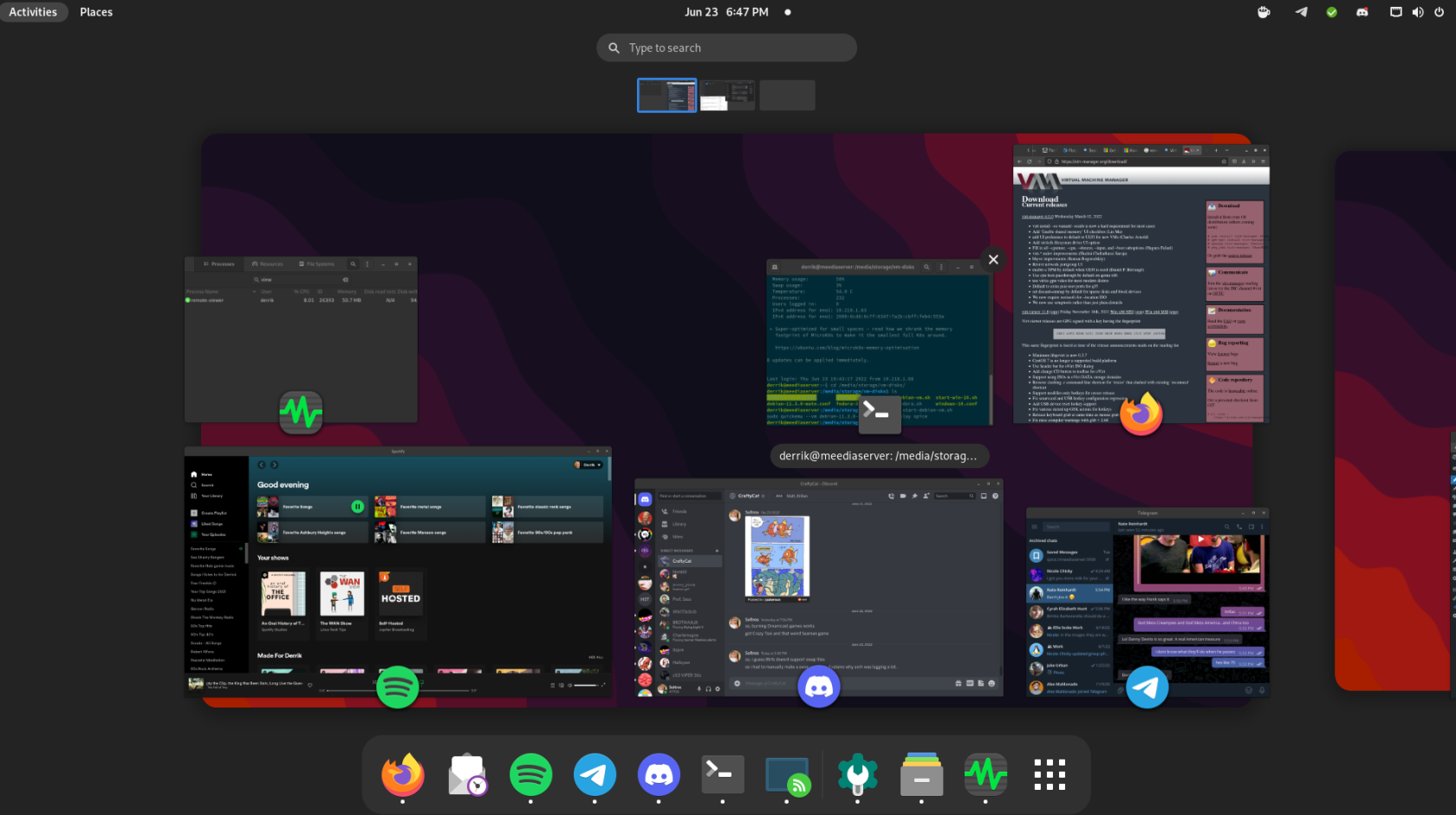
Sie erhalten Zugriff auf den Gnome-Desktop, wenn Sie Ihren Benutzernamen und Ihr Passwort eingeben.
MacOS/Windows-RDP
In diesem Leitfaden haben wir uns hauptsächlich auf Linux- und Gnome-Verbindungen konzentriert. Wenn Sie jedoch MacOS oder Windows RDP verwenden, können Sie eine Verbindung mit den Gnome Remote Desktop-Anmeldeinformationen herstellen, die im Abschnitt „Freigabe“ bereitgestellt werden.


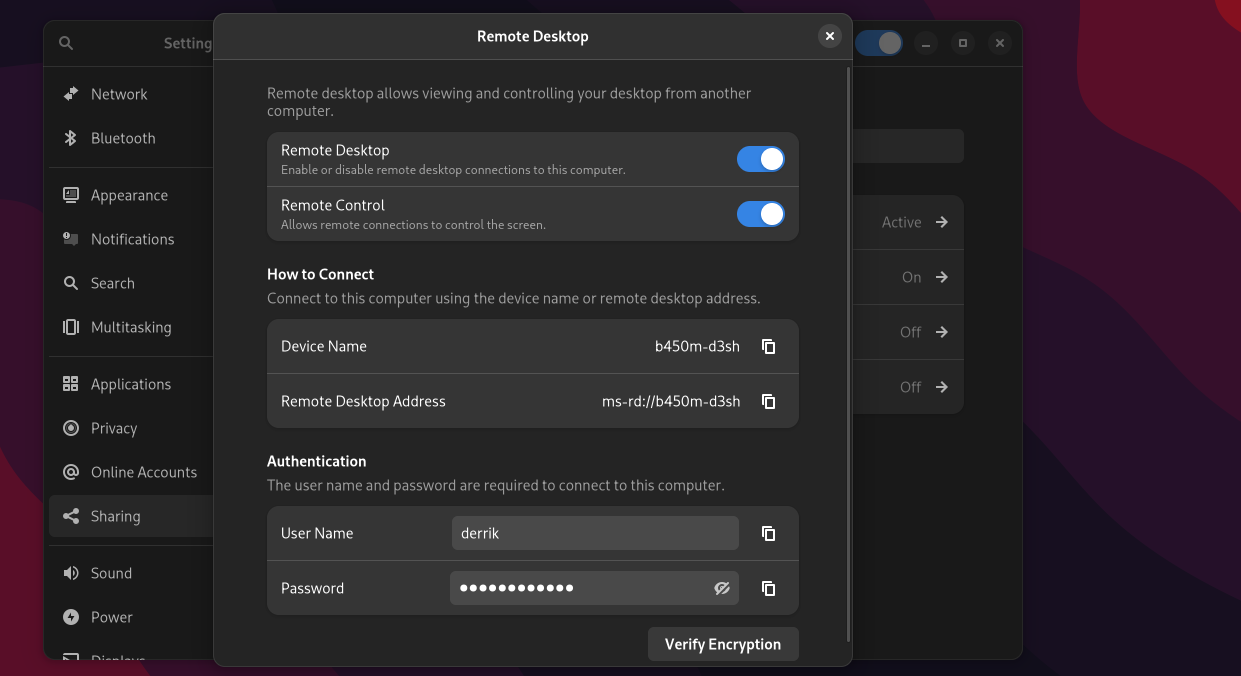
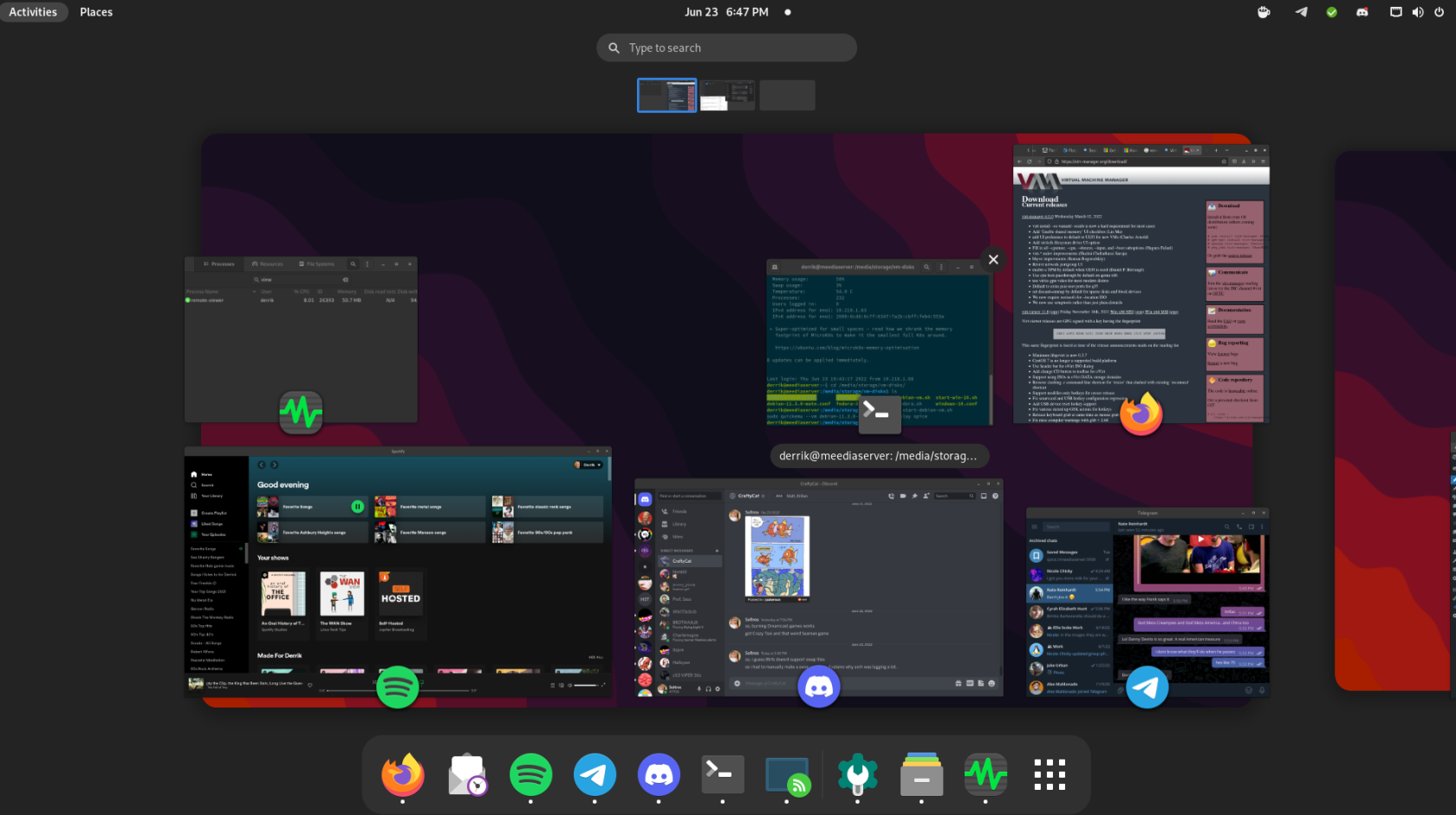

![Laden Sie FlightGear Flight Simulator kostenlos herunter [Viel Spaß] Laden Sie FlightGear Flight Simulator kostenlos herunter [Viel Spaß]](https://tips.webtech360.com/resources8/r252/image-7634-0829093738400.jpg)






![So stellen Sie verlorene Partitionen und Festplattendaten wieder her [Anleitung] So stellen Sie verlorene Partitionen und Festplattendaten wieder her [Anleitung]](https://tips.webtech360.com/resources8/r252/image-1895-0829094700141.jpg)